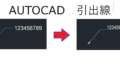- ダイアログ ボックス リファレンス
- オプション
- [オプション]ダイアログ ボックス
- [ファイル]タブ([オプション]ダイアログ ボックス)
- [表示]タブ([オプション]ダイアログ ボックス)
- [印刷とパブリッシュ]タブ([オプション]ダイアログ ボックス)
- [代替フォント]ダイアログ ボックス
- [作図ウィンドウの色]ダイアログ ボックス
- [コマンド ライン ウィンドウのフォント]ダイアログ ボックス
- [グラフィックス パフォーマンス]ダイアログ ボックス
- オプション
ダイアログ ボックス リファレンス
オプション
[オプション]ダイアログ ボックス
アクセス方法
 メニュー: アプリケーション メニュー
メニュー: アプリケーション メニュー 
 [オプション]
[オプション]
ショートカット メニュー: コマンド ウィンドウで右クリックし、[オプション]を選択します。
概要
多数の設定をカスタマイズします。
オプション
このダイアログ ボックスには、次のオプションがあります。![]() 図面アイコン
図面アイコン
オプションが図面と一緒に保存されていることを示します。図面と一緒に保存されるオプションの設定は、現在の図面にのみ影響します。[現在の図面]
タブの上部に現在の図面の名前が表示されます。
[オプション]ダイアログ ボックスには、次のタブがあります。
[ファイル]タブ([オプション]ダイアログ ボックス)
プログラムが、サポート ファイル、ドライバ ファイル、メニュー ファイル、その他のファイルを検索するフォルダを指定します。 また、スペルチェックに使用する辞書などのユーザ定義設定を指定することもできます。
[サポート ファイルの検索パス]
現在のフォルダには格納されていない文字フォント、カスタマイズ ファイル、挿入する図面、線種、ハッチング パターンをプログラムが検索するフォルダを指定します。
[作業サポート ファイルの検索パス]
プログラムがシステムに固有のサポート ファイルを検索するアクティブなフォルダが表示されます。このリストは読み込み専用で、[サポート ファイルの検索パス]からの、現在のフォルダ構造とネットワーク割り当て内に存在する有効なパスが表示されます。
[デバイス ドライバ ファイルの検索パス]
AutoCAD で使用するデバイス ドライバ(ビデオ ディスプレイ、ポインティング デバイス、プリンタ、プロッタ用)の検索場所を指定します。
[プロジェクト ファイルの検索パス]
図面のプロジェクト名を指定します。プロジェクト名は、プロジェクトに関連付けられた外部参照ファイルの検索パスに対応します。関連付けられたフォルダに対して、任意の数のプロジェクト名を作成できますが、各図面には 1 つのプロジェクト名しか付けることができません。
[ヘルプ、その他のファイル名]
さまざまなファイルの名前と場所を指定します。[既定のインターネットの場所]
図面と一緒に保存される既定のインターネットの場所を指定します。
[テキスト エディタ、辞書、およびフォント ファイル名]
さまざまなオプションの設定を指定します。[代替フォント ファイル]
元のフォントが見つからず、代替フォントがフォント マッピング ファイルで指定されていない場合に使用するフォント ファイルの場所を指定します。[参照]ボタンをクリックすると、[代替フォント]ダイアログ ボックスが表示され、使用可能なフォントを選択できます。[フォント マッピング ファイル]
見つからないフォントを変換する方法を定義するファイルの場所を指定します。
[印刷ファイル、スプーラ、およびプロローグ セクション名]
印刷に関連する設定値を指定します。[旧形式の印刷スクリプトの印刷ファイル名]
AutoCAD Release 14 以前のリリースで作成された印刷スクリプトで使用されるテンポラリ印刷出力ファイルの既定の名前を指定します。既定の名前は、「図面名」にファイル拡張子 .plt が付いたものです。AutoCAD 2000 以降のバージョンで作成した図面で使用される既定の名前は、「図面名-レイアウト名」にファイル拡張子 .plt が付いたものです。印刷デバイスのドライバによっては、異なる印刷出力ファイル拡張子を使用するものもあります。このオプションは、旧バージョンの AutoCAD で作成された印刷スクリプトで使用される既定の印刷出力ファイル名だけに影響します。[印刷スプール プログラム]
印刷スプールに使用するアプリケーションを指定します。
[プリンタ サポート ファイルのパス]
プリンタ サポート ファイルの検索パスの設定を指定します。[印刷スプール ファイルの場所]
印刷スプール ファイルのパスを指定します。この場所にプロットが書き込まれます。[プリンタ環境設定検索パス]
プリンタ環境設定ファイル(PC3 ファイル)のパスを指定します。[プリンタ説明ファイル検索パス]
ファイル拡張子が .pmp のファイル(プリンタ説明ファイル)のパスを指定します。[印刷スタイル テーブル検索パス]
ファイル拡張子が .stb または .ctb のファイル(印刷スタイル テーブル ファイル)のパスを指定します(名前の付いた印刷スタイル テーブルと色従属印刷スタイル テーブルの両方)。
[カラー ブックの場所]
[色選択]ダイアログ ボックスで色を指定するときに使用できるカラー ブック ファイルのパスを指定します。
[ログ ファイルの場所]
ログ ファイルのパスを指定します。
[印刷とパブリッシュのログ ファイルの場所]
[印刷とパブリッシュ]タブで[印刷とパブリッシュのログ ファイルを自動的に保存]チェックボックスをオンにした場合に作成されるログ ファイルのパスを指定します。
[テクスチャ マップ検索パス]
マテリアル テクスチャ マップを検索するフォルダを指定します。
[配光データ ファイルの検索パス]
フォトメトリック配光データ(.ies)ファイルを検索するフォルダを指定します。
[参照]
フォルダおよびファイルのリストで選択したオプションに応じて、[フォルダの参照]ダイアログ ボックスまたは[ファイルを選択]ダイアログ ボックスが表示されます。
[追加]
選択されたフォルダの検索パスを追加します。
[除去]
選択された検索パスまたはファイルを除去します。
[上へ移動]
選択された検索パスを、前の検索パスの上に移動します。
[下へ移動]
選択された検索パスを、次の検索パスの下に移動します。
[現在に設定]
選択したプロジェクトを現在のプロジェクトに設定します。
[表示]タブ([オプション]ダイアログ ボックス)
AutoCAD 表示のカスタマイズ
[ウィンドウの要素]
AutoCAD 環境に固有の表示設定をコントロールします。
[配色パターン]
ステータス バー、タイトル バー、リボン バー、パレット、アプリケーション メニュー フレームなどのインタフェース要素の色を、暗い色調にするか、明るい色調にするかをコントロールします。
[作図ウィンドウにスクロール バーを表示]
作図領域の下側と右側にスクロール バーが表示されます。
[ツールバーで大きなボタンを使用]
ボタンが 32 × 30 ピクセルで表示されます。既定の表示サイズは、16 × 15 ピクセルです。
[リボンのアイコンを標準サイズに設定]
リボンのアイコンが標準のアイコン サイズではない場合、小アイコンは 16 × 16 ピクセルに、大アイコンは 32 × 32 ピクセルにサイズ変更します。
[ツールチップを表示]
リボン、ツールバー、および他のユーザ インタフェース要素のツールチップの表示をコントロールします。
[秒後に表示]
ツールチップを表示するまでの初期遅延時間を設定します。
[ツールチップにショートカット キーを表示]
ツールチップにショートカット キー (Alt + キー) (Ctrl + キー) を表示します。
[拡張ツール チップを表示]
拡張ツールチップの表示をコントロールします。
[秒後に表示]
基本ツールチップが表示されてから拡張ツールチップが表示されるまでの時間を設定します。
[ロールオーバー ツールチップを表示]
カーソルをオブジェクトに重ねたときのロールオーバー ツールチップの表示をコントロールします。
[ファイル タブを表示]
ファイル タブを作図領域の上部に表示します。
[色]
[作図ウィンドウの色]ダイアログ ボックスが表示されます。このダイアログ ボックスを使用して、メイン アプリケーション ウィンドウの各種要素の色を指定します。[フォント]
[コマンド ライン ウィンドウのフォント]ダイアログ ボックスが表示されます。このダイアログ ボックスを使用して、コマンド ウィンドウの文字のフォントを指定します。
[レイアウトの要素]
既存のレイアウトと新しいレイアウトのオプションをコントロールします。レイアウトとは、図面を印刷用に設定するペーパー空間環境のことです。[[レイアウト]タブと
[モデル]タブを表示]
作図領域の下部にレイアウト タブと[モデル]タブが表示されます。
[印刷可能領域を表示]
レイアウトの印刷可能領域を表示します。印刷可能領域は破線で囲まれた領域で表され、その領域は選択した出力デバイスによって決まります。印刷可能領域の外側に描かれたオブジェクトは、図面が印刷されるときに切り取られるか削除されます。
[背景に用紙を表示]
レイアウトで指定した用紙サイズが表示されます。用紙サイズと印刷の尺度により、用紙の背景のサイズが決まります。
[用紙の影を表示]
[用紙の影を表示]: チェック ボックスをオンにすると、レイアウトで用紙の背景の周囲に影が表示されます。[背景に用紙を表示]チェック ボックスをオフにすると、このオプションは使用できなくなります。
[新規レイアウトに対して[ページ設定管理]を表示]
レイアウト タブの初回選択時に[ページ設定管理]を表示します。このダイアログ ボックスを使用して、用紙と印刷の設定に関するオプションを設定します。
[新規レイアウトにビューポートを作成]
新しいレイアウトが作成されたときに、自動的にビューポートを 1 つ作成します。
[表示解像度]
オブジェクトの表示品質をコントロールします。表示品質を向上させるために高い値を設定すると、パフォーマンスに大きく影響します。
[円弧と円の滑らかさ]
現在のビューポートでオブジェクトの解像度を設定します。
大きな値を指定するとオブジェクトがより滑らかになりますが、このオブジェクトの再生成、画面移動、ズーム操作にかかる時間が長くなります。このオプションで小さな値(たとえば 100)を設定して、レンダリングの値を大きくすることによって、パフォーマンスの向上を図ることができます。有効な値の範囲は 1 ~ 20,000 です。既定の設定は 100 です。この設定は図面に保存されます。新規図面の既定を変更するには、新規図面の基になるテンプレート ファイルにこの設定を指定します。
[ポリライン カーブのセグメント]
各ポリライン曲線の生成に使用される線分セグメントの数を指定します。
数値を大きくするほど円弧は滑らかに表示されますが、パフォーマンスにも影響します。このオプションを 4 のような小さい値に設定すると、作図のパフォーマンスを最適化できます。有効な値の範囲は -32767 ~ 32767 です。既定の設定は 8 です。この設定は図面に保存されます。
[表示機能]
AutoCAD のパフォーマンスに影響する表示設定をコントロールします。
[ソリッド塗り潰しを適用]
オブジェクトが塗り潰されて表示されます。この設定を有効にするには、図面を再作図する必要があります。この設定は図面に保存されます。パフォーマンスを最適化するには、このチェック ボックスをオフにします。
[文字の境界フレームのみを表示]
文字オブジェクトは表示されず、文字オブジェクトのフレームが表示されます。
[クロスヘア カーソルのサイズ]
クロスヘア カーソルのサイズをコントロールします。
有効な値の範囲は、画面全体の 1 から 100 パーセントです。100 パーセントに設定すると、クロスヘアの端が表示されなくなります。99 パーセント以下に設定すると、クロスヘアのサイズは有限になり、作図領域の端に移動するとクロスヘアの端が表示されるようになります。既定のサイズは 5 パーセントです。
[フェード コントロール]
アタッチされた DWG 外部参照内のすべてのオブジェクトの影表示をコントロールします。
注: このオプションは、画面表示にのみ影響します。印刷や印刷プレビューには影響しません。
[印刷とパブリッシュ]タブ([オプション]ダイアログ ボックス)
印刷とパブリッシュに関するオプションをコントロールします。
[新規図面の既定の印刷設定]
新規図面や、AutoCAD Release 14 以前のリリースで作成され AutoCAD 2000 以降の形式ではまだ保存されていない図面の既定の印刷設定をコントロールします。
[既定の出力デバイスを使用]
新規図面や、AutoCAD Release 14 以前のリリースで作成され AutoCAD 2000 以降の形式ではまだ保存されていない図面の既定の出力デバイスをコントロールします。このリストには、プロッタ環境設定検索パスにあるすべてのプロッタ環境設定ファイル(PC3)と、システムで環境設定されているすべてのシステム プリンタが表示されます。
[正常に印刷された最後の印刷設定を使用]
最後に正常に印刷された設定と同じ印刷設定を使用します。
[プロッタを追加または環境設定]
プロッタ管理ウィンドウ(Windows システム ウィンドウ)が表示されます。
[ファイルへ出力]
ファイルへ出力処理の既定の場所を指定します。新しい場所を入力することも、[…]ボタンをクリックして新しい場所を指定することもできます。
[バックグラウンド処理のオプション]
バックグラウンドの印刷とパブリッシュに関するオプションを指定します。バックグラウンド印刷は、印刷またはパブリッシュ ジョブを開始し、即座に図面ファイルに戻って、印刷またはパブリッシュ処理中も作業を続けるのに使用できます。
バックグラウンド印刷とパブリッシュの詳細は、ステータス バーの[印刷/パブリッシュの詳細レポート]アイコンのショートカット メニューから参照できます。
AutoCAD を実行していなくても、Windows コマンド プロンプトで acad/pl <DSD ファイル名> と入力すると、ジョブを印刷またはパブリッシュできます。
[次の場合にバックグラウンド処理を行う]
印刷とパブリッシュに対してバックグラウンド印刷をオンにするかどうかを指定します。
- [印刷]: 印刷ジョブがバックグラウンドで処理されます。
- [パブリッシュ]: パブリッシュ ジョブがバックグラウンドで処理されます。
[印刷とパブリッシュのログ ファイル]
印刷とパブリッシュのログ ファイルをカンマ区切り値(CSV)ファイルとして保存するオプションをコントロールします。カンマ区切り値(CSV)ファイルは、スプレッドシート プログラムで表示できます。
このログ ファイルには、印刷とパブリッシュに関する次の情報が含まれます。
- ジョブ ID
- ジョブ名
- 分類名
- 開始および完了の日付と時刻
- シート名
- 完全なファイル パス
- 選択したレイアウト名
- ページ設定名
- 名前の付いたページ設定のパス
- デバイス名
- 用紙サイズ名
- 最終ステータス
[印刷とパブリッシュのログ ファイルを自動的に保存]
すべての印刷とパブリッシュ ジョブに関する情報を含むログ ファイルが自動的に保存されるように指定します。
[1 つのログにすべての印刷ジョブを保存]
すべての印刷とパブリッシュ ジョブに関する情報を含むログ ファイルが自動的に保存されるように指定します。
[印刷ジョブごとに個別のログを保存]
印刷とパブリッシュの各ジョブごとに別のログ ファイルが作成されるように指定します。
[一般的な印刷オプション]
用紙サイズの設定、システム プリンタの警告動作、OLE オブジェクトの処理などの一般的な印刷環境に関するオプションをコントロールします。
[可能な場合はレイアウト用紙サイズを保持]
[ページ設定]ダイアログ ボックスで指定されている用紙サイズを使用します。ただし、選択している出力デバイスでこの用紙サイズに印刷できる場合に限ります。選択した出力デバイスがこの用紙サイズでは印刷できない場合、警告メッセージが表示され、印刷構成ファイル(PC3)または既定のシステム設定(出力デバイスがシステム プリンタの場合)のいずれかに指定されている用紙サイズが使用されます。
[印刷デバイスの用紙サイズを使用]
プロッタ環境設定ファイル(PC3)で指定されている用紙サイズ、または、出力デバイスがシステム プリンタの場合は既定のシステム設定で指定されている用紙サイズを使用します。
[システム プリンタ スプールの警告]
入力または出力ポートの競合により印刷図面がシステム プリンタにスプールされた場合に、警告を表示するかどうかをコントロールします。
- [常に警告(および エラーをログ)]: 印刷図面がシステム プリンタにスプールされた場合、警告を表示し、常にエラーを記録します。
- [最初のみ警告(および エラーをログ)]: 印刷図面がシステム プリンタにスプールされた場合、一度だけ警告を表示し、常にエラーを記録します。
- [警告なし(および 最初のエラーをログ)]: 印刷図面がシステム プリンタにスプールされた場合、警告を表示せずに最初のエラーのみを記録します。
- [警告なし(エラーをログしない)]: 印刷図面がシステム プリンタにスプールされても、警告を表示せず、エラーも記録しません。
[OLE の印刷品質]
印刷される OLE オブジェクトの品質を指定します。選択できるオプションは、[白黒(スプレッド シートなど)]、[グラフィックス(色の付いた文字、円グラフなど)]、[高品質グラフィックス(写真など)]、[自動選択]です。[自動選択]オプションでは、OLE オブジェクトの種類に基づいて印刷品質が設定されます。
[OLE オブジェクトの印刷に OLE アプリケーションを使用]
OLE オブジェクトを含む図面を印刷する場合に、OLE オブジェクトの作成に使用されたアプリケーションを起動します。このオプションを使用することによって、印刷する OLE オブジェクトの品質を最適化できます。この設定は図面に保存されます。
[システム プリンタを非表示]
[印刷]および[ページ設定]ダイアログ ボックスに、Windows システム プリンタを表示するかどうかをコントロールします。このチェック ボックスをオンにしたときに非表示になるのは標準の Windows システム プリンタだけです。AutoCAD ベースの製品の[プロッタを追加]ウィザードを使用して環境設定した Windows システム プリンタは非表示にはなりません。
Plotters フォルダとそのサブフォルダからデバイスの PC3 ファイルを移動することにより、[印刷]および[ページ設定]ダイアログ ボックスのデバイス リスト ボックスのサイズをコントロールできます。
[印刷オフセットの基準]
印刷領域を印刷可能領域の左下コーナーからオフセットするか、用紙のエッジからオフセットするかを指定します。
[印刷可能領域]
印刷オフセットを印刷可能領域を基準にして指定します。
[用紙のエッジ]
印刷オフットを用紙のエッジを基準にして指定します。
[印刷スタンプ設定]
[印刷スタンプ]ダイアログ ボックスが表示されます。
[印刷スタイル テーブル設定]
[印刷スタイル テーブル設定]ダイアログ ボックスが表示されます。
[代替フォント]ダイアログ ボックス
アクセス方法
 メニュー: アプリケーション メニュー
メニュー: アプリケーション メニュー 
 [オプション]を選択し、[ファイル]タブをクリックします。
[オプション]を選択し、[ファイル]タブをクリックします。
ショートカット メニュー: コマンド ライン ウィンドウを右クリックし、[オプション]をクリックして、[ファイル]タブをクリックします。
概要
元のフォントが見つからず、代替フォントがフォント マッピング ファイルで指定されていない場合に使用するフォント ファイルの場所を指定します。
[オプション]ダイアログ ボックスで代替フォントを指定していない場合、開こうとしている図面ファイルで使用されているいずれかのフォントが見つからないとき、それぞれの見つからないフォントについて代りに使用するフォントを指定するダイアログ ボックスが表示されます。
オプション
[フォント名]
フォント フォルダに登録されているすべての TrueType フォントと SHX フォントがリストされます。このリストから名前を選択すると、指定したフォントのファイルが読み込まれます。
[フォント スタイル]
フォントの文字書式(斜体、太字、標準など)を指定します。見つからないフォントが、ビッグ フォントである場合、このオプションは[ビッグフォント]に代わり、使用可能なアジア系言語のビッグフォント ファイルがすべて表示されます。
[作図ウィンドウの色]ダイアログ ボックス
アクセス方法
 メニュー: アプリケーション メニュー
メニュー: アプリケーション メニュー 
 [オプション]を選択し、[表示]タブをクリックします。
[オプション]を選択し、[表示]タブをクリックします。
ショートカット メニュー: コマンド ライン ウィンドウを右クリックし、[オプション]をクリックして、[表示]タブをクリックします。
概要
アプリケーションの各「コンテキスト」の「インタフェース要素」の表示色を設定します。 コンテキストは、モデル空間などの操作環境です。 インタフェース要素は、クロスヘア カーソルや背景色などコンテキストに表示されるアイテムです。
オプション
このダイアログ ボックスには、次のオプションがあります。
[コンテキスト]
プログラムに含まれているすべてのコンテキストの一覧を表示します。コンテキストは、モデル空間などの操作環境です。 インタフェース要素には、そのコンテキストに応じて、異なる色を割り当てることができます。たとえば、モデル空間とペーパー空間で異なる背景色を割り当てることができます。[コンテキスト]のリストからコンテキストを選択し、[インタフェース要素]のリストからインタフェースを選択し、[色]のリストから色を選択します。ウィンドウのタイトル バーとメニュー バーの色は、Windows システムの設定によってコントロールされます。
[インタフェース要素]
選択したコンテキスト内のすべてのインタフェース要素のリストを表示します。インタフェース要素は、コンテキスト内で表示されるアイテムです(たとえば、背景色)。[コンテキスト]のリストからコンテキストを選択し、[インタフェース要素]のリストからインタフェースを選択し、[色]のリストから色を選択します。ウィンドウのタイトル バーとメニュー バーの色は、Windows システムの設定によってコントロールされます。
[色]
選択したインタフェース要素に適用できる色設定のリストを示します。色のリストから色の 1 つを選択するか、[色選択]を選択して[色選択]ダイアログ ボックスを表示することもできます。
[色選択]ダイアログ ボックスを使用して AutoCAD カラー インデックス(ACI)の色、True Color の色、カラー ブックの色を選択することによって、イン手フェース要素の色を指定できます。
インタフェース要素の色として色を選択すると、[プレビュー]領域に新しい設定が表示されます。
[X、Y、Z について明るくする]
X、Y、Z 軸の色の明るさを各インタフェース要素、すなわちクロスヘア カーソル、AutoTrack ベクトル、グラウンド平面のグリッド線、および作図ツールチップに適用するかどうかをコントロールします。ユーザが指定する色の明度(明るさ)を使用して、純粋な赤、青、緑の色相が適用されます。このとき、彩度が最大 50% 増加します。
[現在の要素を復元]
現在選択しているインタフェース要素の色を既定の色に戻します。
[現在のコンテキストを復元]
現在選択しているコンテキストのすべてのインタフェース要素の色を既定の色に戻します。
[すべてのコンテキストを復元]
すべてのインタフェース要素の色を既定の色設定に戻します。
[クラシック色を復元]
2D モデル空間のインタフェース要素のみを、AutoCAD 2008 クラシック色の設定に戻します。
[コマンド ライン ウィンドウのフォント]ダイアログ ボックス
アクセス方法
 メニュー: アプリケーション メニュー
メニュー: アプリケーション メニュー 
 [オプション]を選択し、[表示]タブをクリックします。
[オプション]を選択し、[表示]タブをクリックします。
ショートカット メニュー: コマンド ライン ウィンドウを右クリックし、[オプション]をクリックして、[表示]タブをクリックします。
概要
コマンド ウィンドウに表示されるフォントを設定します。スクリーン メニューのフォントは、Windows システム フォントの設定によってコントロールされます。
オプション
このダイアログ ボックスには、次のオプションがあります。
[フォント]
選択可能なシステム フォントがリストされます。
[フォント スタイル]
現在のフォントで使用可能なスタイルがリストされます。
[サイズ]
現在のフォントで使用可能なフォント サイズがリストされます。
[グラフィックス パフォーマンス]ダイアログ ボックス
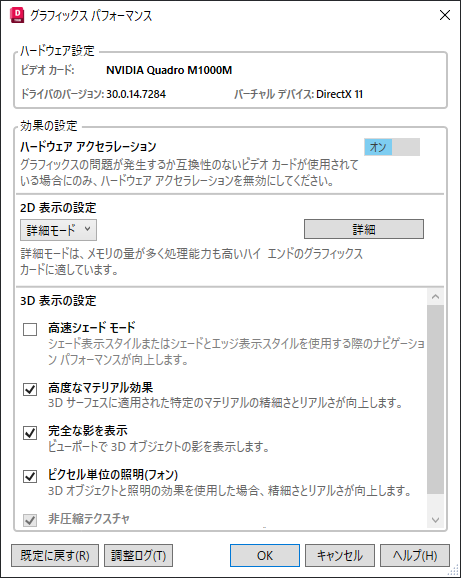
この設定は、ハードウェア アクセラレーション、ご使用のグラフィック カードで使用可能なレンダリング モード、およびソフトウェア パフォーマンスの設定をコントロールします。
オプション
次のオプションが表示されます。
[ハードウェア設定]
グラフィックス ハードウェアの情報(ビデオ カード、ドライバのバージョン、現在のバーチャル デバイスなど)が表示されます。
[効果の設定]
ハードウェア アクセラレーションのオプションを設定します。
[ハードウェア アクセラレーション]
ハードウェア アクセラレーションの使用を有効にし、現在のドライバで使用可能なすべての効果の設定をコントロールできるようにします。オフにすると、[スムーズ ライン表示]オプションのみが有効になり、モードが既定のソフトウェア モードに切り替わります。
[2D 表示の設定]
ハードウェア アクセラレーションの使用を有効にし、現在のドライバで使用可能なすべての効果の設定をコントロールできるようにします。オフにすると、[スムーズライン表示]オプションのみが有効化されます。
[モード]ドロップダウン リスト
使用しているグラフィックス カードに基づいて、適切な環境設定モードを選択することができます。既定では、詳細モードは、DirectX 11 グラフィックス カードの場合に選択されます。
- [基本モード]: 最小限の処理能力で、メモリの量が限定されているまたはメモリが少ない低レベルのグラフィックス カードに適しています。
- [中間モード]: ある程度の処理能力はあってもメモリの量に制限がある中間レベルのグラフィックス カードに適しています。
- [詳細モード]: メモリの量が多く処理能力も高いハイ エンドのグラフィックスカードに適しています。
[詳細]/[詳細を非表示]ボタン
2D オプションの表示をコントロールします。既定では、スムーズ ライン表示、ビデオ キャッシング メモリ レベルのオプションは折りたたまれて表示されません。これらのオプションを表示するには、[詳細]ボタンをクリックします。
[スムーズ ライン表示]
フル スクリーン アンチエイリアシング効果の状態をコントロールします。このオプションにより、斜線や曲線のエッジのギザギザの表示が除去されます。対応しているデバイスの[高品質ジオメトリ]オプションをオンにすると、[スムーズ ライン表示]オプションは常にオンになります。それ以外の場合は、手動でオンまたはオフにすることができます。
[ビデオ メモリのキャッシング レベル]
ハイ エンドのグラフィックス カードを使用すると、グラフィックスのキャッシュに使用されるビデオ メモリの量をコントロールすることができます。値を大きくすればするほどパフォーマンスは改善します(他のアプリケーションがビデオ メモリを使用していない場合)。
注: ハードウェア アクセラレーションと合わせて、リモート アクセス アプリケーション(Remote Desktop など)や他の Windows エミュレートソフトウェアを一切使用しないことをお勧めします。ほとんどのリモート アクセス アプリケーションは、ハードウェア アクセラレーションをサポートしておらず、一般的な表示エラーが発生したり、システムが不安定になることがあります。AutoCAD ベースの製品と一緒にリモート アクセス アプリケーションを使用する前に、ハードウェア アクセラレーションをサポートしているかどうかをそのソフトウェア ベンダーに確認してください。サポートしていない場合は、リモート アクセス ソフトウェアを起動する前にハードウェア アクセラレーションを無効にするか、/NOHARDWARE コマンド ライン スイッチを使用して AutoCAD ベースの製品をソフトウェア モードで起動してください。
[3D 表示の設定]
ハードウェア アクセラレーションの使用を有効にし、現在のドライバで使用可能なすべての効果の設定をコントロールできるようにします。オフにすると、[スムーズライン表示]オプションのみが有効化されます。
[高速シェード モード]
新しいクロス プラットフォーム 3D グラフィックス システムのオン/オフをコントロールします。
[高度なマテリアル効果]
画面上の高度なマテリアル効果の状態をコントロールします。
[完全な影を表示]
ビューポートでの影の表示を有効にします。
[ピクセル単位の照明(フォン)]
個々のピクセルに対する色の計算を有効にします。このオプションをオンにすると、3D オブジェクトと照明の効果が、ビューポートに一層滑らかに表示されます。
[既定に戻す]
グラフィックス カードのグラフィックス パフォーマンスの評価に基づく既定の値に戻します。
[調整ログ]
システムを読み取り、ソフトウェアとハードウェアの両方に対応する機能の実装を使用するかどうかを決定する調整ログが表示されます。システムで動作する機能はオンにされ、システムで動作しない可能性のある機能はオフにされます。ログ ファイルには、グラフィックスカードの情報とともに結果が表示されます。