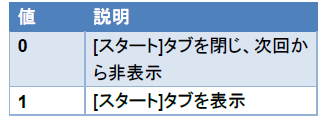画層
クイックアクセスツールバーに画層
AutoCAD 2018 ならびに AutoCAD LT 2018 以降で、クイックアクセスツールバ ーに画層コントロールオプションが表示できるようになりました。既定値では非表示になっていますが、クイックアクセスツールバーの右端の矢印をクリックして、[画層]にチェックを入れることで表示されます。
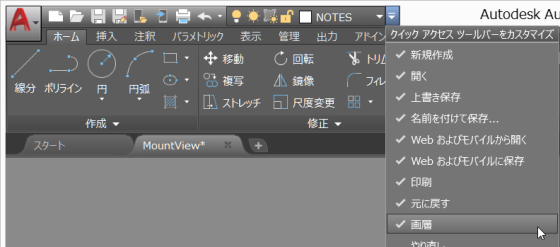
寸法の既定の画層を指定
AutoCAD 2016 ならびに AutoCAD LT 2016 以降で利用可能なシステム変数DIMLAYER を使用すると、新しい寸法の既定の画層を指定できます。既定値では現在を使用になっていて、この値は図面に保存されます。
また、[注釈]タブ > [寸法記入]パネル > [寸法画層を優先]のリストから画層を選んでも設定できます。
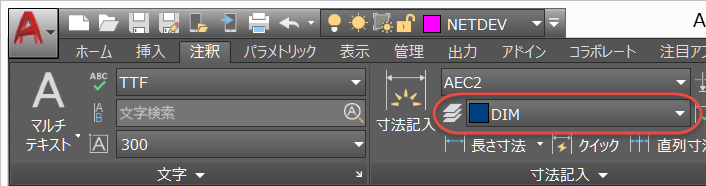
ハッチングの既定の画層を指定
システム変数 HPLAYER を使用すると、新しく作成されるハッチングと塗り潰しの既定の画層を指定できます。既定値では現在を使用になっていて、この値は図面に保存されます。
指定画層のオブジェクトだけ表示
LAYWALK コマンドを使うと、選択した画層上のオブジェクトだけを表示できるので、画層に含まれるオブジェクトを簡単に確認できます。
LAYWALK コマンドは、[ホーム]タブ > [画層]パネル > [画層閲覧]からも実行できます。

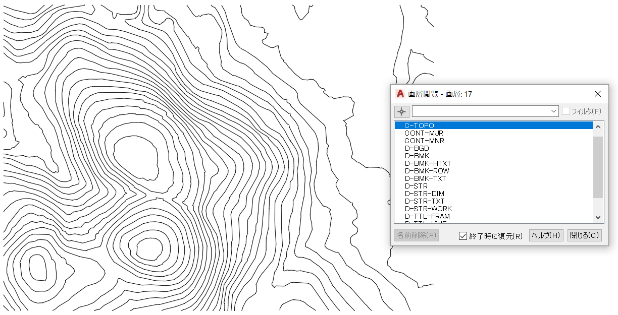
グラフィックスパフォーマンス
グラフィックスパフォーマンス
AutoCAD 2019 ならびに AutoCAD LT 2019 では、2D グラフィックスの再描画または再作図が必要となる操作が合理化され、大幅にパフォーマンスが向上しています。[グラフィックスパフォーマンス]ダイアログで、2D グラフィックスの動作を簡単に設定できます。
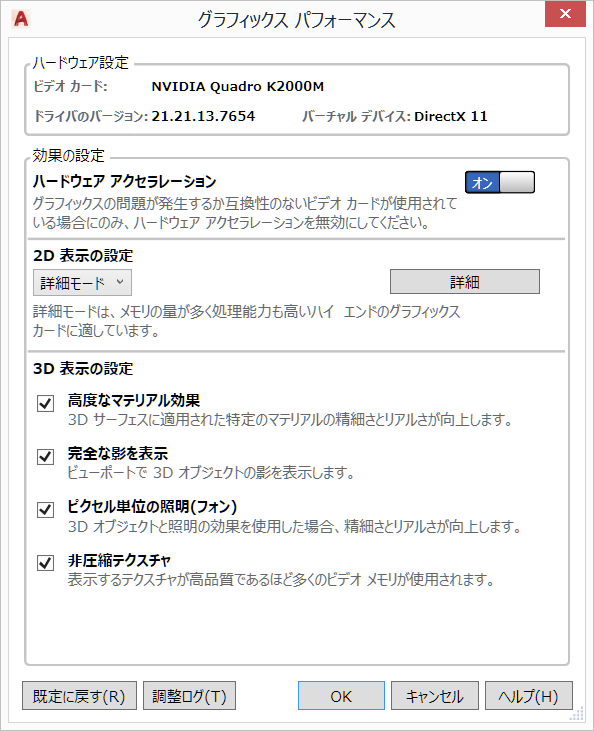
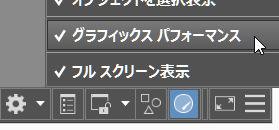
2D 表示の設定
AutoCAD 2019 ならびに AutoCAD LT 2019 では、[グラフィックスパフォーマンス]ダイアログで、[2D 表示の設定]ができるようになり、基本/中間/詳細モードを選択できます。 これは、使用するDirectX 11 互換のグラフィックスカードの設定を簡単に設定できます。基本モードはメモリが少ないグラフィックカードに適し、詳細モードはメモリの量が多く高性能なグラフィックカードに適しています。

その他
線種の空白部分にスナップ
AutoCAD 2017 ならびに AutoCAD LT 2017 以降で利用可能なシステム変数LTGAPSELECTION を使用すると、線種の空白部分でもオブジェクトを選択またはスナップできるかどうかをコントロールできます。このシステム変数の既定値は1 で、レジストリに保存されています。

下図の例では、破線の空白部分の交点スナップを取得しています。
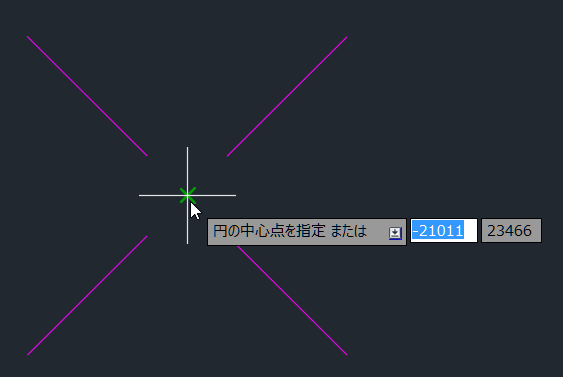
非表示にしたメッセージを再表示
[次回からこのメッセージを表示しない]を選択したメッセージを、再度表示させたい場合には以下の手順をおこないます。
- [アプリケーション]メニュー > [オプション]、または OPTIONS コマンドを実行して、[オプション]ダイアログを表示し、[システム]タブを開き、[非表示メッセージの設定]ボタンを選択します。
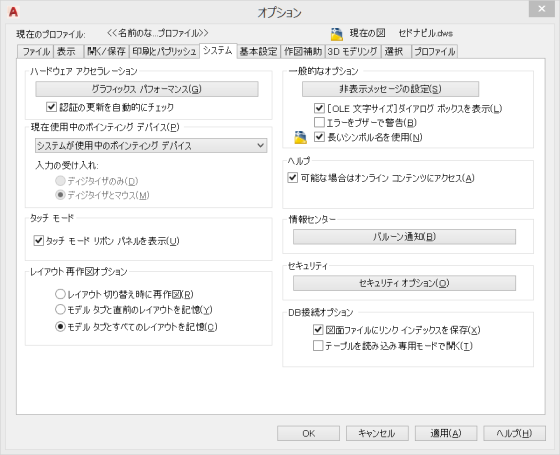
- [非表示メッセージの設定]ダイアログで再表示させたいメッセージをチ ェックして、[OK]をクリックします。
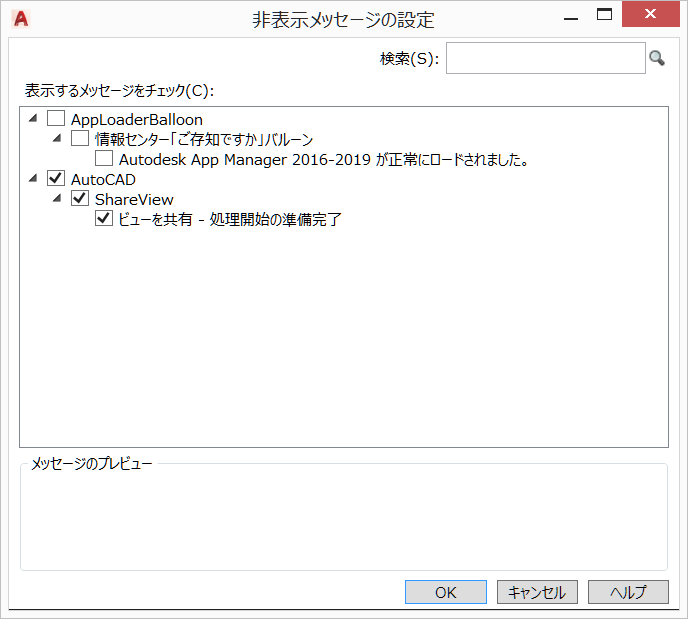
ヘルプの検索機能
AutoCAD および AutoCAD LT で、コマンド名はわかるけれど、そのコマンドがクイックアクセスツールバー、リボン、ステ ータスバー、アプリケーションメニューのどこにあるのかわからないということはないでしょうか。以下の手順で、ヘルプの検索機能を利用すると、矢印でその場所を示してくれます。
- ヘルプでコマンドを検索し、そのペ ージを開きます。(例:EXPLODE)
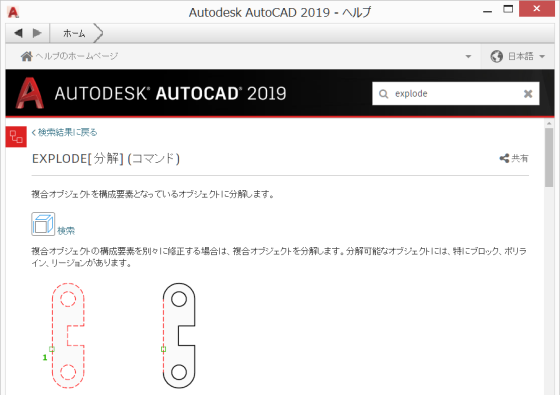
- アイコンの隣にある[検索]をクリックします。
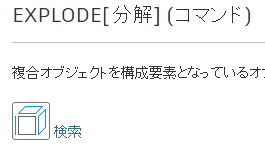
- 該当するメニューが矢印で示されます。
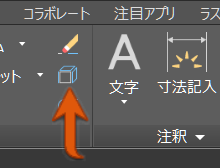
[スタート]タブを非表示
AutoCAD および AutoCAD LT を起動すると、最初に[スタート]タブが表示されます。
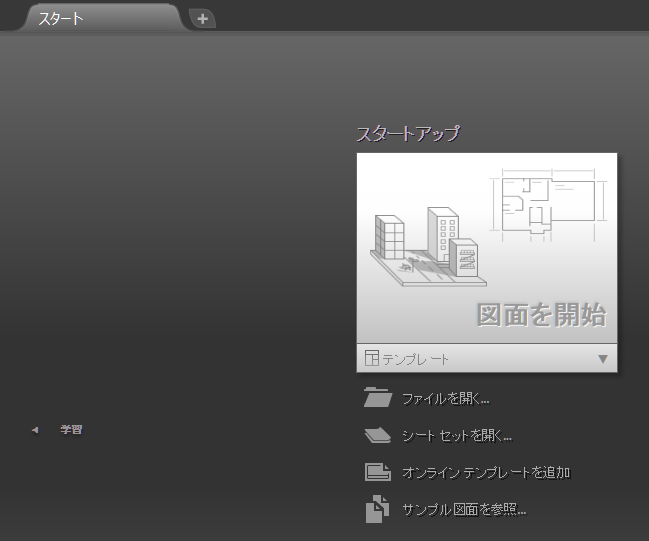
この[スタート]タブの表示はシステム変数 STARTMODE でコントロールできます。その既定値は 1 で、レジストリに保存されています。