
CALS Tools (キャルスツール) を使用できるのは、Autodesk サブスプリクションを契約している人だけです。まだの人はコチラ から↓↓↓
各種の表示機能
表示メニュー内で各種の表示機能を実行することができます。
▼リボンスタイル([表示]タブ-[画面])
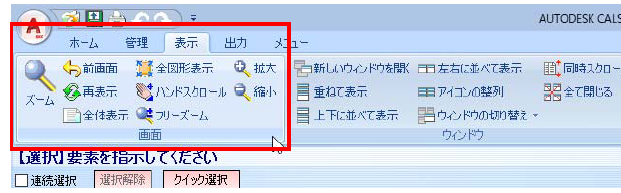
▼クラシックスタイル
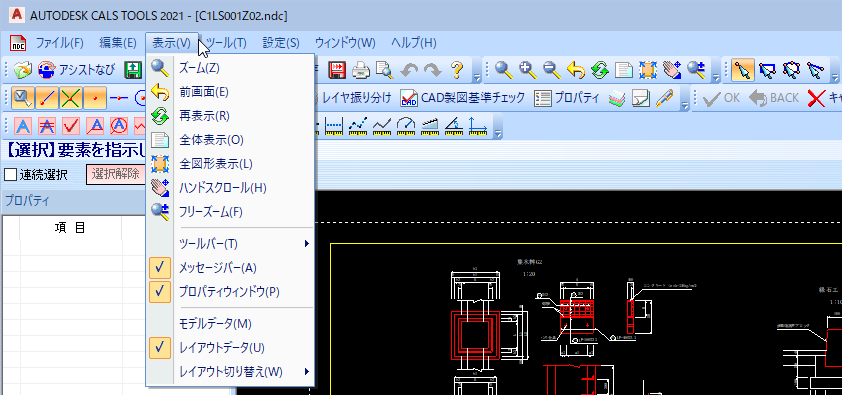
また、画面上で右ボタンをクリックし、表示されるポップアップメニューから表示機能を選択することもできます。
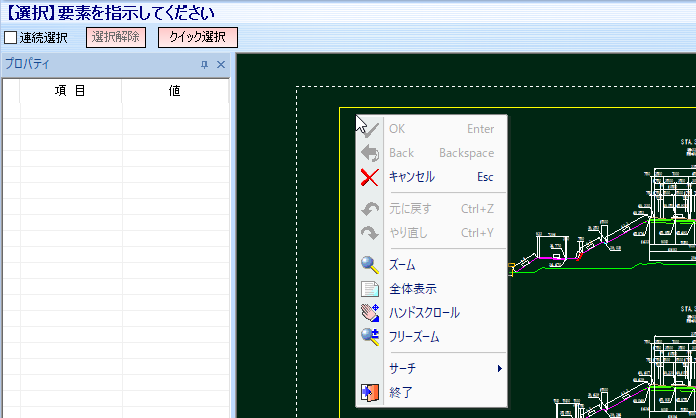
表示メニュー内には以下の表示機能があります。
● ズーム
● 前画面
● 再表示
● 全体表示
● 全図形表示
● ハンドスクロール
● フリーズーム
以下、各操作方法について説明します。
表示(V) → ズーム [表示]→[画面]→[ズーム]

指定した範囲の拡大表示を行う
1 本コマンドを起動するとズーム範囲の始点指示のメッセージが表示されますので、マウスで始点をクリックします。
2 終点位置をクリックすると、ズーム処理が行われます。
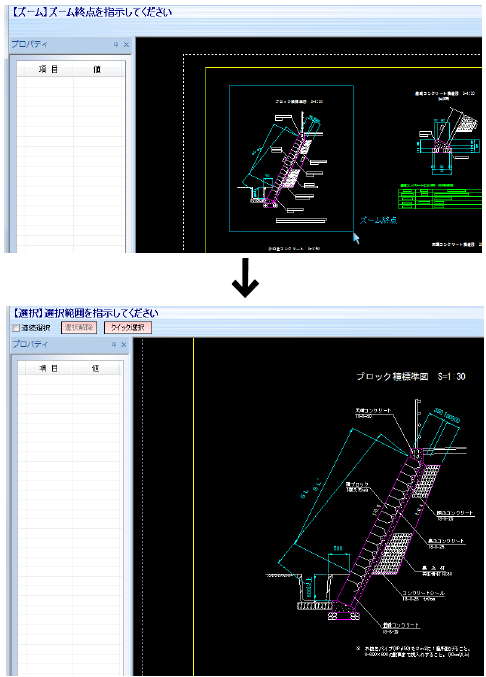
表示(V) → 前画面 [表示]→[画面]→[前画面]

前回表示した拡大表示画面を表示する
1 本コマンドを起動すると、前回の表示に戻ります。
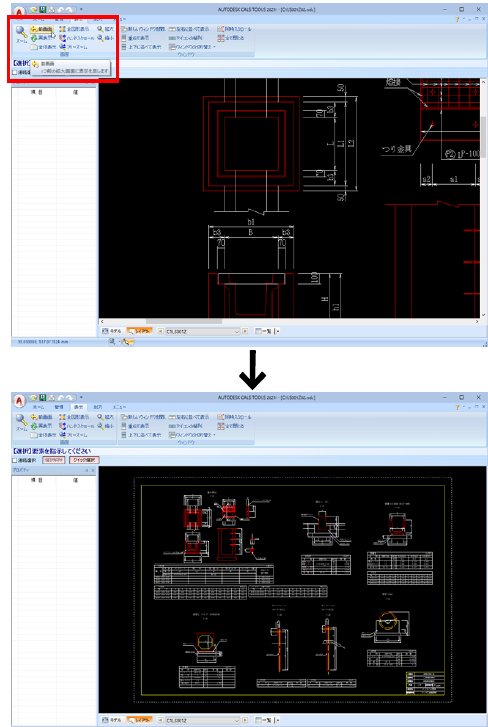
表示(V) → 再表示 [表示]→[画面]→[再表示]

画面を再表示する
作業中のドキュメントの表示を再表示(描き直し)します。
線を消去したり、削除を行った後の画面の残像をリフレッシュする場合に有効です。
1 本コマンドを起動すると、再表示が行われます。
表示(V) → 全体表示(ホイールボタンをダブルクリック)[表示]→[画面]→[全体表示]

ズーム画面を全画面表示に戻す
1 本コマンドを起動すると、全体表示に戻ります。
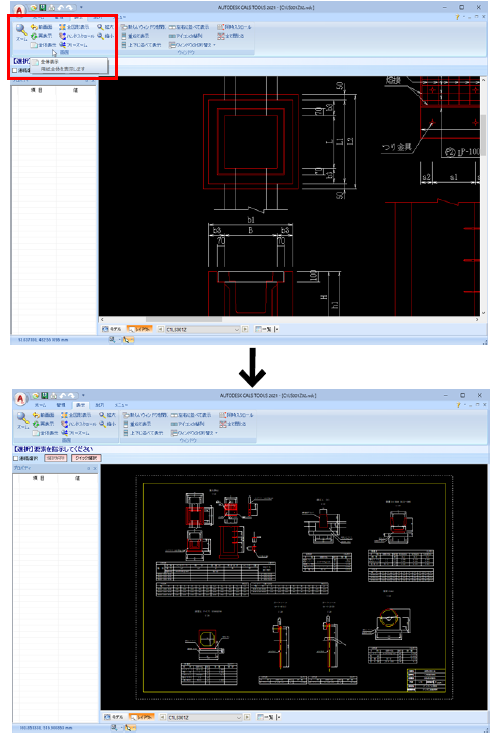
・ホイールボタンでの全体表示は、一部のマウスウェア(制御ソフト)では、動かない場合があります。
表示(V) → 全図形表示 [表示]→[画面]→[全図形表示]

図面表示ウィンドウ内の全図形要素をウィンドウ内いっぱいに表示する
1 本コマンドを起動すると、全図形表示が行われます。
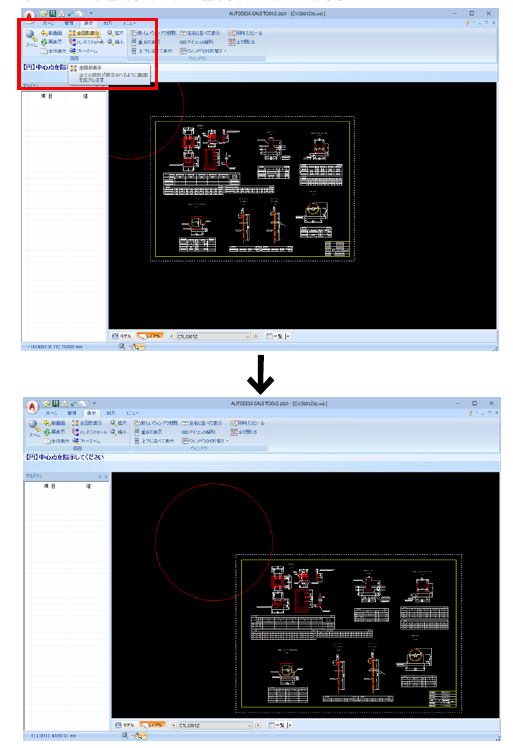
表示(V) → ハンドスクロール [表示]→[画面]→[ハンドスクロール]

マウスを動かす方向へ拡大表示ウィンドウをスクロールさせる
1 本コマンドを起動すると、マウスカーソルが手の形に変わります。
2 マウスの左ボタンを押したまま動かすと、その方向へスクロールします。
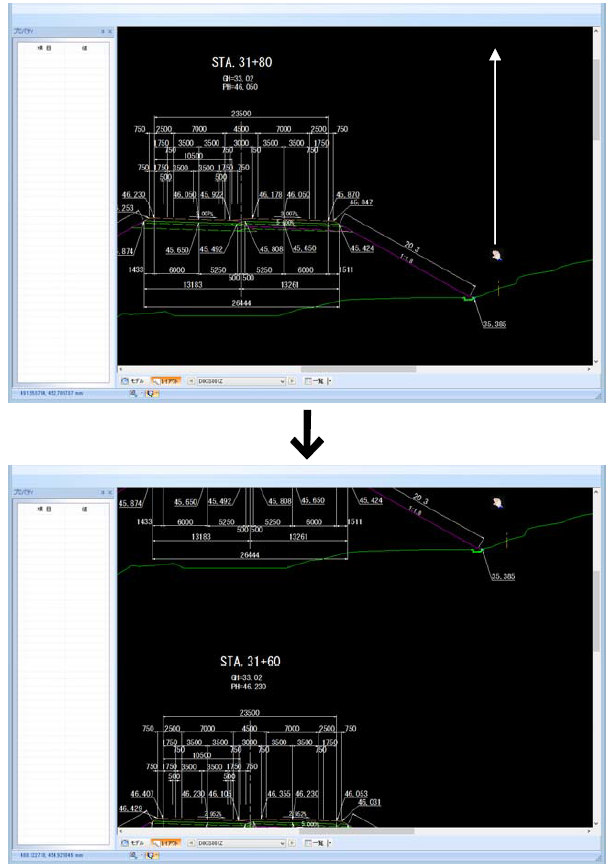
表示(V) → フリーズーム [表示]→[画面]→[フリーズーム]
マウスの移動によってズーム表示を行う
1 本コマンドを起動すると、マウスカーソルが虫眼鏡の形に変わります。
2 マウスの左ボタンを押したまま上方向に動かすと拡大表示し、マウスを下方向に移動すると縮小表示します。
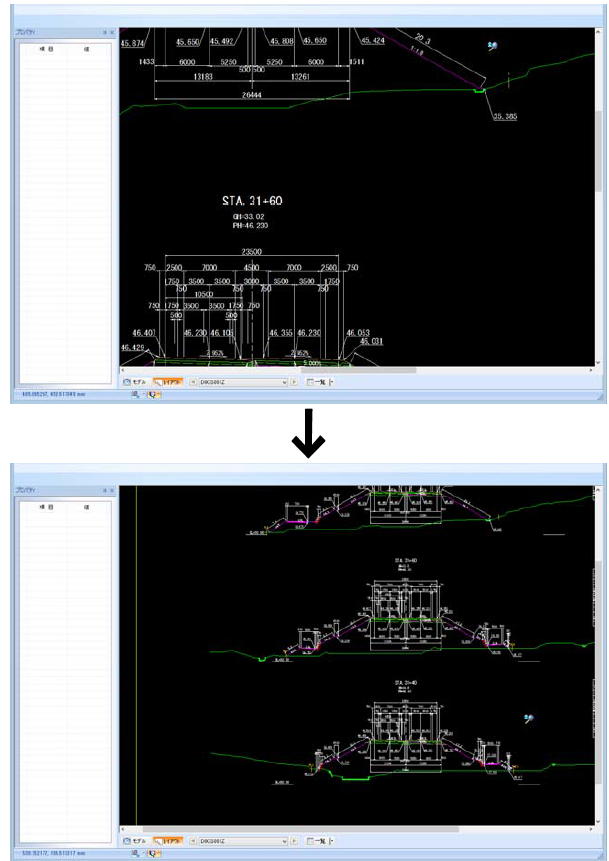
・用紙外も表示するように縮小表示されます。



