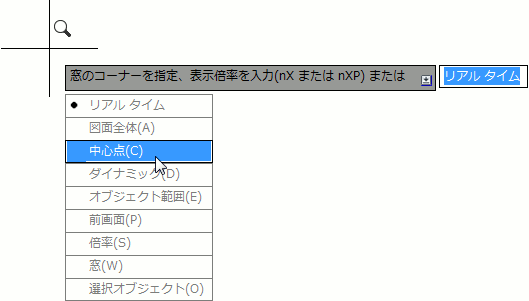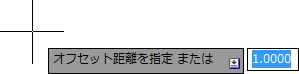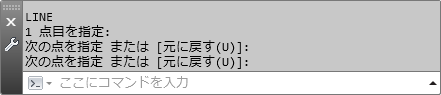プロンプトに応答する
プロンプトとは何ですか?
AutoCAD からの要求です。
AutoCAD は、ユーザにさまざまな要求を行います。そのときコマンド ラインに、その要求の内容を簡潔に表したメッセージが表示されます。そのメッセージは、プロンプトメッセージ、または単にプロンプトと呼ばれます。ユーザは、プロンプトに応えることで、コマンドを実行します。
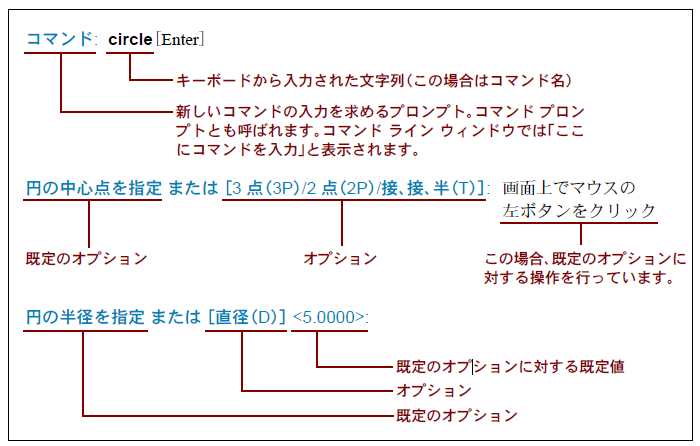
コマンドのオプションを選択するには
コマンド ライン ウィンドウに表示されているオプションをクリックします。
浮動状態またはドッキング状態のコマンド ライン ウィンドウに表示されているオプションをクリックして選択することができます。

コマンド ライン ウィンドウに表示されているオプションをクリックして選択します。
カッコ内の文字(キーワード)を入力します 。
コマンド: zoom[Enter]
窓のコーナーを指定、表示倍率を入力(nX または nXP) または[ 図面全体(A)/中心点(C)/ダイナミック(D)/オブジェクト範囲(E)/前画面(P)/倍率(S)/窓(W)/選択オブジェクト(O)] <リアルタイム>: a[Enter]
キーワードの入力は、大文字でも小文字でもかまいません。
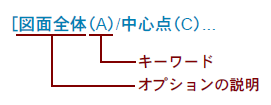
既定のオプションを選択するには
プロンプトの先頭に示されている操作を行います。
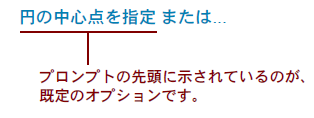
コマンド: circle[Enter]
円の中心点を指定 または[ 2 点(2P)/3 点(3P)/接、接、半(TTR)]: 円の中心点を指定せよという既定の要求に応えて、キーボードから中心点の座標を入力するか、マウスを使って画面上で点の位置をクリックします。
山括弧内のオプションを選択するには、[Enter]キーを押します。
コマンド: zoom[Enter]
窓のコーナーを指定, 表示倍率を入力(nX または nXP) または[ 図面全体(A)/中心点(C)/ダイナミック(D)/オブジェクト範囲(E)/前画面(P)/倍率(S)/窓(W)/選択オブジェクト(O)] <リアルタイム>:[ Enter]
上の例の ZOOM[ズーム]コマンドには、次の 3 種類の既定のオプションがあります。
■ 画面上で点をクリックした場合は、ズーム窓の一方のコーナーが指定されたものとみなされます。
■ キーボードから数値を入力した場合は、表示倍率が指定されたものとみなされます。
■ 何も入力せずに[Enter]キーのみを押した場合は、プロンプトの末尾の山カッコ内のオプション(リアルタイム)が選択されたものとみなされます。上の例の場合は、オプション <リアルタイム> を選択しています。
コマンド: dimlinear[Enter]
1 本目の寸法補助線の起点を指定 または <オブジェクトを選択>:
上の例で、<オブジェクトを選択> オプションを選択するには、[Enter]を押します。いきなり図形をクリックしても、1 本目の寸法補助線の起点が指定されたものとみなされます。
値を入力するには
キーボードから希望の値を入力します。
コマンド: offset [Enter]
オフセット距離を指定 または[ 通過点(T)/消去(E)/画層(L)] <1.0000>: 5[Enter]
上の例の場合、既定の要求「オフセット距離を指定せよ」に対して、5 という値を入力したことになります。
既定値を採用するには
[Enter]キーを押します。
コマンド: offset [Enter]
オフセット距離を指定 または[ 通過点(T)/消去(E)/画層(L)] <1.0000>: [ Enter]
この例の場合、既定の要求「オフセット距離を指定せよ」に対して、既定値 1.0000 を入力したのと同じ結果になります。次に同じコマンドを実行すると、既定値は最後に指定した値に更新されています。
プロンプトの履歴
プロンプトの履歴を確認するには
[F2]または[Ctrl]+[F2]を押します。
コマンド ライン ウィンドウが浮動状態のときに、過去に使用したコマンドや入力した値、あるいはコマンド ラインに表示された内容を確認するには、次のいずれかを行います。
■ [F2]キーを押すか、コマンドラインウィンドウの右端の上向き矢印ボタンをクリックして、コマンドワイン ウィンドウのプロンプト履歴領域を表示します。
■ [Ctrl]+[F2]を押してテキストウィンドウを表示します。
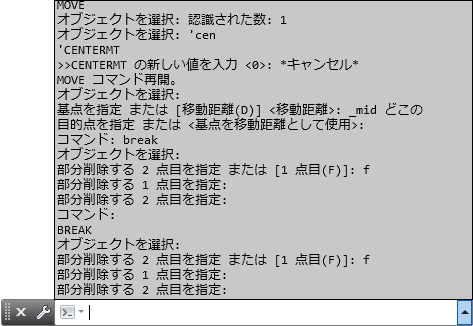
コマンド ライン ウィンドウが浮動状態のときに[F2]キーを押すと、コマンド ライン ウィンドウのプロンプト履歴領域が表示されます。