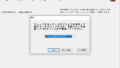メニューバー
[作成]  [雲マーク(V)]
[雲マーク(V)]
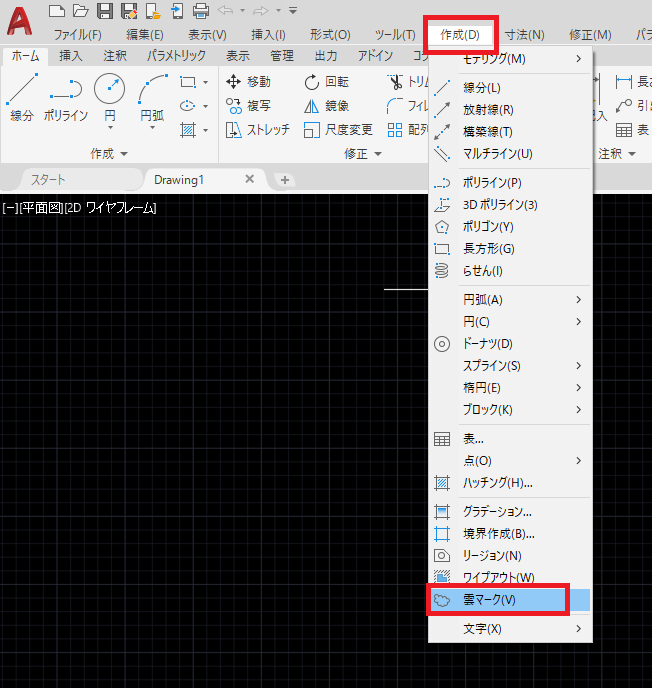

円弧の長さ(A)

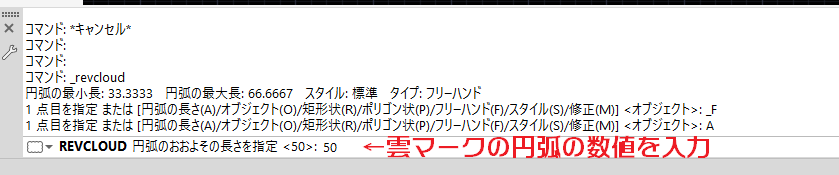
円弧が50㎜統一の雲マークを作成
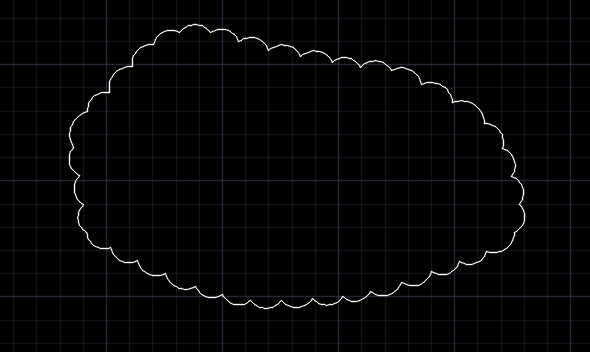
オブジェクト(O)

オブジェクト(矩形等)を選択すると、オブジェクト(矩形等)の形の雲マークになる
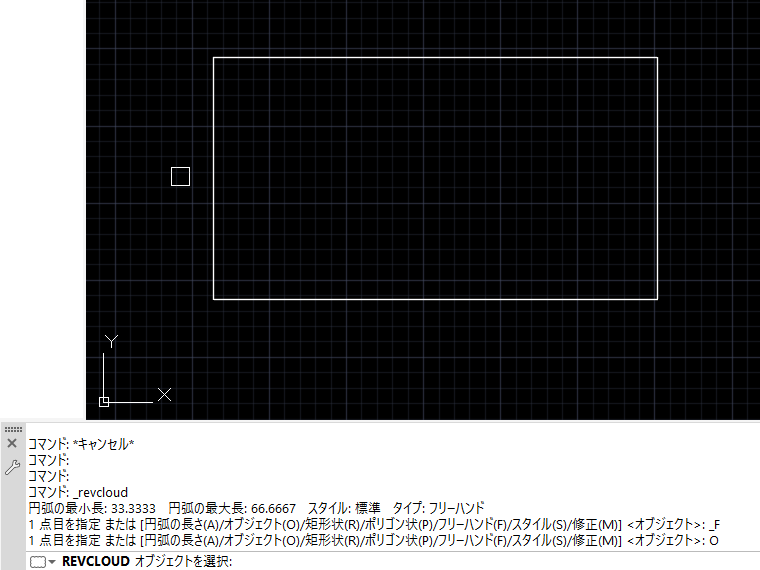
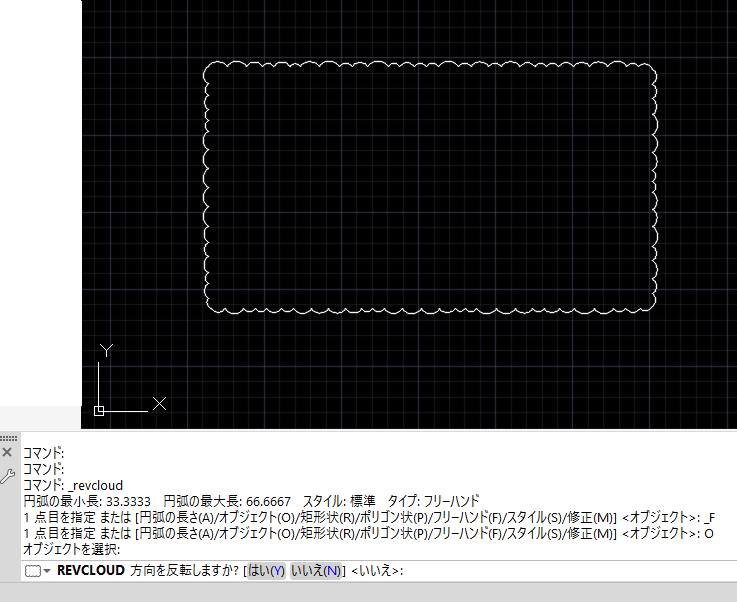
※共通
方向を反転しますか? [はい(Y)] [いいえ(N)]
[はい(Y)]→反転された雲マーク
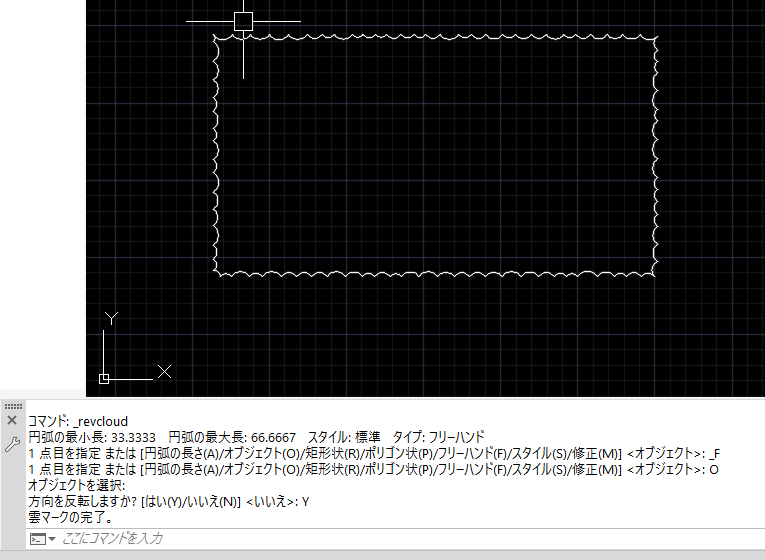
[いいえ(N)]→そのままの雲マーク
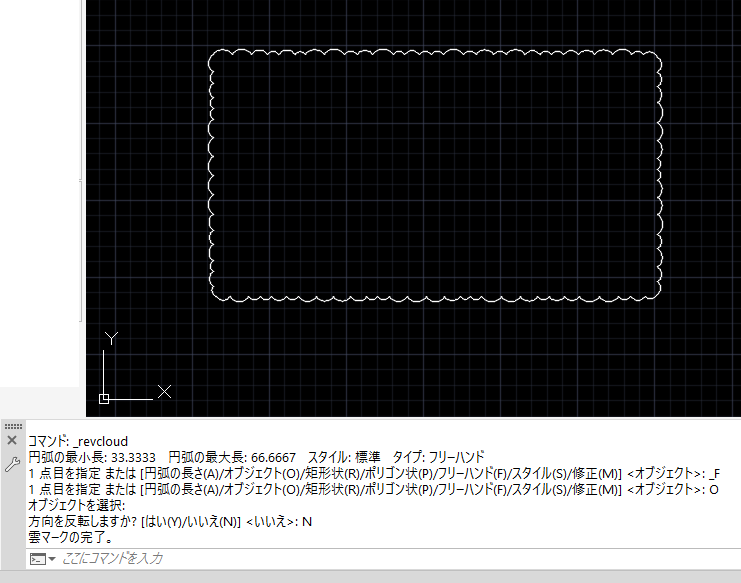
矩形状(R)

1点目をクリック → 2点目をクリック すると 2点が対角点になる矩形の雲マークが作成される
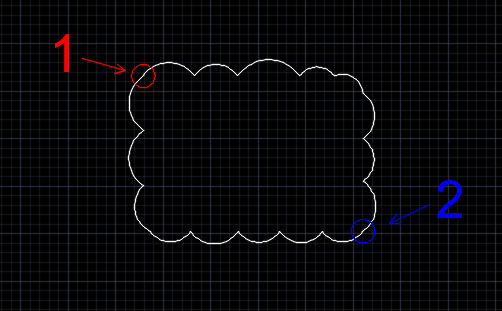
ポリゴン状(P)

ポリライン上の雲マークを好きな点にクリックしながら雲マークを作成
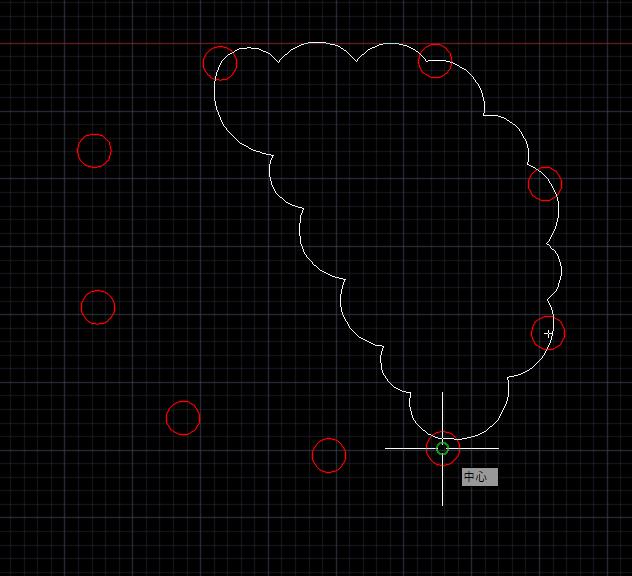
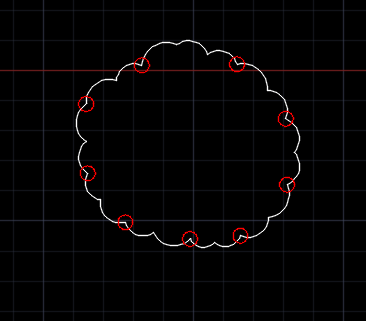
フリーハンド(F)

マウスを動かすだけで雲マークを作成 ※動かすだけなので↓のようになる場合があるかも・・・
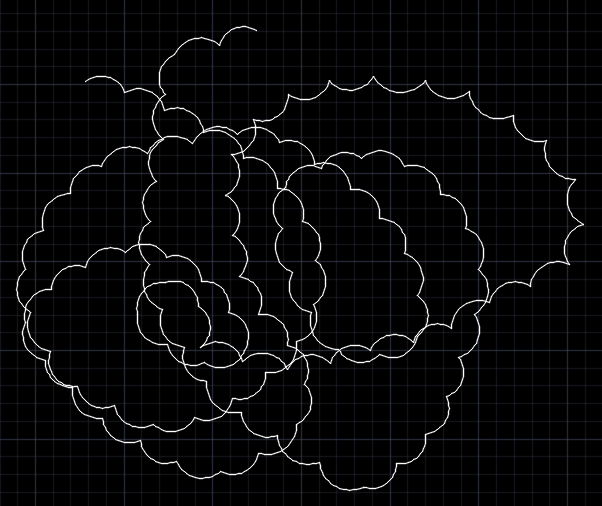
スタイル(S)

円弧のスタイルを選択 [標準(N)/カリグラフ(C)]
スタイルで線の幅を選択します。
カリグラフ(C) を選択した場合
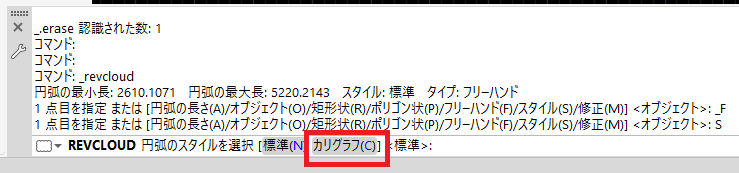
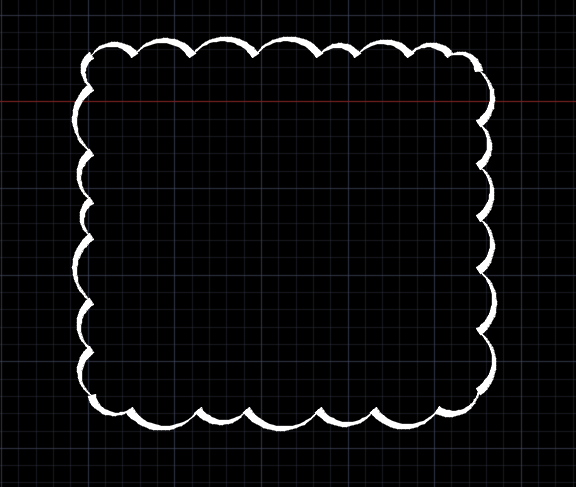
修正(M)

作成している雲マークに追加で書き足して不要な所を削除できるコマンド
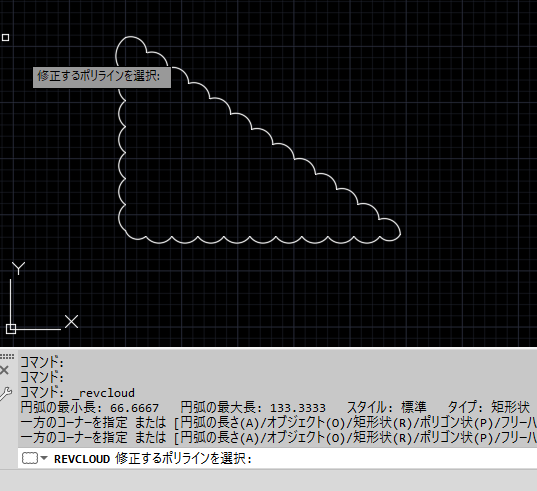

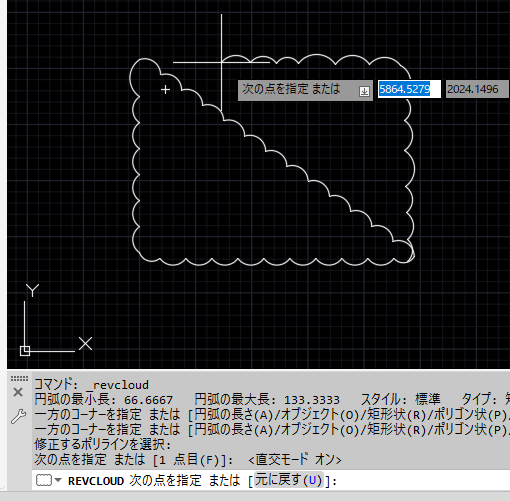
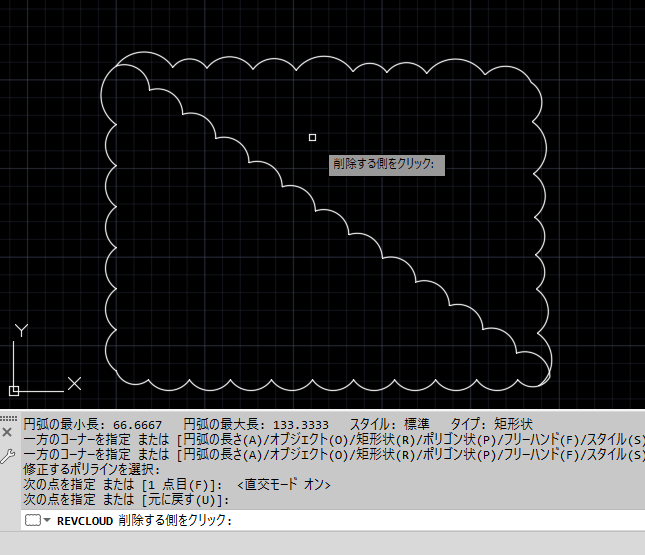
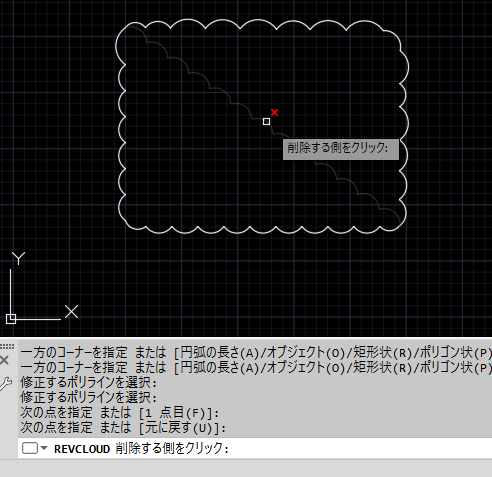
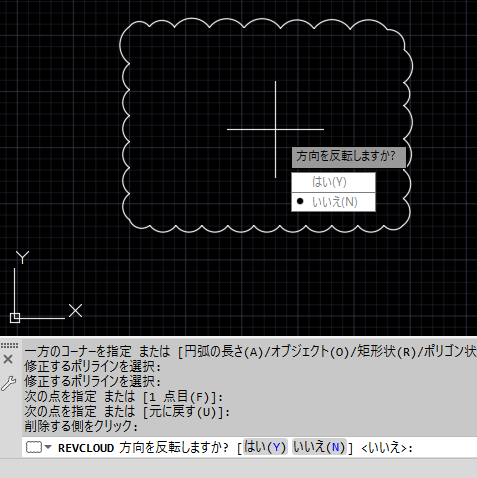
リボン
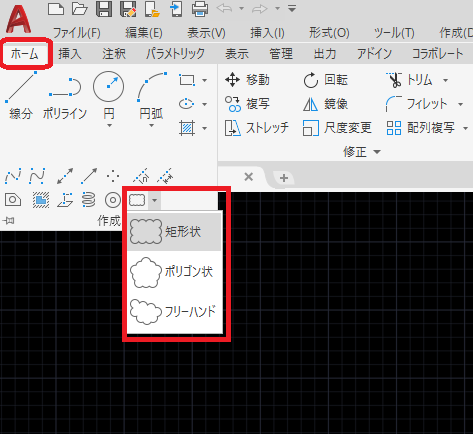
矩形状雲マークを作成する
- [ホーム]タブ
 [作成]パネル
[作成]パネル  [雲マーク]ドロップダウン
[雲マーク]ドロップダウン [矩形状]をクリックします。
[矩形状]をクリックします。 
- 雲マークの第 1 のコーナーを指定します。
- 雲マークのもう一方のコーナーを指定します。
ポリゴン状雲マークを作成する
- [ホーム]タブ
 [作成]パネル
[作成]パネル  [雲マーク]ドロップダウン
[雲マーク]ドロップダウン [ポリゴン状]をクリックします。
[ポリゴン状]をクリックします。 
- 雲マークの始点を指定します。
- 雲マークの追加の頂点を指定します。
フリーハンド雲マークを作成する
- [ホーム]タブ
 [作成]パネル
[作成]パネル  [雲マーク]ドロップダウン
[雲マーク]ドロップダウン [フリーハンド]をクリックします。
[フリーハンド]をクリックします。 
- 雲のパスに沿ってクロスヘア カーソルを移動します。パスに沿って表示される点をクリックして移動させると、円弧のサイズを変更できます。
- [Enter]を押すと、いつでも雲マークの作図は終了します。雲マークを閉じるには、始点に戻ります。
- 円弧の向きを反転するには、コマンドのプロンプトに対して y と入力し、[Enter]を押します。
雲マークをカリグラフ ペン スタイルで作成する
- [ホーム]タブ
 [作成]パネル
[作成]パネル  [雲マーク]ドロップダウンをクリックします。
[雲マーク]ドロップダウンをクリックします。 
- 作図領域で、右クリックして[スタイル]を選択します。
- [カリグラフ]を選択します。
- カリグラフ設定を保存してコマンド操作を続けるには、[Enter]を押します。コマンドを終了するには、[Esc]を押します。
オブジェクトを雲マークに変換する
- [ホーム]タブ
 [作成]パネル
[作成]パネル  [雲マーク]ドロップダウンをクリックします。
[雲マーク]ドロップダウンをクリックします。 
- 作図領域で、右クリックして[オブジェクト]を選択します。
- 雲マークに変換する円、楕円、ポリライン、またはスプラインを選択します。
- 円弧の現在の方向を維持するには、[Enter]を押します。それ以外の場合は、y と入力して、円弧の方向を反転します。
- [Enter]を押します。
コマンドライン直接入力
revcloud