- 画層、色、線種、線の太さ
画層、色、線種、線の太さ
画層とは何ですか?
図形をグループ化する方法の 1 つです。
画層は、概念的には透明なフィルムのようなものです。図面に描かれる図形は、必ずいずれかの画層上に描かれます。
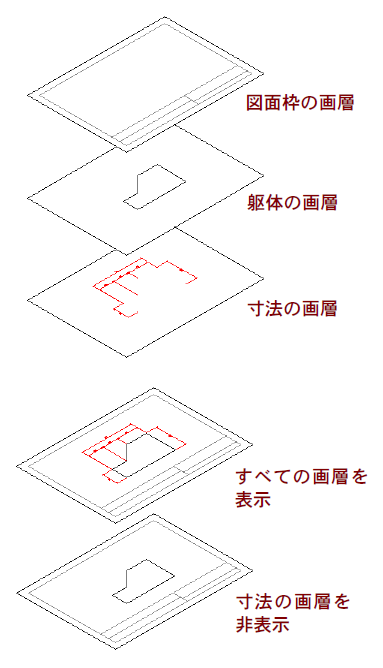
画層を非表示またはフリーズすると、その画層上の図形は表示および印刷されなくなります。
たとえば、作図補助線を隠して印刷したい場合は、補助線が描かれた画層を非表示またはフリーズします。
線種や色が ByLayer に設定された図形は、通常は、その図形が存在する画層の色、線種、線の太さで表示されます。
画層は必要な数だけいくつでも作成し、それぞれに自由に名前を付けて管理できます。たとえば機械図面なら、部品 A の外形線の画層、部品A の中心線の画層、部品 A の隠れ線の画層、部品Bの外形線の画層、部品 B の中心線の画層…というように、部品ごとおよび線種ごとに細かく設定します。
図形の色、線種、線の太さはどのように設定すればいいですか?
通常は、画層に設定された色、線種、線の太さが反映されるように設定します。
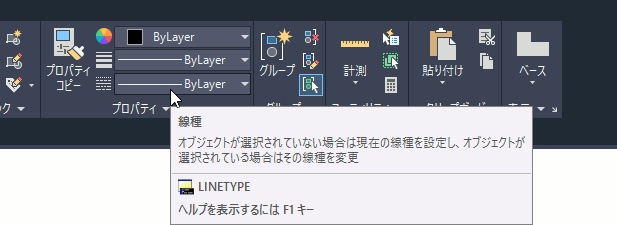
新しく描く図形の色、線種、線の太さは、リボンの[ホーム]タブの[プロパティ]パネルの[オブジェクトの色]コントロール、[線種]コントロール、[線の太さ]コントロールから選択できます。
新しい画層を作成するには
[画層プロパティ管理]を使用します。
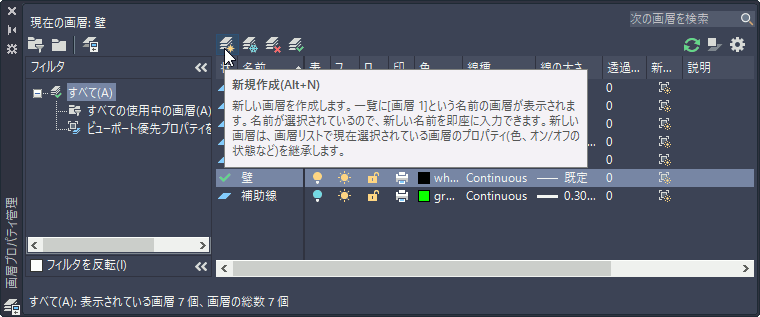
- [画層プロパティ管理]が表示されていない場合は、LAYER[画層管理]コマンド([ホーム]タブ➤[画層]パネル➤[画層プロパティ管理])を実行します。
- [画層プロパティ管理]の[新規作成]ボタンをクリックします。
画層n(n は数字)という名前の新しい画層が作成されます。新しく作成された画層には、色「White」、線種「Continuous」、線の太さ「既定」が自動的に割り当てられます。 - 希望の画層名を入力し、画層リストに表示されている既定の画層名(画層n)を変更します。
- 必要な場合は引き続いて、画層の色、線種、および線の太さを設定します(詳細は「画層の色を設定するには」および「画層の線種を設定するには」を参照してください)。
- [OK]をクリックします。
画層の色を設定するには
[画層プロパティ管理]で[色]アイコンをクリックします。
- [画層プロパティ管理]が表示されていない場合は、LAYER[画層管理]コマンド([ホーム]タブ➤[画層]パネル➤[画層プロパティ管理])を実行します。
- [画層プロパティ管理]の画層リストの中で、変更したい画層の色をクリックします。
- [色選択]ダイアログボックスで希望の色を選択します。
- [OK]をクリックして、ダイアログボックスを閉じます。
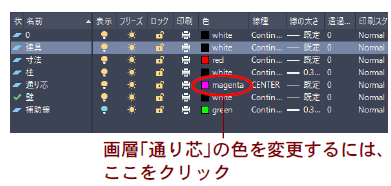
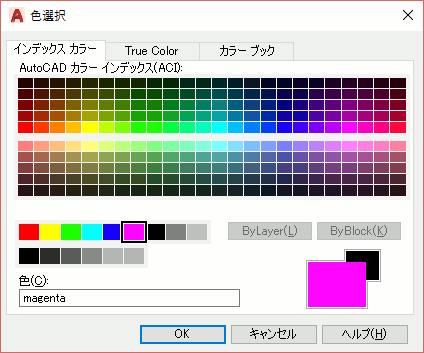
画層の線種を設定するには
[画層プロパティ管理]で線種をクリックします。
- [画層プロパティ管理]が表示されていない場合は、LAYER[画層管理]コマンド([ホーム]タブ➤[画層]パネル➤[画層プロパティ管理])を実行します。
- 画層リストの中で、変更したい画層の線種をクリックします。
- [線種を選択]ダイアログボックスの[ロードされている線種]リスト内に希望の線種が存在しない場合は、[ロード]ボタンをクリックし、[線種のロードまたは再ロード]ダイアログ ボックスで希望の線種を選択します(メートル系単位で図面を作成している場合、[ファイル]ボックスに
は acadiso.lin と表示されているはずです。acadiso.lin と表示されていない場合や独自に作成した線種ファイルを使用したい場合は、「他の線種ライブラリや独自に作成した線種ファイルを使用するには」の手順に従って、acadiso.lin または独自に作成した線種ファイルを選択してください)。線種は、[Shift]や[Ctrl]キーを使って、まとめて選択できます。 - [ロードされている線種]リストから希望の線種を選択し、[OK]をクリックします。
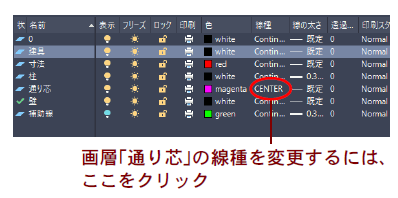
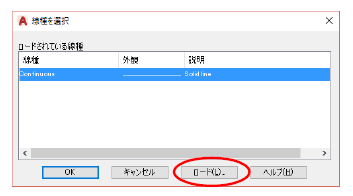
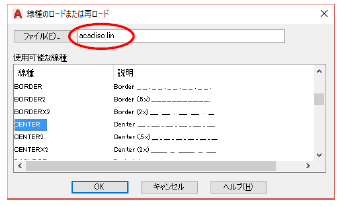
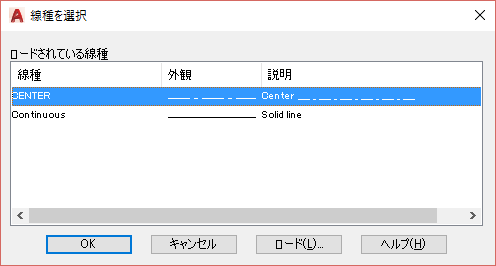
他の線種ライブラリや独自に作成した線種ファイルを使用するには
[線種のロードまたは再ロード]ダイアログで[ファイル]ボタンをクリックします。
メートル単位系で図面を開始すると、既定の線種ファイルとして、自動的に acadiso.lin が選択されます。通常は、その中から必要な線種を選択しますが、acadiso.lin 以外の線種ファイルが選択されていたり、他の線種ライブラリや独自に作成した線種ファイルを使用したい場合は、次のようにします。
- LAYER[画層管理]コマンド([ホーム]タブ➤[画層]パネル➤[画層プロパティ管理])を実行します。
- [画層プロパティ管理]の画層リストの中で、変更したい画層の線種をクリックします。
- [線種を選択]ダイアログボックスで、[ロード]ボタンをクリックします。
[線種のロードまたは再ロード]ダイアログ ボックスが表示されます。 - [ファイル]ボタンをクリックします。
[線種ファイルを選択]ダイアログ ボックスが表示されます。 - 希望の線種ファイルを選択し、[開く]をクリックします。
- 通常の線種設定の操作手順に従って、画層に線種を設定します。
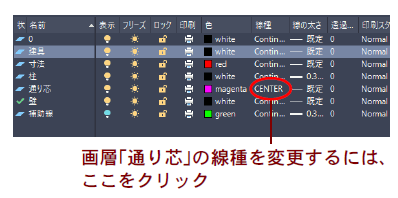
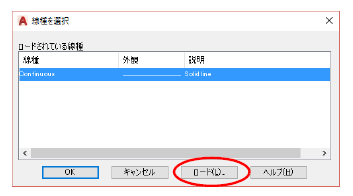
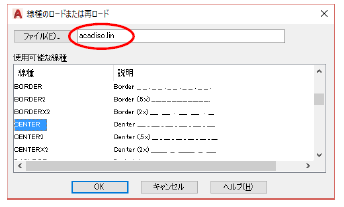
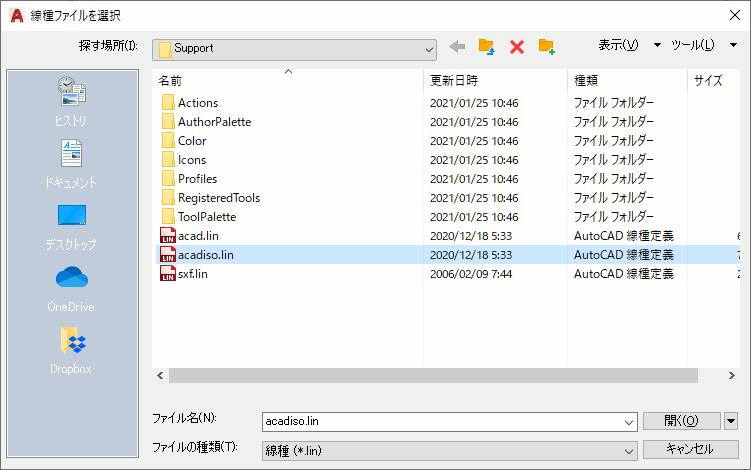
画層をコントロールするには
リボンの[ホーム]タブの[画層]パネルを使用すると簡単です。
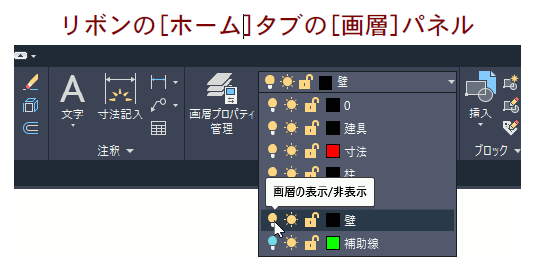
図形の表示状態は、画層ごとにコントロールすることができます。画層の表示状態を切り替えることによって、図形の表示状態を切り替えます。AutoCAD は、表示されている図形のみを編集/印刷対象としています。画層の表示/非表示を切り替えると、必要な図形だけを拾い出すことができます。たとえば、柱の軸組図を作成するときは、柱の画層を表示し、他の画層を非表示にします。
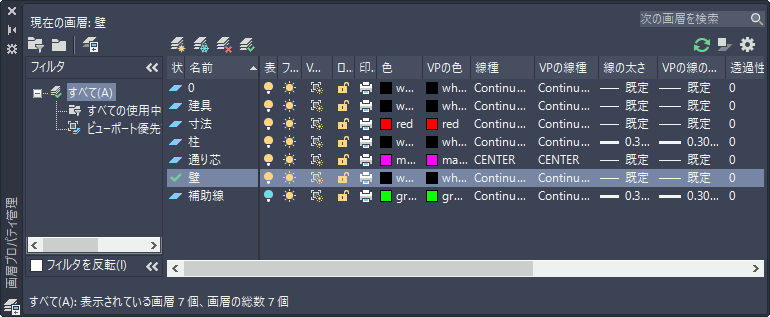
レイアウトタブで作業している場合は、浮動ビューポート(VP)ごとに画層の設定を変更できるように、たとえば[VP の色]や[VPの線種]などの追加のコントロールが表示されます。
浮動モデル空間またはペーパー空間では、浮動ビューポートごとに画層をコントロールできます。画層の表示状態は、[画層]ツールバーの[画層コントロール]リスト、およびLAYER[画層管理]コマンド([形式]➤[画層管理])の[画層プロパティ管理]で、アイコンをクリックすることによってコントロールできます。
| 主な画層コントロール | 説明 |
| その画層上の図形を表示/非表示します。非表示の画層上 の図形は、再作図の対象になります。 | |
| その画層をフリーズ/フリーズ解除します。フリーズされ た画層上の図形は、一時的に図面から削除されたのと同じ で、再作図の対象にはならないので、再作図時間が短縮さ れます。非表示にした画層をフリーズすることもできま す。 | |
| ロックした画層上の図形は、画面に表示され、オブジェク ト スナップを使用することもできますが、それらの図形 を編集することはできません。ロックされた画層に図形を 描くことは可能です。 | |
| 画面表示を変更せずに、印刷するかしないかを切り替える ことができます。[表示]、[フリーズ解除]、[印刷不可能] に設定した画層上の図形は、画面には表示されますが、印 刷されません。 | |
解除 | 浮動モデル空間またはペーパー空間で、現在アクティブな 浮動ビューポートに対して、画層のフリーズ/フリーズ解 除を指定できます。タイル モデル空間では、この機能は使 えません。 |
フリーズ/フリーズ解除 | 浮動モデル空間またはペーパー空間で、新しく作成される ビューポートに対して画層のフリーズ/フリーズ解除を指 定できます。タイル モデル空間では、この機能は使えませ ん。 |
複数の画層をまとめてコントロールするには
[Ctrl]または[Shift]キーを使って、複数の画層を選択します。
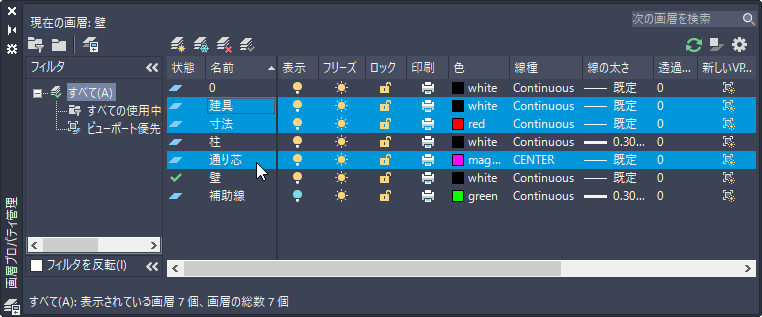
[画層プロパティ管理]で、複数の画層を選択し、まとめて表示/非表示を切り替えたり、まとめて線種や色を設定することができます。
複数の画層を 1 つ 1 つ選択するには、[Ctrl]キーを押しながら画層名をクリックします。
複数の連続した画層をまとめて選択するには、[Shift]キーを押しながら画層名をクリックします。
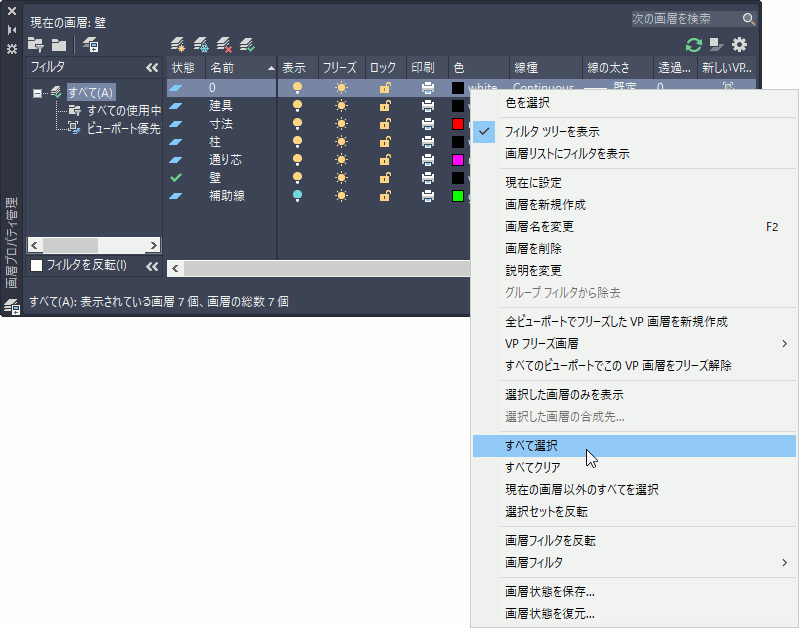
画層をすべて選択または選択解除するには、リスト内でマウスの右ボタンをクリックします。
ショートカット メニューが表示されるので、[すべて選択]または[すべてクリア]を選択します。
名前、色、線種、表示状態などにより、まとめて画層を操作するには
[画層プロパティ管理]で、プロパティごとに画層を並べ替えます。
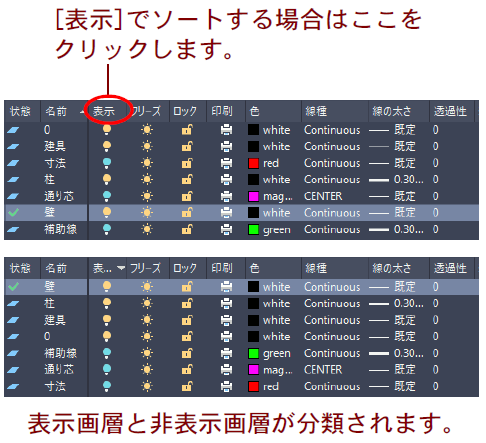
[画層プロパティ管理]では、項目名をクリックすると、それぞれの項目に関してグループ分けが行われ、グループごとに名前順でソートされます。たとえば、[表示]をクリックすると、オン/オフの状態に分けて、名前順にソートされます。[色]をクリックすると、色ごとに分類されて、色名順にソートされます。
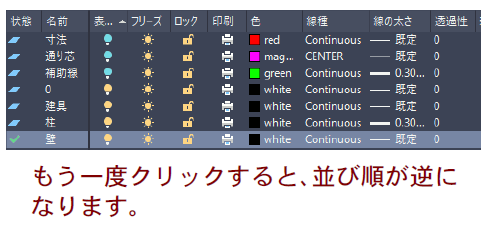
項目名をもう一度クリックすると、各グループの並び順が逆になります。たとえば[表示]でソートすると、最初は前半に表示画層、後半に非表示画層が並びますが、もう一度[表示]をクリックすると、この並び順が逆になります。
画層名に BODY など特定の文字が含まれた画層のみを[画層プロパティ管理]に表示することはできますか?
画層フィルタ機能を使用すると、指定した条件を満たす画層のみを[画層プロパティ管理]に表示できます。
- [画層プロパティ管理]パネルの[プロパティ フィルタを新規作成]ボタン をクリックします。
[画層フィルタプロパティ]ダイアログボックスが表示されます。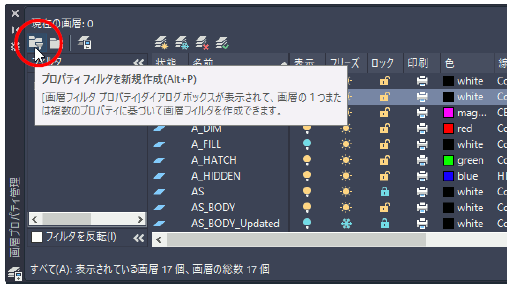
- [フィルタ名]ボックスに、作成するフィルタの名前を入力します。
- [フィルタ定義]グリッドの[名前]列に、BODY と入力します。
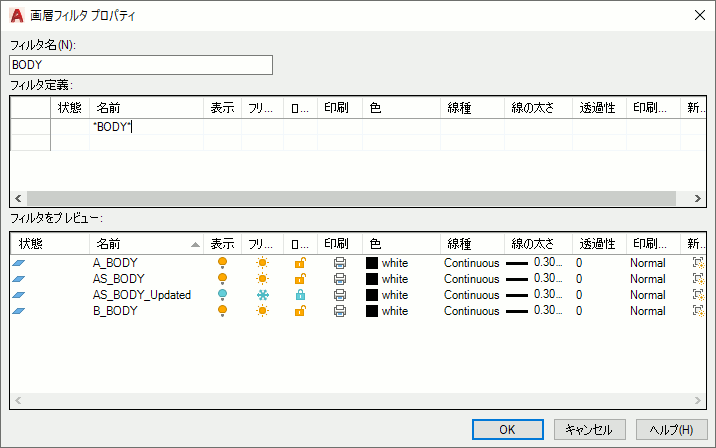
BODY の前後のアスタリスク(*)は、ワイルドカード文字です。このように入力することで、画層名の一部に BODY という文字が含まれている画層のみが表示されるようになります。 - [フィルタをプレビュー]で、思ったように画層がフィルタされたかどうかを確認し、[OK]をクリックします。
指定した名前の画層フィルタが作成されます。フィルタを選択すると、フィルタで指定した画層のみが表示されます。
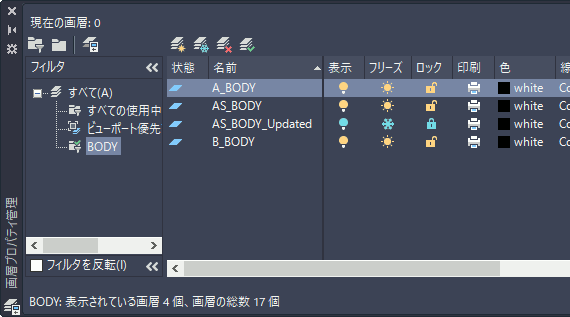
各画層の表示/非表示の状態を後で再現するには
現在の画層状態を保存し、必要なときに呼び出します。
画層の表示/非表示、フリーズ/フリーズ解除など、現在の画層状態に任意の名前を付けて保存することができます。保存した画層状態を、必要に応じて呼び出せば、いつでも希望の画層状態に復元することができます。
画層状態を保存するには、次のように操作します。
- [画層プロパティ管理]の[画層状態管理]ボタンをクリックし、[画層状態管理]ダイアログボックスで[新規作成]ボタンをクリックします。
または、リボンの[ホーム]タブ➤[画層]パネル➤[画層状態]ドロップダウン➤[画層状態を新規作成]を選択します。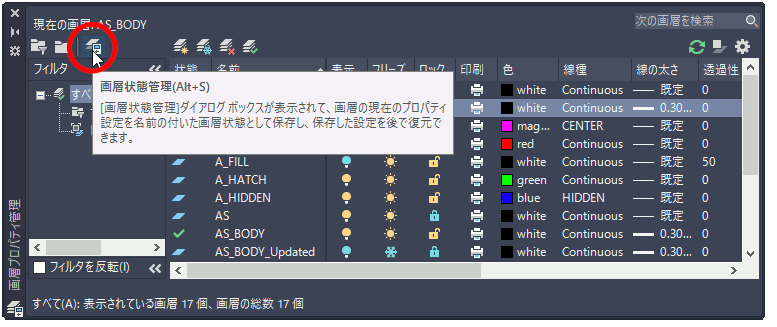
[新しい画層状態を保存]ダイアログ ボックスが表示されます。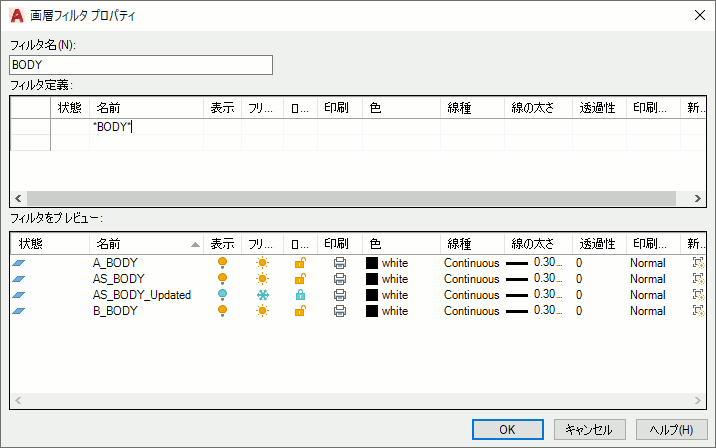
- [新しい画層状態名]ボックスに、任意の名前を入力します。
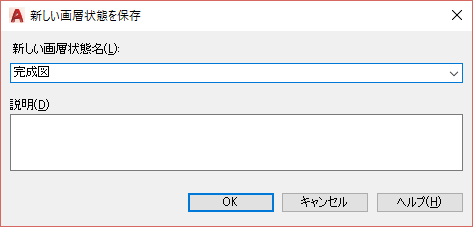
- [OK]をクリックします。
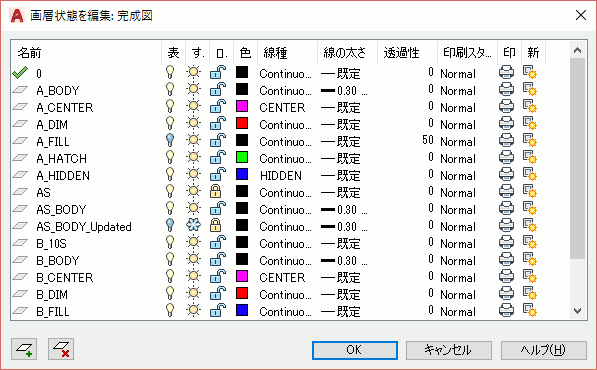
保存した画層状態に復元するには、リボンの[ホーム]タブの[画層]パネルの[画層状態]ドロップ ダウンで、復元したい画層状態名を選択します。
一度保存した画層状態を後で修正することもできます。
画層状態を修正するには、[画層状態管理]ダイアログ ボックスで、修正したい画層状態を選択し、[編集]ボタンをクリックします。
[画層状態を編集]ダイアログ ボックスが表示され、画層の各種プロパティが編集できるようになります。
ByLayer とは何ですか?
画層に割り当てられた色または線種のことです。
たとえば図形の色が ByLayer だとすると、その図形には特定の色がなく、その図形が存在する画層に割り当てられた色で表示されます。画層の色を変更すると、その画層上の、色が ByLayer に設定された図形の表示にも反映されます。
図形の色を、特定の色(たとえば赤など)にすると、その図形がどの画層上にあるかに関係なく、常に設定された色で表示されます。図形がどの画層上にあるかが分かりにくいので、通常は図形に特定の色を設定することはありません。線種についても、まったく同じことがいえます。
たとえば、下図中央の長方形が、線種 ByLayer、色 ByLayerで作成され、4 つの円が、線種Continuous(実線)、色 Red(赤)で作成されているとすると、それらが存在する画層に設定された線種および色によって、それらの表示は、次のように変化します。
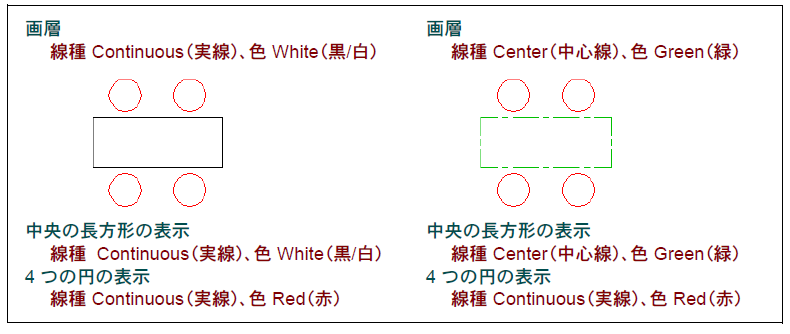
ByBlock とは何ですか?
ブロックに割り当てられた色または線種のことです。
たとえば図形の色が ByBlock だとすると、その図形には特定の色がなく、その図形が含まれるブロックの色で表示されます。ブロックの色を変更すると、そのブロック内のByBlock に設定された図形の表示にも反映されます。ブロックの色をどのように変更しても、それが内部の図形に反映されるようにするには、色を ByBlock に設定して、ブロックを構成する個々の図形を作成します。線種についても、まったく同じことがいえます。
詳細は、「独自のブロック ライブラリを作成するには」を参照してください。
「一時画層」、「正規画層」とは何ですか?
「正規画層」はユーザが承認した画層、「一時画層」は未承認の画層です。
使用する画層が画層標準として社内の製図規則などで定められている場合があります。しかし、他の設計者が作成した図面をブロックや外部参照として読み込んだりすると、意図しない画層が追加されることがあります。
意図しない画層が図面に含まれている場合、図面を開いた直後に、図のような警告が表示されることがあります。
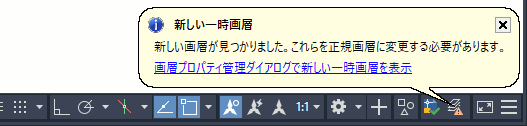
警告の[画層プロパティ管理ダイアログで新しい一時画層を表示]リンクをクリックすると、[画層プロパティ管理]が表示されます。
表示された[画層プロパティ管理]では、読み込まれた新しい画層は、[新しい一時画層]グループに分離されています。これらの画層は、社内の製図規則に沿った画層ではない可能性があります。
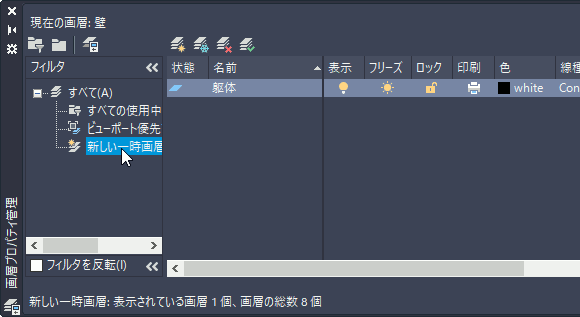
一時画層は、[新しい一時画層]グループに表示されます。
これらの一時画層をそのまま使用するか、つまり「正規画層」に変更するか、既存の正規画層に統合するか、画層のプロパティを修正してから「正規画層」に変更するか等を行う必要があります。
一時画層を正規画層に変更するには、変更したい一時画層を選択して右クリックし、表示されたショートカット メニューから[正規画層に変更]を選択します。
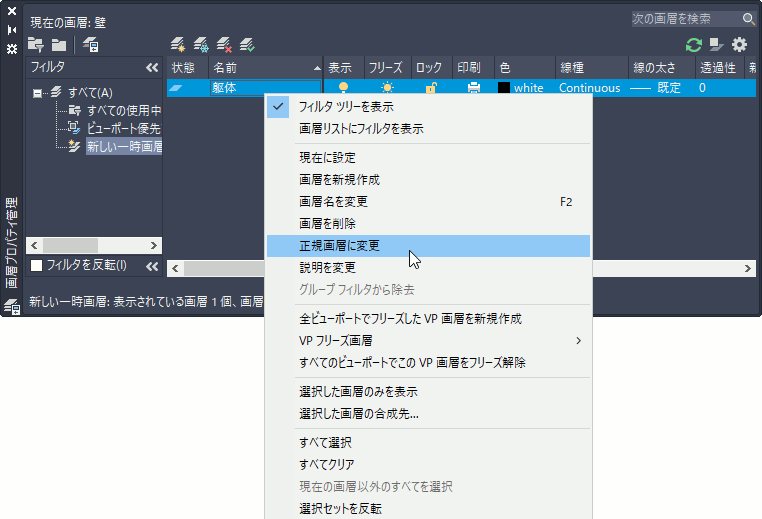
一時画層、正規画層の設定方法については、「独自のテンプレートを作成するには」のヒントを参照してください。





