図面ファイルを使用する
オブジェクトからジオメトリ情報を抽出する
情報コマンドおよび計算コマンドを使用すると、図面上のオブジェクトに関する情報を取得し、有効な計算を行うことができます。
距離、角度、点の位置を取得する
指定した 2 つの点の関係に関する情報を取り出すことができます。 たとえば、点の距離や、XY 平面での角度などが分かります。
2 つの点の関係を調べるために、次の情報を表示できます。
- 2 点間の距離
- XY 平面上の 2 点間の角度
- XY 平面からの点の角度
- 2 点間のデルタ(変位)X、Y、および Z 距離

操作方法
2 点間の距離と角度を計算するには
- [ホーム]タブ
 [計測]パネル
[計測]パネル  [計測]ドロップダウン メニュー
[計測]ドロップダウン メニュー  [距離]をクリックします。
[距離]をクリックします。 - 計算する距離の第 1 の点と第 2 の点を指定します。注: 必要に応じて、オブジェクト スナップをクリックします。
- [Enter]を押します。コマンド プロンプト領域に、現在の単位形式で距離が表示されます。
複数の点間の距離と角度を計算するには
- [ホーム]タブ
 [計測]パネル
[計測]パネル  [計測]ドロップダウン メニュー
[計測]ドロップダウン メニュー  [距離]をクリックします。
[距離]をクリックします。 - 計算する距離の 1 点目を指定します。注: 必要に応じて、オブジェクト スナップ上をクリックします。
- 2 点目を指定または[複数点(M)]: に対して、m と入力します。
- 計算する距離の次の点を 1 つまたは複数指定します。
- [Enter]を押します。コマンド プロンプト領域に、現在の単位形式で距離が表示されます。
コマンド プロンプト領域(または[F2]を押して表示された大きなテキスト ウィンドウ)に簡単なレポートが表示されます。
計測コマンドでオブジェクト スナップを使用する
オブジェクト スナップを使用すると、[距離]、[面積]、[位置表示]コマンドの使用時に、正確な位置にスナップできます。図面内で位置を正確に指定しながら計測できます。
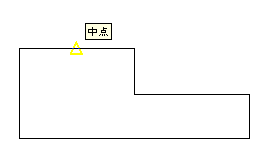
オブジェクト スナップを 3D で使用する
既定では、オブジェクト スナップの位置を示す Z 値は、空間内のオブジェクトの位置によって決まります。ただし、建物のプラン ビューや部品の平面図上でオブジェクト スナップを使用する場合は、一定の Z 値を使用するとより便利です。
[オブジェクト スナップ モード]
定常オブジェクト スナップとしてオンにできるオブジェクト スナップを一覧表示します。
[端点]
円弧、楕円弧、線分、ポリライン セグメント、スプライン、リージョン、放射線の最も近い端点にスナップします。
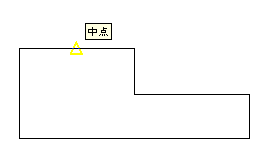
[中点]
円弧、楕円、楕円弧、線分、マルチライン、ポリライン セグメント、リージョン、ソリッド、スプライン、構築線の中点にスナップします。
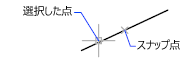
[中心]
円弧、円、楕円、楕円弧の中心にスナップします。
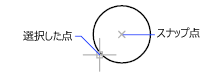
[交点]
ジオメトリ オブジェクトの交点にスナップします。
下記に示す延長交点は、定常オブジェクト スナップとしてではなく、コマンド中の優先としてのみ使用することができます。
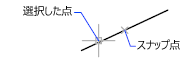
交点と延長交点は、3D ソリッドのエッジやコーナーに対しては作用しません。
注: [交点]と[仮想交点]定常オブジェクト スナップがオンになっている場合、結果が異なることがあります。
[仮想交点]
3D 空間では交差していないけれども、現在のビューでは交差しているように見える 2 つのオブジェクトの仮想交点にスナップします。
[延長仮想交点]オブジェクト スナップ モードでは、オブジェクトが自然のパスに沿って延長される場合に交差するように見えるオブジェクトの仮想交点にスナップします。[仮想交点]と[延長仮想交点]オブジェクト スナップは、3D ソリッドのエッジやコーナーに対しては作用しません。
注: [交点]と[仮想交点]定常オブジェクト スナップがオンになっている場合、結果が異なることがあります。
[挿入基点] (挿入)
属性、ブロック、文字などのオブジェクトの挿入基点にスナップします。
[図心]
閉じたポリラインおよびスプラインの図心にスナップします。
[四半円点]
円弧、円、楕円、楕円弧の四半円点にスナップします。
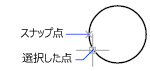
[接線]
円弧、円、楕円、楕円弧、ポリライン円弧、スプラインに対して接線を形成する点にスナップします。
作図しているオブジェクトで複数の[接線]オブジェクト スナップを指定する必要があるときは、[暫定接線]オブジェクト スナップ モードが自動的にオンになります。たとえば、このモードを使用して、2 つの円弧、ポリライン円弧、円に接する接線を描くことができます。カーソルを[暫定接線]オブジェクト スナップ点を横切るように移動すると、AutoSnap ツールチップとマーカーが表示されます。

注: 円弧または円から線分以外のオブジェクトを描くときに、[接線]オブジェクト スナップを使用して 1 点目を指定すると、[接線]オブジェクト スナップによって検出される 1 点目は、作図領域で最後に指定した点の位置によって異なります。
[点]
点オブジェクト、寸法の定義点、または寸法値の挿入点にスナップします。

[垂線]
選択したジオメトリ オブジェクトと垂直な(直角をなす)点にスナップします。
作図しているオブジェクトで複数の[垂線]オブジェクト スナップを指定する必要があるときは、[暫定垂線]オブジェクト スナップ モードが自動的にオンになります。垂線の作成元のオブジェクトとしては、線分、円弧、円、ポリライン、放射線、構築線、マルチライン、3D ソリッドのエッジなどのオブジェクトを使用できます。[暫定垂線]オブジェクト スナップ モードを使用して、このようなオブジェクト間に垂線を描くことができます。カーソルを[暫定垂線]オブジェクト スナップ点を横切るように移動すると、AutoSnap™ ツールチップとマーカーが表示されます。

[平行]
新しい線分セグメント、ポリライン セグメント、放射線、または構築線を、カーソルを置くことで指定した既存の線形オブジェクトと平行になるように拘束します。
直線オブジェクトの最初の点を指定した後、平行オブジェクト スナップを指定します。他のオブジェクト スナップ モードと異なり、角度が受け入れられるまでカーソルを移動して、他の長さオブジェクト上で放します。次に、作成中のオブジェクト方向にカーソルを戻します。オブジェクトのパスが直前の直線セグメントに平行な場合、位置合わせパスが表示されます。これを使用して、平行するオブジェクトを作成できます。
[近接点]
円弧、円、楕円、楕円弧、線分、点、ポリライン、放射線、スプライン、構築線などのオブジェクト上の近接点にスナップします。
[なし]
定常オブジェクト スナップを一時的に無効にします。
図面からデータベース情報を取得する
図面の 1 つまたは複数のオブジェクトのプロパティを表示できます。
オブジェクト タイプ、オブジェクトの画層、現在のユーザ座標系(UCS)を基準にした X、Y、Z 位置が表示されます。また、オブジェクトがモデル空間にあるのか、ペーパー空間にあるのかが表示されます。
LIST コマンドは、色、線種、線の太さが ByLayer 以外に設定されているときに、これらの項目の内容を表示します。オブジェクトの厚さがゼロでない場合は、厚さが表示されます。高度設定の情報として Z 座標値が表示されます。押し出し方向が現在の UCS の Z 軸(0,0,1)とは異なっているときは、UCS 座標軸の押し出し方向が表示されます。
LIST コマンドは、選択した特定のオブジェクトに関連する追加情報を表示します。
LIST[オブジェクト情報]コマンドを使用して、選択したオブジェクトのプロパティを表示し、それをテキスト ファイルにコピーすることができます。
操作方法
オブジェクトのデータベース情報を一覧にするには
- [ホーム]タブ
 [計測]パネル
[計測]パネル  [一覧]をクリックします。
[一覧]をクリックします。 - 1 つまたは複数のオブジェクトを選択し、[Enter]を押します。テキスト ウインドウにレポートが表示されます。
カスタム オブジェクトとプロキシ オブジェクトを表示する
カスタム オブジェクトによって、AutoCAD ® ベースの製品に機能が追加されます。カスタム オブジェクトを作成したアプリケーションを利用できない場合は、プロキシ オブジェクトに置き換えられます。
カスタム オブジェクト
カスタム オブジェクトは、ObjectARX ® (AutoCAD Run-Time Extension)アプリケーションによって作成されるオブジェクトです。通常、このオブジェクトは、AutoCAD ベースの標準のオブジェクトよりも特化した機能を持っています。
カスタム オブジェクトには、次のものがあります。
- AutoCAD Mechanical ツールセットのパラメトリック ソリッド
- AutoCAD Architecture ツールセットの高機能対話型ドア記号
- AutoCAD Map 3D ツールセットのポリゴン オブジェクト
- AutoCAD および AutoCAD LT の自動調整寸法オブジェクト
オートデスク以外にも多くのソフトウェア ベンダーが ObjectARX を使用して、各社の AutoCAD ベースのアプリケーションで利用できるグラフィカル カスタム オブジェクトまたは非グラフィック カスタム オブジェクトを作成するプログラムを開発しています。
プロキシ オブジェクト
プロキシ オブジェクトは、カスタム オブジェクトを作成した ObjectARX アプリケーションが利用できない場合に、カスタム オブジェクトと置き換えられます。後で ObjectARX アプリケーションが使用可能になったときに、プロキシ オブジェクトがカスタム オブジェクトに置き換えられます。
概要 – グラフィックス パフォーマンスの調整
グラフィックス パフォーマンスの調整は、ご使用のグラフィックスカードと 3D ディスプレイ ドライバを検査し、ソフトウェアまたはハードウェア アクセラレーションを使用するかどうかを決定します。
ユーザのシステム上で正しく動作しない可能性のある機能は、無効になります。一部の機能はご使用のハードウェアで動作する可能性はありますが、ご使用のグラフィックス カードまたは 3D グラフィックス ディスプレイ ドライバはオートデスクの認定プロセスに合格していないか、テストが行われていないため、お勧めできません。機能は、ご自身の責任で有効にすることができます。
「調整ログ」には、ご使用のシステムで検出されたグラフィックス カードと 3D ディスプレイ ドライバ、およびハードウェア効果が有効かどうかが表示されます。[効果]領域に、現在のディスプレイ ドライバがサポートしているハードウェア効果の現在の状態が表示されます。
ログ ファイルには、使用可能なアプリケーション ドライバとサポートされている効果だけでなく、現在のアプリケーション ドライバの情報が表示されます。この情報を使用して、ご使用のグラフィックス カードまたはソフトウェア ドライバのためにアプリケーション ドライバを使用することが適切かどうかを判断することができます。
マップされたオブジェクトの影をビューポートに表示したり、ピクセル単位の照明を使用するには、ハードウェア アクセラレーションが必要です。
非圧縮テクスチャをオンにすると、イメージを使用したマテリアルを含む図面を開くために必要なビデオ メモリの量が増加します。この効果を使用して、アクセスしたイメージの初回のロード時間を短縮できるかもしれませんが、デメリットは、図面の表示に必要なビデオ メモリの量が増加する可能性があることです。また、表示されるイメージの品質が低下します。
認定の更新
より多くのグラフィックス カードおよび 3D ディスプレイ ドライバがテストされるにつれ、それらがオートデスクの Web サイトの一覧に追加されます。既定では、DWG TrueView は、認定の更新を自動的に確認します。
操作方法
グラフィックス パフォーマンスの調整を使用するには
調整ログを表示する
- ステータス バーの右端の[ハードウェア アクセラレーション] (
 )を右クリックし、[グラフィックス パフォーマンス]を選択します。
)を右クリックし、[グラフィックス パフォーマンス]を選択します。 - [調整ログ]をクリックします。
グラフィックス パフォーマンスを手動で調整する
- ステータス バーの右端の[ハードウェア アクセラレーション] (
 )を右クリックし、[グラフィックス パフォーマンス]を選択します。
)を右クリックし、[グラフィックス パフォーマンス]を選択します。 - ハードウェア アクセラレーションをオンにし、パフォーマンス向上の設定を手動でオンまたはオフに切り替えます。
グラフィックス パフォーマンスを既定値にリセットする
- ステータス バーの右端の[ハードウェア アクセラレーション] (
 )を右クリックし、[グラフィックス パフォーマンス]を選択します。
)を右クリックし、[グラフィックス パフォーマンス]を選択します。 - [既定に戻す]をクリックします。
[グラフィックス パフォーマンス] (ステータス バー ボタン)

ボタンを右クリックすると、最良のパフォーマンスが得られるように設定をカスタマイズするために使用できるダイアログ ボックスへのアクセスが提供されます。
| ステータス バーのアイコン | 説 明 |
|---|---|
 | ハードウェア アクセラレーションがオン(既定)。 |
 | ハードウェア アクセラレーションがオフ。 |





