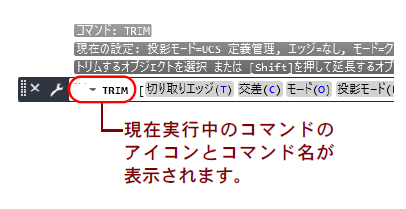コマンドを実行する
コマンドを実行するには
ツール ボタンをクリックします。
実行したい機能が割り当てられたツール ボタンにカーソルを合わせてマウスの左ボタンをクリックします。
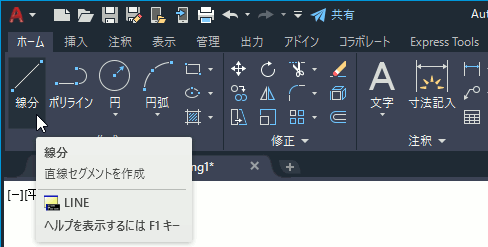
メニューから選択します。
実行したい機能が割り当てられたメニュー項目にカーソルを合わせてマウスの左ボタンをクリックします。
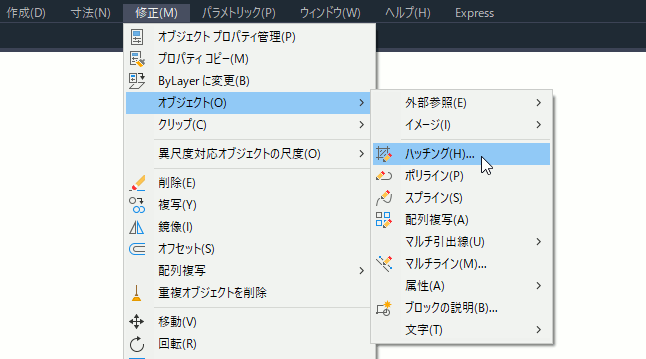
キーボードからコマンド名を入力します。
コマンド ラインにコマンド プロンプト「ここにコマンドを入力」が表示されているのを確認し、キーボードから実行したいコマンドの名前を入力します。コマンド プロンプトが表示されていなければ、表示されるまで[Esc]キーを押してください。
コマンド: line[Enter]
コマンド: circle[Enter]
コマンド: move[Enter]
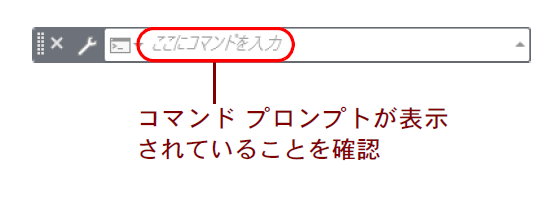
目的のツールやコマンドがリボンのどこにあるか分からないときは?
ヘルプのコマンド アイコンの横の[検索]をクリックします。
ヘルプのコマンド アイコンの横の[検索]をクリックすると、リボンに赤い矢印↑が表示され、目的のコマンドの場所を指し示します。
たとえば、アプリケーション ウィンドウ上部の検索ボックスに「ブロックを定義するには」と入力してブロックの定義方法が記載されたヘルプトピックを表示した後、[検索]をクリックして[ブロック作成]ツールの場所を調べることができます。
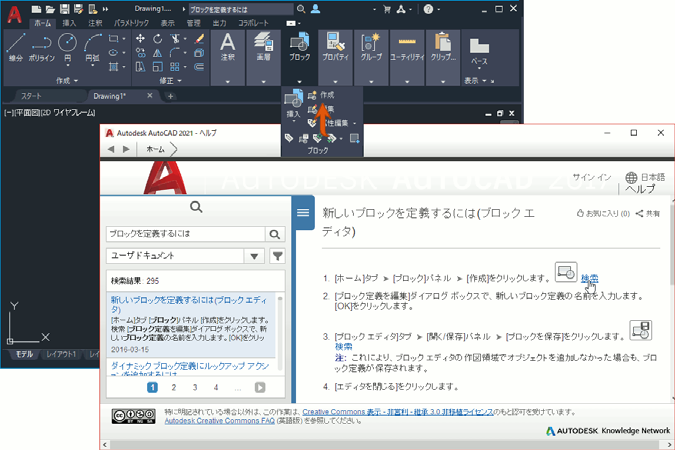
目的のツールが配置されたリボン タブまたはパネルが表示されていない場合は、そのツールが配置されているリボン タブとパネルの名前を示すツール チップが表示されます。
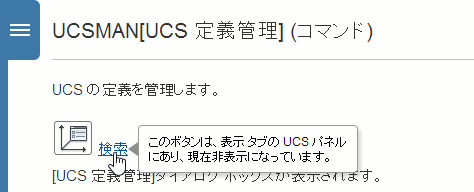
アプリケーション メニューの検索ツールを使用します。
- AutoCAD ウィンドウの左上隅のアプリケーション メニュー ボタン をクリックして、アプリケーションメニューを表示します。
- アプリケーションメニューの一番上にある右端に虫メガネ アイコンが表示されたボックスに、実行したいコマンドのラベルの一部を入力します。文字スタイルを編集したい場合は、たとえば「文字スタイル」と入力すると、ラベルに「文字スタイル」という文字が含まれるコマンドが一覧表示されます。
- 実行したいコマンドを選択します。
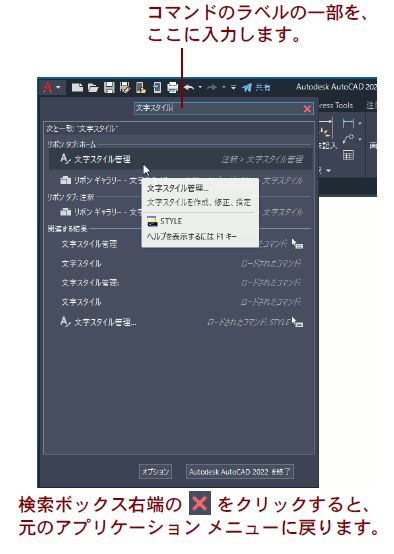
長いコマンドをすばやく正確に入力するには
AutoComplete (オートコンプリート)機能を使用します。
ダイナミック入力ツールチップやコマンドラインにコマンドを入力するとき、コマンドの先頭または途中の何文字かを入力して少し待つと、入力した文字を含むコマンドの入力候補が一覧表示されます。
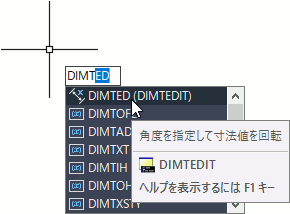
表示された入力候補の 1 つをクリックすると、クリックしたコマンド全体が自動的に入力されて実行されます。
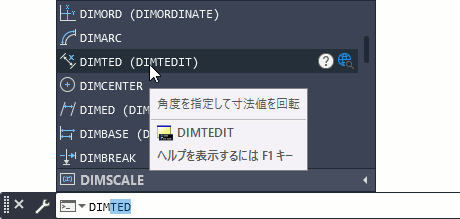
一方の手でいくつかのキーを押し、他方の手でマウスボタンをクリックするだけで、長いコマンドも素早く正確に入力できます。
AutoComplete (オートコンプリート)のオプションを設定するには
[入力検索オプション]で設定します。
- コマンド ラインの左に表示されている[カスタマイズ]ボタンをクリックし、表示されたメニューから[入力検索オプション]を選択します。[入力検索オプション]ダイアログ ボックスが表示されます。
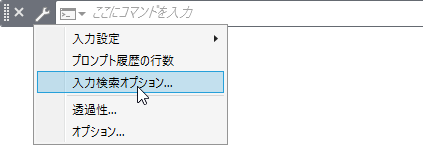
- 表示されたダイアログボックスでAutoComplete(オートコンプリート)、AutoCorrect (自動修正)、システム変数の検索、コンテンツの検索オプションを設定します。
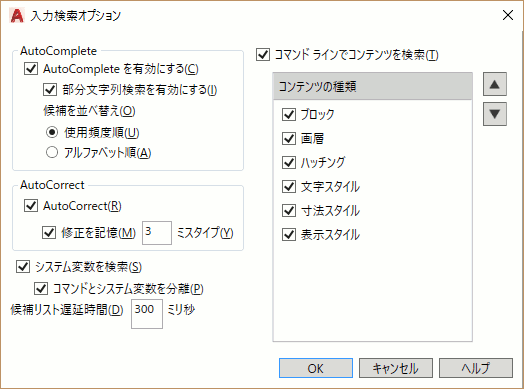
あるコマンドが実行されている途中で別のコマンドを実行するには
割り込みモードでコマンドを使用します。
表示や作図補助コマンドの多くは、他のコマンドの実行中でも使用できます。他のコマンドが実行中でも使えるコマンドを、割り込みコマンドといいます。
割り込みコマンドをキーボードから入力するときは、コマンド名の前にアポストロフィ(’)を付けなければなりません。
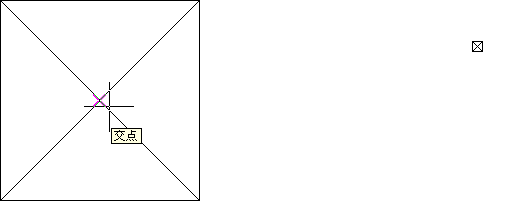
LINEコマンドを実行し、線分の始点を指定
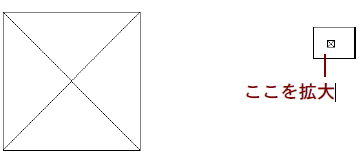
終点を指定する前に、ZOOM コマンドを割り込みで実行して表示を拡大
コマンド: LINE[線分]コマンド([ホーム]タブ➤[作成]パネル➤[線分])を実行します。
1 点目を指定: 線分の始点を指定します。
次の点を指定 または[ 元に戻す(U)]: ’zoom[Enter]
>>窓のコーナーを指定, 表示倍率を入力(nXまたは nXP) または[ 図面全体(A)/中心点(C)/ダイナミック(D)/オブジェクト範囲(E)/前画面(P)/倍率(S)/窓(W)/選択オブジェクト(O)] <リアルタイム>: 拡大表示する部分の左下コーナーをクリックします(プロンプト先頭の “>>” は割り込みコマンドが実行されていることを表しています)。
>>>>もう一方のコーナーを指定: 拡大表示する部分の右上コーナーをクリックします。
LINE コマンド再開.
次の点を指定 または[ 元に戻す(U)]: 線分の終点を指定します。
次の点を指定 または[ 元に戻す(U)]:[ Enter]を押して LINE コマンドを終了します。
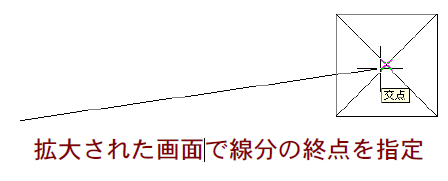
直前に使用したコマンドをもう一度実行するには
[Enter]キーを押します。
コマンド ラインにコマンド プロンプト「ここにコマンドを入力」が表示されているときに[Enter]キーを押すと、直前に実行したコマンドが自動的に呼び出されます。
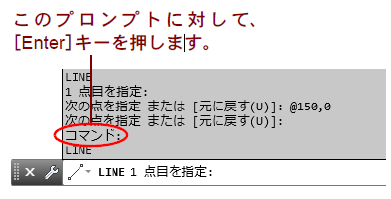
ショートカット メニューの[繰り返し]を選択します。
コマンド ラインにコマンド プロンプト「ここにコマンドを入力」が表示されているときに作図領域でマウスの右ボタンをクリックすると、ショートカットメニューが表示されるので、[繰り返し]を選択します。
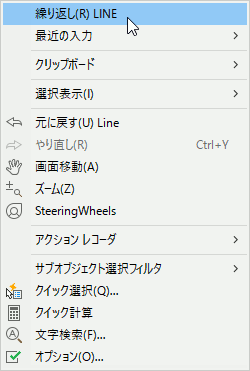
最近使用したコマンドを実行するには
コマンド ライン ウィンドウのフライアウトから選択します。
コマンド ライン ウィンドウのコマンド プロンプト「ここにコマンドを入力」の前に小さな
アイコンが表示されています。このアイコンをクリックすると、最近使用したコマンドがフライアウトに一覧表示されるので、実行したいコマンドを選択します。

コマンド プロンプトの前に表示されている小さなアイコンをクリックすると・・・
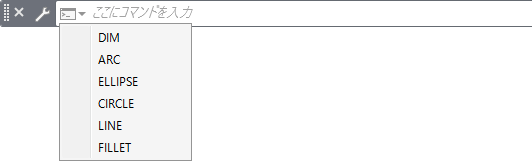
最近使用したコマンドがフライアウトに一覧表示されます。
コマンドプロンプトに対して、[↑]キーを押します。
コマンド ラインにコマンド プロンプト「ここにコマンドを入力」が表示されているときにキーボードの[↑]キーを押すと、直前に使用したコマンドがコマンド ラインに自動的に入力されます。
左図のコマンド リストの上から下の順にコマンドを実行した場合、[↑]キーを1 回押すとLINE が自動的に入力されます。もう一度[↑]キーを押すと CHAMFER と入力されます。さらに[↑]キーを押すとOFFSET、続いてFILLET と入力されます。FILLET と表示されているときに[↓]キーを押すと OFFSET に戻ります。
実行したいコマンドが表示されたら、[Enter]キーを押します。
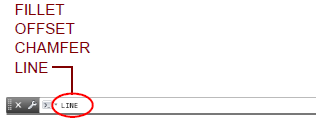
ショートカット メニューから[最近の入力]を選択します。
- コマンドラインにコマンドプロンプト「ここにコマンドを入力」が表示されているときに作図領域でマウスの右ボタンをクリックします。
- 表示されたメニューから[最近の入力]を選択します。
最近使用したコマンドが表示されます。 - 実行したいコマンドを選択します。
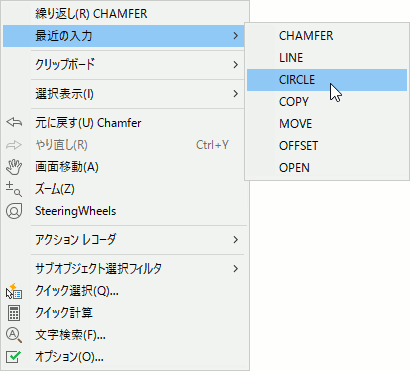
現在実行中のコマンドを確認するには
コマンド ライン ウィンドウの先頭にアイコンとコマンド名が表示されます。
コマンド ライン ウィンドウの先頭には常に、現在実行中のコマンドのアイコンとコマンド名が表示されるので、現在実行中のコマンドが簡単に確認できます。