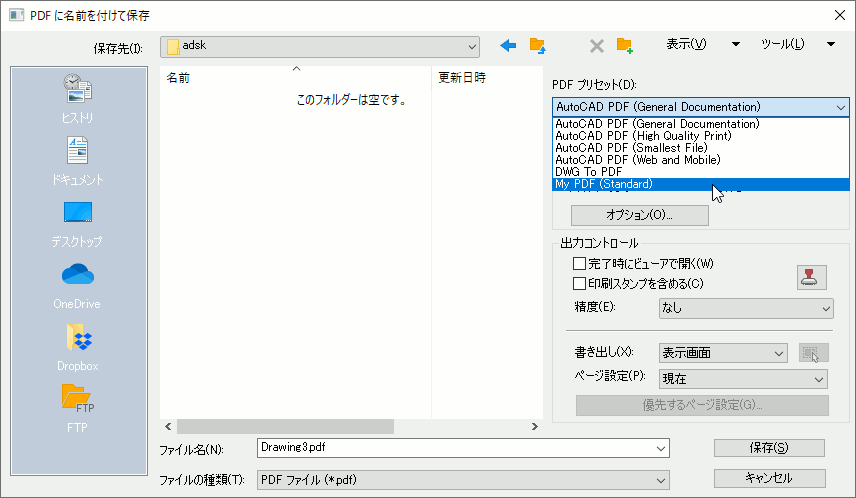印刷範囲と印刷方向
印刷範囲を設定するには
[印刷]ダイアログの[印刷領域]の[印刷対象]ドロップダウンで設定します
印刷対象は、次のとおりです。
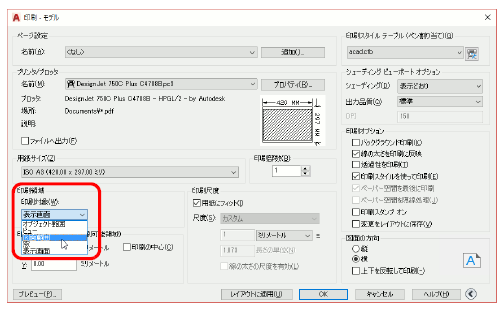
■ 図面範囲-設定した図面範囲が印刷されます。(モデル タブのみ)
■ レイアウト-レイアウト設定で指定した用紙範囲が印刷されます。(レイアウト タブのみ)
■ オブジェクト範囲-作図したすべての図形が含まれる範囲が印刷されます。
■ 表示画面-表示画面の範囲が印刷されます。
■ ビュー-登録したビューの表示範囲が印刷されます。
■ 窓-指定した窓の範囲が印刷されます。
左下コーナー付近が印刷されません。どうすれば正しく印刷できますか?
ホーム ポジションからのマージンを広げます。
印刷範囲の基点は(0,0)で、印刷領域のホーム ポジションはプロッタ側で決定されますが、通常左下コーナーにあります。このホーム ポジション近くの図面は印刷されないので、左下に近い部分を印刷するには、[印刷オフセット]を大きな値に変更することで、ホーム ポジションからのマージンを広げます。
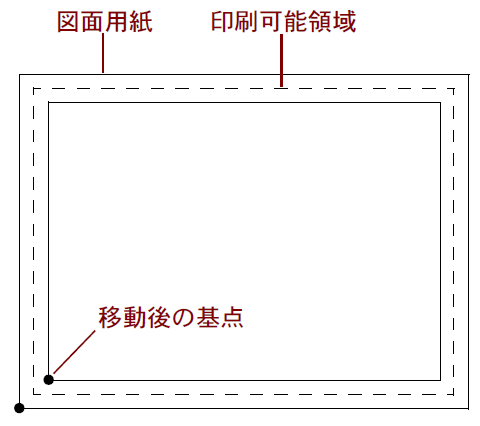
たとえば、ホームポジションが図面左下(2.5mm, 2.5mm)の位置にある場合、[印刷オフセット]を(5.0 mm, 5.0 mm)に変更します。
ホーム ポジションやマージン(用紙周辺部の印刷できない領域)の幅などは、プリンタやプロッタによって違います。詳細は、ご使用のプリンタまたはプロッタのマニュアルを参照してください。図面を用紙上の希望どおりの位置に印刷するには、テスト出力を繰り返し、適切な[印刷オフセット]の値を見つけ出す必要があります。
印刷スタンプ
印刷スタンプとは何ですか?
図面名、レイアウト名、日時などの情報を図面に自動的に印刷する機能です。
ユーザの指定に応じて、図面名、レイアウト名、日時、ログイン名、印刷デバイス名、印刷尺度、およびユーザが定義したフィールドなどの情報を図面の隅に印刷することができます。それらの情報をログ ファイルに書き出すこともできます。
図面の情報を印刷するには
[印刷]ダイアログ ボックスの[印刷デバイス]タブの[印刷スタンプ]の[設定]ボタンをクリックします。
- PLOT[印刷]コマンド(アプリケーションメニュー➤[印刷])を実行します。
- [印刷]ダイアログボックスの[印刷オプション](表示されていないときは[オプションを表示]ボタンをクリック)の[印刷スタンプ]をオンにします。
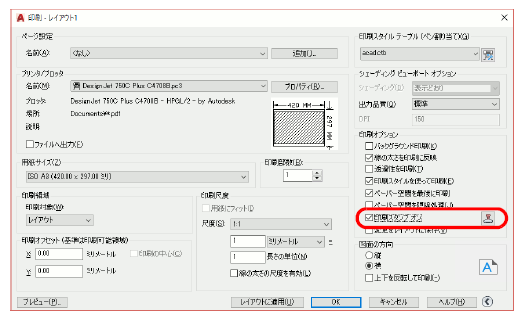
- [印刷スタンプ]チェックボックスの隣に表示された[印刷スタンプ設定]ボタンをクリックします。
[印刷スタンプ]ダイアログ ボックスが表示されます。 - [印刷スタンプフィールド]で、印刷スタンプとして図面に印刷したい情報のチェック ボックスにチェック マークを付けます。
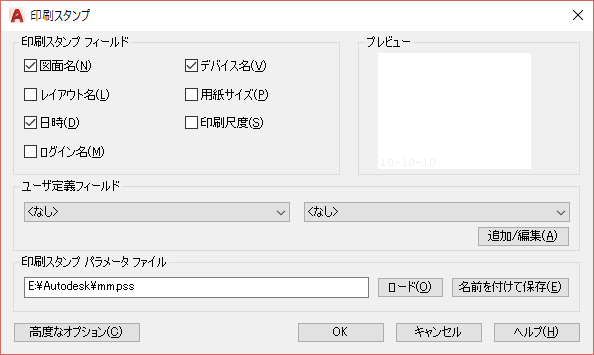
- [高度なオプション]ボタンをクリックします。
- [高度なオプション]ダイアログボックスで、スタンプの位置、フォント、文字高さ、ログ ファイルを設定します。
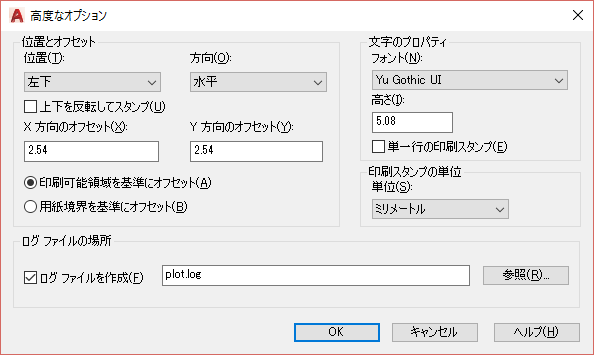
- [OK]をクリックし、さらに[OK]をクリックします。
- 他の印刷設定を行い、[OK]をクリックし、図面を印刷します。
DWFx ファイルと PDF ファイル
オートデスク製品を持っていない人に図面を見せるには
DWFx 形式か PDF 形式で書き出します。
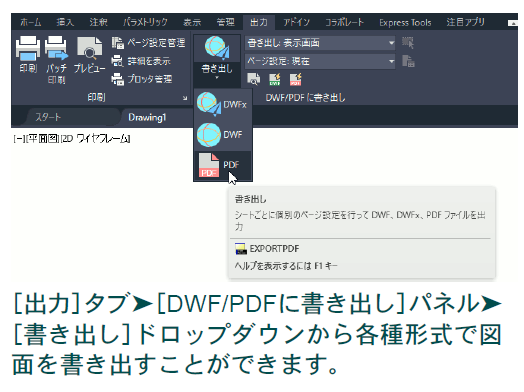
AutoCAD 図面は、DWFx 形式や PDF 形式で書き出すことができます。
DWFx 形式は、Microsoft の XPS(XML PaperSpecification)ファイル形式を基盤に開発された新しい形式の DWF ファイルです。Windowsには XPS ビューアーが組み込まれているので、特別なアプリケーションなしに DWFxファイルを表示できます。
しおり付きの PDF を作成するには
[PDF 書き出しオプション]の[ブックマークを作成]をオンに設定します。
[PDF 書き出しオプション]の[ブックマークを作成]をオンに設定して PDF を書き出すと、レイアウト名のしおりが付いた PDF が作成されます。
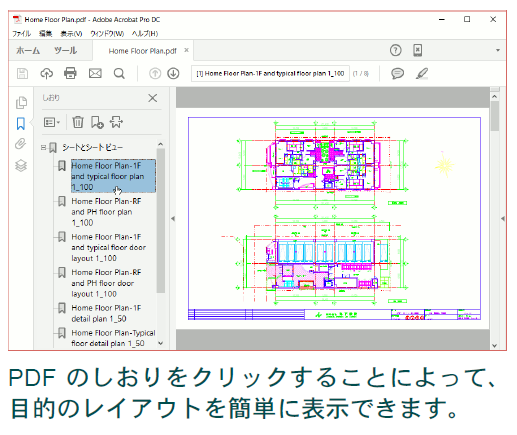
- リボンの[出力]タブ➤[DWF/PDF に書き出し]パネル➤[書き出し]ドロップダウン➤[PDF]をクリックします。[PDF に名前を付けて保存]ダイアログボックスが表示されます。
- [現在の設定]の[オプション]ボタンをクリックします。
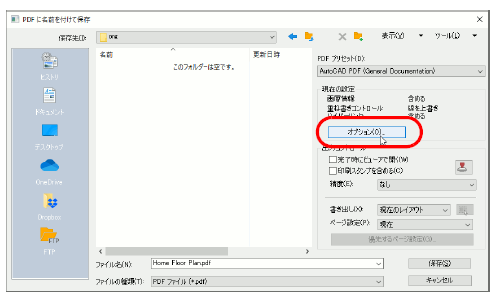
[PDF 書き出しオプション]ダイアログボックスが表示されます。 - [データ]の[ブックマークを作成]がオンになっていることを確認し、[OK]をクリックします。
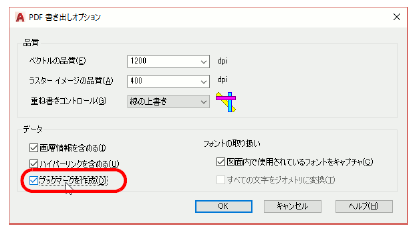
「ブックマーク」は、PDF ビューアの「しおり」に相当します。 - [PDF に名前を付けて保存]ダイアログボックスで必要な設定を行い、[保存]ボタンをクリックします。
しおり付きの PDF が出力されます。
PDF プリセットとは何ですか?
PDF の出力品質の設定です。
PDF 出力には、いくつかのプリセットが用意されています。それらのプリセットを選択することで、目的に応じた品質の PDF を作成することができます。
PDF プリセットは、[PDF に名前を付けて保存]ダイアログ ボックス([出力]タブ➤[DWF/PDF に書き出し]パネル➤[書き出し]ドロップダウン➤[PDF])で選択できます。
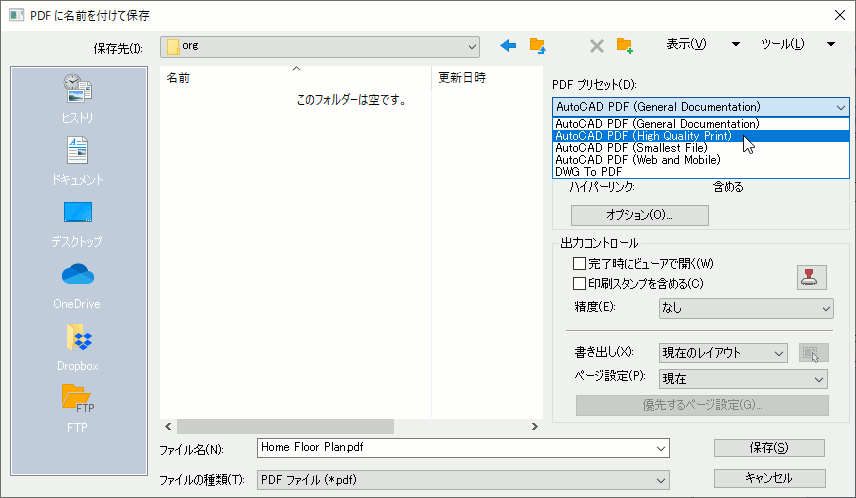
次のプリセットが用意されています。
■ AutoCAD PDF (General Documentation)
高解像度、画層情報付き
■AutoCAD File)
低解像度、画層情報なし
■ AutoCAD PDF (Web and Mobile)
低解像度、画層情報付き
■ DWG To PDF
中解像度、画層情報付き
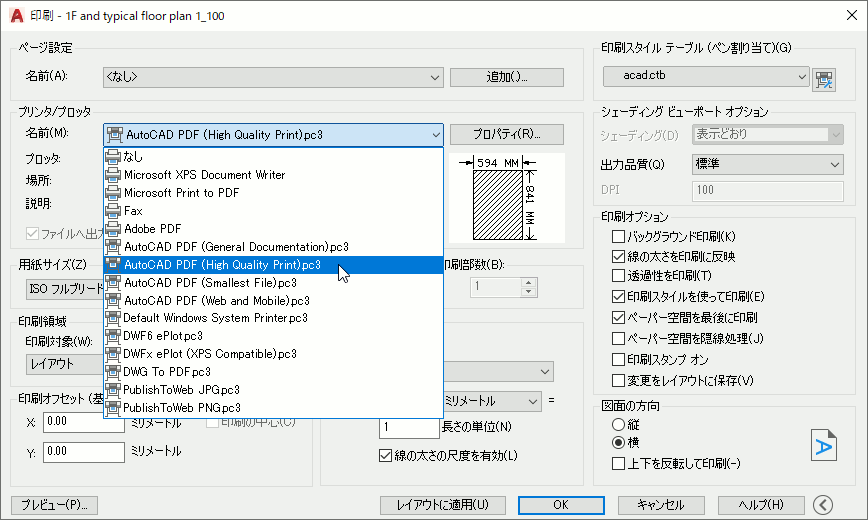
[印刷]ダイアログ ボックス([出力]タブ➤[印刷]パネル➤[印刷])の[プリンタ/プロッタ]の[名前]ドロップダウン リストから希望の .pc3ファイルを選択することもできます。
独自の PDF プリセットを追加するには
既存の PDF プリセットを修正し、別の名前で保存します。
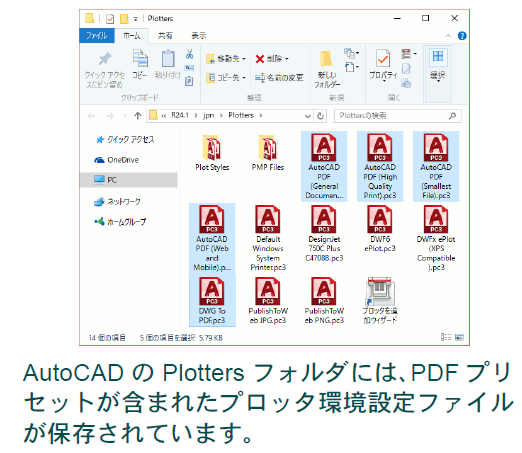
PDF プリセットは、各種の PDF 書き出しオプションの設定が含まれたプロッタ環境設定(.pc3)ファイルです。
独自の PDF プリセットを簡単に作成するには、既存の PDF プリセットを修正し、それを別名で保存します。
- リボンの[出力]タブ➤[印刷]パネル➤[印刷]をクリックします。
[印刷]ダイアログ ボックスが表示されます。 - [プリンタ/ プロッタ]の[名前]ドロップダウン リストから、AutoCAD PDF(プリセット名).pc3 の 1 つを選択します。
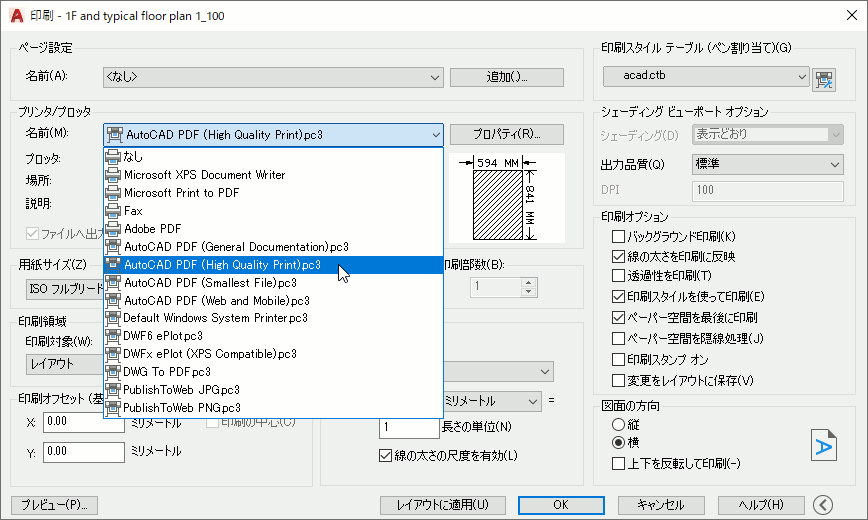
- [プロパティ]ボタンをクリックします。
[プロッタ環境設定エディタ]が表示されます。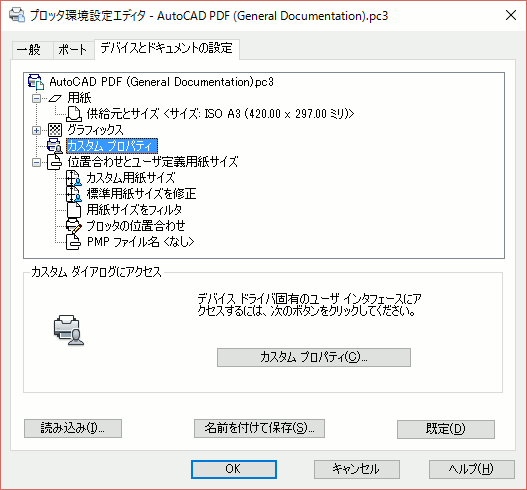
- 上部のツリー リストで、[カスタム プロパティ]を選択します。
- [カスタムプロパティ]ボタンをクリックします。
[PDF オプション]ダイアログ ボックスが表示されます。 - 必要に応じて[品質]と[データ]を変更し、[OK]をクリックします。
- [プロッタ環境設定エディタ]の[名前を付けて保存]ボタンをクリックし、新しい名前を付けて .pc3 ファイルを保存します。
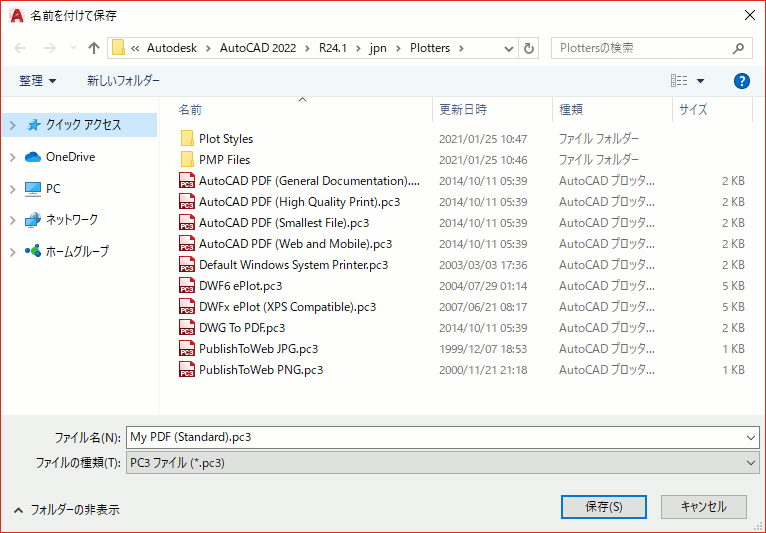
- [キャンセル]をクリックして[プロッタ環境設定エディタ]を閉じ、再び[キャンセル]をクリックして[印刷]ダイアログボックスを閉じます。
PDF プリセットのリストに、新しく保存したPDF プリセットが表示されます。