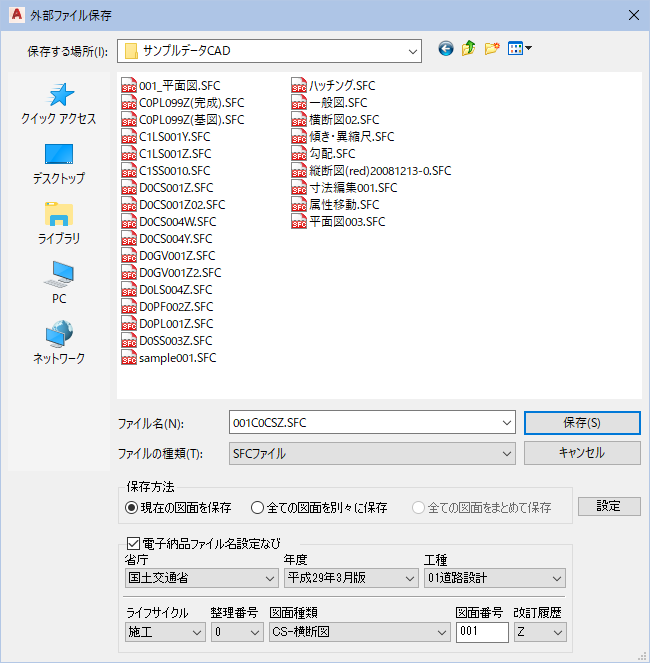CALS Tools (キャルスツール) を使用できるのは、Autodesk サブスプリクションを契約している人だけです。まだの人はコチラ から↓↓↓
CAD製図基準アシストなび
「CAD製図基準アシストなび」では、データを指定して、レイヤ振り分け、製図基準チェック、自動修正、電子納品ファイル出力を一連の流れで行います。
ファイル(F) → CAD製図基準アシストなび[アプリケーションメニュー]→[CAD製図基準アシストなび]

CAD製図基準アシストなびを実行する
● アシストなびの処理の流れ
データを指定して、レイヤ振分け、製図基準チェック、自動修正、電子納品ファイル出力を一連の流れで行います。
以下の順番で自動実行します。
【ファイル開く】
↓
【レイヤ振り分け】
↓
【チェッカー】
↓
【保存】
それぞれで[OK]をクリックした場合、次の動作に自動で移ります。
[中止]を押した場合は、今の状態を保持した状態でコマンドを終了します。
● アシストなびの操作方法
1 本コマンドを起動すると、「ファインダー」ダイアログボックスが表示されます。
処理を行う図面ファイルを選択し、[開く]をクリックします。
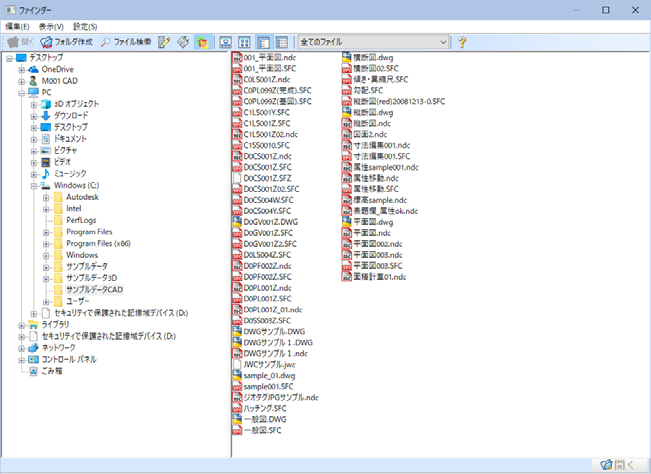
2 「レイヤ振り分け」ウィンドウが表示され、「CAD製図基準チェック」ダイアログボックスが表示されます。[チェック実行]をクリックし、レイヤ名称にエラーがあるかチェックします。エラーがない場合、次の自動振り分け処理は実行されません。
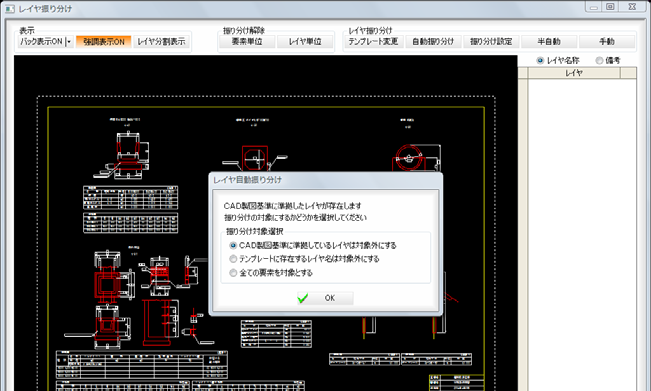
3 「CAD製図基準チェック」ダイアログボックスが表示されます。
[チェック実行]をクリックします。
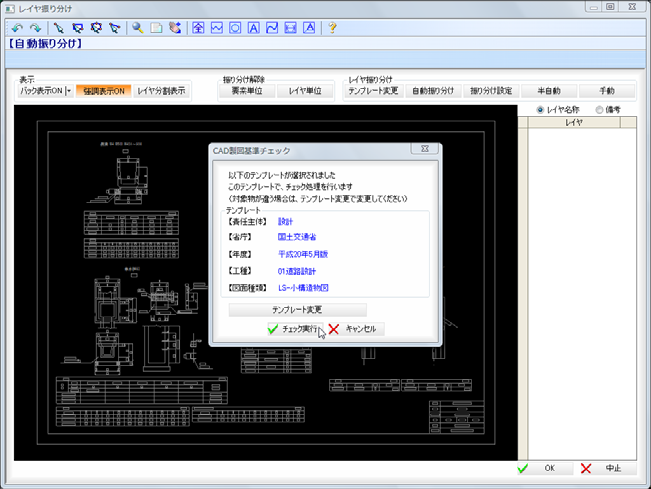
4 レイヤ名にエラーがある場合、以下のメッセージが表示されます。[OK]をクリックするとレイヤ振り分け処理を続行します。
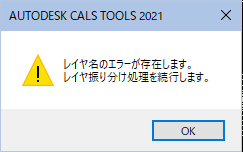
5 レイヤ振り分けウィンドウで[OK]をクリックすると、「CAD製図基準テンプレート認識」ダイアログボックスが表示されます(テンプレートが選択されている場合)。
自動または手動をクリックし、レイヤ振り分けを実行します。
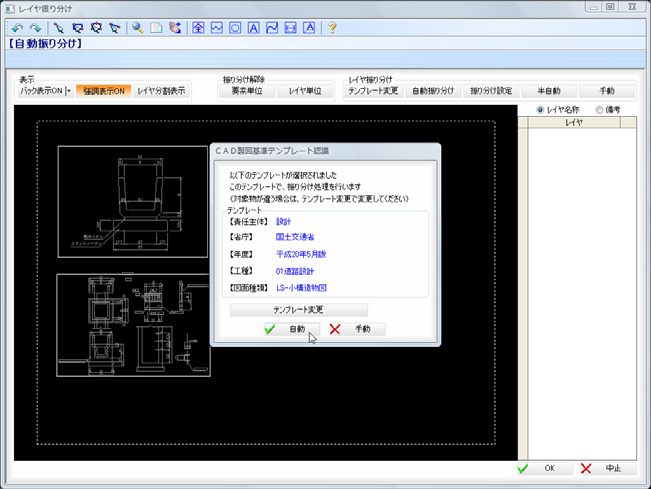
6 レイヤ振り分け処理が終了したら、[OK]をクリックします。
次に「チェック方法選択」ダイアログボックスが表示されますので、いずれかを選択して[OK]をクリックします。
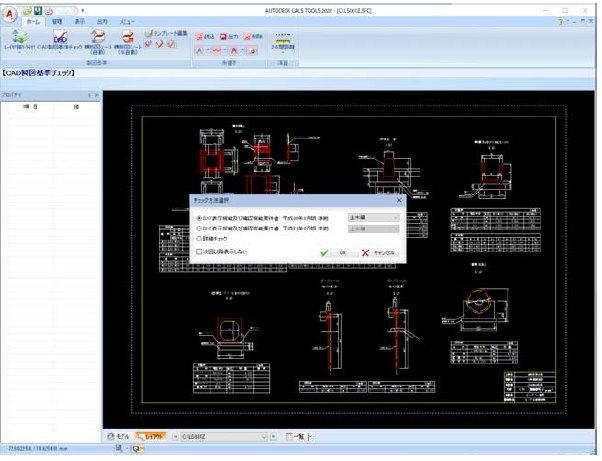
7 続いて、「CAD製図基準チェック」ウィンドウが表示されます。
エラーを修正する場合は[自動修正]をクリックします。
朱書き処理などでエラーログを表示することも可能です。
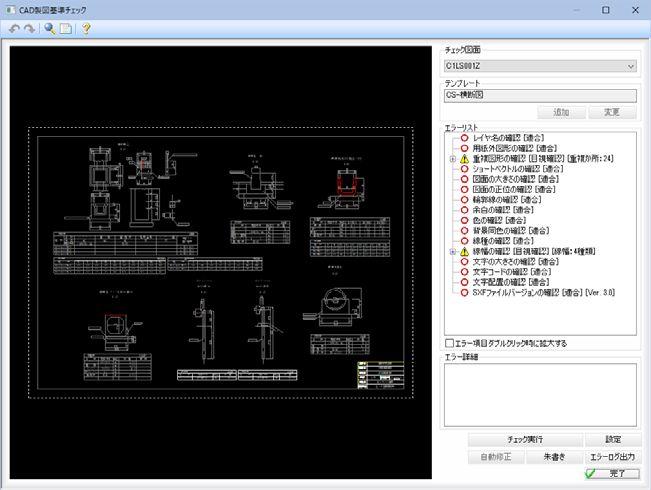
各種の処理が終了したら、[完了]をクリックします。
8 「外部ファイル保存」ダイアログボックスが表示されます。
電子納品ファイル名設定なびのチェックマークがON になっていますので内容を
確認し、ファイル名を確認して[保存]をクリックします。