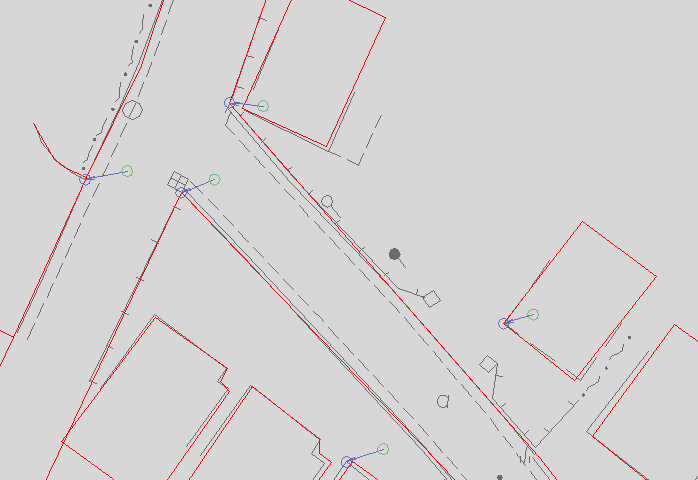トレーニングを開始する前に、以下の準備を行います。
データの準備
トレーニングで使用するデータの「Maptutorial2016」をダウンロードして解凍した状態で、フォルダごとPCのCドライブにコピーしてください。 コピーした際に、読み取り専用になっている場合は解除してください。
Ⅴ 地図データの編集機能
概要
AutoCAD Map特有の修正機能で、地図データを整えます。
クリーンアップ
オブジェクトの論理的エラーを自動で修正します。
マップのオブジェクトとして、トポロジを作成したり、他のGISデータとして書き出す前の準備として、エラーのないオブジェクトタイプにしておきます。
境界でトリム
作業に必要な領域外をトリムで、一括消去します。
ラバーシート
2つの作業データの歪みを補正し、合わせます。
この章で学習するAutoCAD Map機能の解説
図面のクリーンアップ
オブジェクトの論理的エラー(オーバーシュートやアンダーシュートなど)を自動的に修正します。
通常のオブジェクトの修正機能では、個々のオブジェクトで修正作業をする必要がありますが、クリーンアップ操作では、図面全体のオブジェクトを一度に選択でき、指定したクリーンアップ操作で、一括に修正することができます。
また、クリーンアップでは、オブジェクトを別のオブジェクトタイプへ変換することもできます。 図面中の線分を一括でポリラインへ変換したり、3Dポリラインを2Dのポリラインへ変換することができます。
境界トリム
指定した境界の内側または外側のオブジェクトをトリムして消去します。
境界で単純にトリムできないオブジェクト、例えば、文字やブロック図形に関しては、削除しない(無視)、削除する(削除)、挿入基点の位置がトリムする範囲にあるかどうかで判断する(参照挿入点)から指定することができます。
ラバーシート
オブジェクトの基点を新しい位置に移動することによって、オブジェクトを不規則に調整します。
たとえば、空中写真測量で収集されたデータは、飛行位置やカメラによって不正確な場合があります。このデータを正確な地上測量データと比較することによって、両方のデータ セットに共通する基準点を使い、正確なデータ上で空中写真測量データをストレッチ、つまり、ラバー シートすることができます。
クリーンアップ
エラー箇所を確認します。
- アプリケーションメニューから、「開く→図面」を選択し、C:¥Maptutorial2016¥005フォルダから クリーンアップ.dwgを開きます。
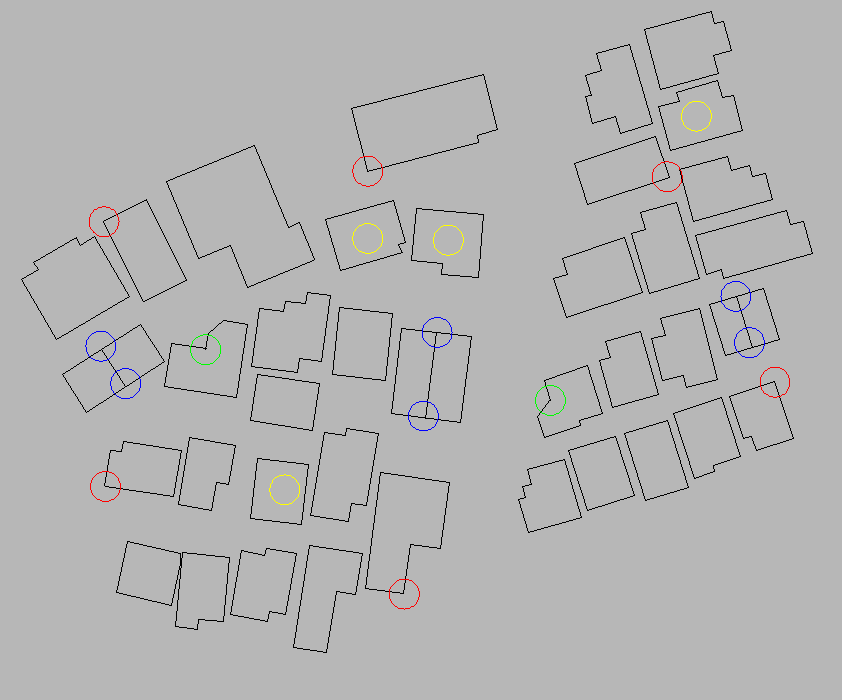
- エラー箇所を確認します。
赤丸のエラー箇所は、コーナーが接続されていません。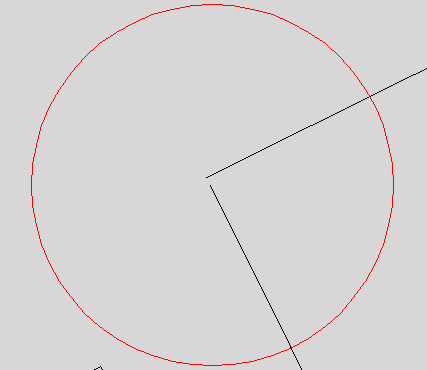
緑丸のエラー箇所は、コーナー部分が交差しています。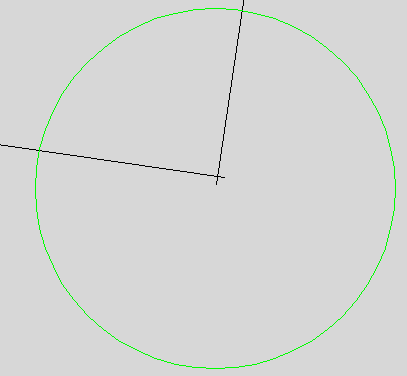
青丸のエラー箇所は、分割されていません。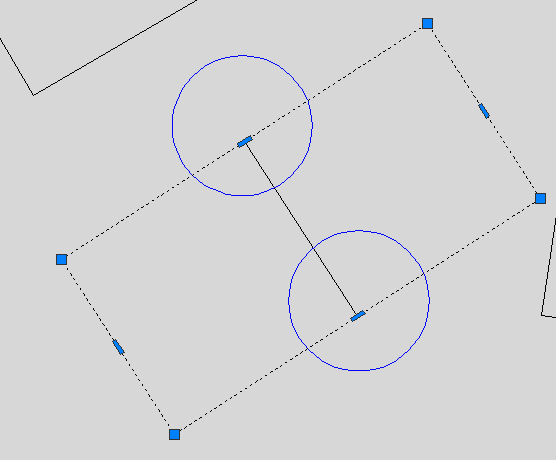
黄丸のエラー箇所は、オブジェクトが重複しています。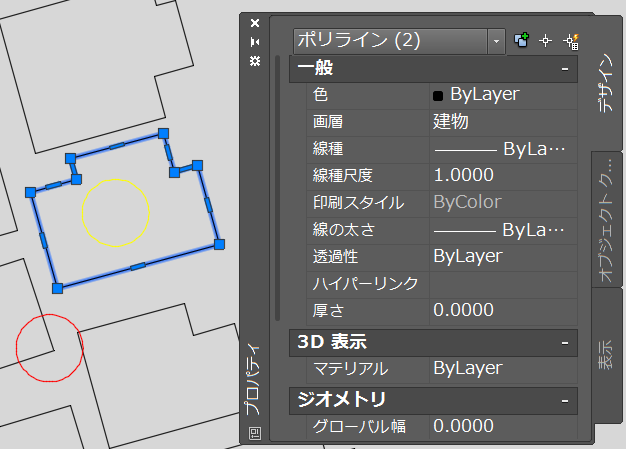
建物オブジェクトは、線分とポリラインで作図されています。
クリーンアップをします。
- リボン「ツール」タブ→「マップ編集」パネル→「図面クリーンアップ」を選択します。

- 「図面クリーンアップに含めるオブジェクト」エリアで、「すべて選択」を選択します。画層欄右側の「オブジェクトを含める画層を選択」アイコンボタンをクリックします。
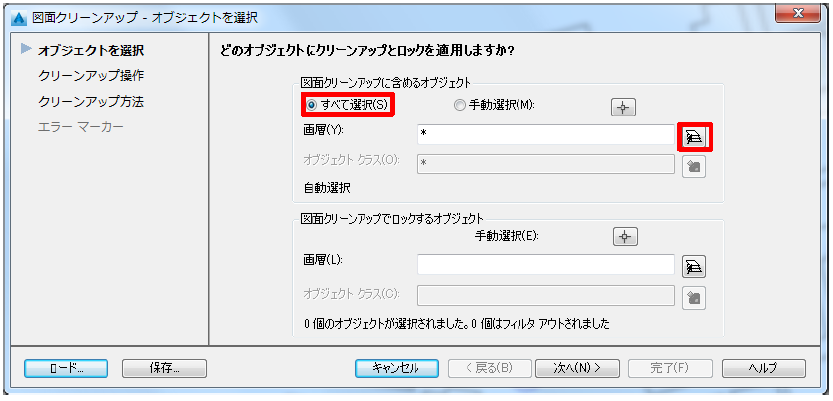
- 「建物」画層を選択し、「選択」ボタンを押します。
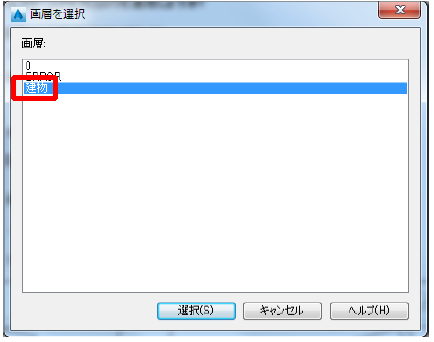
- 「次へ」ボタンを押します。
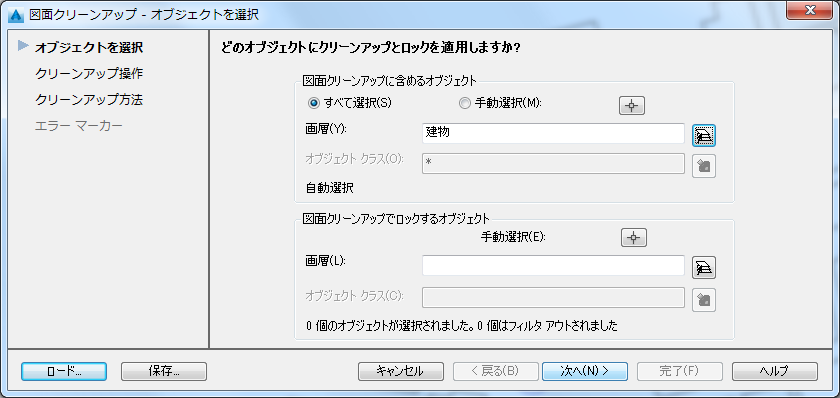
- 「クリーンアップ操作」から、「重複オブジェクトを削除」を選択し、「追加」ボタンを押します。
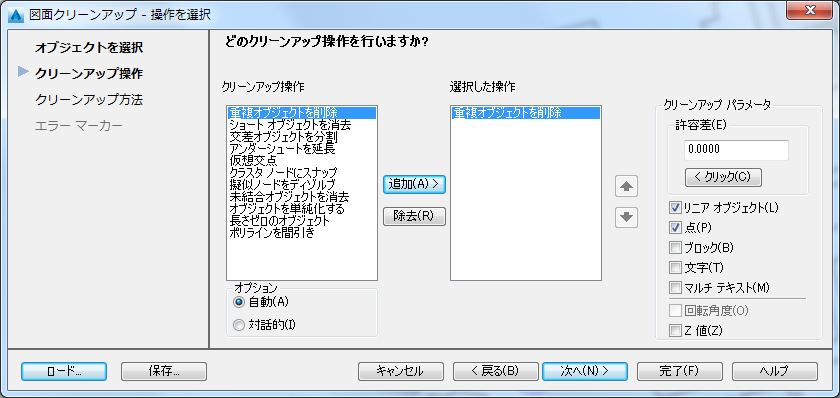
- 「アンダーシュートを延長」を選択し、「追加」ボタンを押し、「許容差」に「0.1」と入力します。
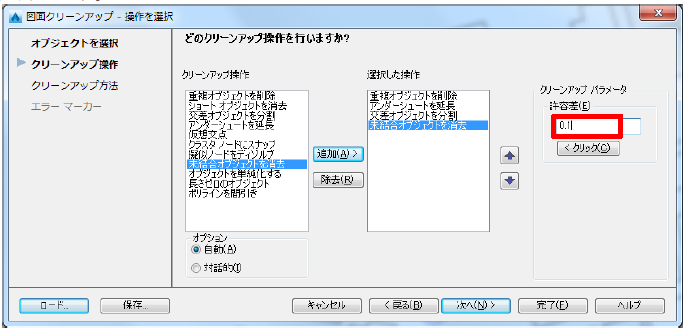
- 「交差オブジェクトを分割」を選択し、「追加」ボタンを押します。
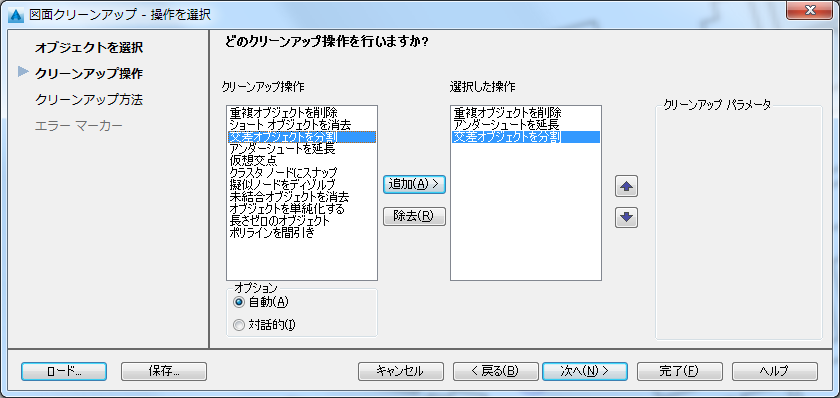
- 「未結合オブジェクトを消去」を選択し、「追加」ボタンを押し、「許容差」に「0.1」と入力します。
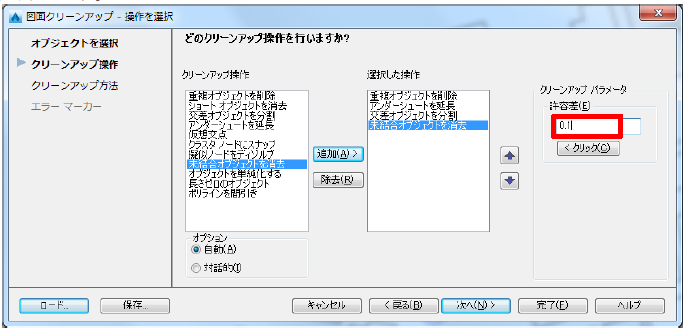
- 「クリーンアップ方法」で「元のオブジェクトを修正」を選択し、「選択したオブジェクトの変換方法」で「線分をポリラインへ」にチェックをつけ、「完了」ボタンを押します。
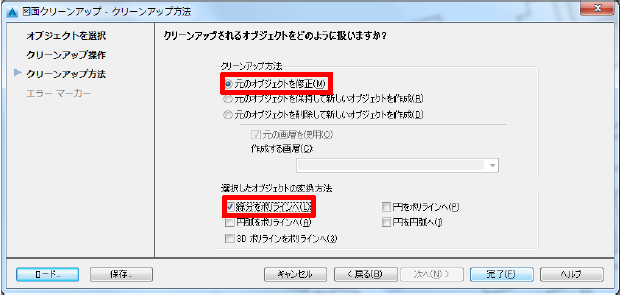
- 修正箇所、全建物オブジェクトがポリラインに修正されたことを確認します。
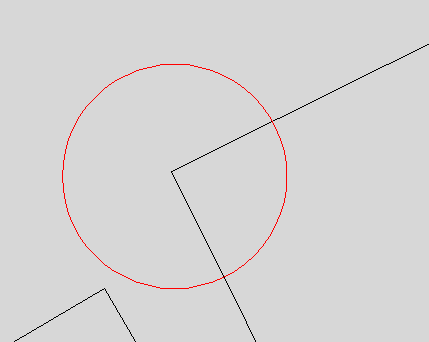
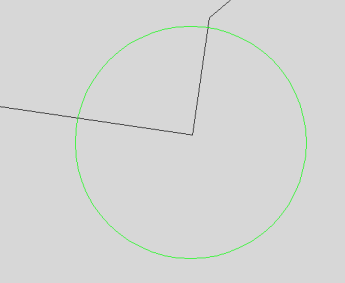
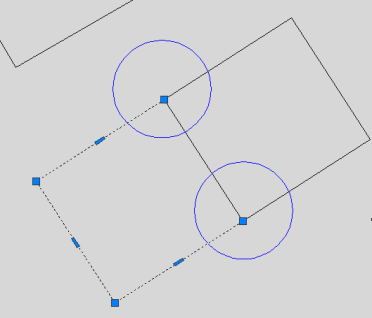
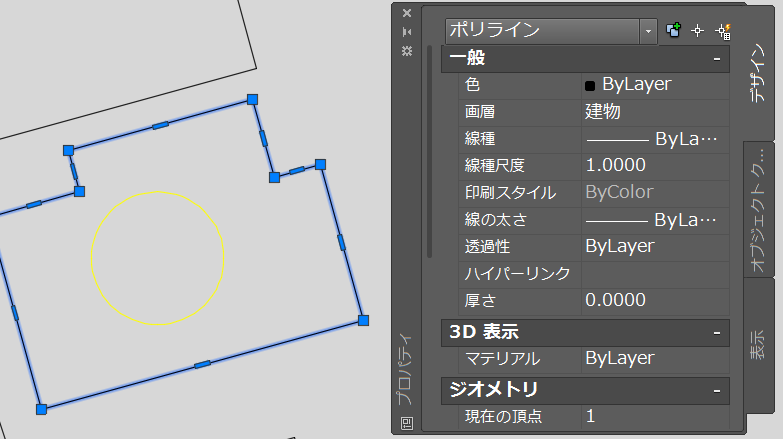

境界でトリム
黒い境界枠外を削除します。
- アプリケーションメニューから、「開く→図面」を選択し、C:¥Maptutorial2016¥005フォルダから 境界トリム.dwgを開きます。
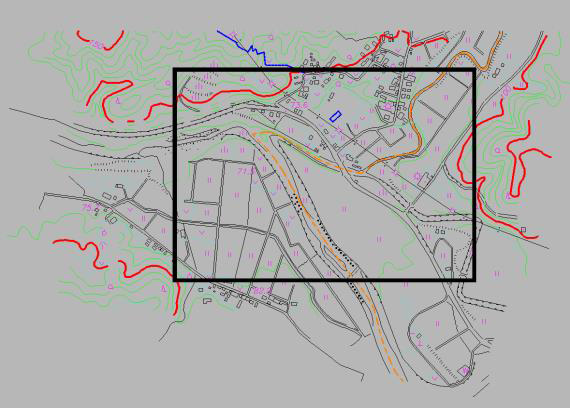
- リボン「ツール」タブ→「マップ編集」パネル→「境界でトリム」を選択します。

- 「オブジェクトを境界でトリム」ダイアログで、「境界を選択」を選択します。
「選択」ボタンを押し、黒い境界のオブジェクトを選択します。
- 「トリムするオブジェクト」エリアで、「自動選択」を選択します。
- 「トリム方法」欄で「境界の外側をトリム」を選択します。
- 「トリムできないオブジェクト」欄で「参照挿入点」を選択します。
- 「OK」ボタンを押します。

- 警告ダイアログで「はい」ボタンを押します。
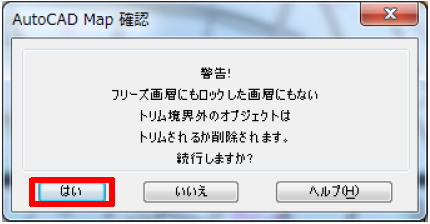
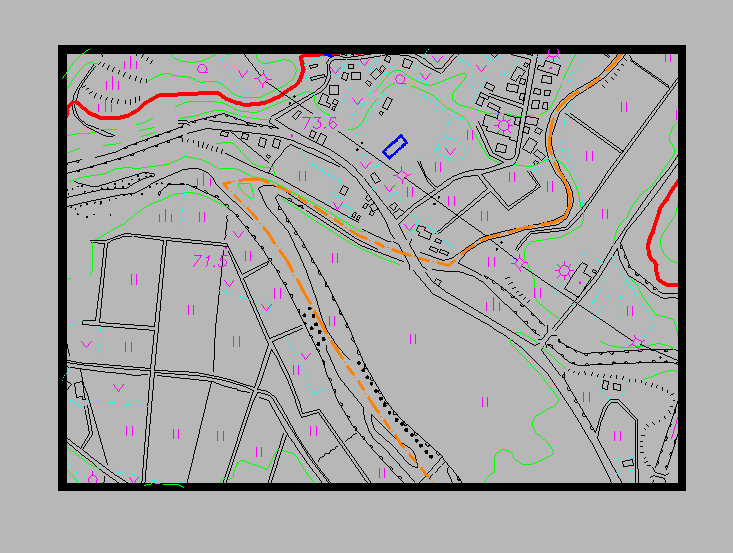
ラバーシート
赤で作図された図面要素を、重ねて表示しているグレーの図面要素に、伸縮しながら位置を合わせます。
- アプリケーションメニューから、「開く→図面」を選択し、C:¥Maptutorial2016¥005フォルダから ラバーシート.dwgを開きます。
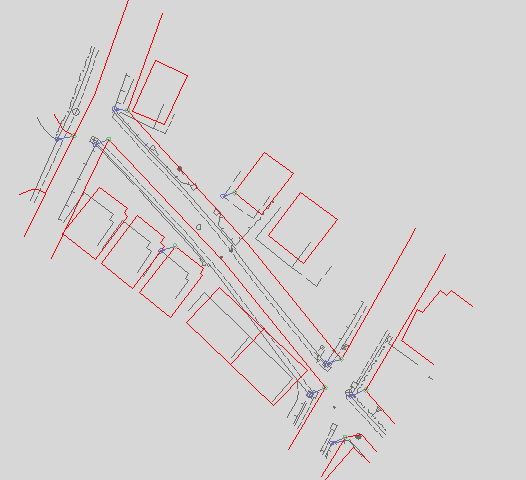
- オブジェクトスナップを「中心」にのみ設定します。
基点と参照点の位置を指定して、ラバーシートコマンドを実行します。
基点となる位置には緑色の円が作図されています。
参照点となる位置には、青色の円が作図されています。
オブジェクトスナップの「中心」を使用して、それぞれの円の中心位置を指定します。 - リボン「ツール」タブ→「マップ編集」パネル→「ラバーシート」を選択します。

- 「基点1:」で、基点位置、緑色の円の中心位置をオブジェクトスナップで指定します。
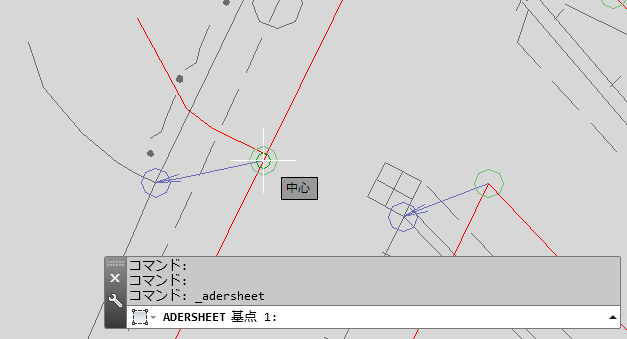
- 「参照点1:」で、移動先位置、青色の円の中心位置をオブジェクトスナップで指定します。
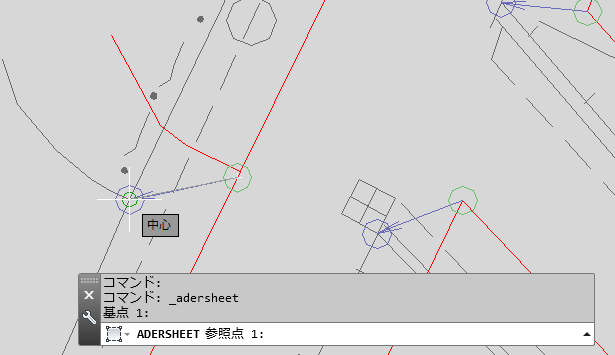
- 同様に他の丸が作図されている位置を指定します。全部で9箇所あります。
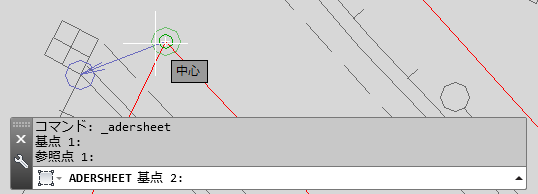
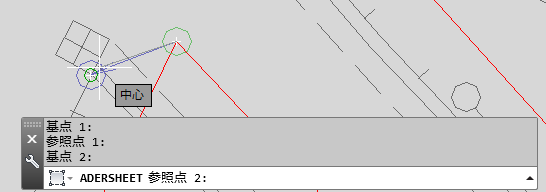
- 「基点10:」で、右クリックします。
- コマンドウィンドゥから「選択」を選択します。

- 全オブジェクトを窓選択します。
(修正が必要な図形以外は画層のロックが設定されています、)
- 警告画面を閉じます。
- 再作図して、結果を確認します。