
CALS Tools (キャルスツール) を使用できるのは、Autodesk サブスプリクションを契約している人だけです。まだの人はコチラ から↓↓↓
演算
演算の各種処理を行います。
▼リボンスタイル
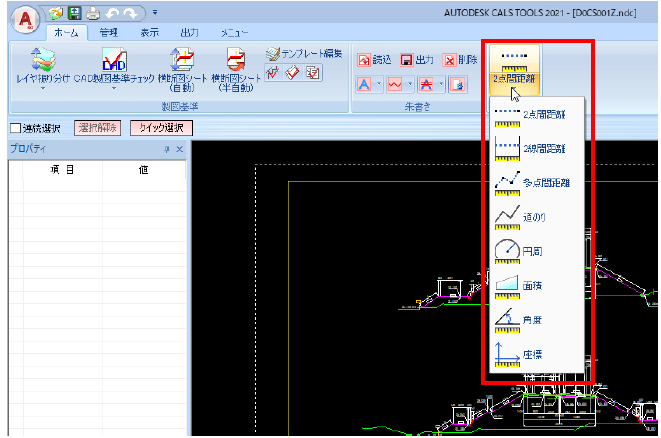
▼クラシックスタイル
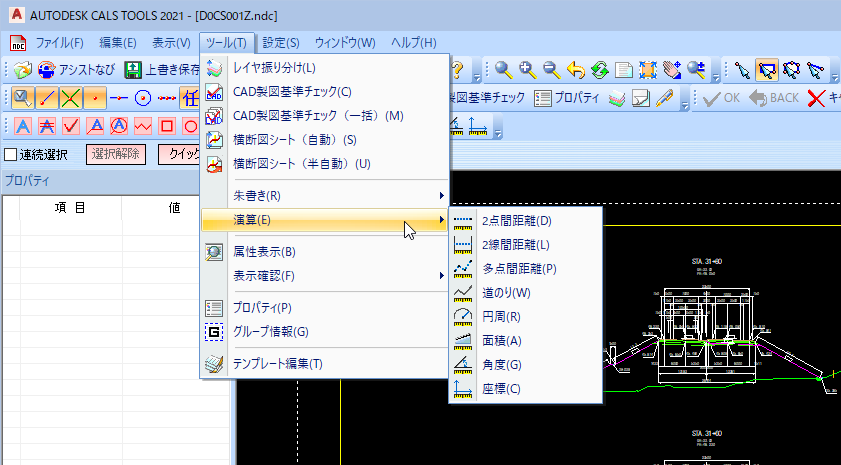
演算メニュー内には次の機能があります。
● 2点間距離
● 2線間距離
● 多点間距離
● 道のり
● 円周
● 面積
● 角度
● 座標
以下、各操作方法について説明します。
ツール(T) → 演算 → 2点間距離 [ホーム]→[演算]→[2 点間距離]

2点間距離を表示する
1 本コマンドを起動すると2点間距離計測モードとなり、「2点間距離」ダイアログボックスが表示されます。
1点目の指示
マウスにて1点目をクリックします。仮想線が表示され、マウスの移動に伴い、「2点間距離」ダイアログボックス内の「距離」、「dx」、「dy」の表示も切り替わります。
2 2点目の指示
マウスにて2点目をクリックします。
「2点間距離」ダイアログボックス内に2点間の距離およびオフセット値が表示されます。各種の設定を行います。
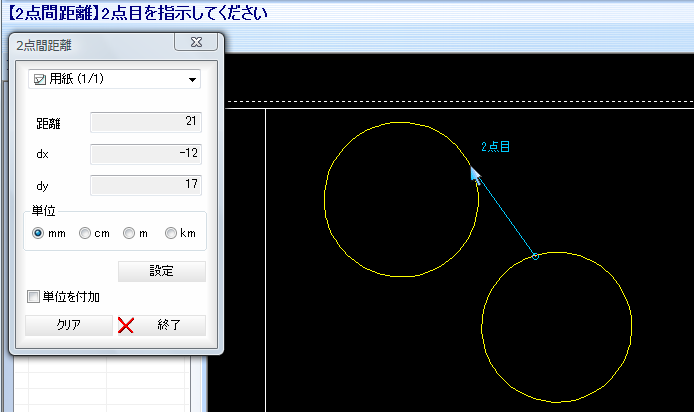
シートの選択
処理中の図面のシート一覧がドロップダウンリスト内に表示されます。選択したシート上での距離を計算します。
計測結果表示
「2点間の距離」、「オフセット値(dx)」、「オフセット値(dy)」がそれぞれ表示されます。
単位
ラジオボタンをクリックしていずれかの単位を選択します。
mm、cm、m、km の設定に従って桁数を変更します。
また、設定に従って表示桁を制御します。
単位を付加
「単位を付加」チェックマークをオンにすると、表示結果に(必要な場合はクリップボードのデータにも)単位を追加します。
[設定]
[設定]をクリックすると、「設定」ダイアログボックスが表示されます。文字に関する設定を行います。
[クリア]
[クリア]をクリックすると、計算結果等をクリアします。
3 「2点間距離」ダイアログボックスで[設定]をクリックすると、「設定」ダイアログボックスが表示されます。各種の設定を行います。
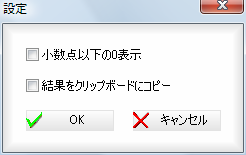
小数点以下の0 表示
「小数点以下の0 表示」チェックマークをオンにすると、小数点以下の0 を表示します。
結果をクリップボードにコピー
「結果をクリップボードにコピー」チェックマークをオンにすると、演算結果をクリップボードへコピーします。
[OK]をクリックすると、「2点間距離」ダイアログボックスに戻ります。
4 「2点間距離」ダイアログボックスで[終了]をクリックすると、処理を終了します。
ツール(T) → 演算 → 2線間距離 [ホーム]→[演算]→[2 線間距離]

2線間距離を表示する
・1つ目、2つ目とも、選択の対象は直線、円、円弧です。
1 本コマンドを起動すると2線間距離計測モードとなり、「2線間距離」ダイアログボックスが表示されます。
1つ目の要素指示
マウスにて1つ目の要素をクリックします。
2 2つ目の要素指示
マウスにて2つ目の要素をクリックします。
「2線間距離」ダイアログボックス内に距離が表示されます。
計測基準点の指定(2つの要素が平行でない場合)
2つ目の要素に対し、計測の基準とする点を設定します。
このとき、一つ目の要素からの垂線を、もう一方の要素に向け表示します(垂直記号含む)。
垂線を下ろせない箇所である場合は垂線を表示せず、クリックしても計測はできません。クリックすると、2線間の距離が計測されます。
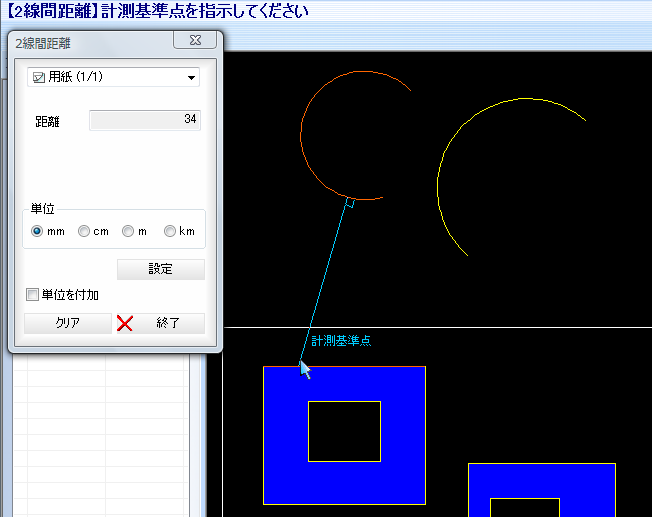
各種の設定を行います。
シートの選択
処理中の図面のシート一覧がドロップダウンリスト内に表示されます。選択したシート上での距離を計算します。
計測結果表示
「距離」が表示されます。
単位
ラジオボタンをクリックしていずれかの単位を選択します。
mm、cm、m、km の設定に従って桁数を変更します。
また、設定に従って表示桁を制御します。
単位を付加
「単位を付加」チェックマークをオンにすると、表示結果に(必要な場合はクリップボードのデータにも)単位を追加します。
[設定]
[設定]をクリックすると、「設定」ダイアログボックスが表示されます。設定内容は「2点間距離」ダイアログボックスで[設定]をクリックした場合と同様です。
[クリア]
[クリア]をクリックすると、計算結果等をクリアします。
3 「2線間距離」ダイアログボックスで[終了]をクリックすると、処理を終了します。
ツール(T) → 演算 → 多点間距離 [ホーム]→[演算]→[多点間距離]

多点間距離を表示する
・選択の対象は、線分、折れ線、円弧、クロソイドです。
1 本コマンドを起動すると多点間距離計測モードとなり、「多点間距離」ダイアログボックスが表示されます。
始点の指示
マウスにて始点をクリックします。仮想線が表示されます。マウスの移動・クリック数に伴い、「多点間距離」ダイアログボックス内の「距離」、「累計距離」、「頂点数」の表示も切り替わります。
2 通過点の指示
マウスにて通過点をクリックします。
Shift キーを押しながら線、円弧を選択すると計測区間を指定することができます。
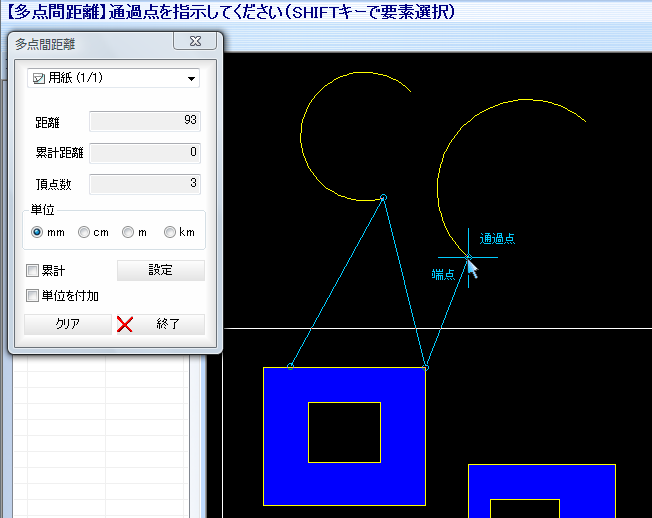
各種の設定を行います。
シートの選択
処理中の図面のシート一覧がドロップダウンリスト内に表示されます。選択したシート上での距離を計算します。
計測結果表示
「距離」、「累計距離」、「頂点数」がそれぞれ表示されます。
単位
ラジオボタンをクリックしていずれかの単位を選択します。
mm、cm、m、km の設定に従って桁数を変更します。
また、設定に従って表示桁を制御します。
累計
「累計」チェックマークをオンにすると、前回計測の結果に続けて累計値を表示します。初期値はオフです。
単位を付加
「単位を付加」チェックマークをオンにすると、表示結果に(必要な場合はクリップボードのデータにも)単位を追加します。
[設定]
[設定]をクリックすると、「設定」ダイアログボックスが表示されます。設定内容は「2点間距離」ダイアログボックスで[設定]をクリックした場合と同様です。
[クリア]
[クリア]をクリックすると、計算結果等をクリアします。
3 「多点間距離」ダイアログボックスで[終了]をクリックすると、処理を終了します。
ツール(T) → 演算 → 道のり [ホーム]→[演算]→[道のり]

道のりを表示する
・選択の対象は、線分、折れ線、円弧、クロソイド、スプライン、楕円弧です。
1 本コマンドを起動すると道のり計測モードとなり、「道のり」ダイアログボックスが表示されます。
対象要素の指示
マウスにて対象の要素をクリックします。
分岐方向の指定と自動追跡の終了
指示した要素と繋がっている要素を自動的に追跡します。
指示した要素の、クリック点から近い端点方向へ追跡を行います。
途中分岐候補がある場合は、その全てをブリンクで表示します。いずれかを選択します。
追跡終了前に区間指定へ移行したい場合は、マウスのダブルクリック、Enter キー、ツールバーの![]() (確定ボタン)をクリックすると中断することができます。
(確定ボタン)をクリックすると中断することができます。
2 始点の指示
マウスにて始点をクリックします。仮想線が表示されます。マウスの移動に伴い、「道のり」ダイアログボックス内の「距離」、「累計距離」の表示も切り替わります。
3 終点の指示
マウスにて終点をクリックします。
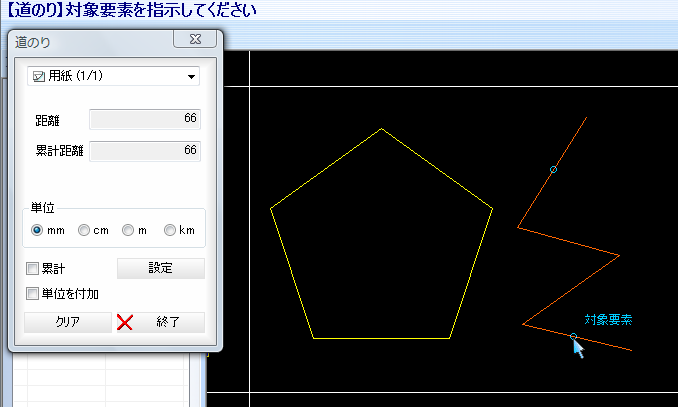
各種の設定を行います。
シートの選択
処理中の図面のシート一覧がドロップダウンリスト内に表示されます。選択したシート上での距離を計算します。
計測結果表示
「距離」、「累計距離」がそれぞれ表示されます。
単位
ラジオボタンをクリックしていずれかの単位を選択します。
mm、cm、m、km の設定に従って桁数を変更します。
また、設定に従って表示桁を制御します。
累計
「累計」チェックマークをオンにすると、前回計測の結果に続けて累計値を表示します。初期値はオフです。
単位を付加
「単位を付加」チェックマークをオンにすると、表示結果に(必要な場合はクリップボードのデータにも)単位を追加します。
[設定]
[設定]をクリックすると、「設定」ダイアログボックスが表示されます。設定内容は「2点間距離」ダイアログボックスで[設定]をクリックした場合と同様です。
[クリア]
[クリア]をクリックすると、計算結果等をクリアします。
4 「道のり」ダイアログボックスで[終了]をクリックすると、処理を終了します。
ツール(T) → 演算 → 円周 [ホーム]→[演算]→[円周]

円周距離を表示する
・選択の対象は、円、円弧、楕円、楕円弧です。
楕円、楕円弧の測定値は「近似値」として表示されます。
1 本コマンドを起動すると円周計測モードとなり、「円周」ダイアログボックスが表示されます。
対象要素の指示
マウスにて対象の要素をクリックします。各種の設定を行います。
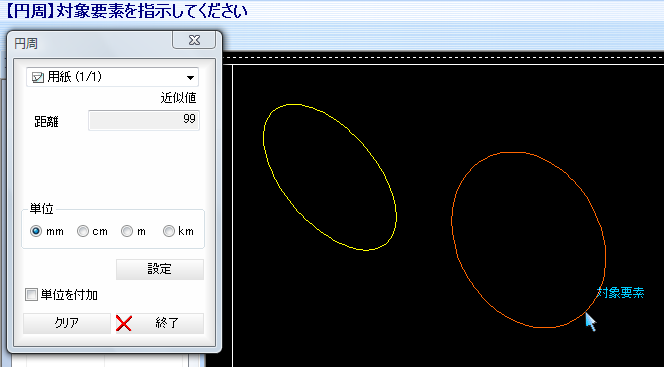
シートの選択
処理中の図面のシート一覧がドロップダウンリスト内に表示されます。選択したシート上での距離を計算します。
計測結果表示
「距離」が表示されます。
単位
ラジオボタンをクリックしていずれかの単位を選択します。
mm、cm、m、km の設定に従って桁数を変更します。また、設定に従って表示桁を制御します。
単位を付加
「単位を付加」チェックマークをオンにすると、表示結果に(必要な場合はクリップボードのデータにも)単位を追加します。
[設定]
[設定]をクリックすると、「設定」ダイアログボックスが表示されます。設定内容は「2点間距離」ダイアログボックスで[設定]をクリックした場合と同様です。
[クリア]
[クリア]をクリックすると、計算結果等をクリアします。
2 「円周」ダイアログボックスで[終了]をクリックすると、処理を終了します。
ツール(T) → 演算 → 面積 [ホーム]→[演算]→[面積]

面積を表示する
本コマンドを起動すると、インフォバーの表示が次のように切り替わり、「面積」ダイアログボックスが表示されます。
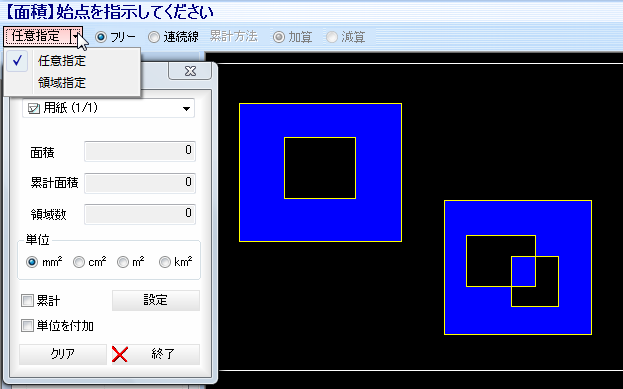
<面積の種類>
以下の面積測定の種類をドロップダウンリストより選択します。
● 任意測定
● 領域指定
以下、各操作方法について説明します。
● 任意測定(面積を任意測定する)
・連続線の選択の対象は、線、円弧、楕円弧、スプライン、複合曲線です。
1 本コマンドを起動し、インフォバーのドロップダウンリストから「任意測定」を選択します。
指示する要素がフリーの場合と連続線の場合とでは、操作が異なります。
■フリーの場合
始点の指示
マウスにて始点をクリックします。仮想線が表示されます。⇒操作2へ。
■連続線の場合
要素の指示
マウスにて要素をクリックします。ダブルクリック、Enter キー、ツールバーの![]() (OKボタン)をクリックすると要素の選択が確定します。⇒操作4へ。
(OKボタン)をクリックすると要素の選択が確定します。⇒操作4へ。
2 通過点の指示
マウスにて通過点をクリックします。
3 終点の指示
マウスのダブルクリック、Enter キー、ツールバーの![]() (OKボタン)をクリックすると終点が確定します。
(OKボタン)をクリックすると終点が確定します。
4 「面積」ダイアログボックス内に各種の測定結果が表示されます。
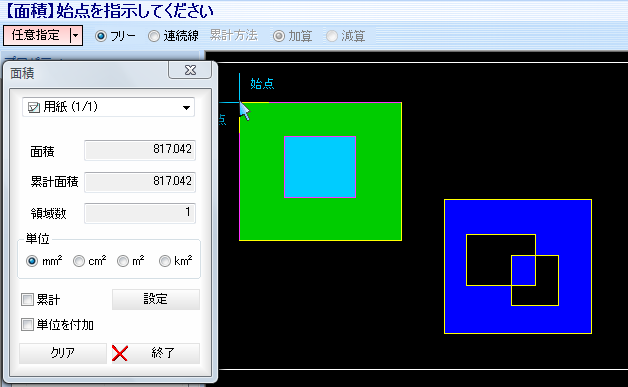
各種の設定を行います。
シートの選択
処理中の図面のシート一覧がドロップダウンリスト内に表示されます。選択したシート上での距離を計算します。
計測結果表示
「面積」、「累計面積」、「領域数」がそれぞれ表示されます。
単位
ラジオボタンをクリックしていずれかの単位を選択します。
m㎡、c㎡、㎡、k㎡の設定に従って桁数を変更します。
また、設定に従って表示桁を制御します。
累計
「累計」チェックマークをオンにすると、前回計測の結果に続けて累計値を表示します。初期値はオフです。
また、「累計」チェックマークをオンにした場合、インフォバーで累計方法を「加算」、「減算」のいずれかのラジオボタンをクリックして選択することができます。
単位を付加
「単位を付加」チェックマークをオンにすると、表示結果に(必要な場合はクリップボードのデータにも)単位を追加します。
[設定]
[設定]をクリックすると、「設定」ダイアログボックスが表示されます。設定内容は「2点間距離」ダイアログボックスで[設定]をクリックした場合と同様です。
[クリア]
[クリア]をクリックすると、計算結果等をクリアします。
5 「面積」ダイアログボックスで[終了]をクリックすると、処理を終了します。
● 領域指定(面積をワンタッチ測定する)
1 本コマンドを起動し、インフォバーのドロップダウンリストから「領域指定」を選択します。
閉合領域の指示
マウスにて閉合領域をクリックします。
2 「面積」ダイアログボックス内に各種の測定結果が表示されます。
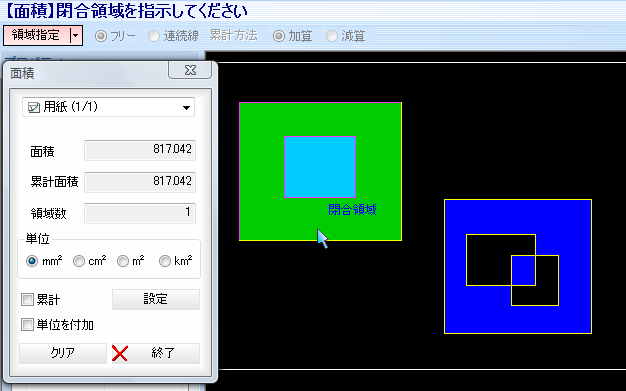
各種の設定を行います。
シートの選択
処理中の図面のシート一覧がドロップダウンリスト内に表示されます。選択したシート上での距離を計算します。
計測結果表示
「面積」、「累計面積」、「領域数」がそれぞれ表示されます。
単位
ラジオボタンをクリックしていずれかの単位を選択します。
m㎡、c㎡、㎡、k㎡の設定に従って桁数を変更します。
また、設定に従って表示桁を制御します。
累計
「累計」チェックマークをオンにすると、前回計測の結果に続けて累計値を表示します。初期値はオフです。
また、「累計」チェックマークをオンにした場合、インフォバーで累計方法を「加算」、「減算」のいずれかのラジオボタンをクリックして選択することができます。
単位を付加
「単位を付加」チェックマークをオンにすると、表示結果に(必要な場合はクリップボードのデータにも)単位を追加します。
[設定]
[設定]をクリックすると、「設定」ダイアログボックスが表示されます。設定内容は「2点間距離」ダイアログボックスで[設定]をクリックした場合と同様です。
[クリア]
[クリア]をクリックすると、計算結果等をクリアします。
3 「面積」ダイアログボックスで[終了]をクリックすると、処理を終了します。
ツール(T) → 演算 → 角度 [ホーム]→[演算]→[角度]

角度を表示する
本コマンドを起動すると、インフォバーの表示が次のように切り替わり、「角度」ダイアログボックスが表示されます。
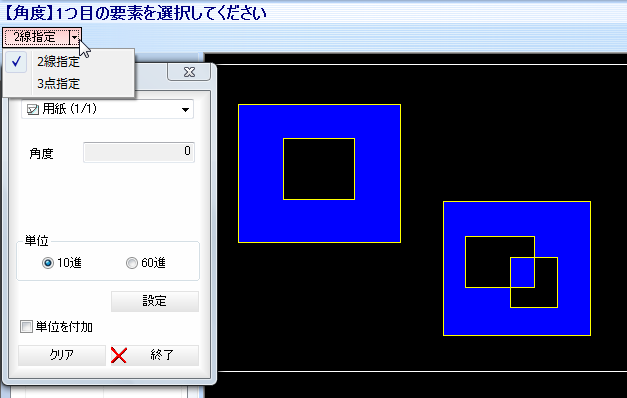
<角度の種類>
以下の角度測定の種類をドロップダウンリストより選択します。
● 2線指定
● 3点指定
以下、各操作方法について説明します。
● 2線指定(角度を2線を指定して測定する)
1 本コマンドを起動すると角度計測モードとなり、「角度」ダイアログボックスが表示されます。
1つ目の要素指示
マウスにて1つ目の要素をクリックします。仮想線が表示されます。
2 2つ目の要素指示
マウスにて2つ目の要素をクリックします。
「角度」ダイアログボックス内に角度が表示されます。

各種の設定を行います。
シートの選択
処理中の図面のシート一覧がドロップダウンリスト内に表示されます。選択したシート上での距離を計算します。
計測結果表示
「角度」が表示されます。
単位
ラジオボタンをクリックして10進、60進いずれかの単位を選択します。
単位を付加
「単位を付加」チェックマークをオンにすると、表示結果に(必要な場合はクリップボードのデータにも)単位を追加します。
[設定]
[設定]をクリックすると、「設定」ダイアログボックスが表示されます。設定内容は「2点間距離」ダイアログボックスで[設定]をクリックした場合と同様です。
[クリア]
[クリア]をクリックすると、計算結果等をクリアします。
3 「角度」ダイアログボックスで[終了]をクリックすると、処理を終了します。
● 3点指定(角度を3点を指定して測定する)
1 本コマンドを起動すると角度計測モードとなり、「角度」ダイアログボックスが表示されます。
始点の指示
マウスにて1つ目の点をクリックします。仮想線が表示されます。
2 通過点の要素指示
マウスにて通過点をクリックします。
仮想線と角度が表示され、マウスの移動に伴い「角度」ダイアログボックス内の角度の表示も切り替わります。
3 終点の指示
マウスにて終点をクリックします。
「角度」ダイアログボックス内に角度が表示されます。
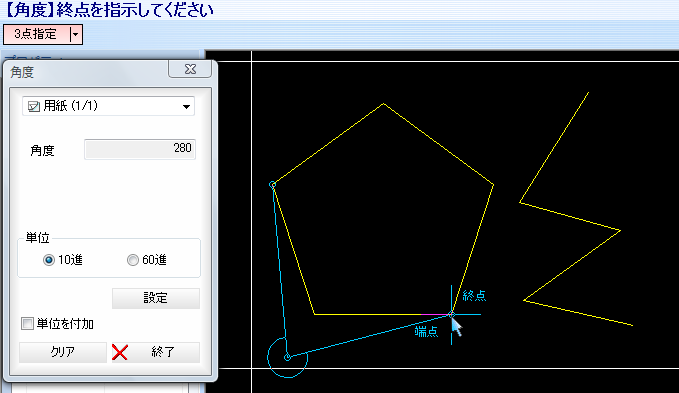
各種の設定を行います。
シートの選択
処理中の図面のシート一覧がドロップダウンリスト内に表示されます。選択したシート上での距離を計算します。
計測結果表示
「角度」が表示されます。
単位
ラジオボタンをクリックして10進、60進いずれかの単位を選択します。
単位を付加
「単位を付加」チェックマークをオンにすると、表示結果に(必要な場合はクリップボードのデータにも)単位を追加します。
[設定]
[設定]をクリックすると、「設定」ダイアログボックスが表示されます。設定内容は「2点間距離」ダイアログボックスで[設定]をクリックした場合と同様です。
[クリア]
[クリア]をクリックすると、計算結果等をクリアします。
4 「角度」ダイアログボックスで[終了]をクリックすると、処理を終了します。
ツール(T) → 演算 → 座標 [ホーム]→[演算]→[座標]

座標を表示する
1 本コマンドを起動すると座標計測モードとなり、「座標」ダイアログボックスが表示されます。
座標計測点の指示
マウスにて座標計測点をクリックします。
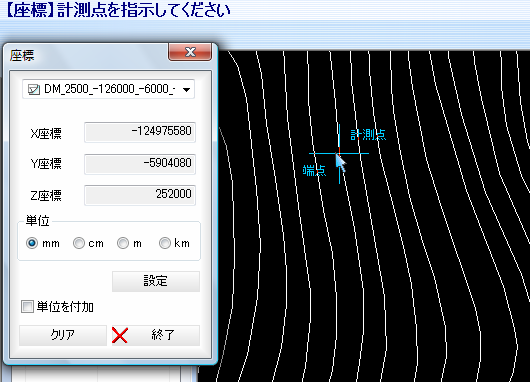
各種の設定を行います。
シートの選択
処理中の図面のシート一覧がドロップダウンリスト内に表示されます。選択したシート上での距離を計算します。
計測結果表示
「X座標」、「Y座標」、「Z座標」が表示されます。
単位
ラジオボタンをクリックしていずれかの単位を選択します。
mm、cm、m、km の設定に従って桁数を変更します。また、設定に従って表示桁を制御します。
単位を付加
「単位を付加」チェックマークをオンにすると、表示結果に(必要な場合はクリップボードのデータにも)単位を追加します。
[設定]
[設定]をクリックすると、「設定」ダイアログボックスが表示されます。設定内容は「2点間距離」ダイアログボックスで[設定]をクリックした場合と同様です。
[クリア]
[クリア]をクリックすると、計算結果等をクリアします。
2 「座標」ダイアログボックスで[終了]をクリックすると、処理を終了します。



