
CALS Tools (キャルスツール) を使用できるのは、Autodesk サブスプリクションを契約している人だけです。まだの人はコチラ から↓↓↓
表示確認
表示確認の各種処理を行います。
▼リボンスタイル
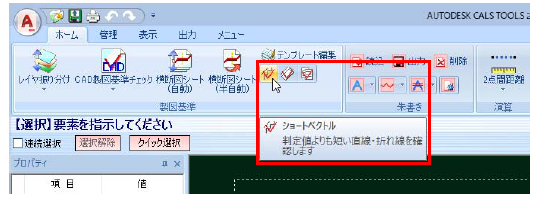
▼クラシックスタイル
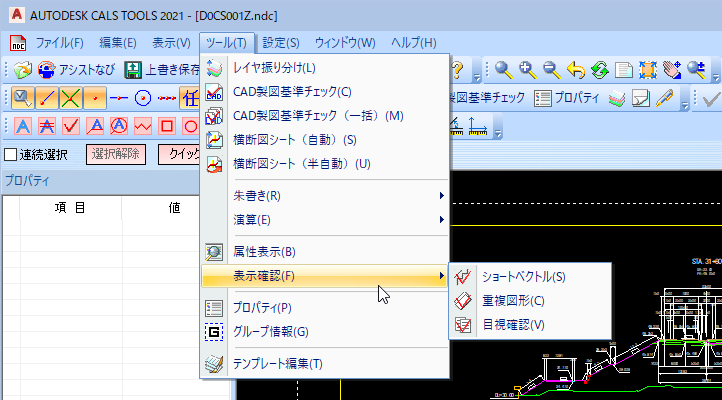
表示確認には次の処理には次の機能があります。
● ショートベクトル
● 重複図形
● 目視確認
以下、各操作方法について説明します。
ツール(T) → 表示確認 → ショートベクトル[ホーム]→[製図基準]→[ショートベクトル]

図面上のショートベクトルを確認する
1 本コマンドを起動すると、ショートベクトル確認モードとなります。

直線、折れ線チェックマークにより対象要素を選択します。
「直線」チェックマークをオンにすると、2つ以上連続した直線(頂点数2点の折線を含む)が対象となります。
「折れ線」チェックマークをオンにすると、折れ線(頂点数3点以上)が対象となります。
判定値
入力欄内に判定値を入力します。
2 ショートベクトル確認
インフォバー内の[ショートベクトル確認]をクリックすると、「ショートベクトル」ダイアログボックスが表示されます。
例)0.01mm 未満でショートベクトル確認
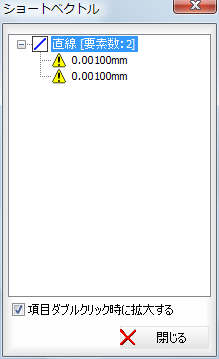
ショートベクトルのデータ内容がツリー表示されます。
「項目ダブルクリック時に拡大する」チェックマークをオンにして項目をダブルクリックすると、拡大表示されます。
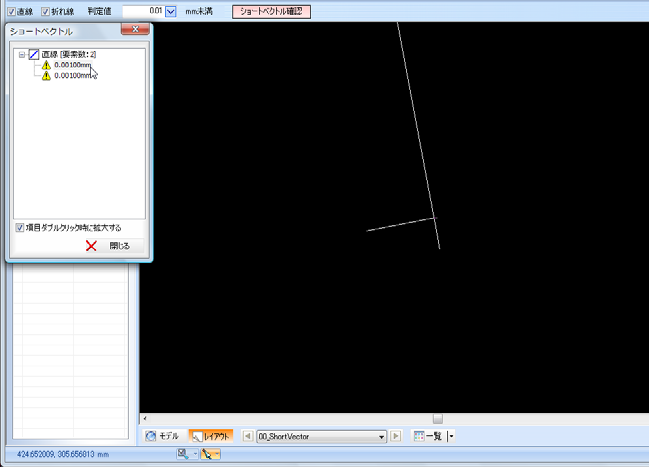
3 [閉じる]をクリックすると「ショートベクトル」ダイアログボックスの表示を終了します。
ツール(T) → 表示確認 → 重複図形[ホーム]→[製図基準]→[重複図形]

図面上の重複図形を確認する
1 本コマンドを起動すると「重複図形」ダイアログボックスが表示されます。
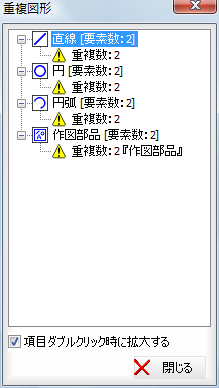
重複図形のデータ内容がツリー表示されます。
「項目ダブルクリック時に拡大する」チェックマークをオンにすると、項目をダブルクリックすると拡大表示されます。
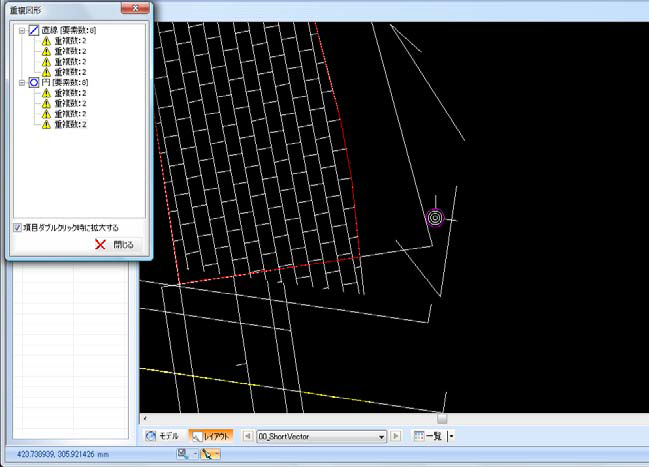
2 「重複図形」ダイアログボックスで[閉じる]をクリックすると「重複図形」ダイアログボックスの表示を終了します。
ツール(T) → 表示確認 → 目視確認[ホーム]→[製図基準]→[目視確認]

図形の状態を確認する
1 本コマンドを起動すると「目視確認支援機能」ダイアログボックスが表示されます。
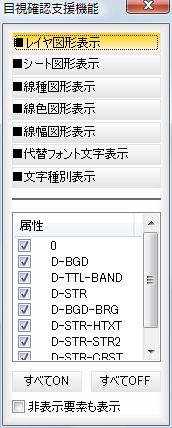
・文字要素の線幅など、属性を持たないものについては常にバック表示となります。
・文字の表示確認機能では、文字の部分だけ表示するのではなく、円文字の円や、寸法線の線、引
き出し線の線なども同時に表示されます。
また、文字種別の表示確認機能では、対象の文字だけを表示するのではなく、文字列全体が表示さ
れます。
・表要素は「シート」以外は処理しません(常にバック表示)。
上部のブロックから機能を選択し、下部の「属性」欄内で詳細設定を行います。
チェックマークがオンの属性を通常表示し、オフの属性をバック表示します。
[すべてON]をクリックすると「属性」欄内のチェックマークをすべてオンにします。
[すべてOFF]をクリックすると、チェックマークをすべてオフにします。
2 「非表示要素も表示」チェックマークをオンにすると、現在のレイヤ設定やシート設定などで、非表示になっているデータも一時的に表示します。
テンプレート編集
各種テンプレート編集処理を行います。
▼リボンスタイル
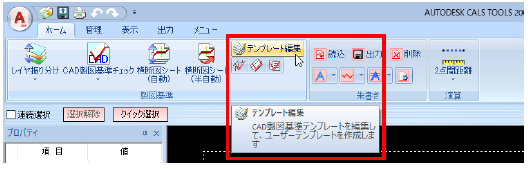
▼クラシックスタイル
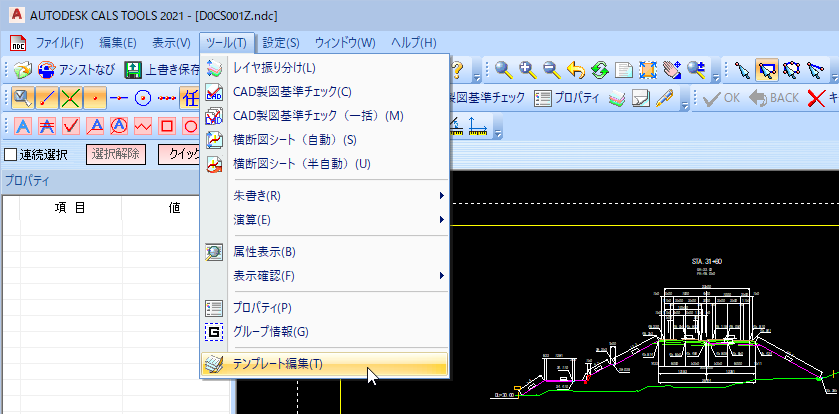
本コマンドを起動すると、以下の「テンプレート編集」ダイアログボックスが表示されます。
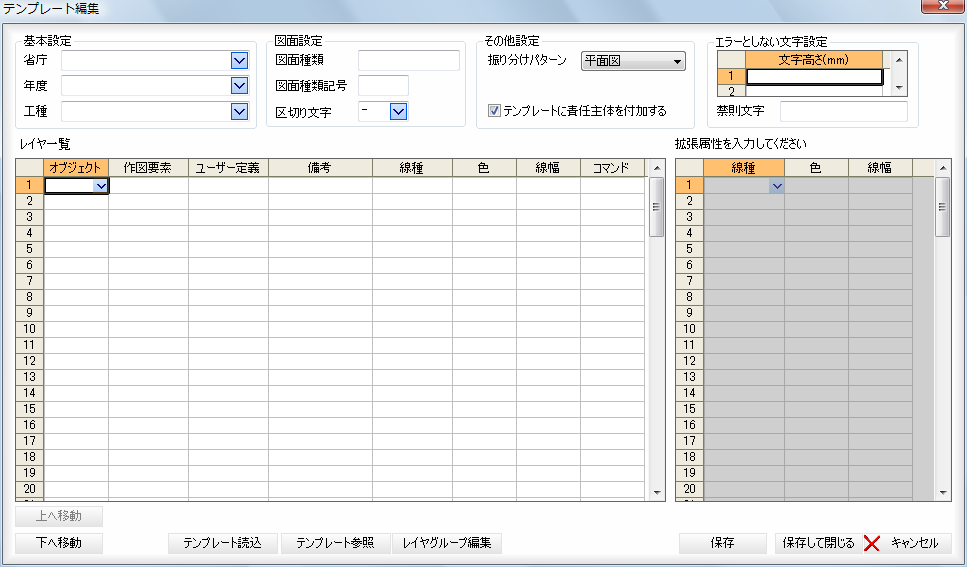
「テンプレート編集」ダイアログボックス内では以下の処理を行います。
● テンプレート読込
● 基本設定・図面設定・その他設定・エラーとしない文字設定
● 一覧表示内の各種操作
● テンプレート参照・レイヤグループ編集
● テンプレートの保存・保存して閉じる
以下、各操作方法について説明します。
ツール(T) → テンプレート編集[ホーム]→[製図基準]→[テンプレート編集]

テンプレート読み込み
テンプレート読み込みでは、既存のデータを全て破棄して読み込みます。(後述のテンプレート参照とは異なります)また省庁、年度などに文字を設定します。
1 「テンプレート編集」ダイアログボックスで[テンプレート読込]をクリックすると、「CAD製図基準テンプレート選択」ダイアログボックスが表示されます。
「オリジナルテンプレート」、「ユーザーテンプレート」がツリー表示されます。いずれかのテンプレートをクリックします。
「図面種類」のいずれかの図面種類をクリックして選択します。
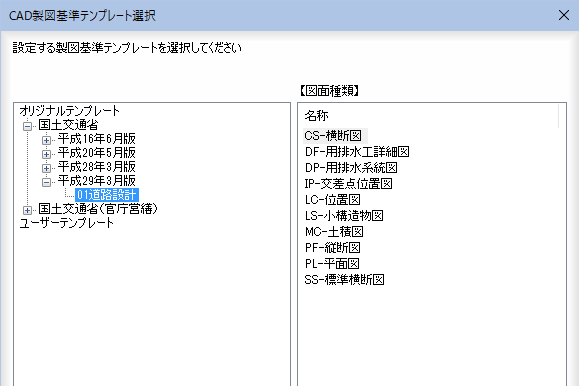
2 [OK]をクリックすると、「テンプレート編集」ダイアログボックスに戻ります。
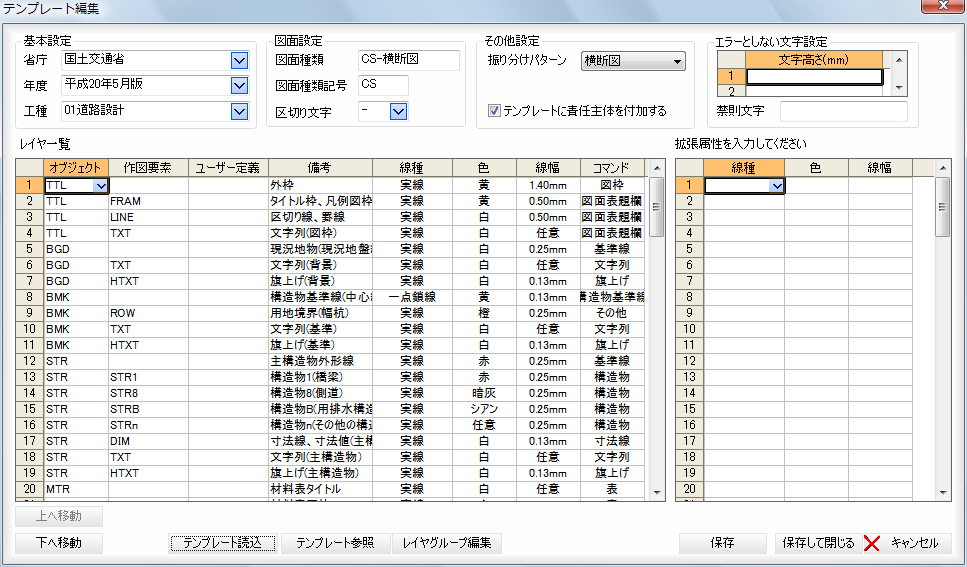
ツール(T) → テンプレート編集[ホーム]→[製図基準]→[テンプレート編集]

基本設定・図面設定・その他設定・エラーとしない文字設定
1 基本設定
「省庁」、「年度」、「工種」はそれぞれのドロップダウンリストからクリックして選択します。
また、文字列編集が可能です。これらは保存時のフォルダ名として使用されます。
2 図面設定
「図面種類」、「図面種類記号」は、それぞれ入力欄内をクリックして文字列を編集することもできます。
「区切り文字」はドロップダウンリストからいずれかをクリックして選択します。
3 その他設定
「振り分けパターン(レイヤ振り分けの自動振り分け時に使用されるパターン)」をドロップダウンリストからいずれかをクリックして選択します。
4 エラーとしない文字設定
「エラーとしない文字設定」の入力欄内に文字高さを入力します。
「禁則文字」の入力欄内には、禁則文字を入力します。
ツール(T) → テンプレート編集[ホーム]→[製図基準]→[テンプレート編集]

各種一覧表示内の操作
● レイヤ一覧表示内の各種編集
1 レイヤ一覧内の「備考」以外の各項目欄内でマウスをダブルクリックすると、ドロップダウンリストが表示されますのでいずれかをクリックして選択します。
「備考」は入力欄内をクリックし、直接文字を入力します。
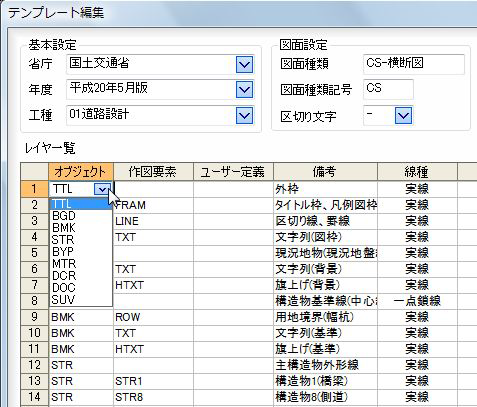
● 上へ移動・下へ移動
1 レイヤ一覧内で、[上へ移動]または、[下へ移動]をクリックすることによりレイヤ一覧内の順番を変更することができます。
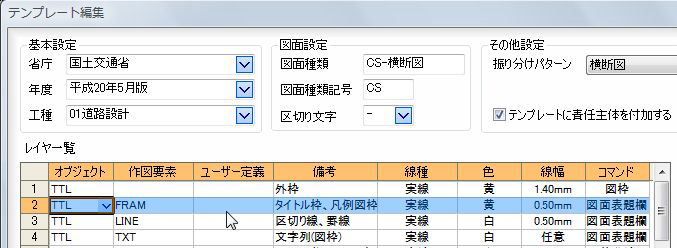
↓ [上へ移動]をクリック
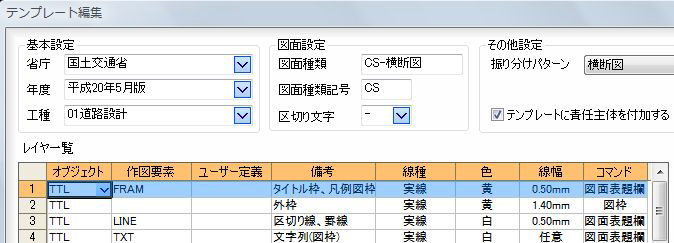
● 拡張属性一覧表示内の各種編集
1 拡張属性一覧内の各項目欄内でマウスをクリックすると、ドロップダウンリストが表示されますのでいずれかをクリックして選択します。
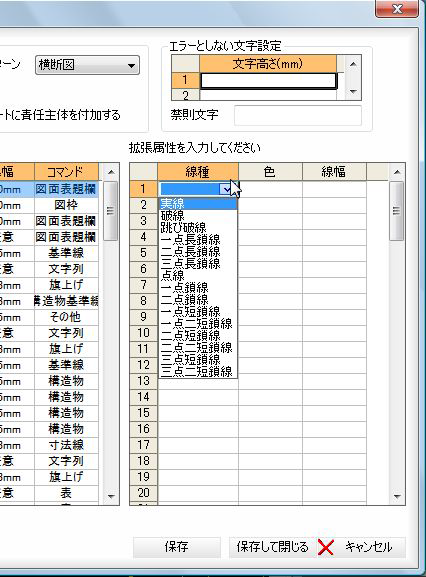
● 各一覧表示内のポップアップメニュー
1 「テンプレート編集」ダイアログボックス内の各種一覧表示上でマウスの右ボタンクリックのポップアップメニューを表示し、各種の編集処理を行います。
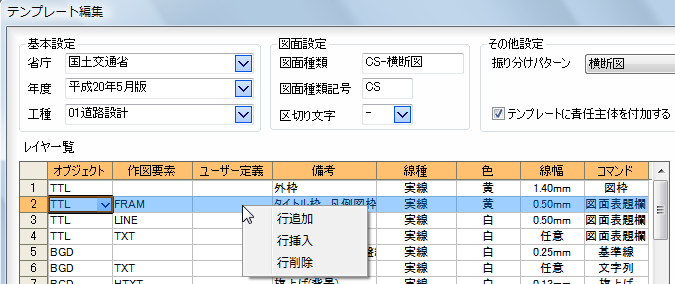
[行追加] :末尾に行を追加します。
[行挿入] :選択位置に1行挿入します。
[行削除] :選択位置の行を削除します。
レイヤ名の末尾が「n」のレイヤを選択し「行追加」を実行した場合は、次のような「行追加」ダイアログボックスが表示されます。
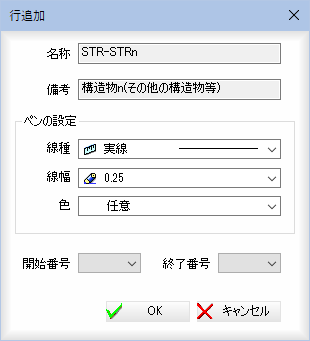
名称:選択したレイヤの名称が表示されます。(変更不可)
備考:選択したレイヤの備考が表示されます。(変更不可)
ペンの設定:選択したレイヤの線種、線幅、色が表示され変更できます。
開始番号:「n」の開始番号を選択します。
終了番号:「n」の終了番号を選択します。
例)
レイヤ名「DCR-HCHn」 備考「ハッチ部n」というレイヤを選択して、
開始番号「7」、終了番号「C」と設定して追加を実行した場合、
レイヤ名「DCR-HCH7」 備考「ハッチ部7」
レイヤ名「DCR-HCH8」 備考「ハッチ部8」
レイヤ名「DCR-HCH9」 備考「ハッチ部9」
レイヤ名「DCR-HCHA」 備考「ハッチ部A」
レイヤ名「DCR-HCHB」 備考「ハッチ部B」
レイヤ名「DCR-HCHC」 備考「ハッチ部C」
のレイヤが追加されます。
「行挿入」も同様です。
ツール(T) → テンプレート編集[ホーム]→[製図基準]→[テンプレート編集]

テンプレート参照・レイヤグループ編集
● テンプレート参照
既存のテンプレートを参照します。
1 「テンプレート編集」ダイアログボックスで[テンプレート参照]をクリックすると、
「テンプレート参照」ダイアログボックスが表示されます。
「オリジナルテンプレート」、「ユーザーテンプレート」がツリー表示されます。いずれかのテンプレートをクリックします。
「図面種類」のいずれかの図面種類をクリックして選択します。
レイヤ一覧内では、チェックマークを表示させて選択することができます。
[全て選択]をクリックすると、すべてのレイヤにチェックマークが付きます。
[全て解除]をクリックすると、すべてのチェックマークが解除されます。
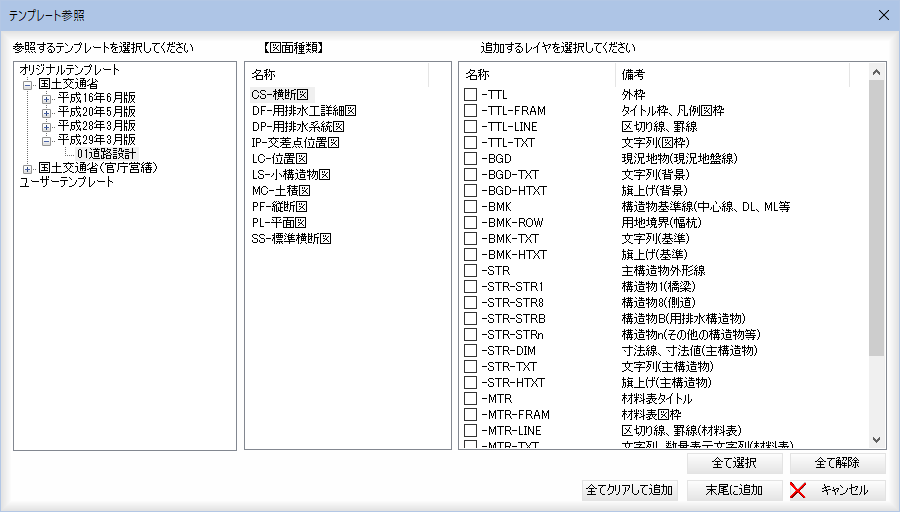
2 [全てクリアして追加]をクリックすると、確認のメッセージが表示されます。
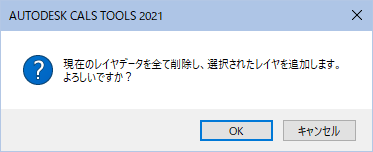
[OK]をクリックすると現在のレイヤデータを全て削除し、チェックマークの付いたレイヤを追加します。
[キャンセル]をクリックすると、処理を取り消します.
3 [末尾に追加]をクリックすると、確認のメッセージが表示されます。
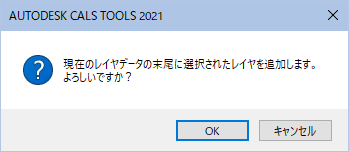
[OK]をクリックすると現在のレイヤデータの末尾に、チェックマークの付いたレイヤを追加します。
[キャンセル]をクリックすると、処理を取り消します。
4 「テンプレート参照」ダイアログボックスで[キャンセル]をクリックすると、「テンプレート編集」ダイアログボックスに戻ります。
● レイヤグループ編集
レイヤグループの編集を行います。グループ編集の目的は、グループ単位に分けることにより、グループ単位で表示のON、OFFを切り替えたり、見た目をわかりやすくするためです。レイヤ数が多い場合に有効です。製図基準テンプレートでは、初期でグループ分けされています。
1 「テンプレート編集」ダイアログボックスで[レイヤグループ編集]をクリックすると、「レイヤグループ編集」ダイアログボックスが表示されます。
「レイヤグループ」がツリー表示されます。いずれかのグループ名をクリックします。
カレントレイヤグループ一覧内にレイヤ名称、備考が表示されます。
利用できるレイヤ一覧内には、名称と備考が一覧で表示され、「全て」、「未分類」のラジオボタンをクリックして表示を切り替えることもできます。
全て :全てのレイヤが一覧表示されます。
未分類 :指定したグループに分類されていないレイヤが一覧表示されます。
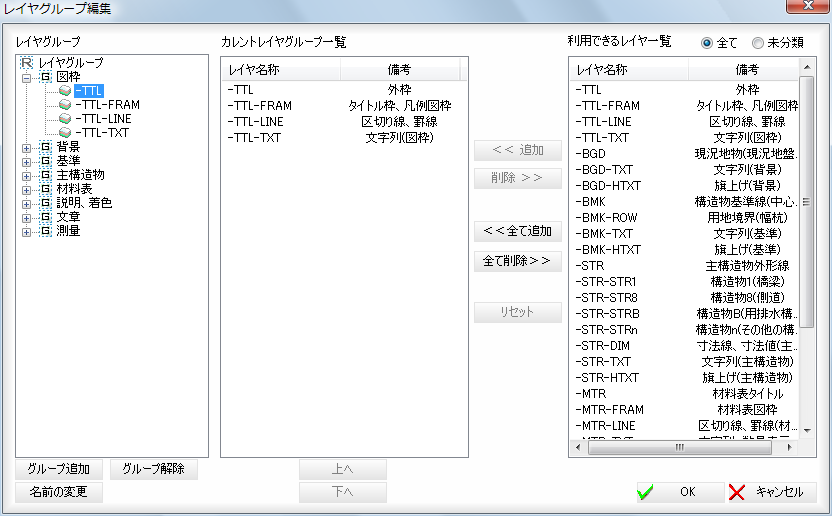
2 グループ追加・グループ解除・名前の変更
グループ追加
[グループ追加]をクリックすると、「グループ新規追加」ダイアログボックスが表示されます。文字列を入力し、[OK]をクリックすると、新しいグループがツリー表示内の反転表示していたグループの下に追加されます。
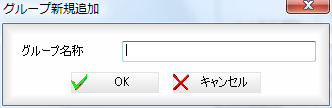
グループ解除
いずれかのグループを選択し、[グループ解除]をクリックすると、確認のメッセージが表示されます。
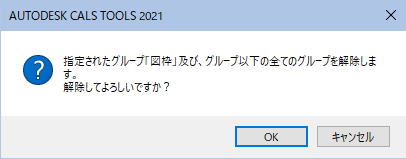
[OK]をクリックすると、選択したグループを解除します。
何もグループを選択せずに[グループ解除]をクリックすると、「すべてのグループを解除します。解除してよろしいですか?」の確認メッセージが表示されます。
[キャンセル]をクリックすると、処理を取り消します。
名前の変更
[名前の変更]をクリックすると「グループ名称変更」ダイアログボックスが表示されます。文字列を入力し、[OK]をクリックすると、変更後のグループ名がツリー表示内に表示されます。
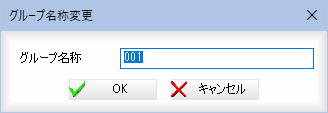
3 上へ・下へ
カレントレイヤグループ一覧内で、[上へ]または、[下へ]をクリックすることに
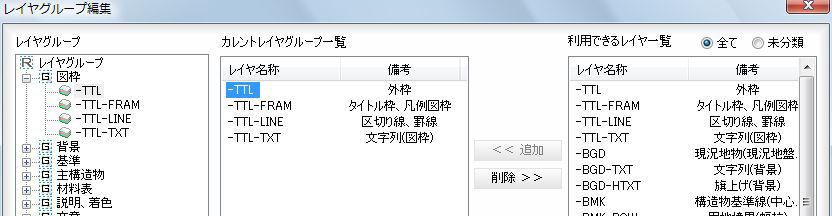
↓ [下へ]をクリック
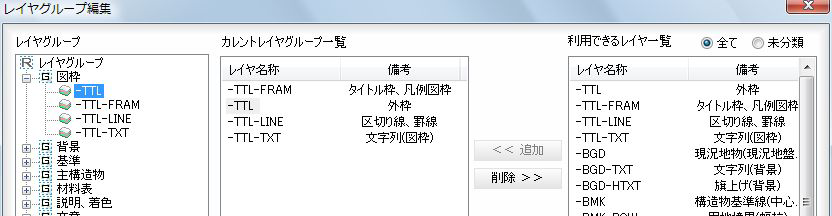
4 [追加]をクリックすると、「利用できるレイヤ一覧」内で反転表示しているレイヤを「カレントレイヤグループ一覧」内に追加します。
[削除]をクリックすると、「カレントレイヤグループ一覧」内の反転表示しているレイヤを削除します。
[全て追加]をクリックすると、「利用できるレイヤ一覧」内のレイヤをすべて「カレントレイヤグループ一覧」内に追加します。
[全て削除]をクリックすると「カレントレイヤグループ一覧」内のすべてのレイヤを削除します。
[リセット]をクリックすると、直前の状態に戻します。
マウス操作によるドラッグ&ドロップでも、追加、削除処理が可能です。
5 「レイヤグループ編集」ダイアログボックスで[OK]をクリックすると、「テンプレート編集」ダイアログボックスに戻ります。
ツール(T) → テンプレート編集[ホーム]→[製図基準]→[テンプレート編集]
テンプレートの保存・保存して閉じる
● テンプレートの保存
1 「テンプレート編集」ダイアログボックスで[保存]をクリックすると、「レイヤグループ編集」ダイアログボックスで行った設定を保存します。ダイアログボックスは閉じませんので、設定を続けることもできます。
ここで保存したテンプレートは、ユーザーテンプレートとして保存されます。
● 保存して閉じる
1 「テンプレート編集」ダイアログボックスで[保存して閉じる]をクリックすると、「レイヤグループ編集」ダイアログボックスで行った設定を保存し、処理を終了します。ここで保存したテンプレートは、ユーザーテンプレートとして保存されます。



