
CALS Tools (キャルスツール) を使用できるのは、Autodesk サブスプリクションを契約している人だけです。まだの人はコチラ から↓↓↓
属性表示
属性表示の各種処理を行います。
▼リボンスタイル
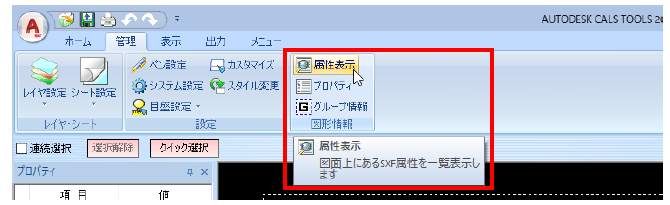
▼クラシックスタイル
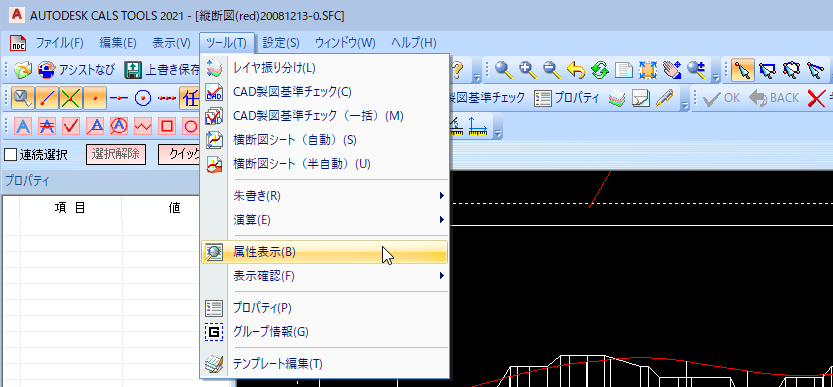
ツール(T) → 属性表示 [管理]→[図面情報]→[属性表示]

図面内の属性の一覧を表示する
1 本コマンドを起動すると、「属性表示」ダイアログボックスが表示されます。各種の表示を行います。
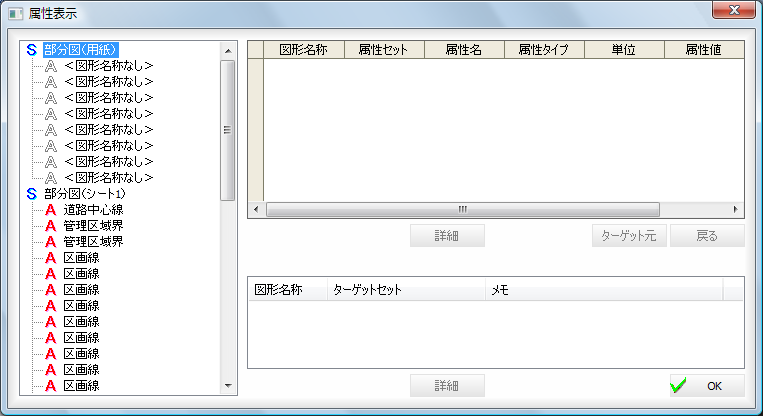
■図形ツリー表示
「属性表示」ダイアログボックス左側のツリー表示内をクリックすると、右側に各種属性の設定が表示されます。
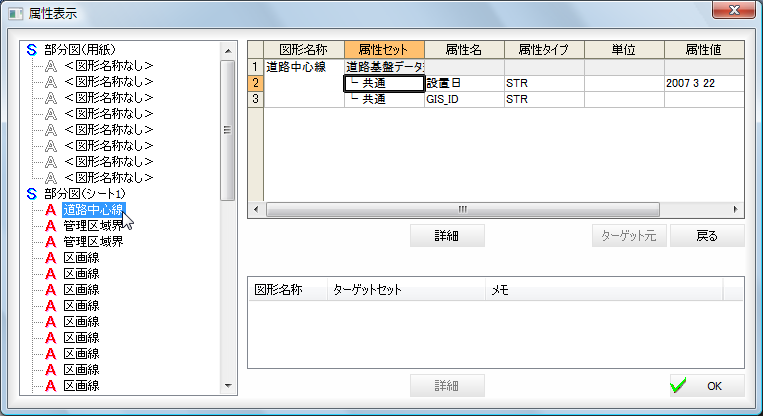
■属性一覧の処理
属性一覧の表示
図形名称、属性セット、属性名、属性タイプ、単位、属性値、文字属性が表示されます。
属性の一覧表示
選択した図形の属性名、タイプ、単位が表示されます。
[OK]をクリックすると、「属性表示」ダイアログボックスに戻ります。
詳細表示
[詳細]をクリックすると、「属性詳細」ダイアログボックスが表示されます。
[OK]をクリックすると表示を終了し、「属性表示」ダイアログボックスに戻ります。
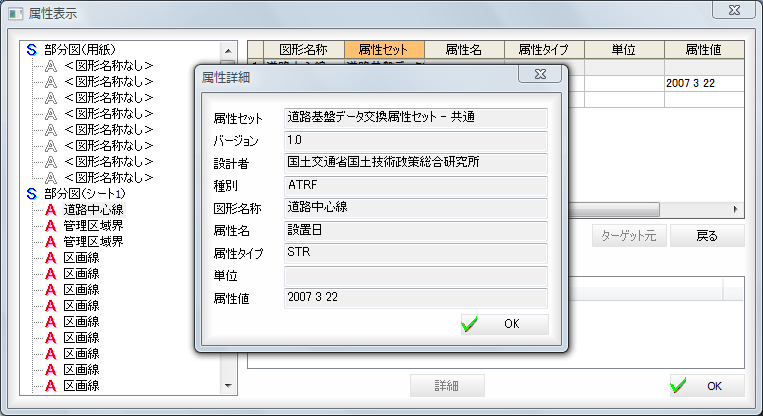
■ターゲット一覧の処理
図面内にターゲット設定がある場合は、ターゲット一覧内に表示されます。
詳細表示
[詳細]をクリックすると、「ターゲット属性詳細」ダイアログボックスが表示されます。
[OK]をクリックすると表示を終了し「属性表示」ダイアログボックスに戻ります。
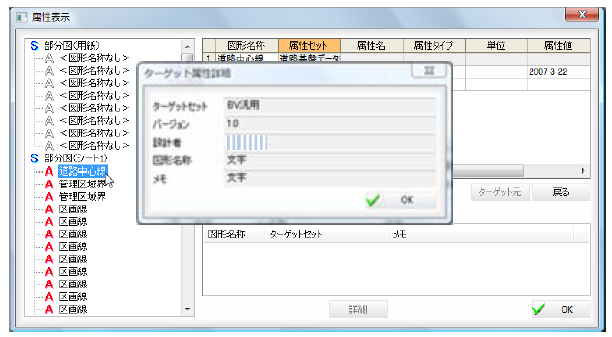
2 「属性表示」ダイアログボックスで[OK]をクリックすると、処理を終了します。
プロパティ
プロパティの各種処理を行います。
▼リボンスタイル
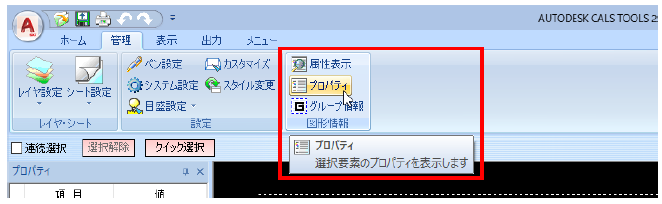
▼クラシックスタイル

設定(S) → システム設定 → 入力・編集[管理]→[設定]→[システム設定]
プロパティ表示モードを指定する
プロパティ表示モードを指定することができます。
1 「システム設定」ダイアログボックスの「入力・編集」モードで「プロパティ表示モード」のドロップダウンより、いずれかの表示モードを選択します。
初期状態は「常に表示」です。
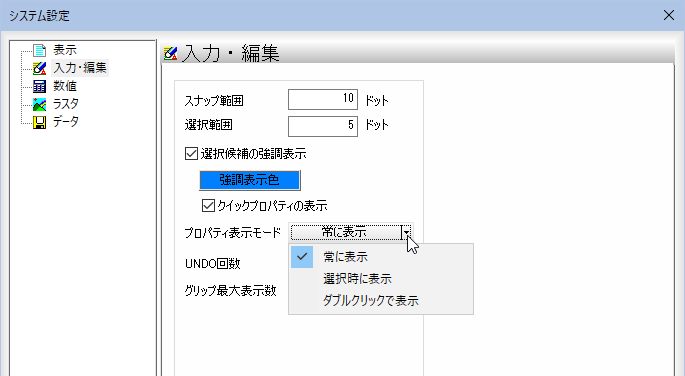
常に表示 :要素選択時も選択解除時も常にプロパティが表示されます。
選択時に表示 :要素選択時にフローティング状態で表示し、選択解除で閉じます。
ダブルクリックで表示 :要素をダブルクリックした時にフローティング状態で表示し、選択解除で閉じます。
2 [OK]をクリックすると、設定を有効にして処理を終了します。
▼ 選択時に表示・ダブルクリックで表示
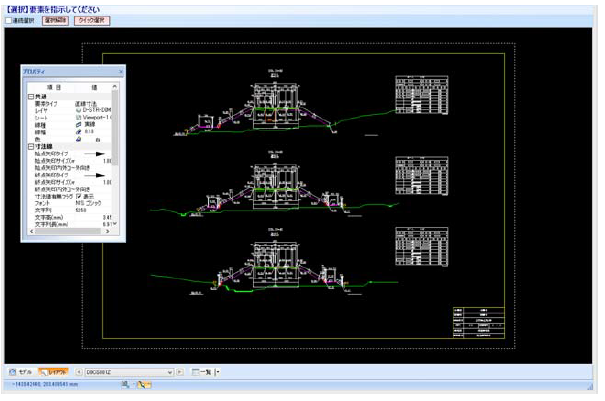
図形編集(R) → プロパティ [管理]→[図形情報]→[プロパティ]

選択状態にある要素のプロパティを表示する
他のコマンドを実行中に本コマンドを起動すると選択モードとなり、インフォバーの表示が次のように切り替わります。

以下、プロパティの操作方法について説明します。
● 要素のプロパティを表示する
1 本コマンドを起動し、マウスにて対象の要素をクリックします。
「プロパティ」ウィンドウ内に要素の各種プロパティ情報が表示されます。
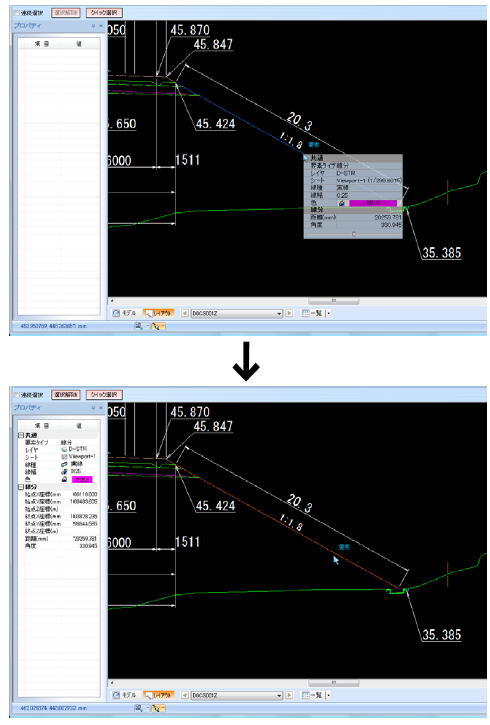
グループ情報
グループ情報の表示を行います。
▼リボンスタイル
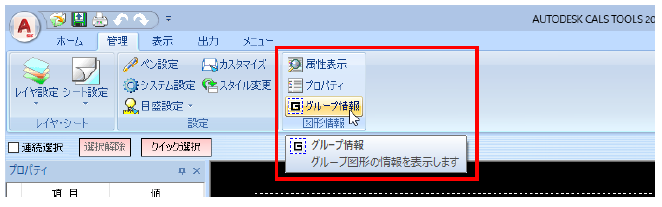
▼クラシックスタイル
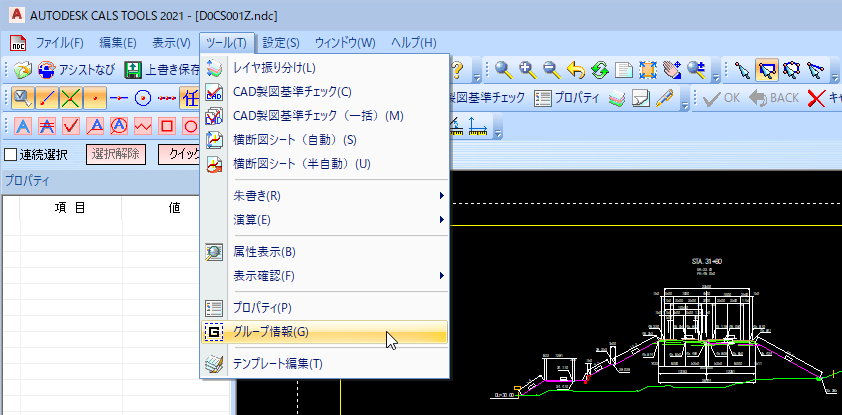
ツール(R) → グループ情報 [管理]→[図形情報]→[グループ情報]

グループの状態を表示する
1 本コマンドを起動すると、「グループ情報」ダイアログボックスが表示されます。
図面上のグループ図形を指示
マウスにて図面上のグループ図形をクリックすると、ダイアログボックス内にグループ図形名が表示され、選択されたグループ図形は点滅表示します。
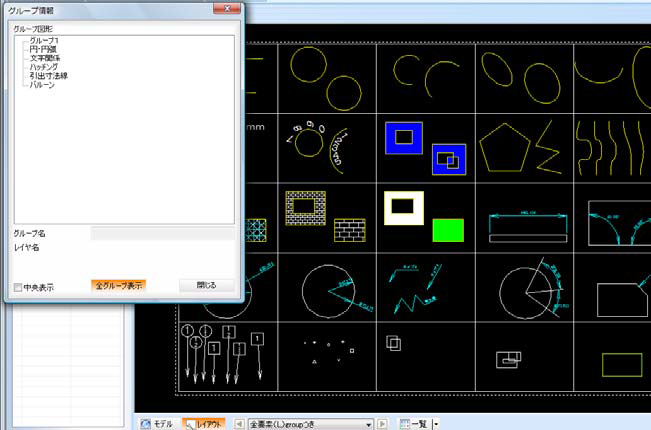
グループ名
選択したグループ図形名が「グループ名」欄に表示されます。
中央表示
「中央表示」チェックマークをオンにすると、選択したグループ図形を中央に表示します。
全グループ表示
[全グループ表示]をクリックすると、グループ図形のツリー表示内に図面内の全
てのグループ図形名が表示されます。
2 [閉じる]をクリックすると処理を終了します。



