
CALS Tools (キャルスツール) を使用できるのは、Autodesk サブスプリクションを契約している人だけです。まだの人はコチラ から↓↓↓
- 朱書き
- ツール(T) → 朱書き → 読込 [ホーム]→[朱書き]→[読込]
- ツール(T) → 朱書き → 出力 [ホーム]→[朱書き]→[出力]
- ツール(T) → 朱書き → 文字 [ホーム]→[朱書き]→[文字]
- ツール(T) → 朱書き → 取消線 [ホーム]→[朱書き]→[取消線]
- ツール(T) → 朱書き → チェックマーク[ホーム]→[朱書き]→[チェックマーク]
- ツール(T) → 朱書き → 引出線 [ホーム]→[朱書き]→[引出線]
- ツール(T) → 朱書き → バルーン [ホーム]→[朱書き]→[バルーン]
- ● [文字列入力](寸法線-バルーンの文字列入力を行う)
- ツール(T) → 朱書き → 線 [ホーム]→[朱書き]→[線]
- ツール(T) → 朱書き → ボックス [ホーム]→[朱書き]→[ボックス]
- ツール(T) → 朱書き → 円 [ホーム]→[朱書き]→[円]
- ツール(T) → 朱書き → スプライン[ホーム]→[朱書き]→[スプライン]
- ツール(T) → 朱書き → 手書き [ホーム]→[朱書き]→[手書き]
- ツール(T) → 朱書き → 削除 [ホーム]→[朱書き]→[削除]
- ツール(T) → 朱書き → 設定 [ホーム]→[朱書き]→[設定]
朱書き
図面ファイル(NDC、DWG、DXF、JWW、JWC、SFC、P21、SFZ、P2Z)を読み込んで、朱書き処理を行うことができます。
朱書き処理により変更・修正箇所を明確に指示することができますので、業務の進行もスムーズに行えます。
朱書き保存を行うと読み込んだ既存図面は保存せず、朱書きデータのみを図面ファイルに保存します。
朱書き図面を開くと朱書きデータと既存図面の両方を1枚の図面として開きます。
朱書きしたデータは、用紙シートの朱書きレイヤに格納されます。
朱書きの各種処理を行います。
▼リボンスタイル
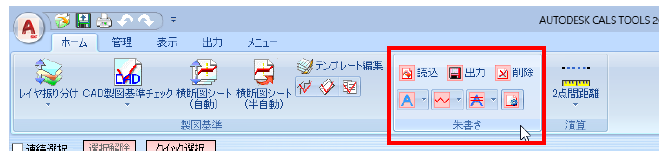
▼クラシックスタイル
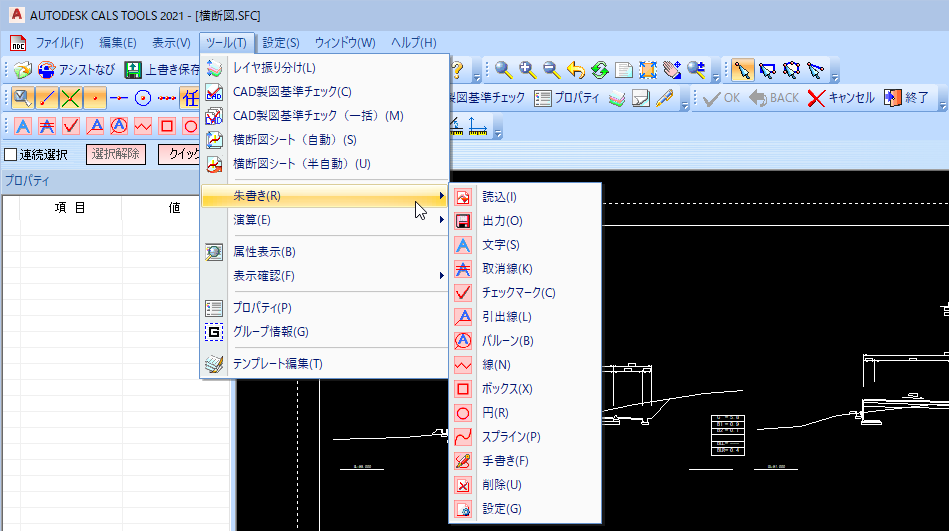
朱書きメニュー内には次の機能があります。
● 読込
● 出力
● 文字
● 取消線
● チェックマーク
● 引出線
● バルーン
● 線
● ボックス
● 円
● スプライン
● 手書き
● 削除
● 設定
以下、各操作方法について説明します。
ツール(T) → 朱書き → 読込 [ホーム]→[朱書き]→[読込]

朱書きデータを開く
1 本コマンドを起動すると、「ファインダー」ダイアログボックスが表示されます。
読み込む図面ファイルを選択します。
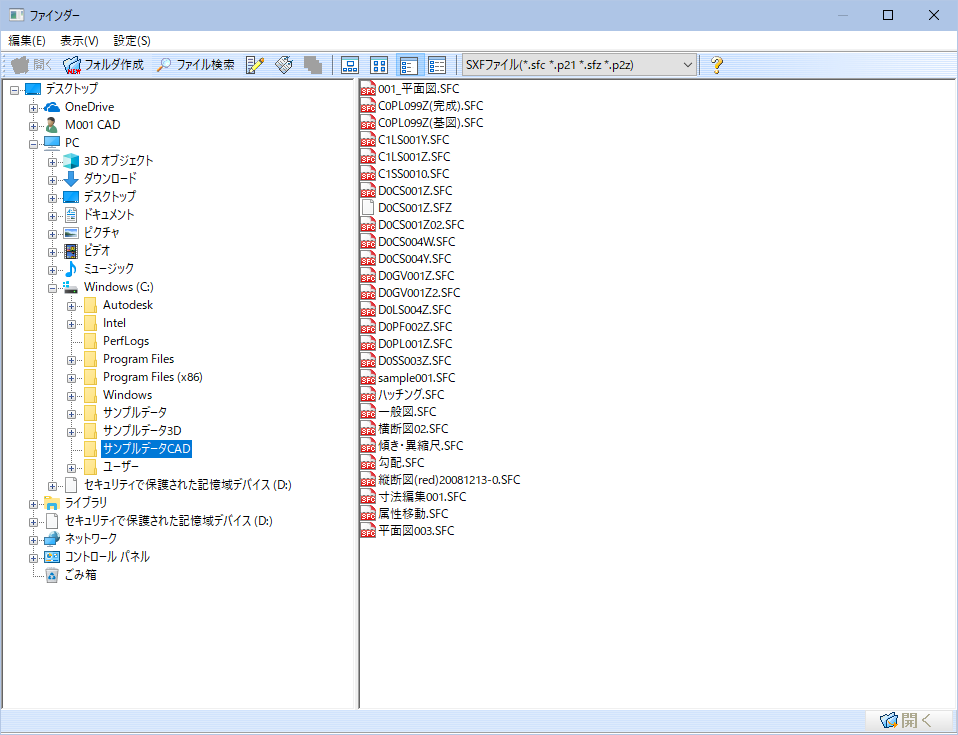
2 [開く]をマウスでクリックします。
朱書き図面を開きます。
ツール(T) → 朱書き → 出力 [ホーム]→[朱書き]→[出力]

朱書きデータを保存する
1 本コマンドを起動すると、「外部ファイル保存」ダイアログボックスが表示されます。
保存する図面ファイルを指定します。ファイル名の最後に「(red)」と出力時の日付、管理番号を自動付加(変更可能)されたファイル名が自動的に表示されます。
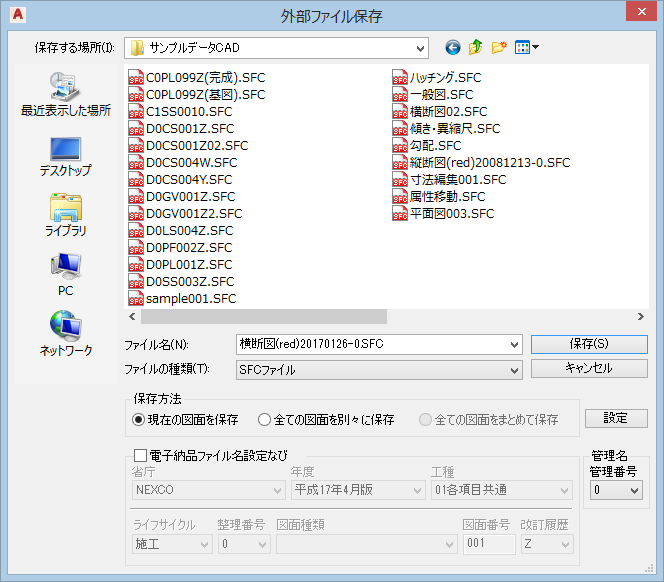
保存方法
「現在の図面を保存」、「全ての図面を別々に保存」のいずれかのラジオボタンをクリックして保存方法を選択します。
電子納品ファイル名設定なび
「電子納品ファイル名設定なび」チェックマークをオンにすると、電子納品用のファイル名入力を補助するようになります。省庁、年度、工種、ライフサイクル、整理番号、図面種類、図面番号、改訂履歴をドロップダウンリストから選択することができます。
管理名
管理番号をドロップダウンリストより選択します。
設定
[設定]をクリックすると「外部ファイル設定」ダイアログボックスが表示されます。詳しい操作は、『Part1 ファイルメニュー 4.外部ファイル』の「外部ファイル設定」で説明しています。
ツール(T) → 朱書き → 文字 [ホーム]→[朱書き]→[文字]

朱書き文字を入力する
本コマンドを起動すると、インフォバーの表示が次のように切り替わります。

<文字入力の種類>
以下の文字入力方法をドロップダウンリストより選択します。
● 水平
● 垂直
● 角度
● 線上
● ボックス
・必ず文字列が入力されてから配置します。
文字列が未入力で配置しようとすると、警告メッセージを表示します。
<共通操作> 文字のサイズ、フォントの選択
インフォバー内の「サイズ」入力欄内に任意のサイズを入力、またはドロップダウンリストからいずれかのサイズを表示させて選択します。

インフォバー内のドロップダウンリストからいずれかのフォントを表示させて選択します。
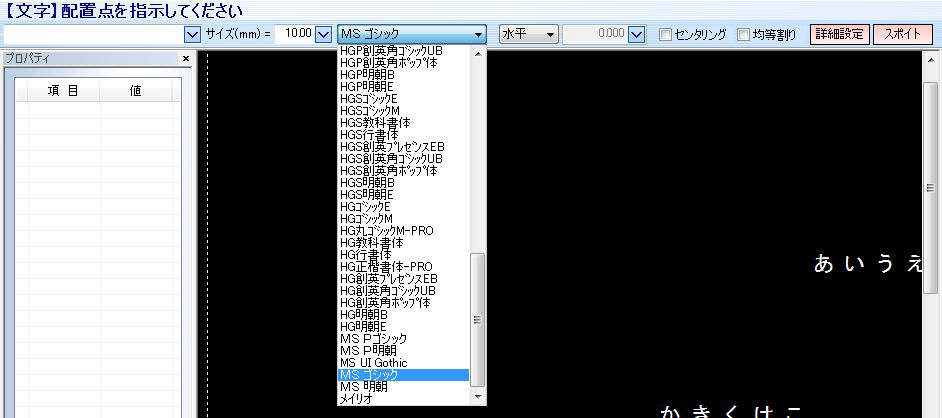
<共通操作> 角度の指定方法(「角度」、「ボックス」選択時)
文字入力方法の「角度」、「ボックス」を選択した場合、角度を設定します。
インフォバー内の「角度」入力欄内に任意の角度を入力、またはドロップダウンリストからいずれかの角度を表示させて選択します。
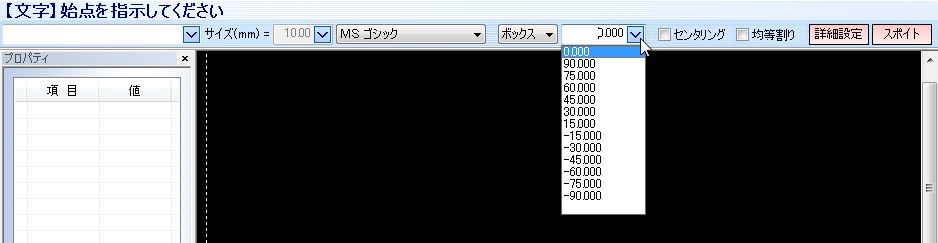
<共通操作> 文字位置入力位置の選択、各種の設定
チェックマークをオンにすることにより、以下の文字入力位置の選択を行うこともできます。
● センタリング
● 均等割り
また、インフォバー内の[詳細設定]、[スポイト]をクリックし、各設定用ダイアログボックスにて以下の設定を行うことができます。
● 詳細設定
● スポイト
● 水平(水平方向に文字を入力する)・垂直(垂直方向に文字を入力する)
1 本コマンドを起動します。
文字入力・配置位置の指示
文字入力欄内に文字を入力します。
マウスにて文字列の配置位置をクリックします。
また、[スポイト]ボタンをクリックし、対象文字列をクリックすることにより文字を取り込むこともできます。
2 「センタリング」、「均等割り」チェックマークをオンにすると文字列配置時に選択した方法で文字列の整列が行われます。
[詳細設定]をクリックすると、文字列の各種設定用のダイアログボックスが表示されます。
3 マウスにてクリックした位置に文字が配置されます。
● 角度(指定した角度で文字を入力する)
1 本コマンドを起動します。
文字入力・配置位置の指示
文字入力欄内に文字を入力します。
マウスにて文字列の配置位置をクリックします。
また、[スポイト]ボタンをクリックし、対象文字列をクリックすることにより文字を取り込むこともできます。
2 「センタリング」、「均等割り」チェックマークをオンにすると文字列配置時に選択した方法で文字列の整列が行われます。
[詳細設定]をクリックすると、文字列の各種設定用のダイアログボックスが表示されます。
3 角度の指定
角度をマウス指示またはインフォバーの[角度]入力欄で設定します。
[角度をマウスクリックで設定した場合]
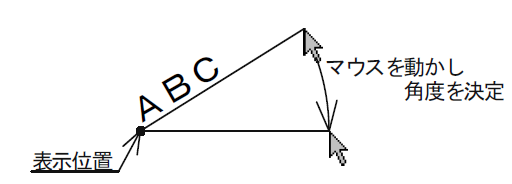
[角度を入力した場合]
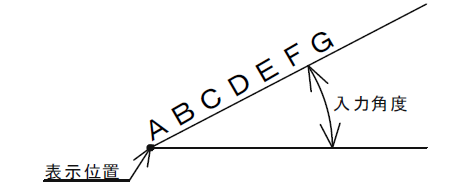
4 文字の配置位置の指示
角度が入力されている場合、マウスにて配置位置をクリックすると確定します。
角度が入力されていない場合は、配置位置のみ決定し、角度を入力後、確定します。
● 線上(指定した直線の傾きで文字を入力する)
1 本コマンドを起動します。
文字入力・配置位置の指示
文字入力欄内に文字を入力します。
マウスにて文字列の配置位置をクリックします。
また、[スポイト]ボタンをクリックし、対象文字列をクリックすることにより文字を取り込むこともできます。
2 「センタリング」、「均等割り」チェックマークをオンにすると文字列配置時に選択した方法で文字列の整列が行われます。
[詳細設定]をクリックすると、文字列の各種設定用のダイアログボックスが表示されます。
3 対象線の指示
マウスにて対象線をクリックします。直線、折れ線の1辺または円、円弧が選択可能です。
4 配置座標の指示
文字の配置座標を指示します。
マウスカーソルを移動すると文字列が線上を移動します。
クリック点を対象線に垂直に降ろし、線上点を取得して配置座標とします。
5 文字の配置位置
マウスカーソルを移動すると文字列が線上を移動します。
このときShift キーを押すと文字が反転します。
マウスにて配置位置をクリックすると、文字が配置されます。
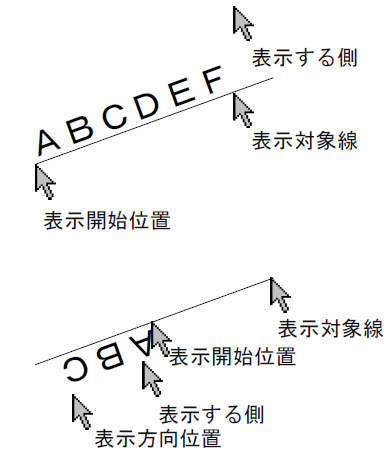
● ボックス(指定矩形内に収まるサイズで文字を入力する)
1 本コマンドを起動します。
文字入力・配置位置の指示
文字入力欄内に文字を入力します。
マウスにて文字列の配置位置をクリックします。
また、[スポイト]ボタンをクリックし、対象文字列をクリックすることにより文字を取り込むこともできます。
2 「センタリング」、「均等割り」チェックマークをオンにすると文字列配置時に選択した方法で文字列の整列が行われます。
[詳細設定]をクリックすると、文字列の各種設定用のダイアログボックスが表示されます。
3 角度の指定
角度をマウス指示またはインフォバーの[角度]入力欄で設定します。
4 始点の指示
マウスにてボックスの始点をクリックします。
5 終点の指示
マウスにてボックスの終点をクリックします。
角度が入力されている場合、マウスにて終点をクリックすると確定します。
角度が入力されていない場合は、角度を入力後、確定します。
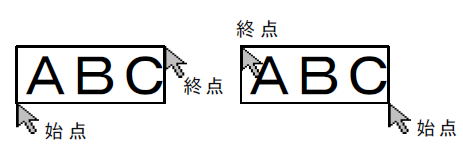
● センタリング(文字列を中央合わせする)
1 インフォバーの「センタリング」チェックマークをオンにします。
各文字入力モードの文字列配置位置指示時に、センタリングモードとなります。
2 始点の指示
マウスにてセンタリングの始点をクリックします。
3 終点の指示
マウスにてセンタリングの終点をクリックします。
始点-終点の中点がセンタリングの配置位置となります。
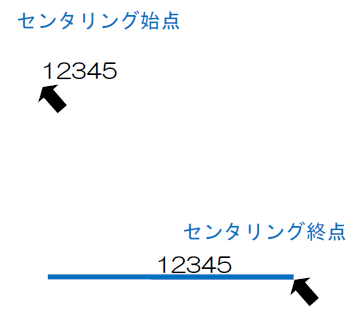
● 均等割り(指定した文字を均等に割り付ける)
1 インフォバーの「均等割り」チェックマークをオンにします。
各文字入力モードの文字列配置位置指示時に、均等割りモードとなります。
(線上モードの場合は、対象線のどちら側か選択後に)
2 終点の指示
マウスにて文字の配置位置を指定し、その後、均等割り文字の終点位置をクリックします。
3 文字列が均等に割り付けられます。
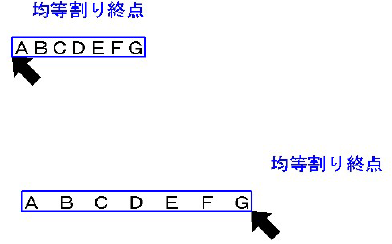
● 詳細設定(文字の各種設定を行う)
1 インフォバーの[詳細設定]をクリックすると、「詳細設定」ダイアログボックスが表示されます。各種の設定を行います。
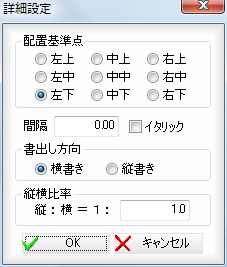
■基準点
いずれかのラジオボタンをクリックして選択します。初期値は左下です。
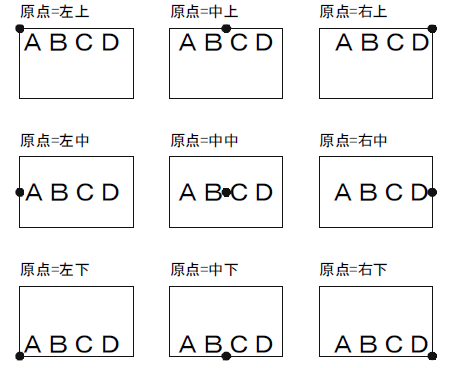
■間隔
入力欄内に入力します。初期値は0.0 です。
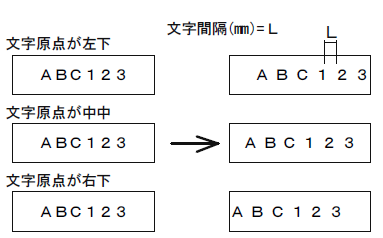
イタリック表記
「イタリック表記」チェックマークをオンにすると、イタリック体文字に設定します。
初期値はオフです。
■書き出し方向
「横書き」、「縦書き」いずれかのラジオボタンをクリックして選択します。初期値は「横書き」です。
■縦横比率
縦を1としたときの横幅の比率を入力欄内に入力します。初期値は1.0 です。
2 [OK]をクリックすると、設定を有効にして文字入力モードに戻ります。
● スポイト(文字の設定を取得する・取得する内容を選択する)
1 インフォバーの[スポイト]をクリックすると、スポイトモードとなり、「スポイト設定」ダイアログボックスが表示されます。
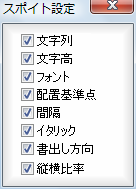
チェックマークをオンにした内容がスポイトの対象となります。
初期値は全てオンです。
2 設定を取得する文字要素の選択
マウスにてクリックした文字の設定から、有効項目のみを取り出してインフォバー内に表示される現在の設定に反映させます。
3 選択が終了するとダイアログボックスを閉じて、実行中の操作に戻ります。
ツール(T) → 朱書き → 取消線 [ホーム]→[朱書き]→[取消線]

朱書き取消線を入力する
本コマンドを起動すると、インフォバーの表示が次のように切り替わります。

<取消線の種類>
インフォバーの「一重線」、「二重線」のいずれかをラジオボタンをクリックして選択します。
● 一重線
● 二重線
・一重線の場合は文字高さの中央に、二重線の場合は文字高の1/3 と2/3 の位置に作成します。
● 朱書き取消線を入力する
朱書き取消線を入力します。
対象は文字列、マルチテキスト、各種寸法文字(引出線、バルーンを含む)です。
1 本コマンドを起動し、インフォバーの「一重線」、「二重線」どちらかのラジオボタンをクリックして選択します。
2 図面上の文字列をマウスにてクリックすると、選択した取消線が入力されます。

ツール(T) → 朱書き → チェックマーク[ホーム]→[朱書き]→[チェックマーク]

朱書きチェックマークを入力する
本コマンドを起動すると、インフォバーの表示が次のように切り替わります。

<チェックマークの種類>
インフォバーの「レ点」、「×」のいずれかをラジオボタンをクリックして選択します。
● レ点
● ×
以下の操作を行います。
● 朱書きチェックマークを入力する
1 本コマンドを起動し、インフォバーの「レ点」、「×」どちらかのラジオボタンをクリックして選択します。
サイズ入力欄にはmm単位で入力します。既にサイズを入力した場合は、ドロップダウンリストより選択することも可能です。
2 図面上の配置位置をマウスにてクリックすると、設定したサイズのチェックマークが入力されます。
ツール(T) → 朱書き → 引出線 [ホーム]→[朱書き]→[引出線]

朱書き引出線を入力する
本コマンドを起動すると、インフォバーの表示が次のように切り替わります。

<引出線の種類>
以下の引出線入力方法をドロップダウンリストより選択します。
● 引出線を1本の線分で表示する(Type1)
● 引出線を2点の折れ線で表示する(Type2)
● 引出線を任意の折れ線で表示する(折れ線)
以下、各操作方法について説明します。
<共通操作> 段数の設定
インフォバー内の段数のドロップダウンリストからいずれかを表示させて選択します。

<共通操作> 形状の設定
インフォバー内の形状のドロップダウンリストからいずれかを表示させて選択します。
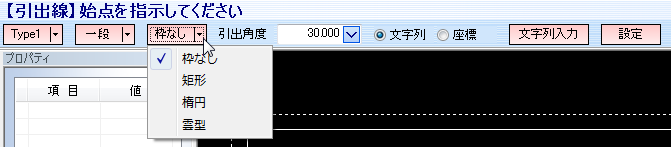
<共通操作> 引出角度の設定
インフォバー内の「引出角度」入力欄内に任意の角度を入力、または既に入力された角度がある場合は、ドロップダウンリストからいずれかを表示させて選択します。なお、[折れ線]を選択した場合は表示されません。

<共通操作> 文字列または座標の選択
インフォバー内の「文字列」、「座標」のいずれかをラジオボタンをクリックして選択します。「座標」を選択した場合は、段数の選択および[文字列入力]はクリックできません。また、形状を「枠なし」以外に設定した場合は、「座標」は選択できません。

● [文字列入力](朱書き-引出線の文字列入力を行う)
1 本コマンドを起動し、インフォバー内の[文字列入力]をクリックすると「文字列入力」ダイアログボックスが表示されます。
「入力文字列の形状」の「一段」、「上下」、「多段」のいずれかをラジオボタンをクリックして選択し、文字列入力欄内に文字を入力、またはドロップダウンリストよりいずれかの文字列を選択(一段、上下のみ)します。
▼ [一段]
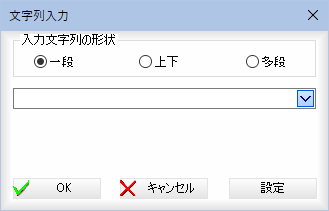
▼ [上下]
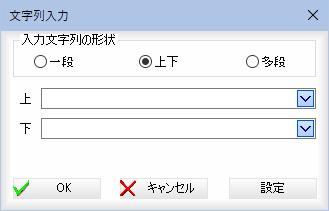
▼ [多段]
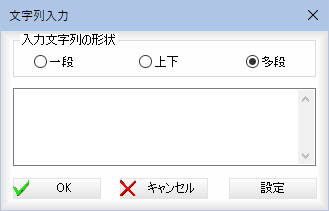
2 [設定]をクリックすると「引出線・バルーン設定」ダイアログボックスが表示されます。(解説は次ページ)
「文字入力」ダイアログボックスで[OK]をクリックすると、設定を有効にして引出線モードに戻ります。
● [設定](朱書き-引出線の各種設定を行う)
1 本コマンドを起動し、インフォバー内の[設定]をクリックすると「引出線・バルーン設定」ダイアログボックスが表示されます。各種設定を行います。
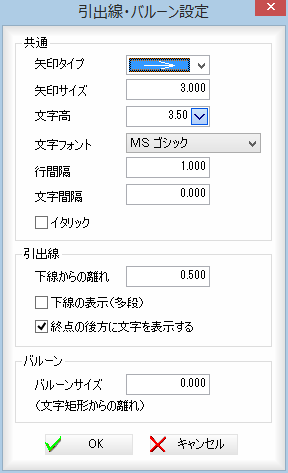
■共通
矢印タイプ
形状を矢印のドロップダウンリストより選択します。初期値はOpenArrow です。
矢印サイズ
矢印の矢の長さ、円の直径、ボックスの辺の長さ、スラッシュ・波の長さを「サイズ」入力欄内に用紙mm単位で入力します。初期値は3mm です。
文字フォント
いずれかの文字フォントをドロップダウンリストより選択します。
行間隔
行間隔を入力欄内に用紙mm単位で入力します。初期値は1mm です。
文字間隔
文字間隔を入力欄内に用紙mm単位で入力します。初期値は0mm です。
イタリック表記
「イタリック」チェックマークをオンにすると、イタリック体文字に設定します。初期値はオフです。
■引出線
下線からの離れ
下線からの離れを入力欄内に用紙mm単位で入力します。初期値は0.5mm です。
下線の表示(多段)
「下線の表示(多段)」チェックマークをオンにすると、多段に設定した場合の2段目以降の下線表示を行います。初期値はオフです。
終点の後方に文字を表示する
「終点の後方に文字を表示する」チェックマークをオンにすると引出線の終点の後方に文字を表示します。初期値はオンです。
2 「引出線・バルーン設定」ダイアログボックスで[OK]をクリックすると、設定を有効にして引出線モードに戻ります。
● Type1(引き出し線を1本の直線で作成する)
1 本コマンドを起動し、インフォバーのドロップダウンリストより[Type1]を選択します。
2 強調範囲の始点の指示
インフォバーで形状を「枠なし」以外に設定した場合、マウスにて強調範囲の始点をクリックします。
設定されている形状の仮想線が表示されます。
3 強調範囲の終点の指示
マウスにて強調範囲の終点をクリックします。
4 引き出し開始点の指示
マウスにて引き出し開始点をクリックします。
5 引き出し終了点の指定
引き出し終了点をマウスクリックします。
インフォバーの指定が[文字列]で、文字列が未入力の場合は「文字列入力」ダイアログボックスが表示されます。文字列を入力し、[OK]をクリックします。
6 設定した各種の条件により、朱書き引出線が作成されます。
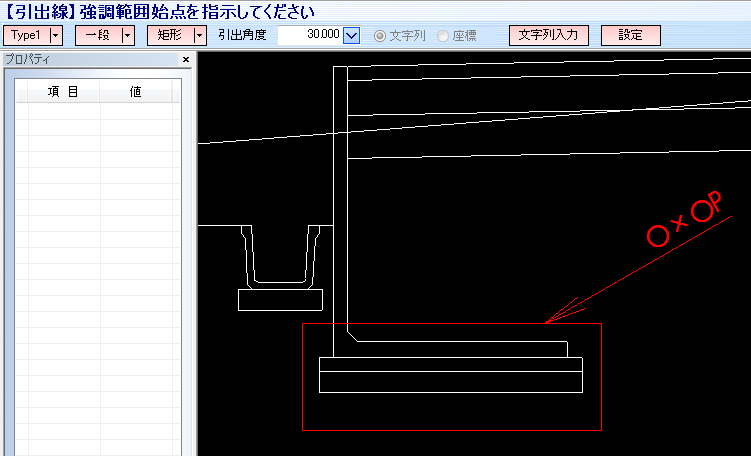
● Type2(引き出し線を2本の折れ線で作成する)
・引き出し角度の入力は必須です。その角度で引出線の方向が固定されます。
1 本コマンドを起動し、インフォバーのドロップダウンリストより[Type2]を選択します。
2 強調範囲の始点の指示
インフォバーで形状を「枠なし」以外に設定した場合、マウスにて強調範囲の始点をクリックします。
設定されている形状の仮想線が表示されます。
3 強調範囲の終点の指示
マウスにて強調範囲の終点をクリックします。
4 引き出し開始点の指示
マウスにて引き出し開始点をクリックします。
5 引き出し終了点の指定
引き出し終了点をマウスクリックします。
インフォバーの指定が[文字列]で、文字列が未入力の場合は「文字列入力」ダイアログボックスが表示されます。文字列を入力し、[OK]をクリックします。
6 設定した各種の条件により、朱書き引出線が作成されます。
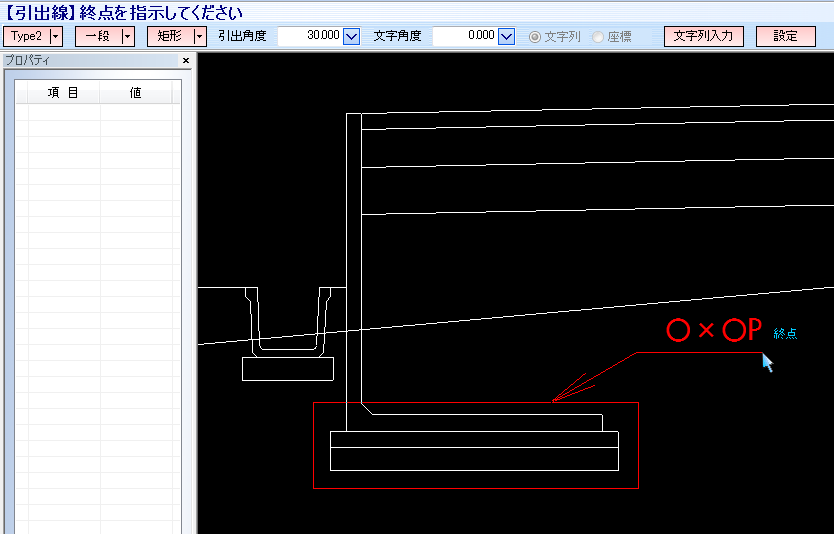
● 折れ線(引き出し線を複数の頂点の折れ線で作成する)
1 本コマンドを起動し、インフォバーのドロップダウンリストより[折れ線]を選択します。
2 強調範囲の始点の指示
インフォバーで形状を「枠なし」以外に設定した場合、マウスにて強調範囲の始点をクリックします。
設定されている形状の仮想線が表示されます。
3 強調範囲の終点の指示
マウスにて強調範囲の終点をクリックします。
4 引き出し開始点の指示
マウスにて引き出し開始点をクリックします。
5 引き出し通過点の指定
引き出し通過点をマウスクリックします。
インフォバーの指定が[文字列]で、文字列が未入力の場合は「文字列入力」ダイアログボックスが表示されます。文字列を入力し、[OK]をクリックします。
6 マウスのダブルクリック、Enter キー、ツールバーの ![]() (確定ボタン)をクリックすると、設定した各種の条件により、朱書き引出線が作成されます。
(確定ボタン)をクリックすると、設定した各種の条件により、朱書き引出線が作成されます。
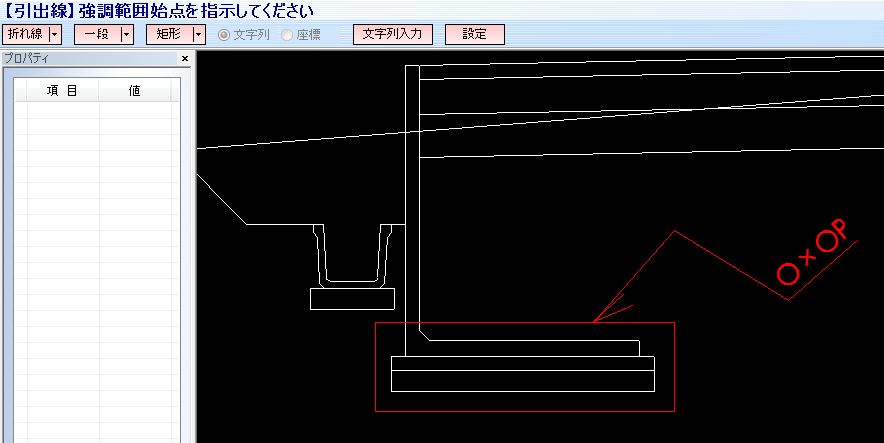
ツール(T) → 朱書き → バルーン [ホーム]→[朱書き]→[バルーン]

朱書きバルーンを入力する
本コマンドを起動すると、インフォバーの表示が次のように切り替わります。

<朱書きバルーンの種類>
以下のバルーンの種類をドロップダウンリストより選択します。
● Type1
● Type2
● 折れ線
<共通操作> 段数の設定
インフォバー内の段数のドロップダウンリストからいずれかを表示させて選択します。

<共通操作>形状の設定
インフォバー内の形状のドロップダウンリストからいずれかを表示させて選択します。

<共通操作> 引出角度の設定
インフォバー内の「引出角度」に任意の角度を入力、または既に入力された角度がある場合は、ドロップダウンリストからいずれかを表示させて選択します。なお、[折れ線]を選択した場合は表示されません。

● [文字列入力](寸法線-バルーンの文字列入力を行う)
1 本コマンドを起動し、終点を指示すると「文字列入力」ダイアログボックスが表示されます。
「入力文字列の形状」の「一段」、「二段」、「三段」のいずれかをラジオボタンをクリックして選択し、文字列入力欄内に文字を入力、またはドロップダウンリストよりいずれかの文字列を選択します。
▼ [一段]
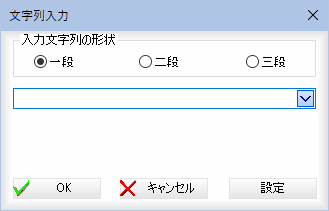
▼ [二段]
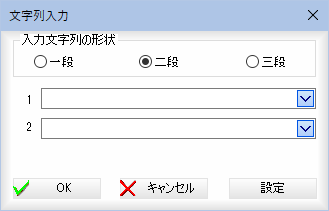
▼ [三段]
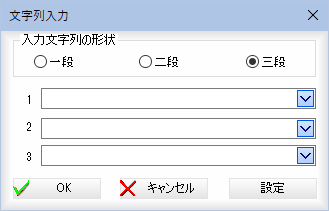
2 [設定]をクリックすると「引出線・バルーン設定」ダイアログボックスが表示されます。(解説は次ページ)
「文字入力」ダイアログボックスで[OK]をクリックすると、設定を有効にしてバルーンモードに戻ります。
● [設定](寸法線-バルーンの各種設定を行う)
1 本コマンドを起動し、インフォバー内の[設定]をクリックすると「引出線・バルーン設定」ダイアログボックスが表示されます。各種設定を行います。
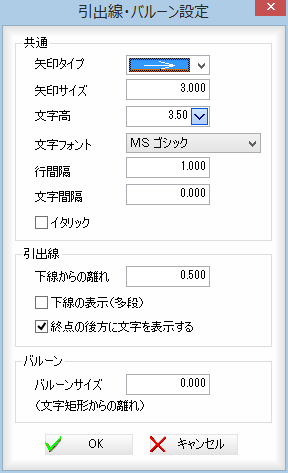
■共通
矢印タイプ
形状を矢印のドロップダウンリストより選択します。初期値は開矢印です。
矢印サイズ
矢印の矢の長さ、円の直径、ボックスの辺の長さ、スラッシュ・波の長さを「サイズ」入力欄内に用紙mm単位で入力します。初期値は3mm です。
文字フォント
いずれかの文字フォントをドロップダウンリストより選択します。
行間隔
行間隔を入力欄内に用紙mm単位で入力します。初期値は1mm です。
文字間隔
文字間隔を入力欄内に用紙mm単位で入力します。初期値は0mm です。
イタリック表記
「イタリック表記」チェックマークをオンにすると、イタリック体文字に設定します。
初期値はオフです。
■バルーン
バルーンサイズ
バルーンサイズ(文字矩形からの離れ)を入力欄内に用紙mm単位で入力します。初期値は0mm です。
2 「引出線・バルーン設定」ダイアログボックスで[OK]をクリックすると、設定を有効にしてバルーンモードに戻ります。
● Type1(バルーンを1本の直線で作成する)
1 本コマンドを起動し、インフォバーのドロップダウンリストより[Type1]を選択します。また、インフォバーのドロップダウンリストよりいずれかのバルーン形状を選択します。
2 バルーン開始点の指示
マウスにてバルーン開始点をクリックします。
また、コマンドバーの[スポイト]ボタンをクリックし、対象バルーンをクリックすることによりバルーンの各種設定を取り込むこともできます。
3 バルーン終了点の指定
バルーン終了点をマウスクリックにより指定します。
4 設定した各種の条件により、バルーンが作成されます。
● Type2(バルーンを2本の折れ線で作成する)
1 本コマンドを起動し、インフォバーのドロップダウンリストより[Type2]を選択します。また、インフォバーのドロップダウンリストよりいずれかのバルーン形状を選択します。
2 バルーン開始点の指示
マウスにてバルーン開始点をクリックします。
また、コマンドバーの[スポイト]ボタンをクリックし、対象バルーンをクリックすることによりバルーンの各種設定を取り込むこともできます。
3 バルーン終了点の指定
バルーン終了点をマウスクリックにより指定します。
4 設定した各種の条件により、バルーンが作成されます。
● 折れ線(バルーンを複数の頂点の折れ線で作成する)
1 本コマンドを起動し、インフォバーのドロップダウンリストより[折れ線]を選択します。また、インフォバーのドロップダウンリストよりいずれかのバルーン形状を選択します。
2 バルーン開始点の指示
マウスにてバルーン開始点をクリックします。
また、コマンドバーの[スポイト]ボタンをクリックし、対象バルーンをクリックすることによりバルーンの各種設定を取り込むこともできます。
3 バルーン通過点の指定
バルーン通過点をマウスクリックします。
4 マウスのダブルクリック、Enter キー、ツールバーの ![]() (確定ボタン)をクリックするとバルーンの表示点を決定し、設定した各種の条件により、バルーンが作成されます。
(確定ボタン)をクリックするとバルーンの表示点を決定し、設定した各種の条件により、バルーンが作成されます。
ツール(T) → 朱書き → 線 [ホーム]→[朱書き]→[線]

朱書き折れ線を入力する
1 本コマンドを起動すると朱書き折れ線モードとなります。

始点位置の指示
マウスにて始点位置をクリックします。仮想線が表示されます。
2 通過点の指示
折れ線の通過点をクリックします。
3 終点の指示
マウスのダブルクリック、Enter キー、ツールバーの ![]() (確定ボタン)をクリックすると朱書き折れ線が入力されます。
(確定ボタン)をクリックすると朱書き折れ線が入力されます。
ツール(T) → 朱書き → ボックス [ホーム]→[朱書き]→[ボックス]

朱書きボックスを入力する
1 本コマンドを起動すると朱書きボックスモードとなります。

始点位置の指示
マウスにて始点位置をクリックします。仮想線が表示されます。
2 終点の指示
マウスにて終点を指示します。朱書きボックスが入力されます。
ツール(T) → 朱書き → 円 [ホーム]→[朱書き]→[円]

朱書き円を入力する
1 本コマンドを起動すると朱書き円モードとなります。
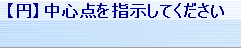
中心点の指示
マウスにて円の中心点をクリックします。仮想線が表示されます。
2 半径の指示
マウスにて円の半径通過点を指示します。朱書き円が入力されます。
ツール(T) → 朱書き → スプライン[ホーム]→[朱書き]→[スプライン]

朱書きスプラインを入力する
1 本コマンドを起動すると朱書きスプラインモードとなります。

始点の指示
マウスにてスプラインの始点をクリックします。仮想線が表示されます。
2 通過点の指示
マウスにてスプラインの通過点を指示します。
3 終点の指示
ダブルクリックされた点を終点とします。
2点以上指示後にマウスのダブルクリック、Enter キー、ツールバーの ![]() (確定ボタン)をクリックすると最終点までのスプラインとして確定します。
(確定ボタン)をクリックすると最終点までのスプラインとして確定します。
「閉合する」チェックマークをオンにすると、閉合したスプラインが描かれます。
ツール(T) → 朱書き → 手書き [ホーム]→[朱書き]→[手書き]

手書き線を入力する
1 本コマンドを起動すると手書き線モードとなります。

2 手書き線の入力
マウスドラッグにて手書き線を入力します。
マウスの左ボタンを押している間、マウスの軌跡に沿った折れ線を作成します。
3 終点の指示
マウスの左ボタンを離した位置を終点とし、手書き線が決定されます。
ツール(T) → 朱書き → 削除 [ホーム]→[朱書き]→[削除]

朱書きデータを削除する
1 本コマンドを起動するとデータ削除の確認メッセージが表示されます。
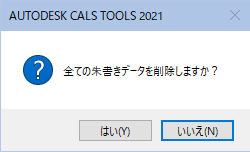
2 [はい]をクリックすると、図面上の朱書きデータを全て削除します。
ツール(T) → 朱書き → 設定 [ホーム]→[朱書き]→[設定]

朱書きの各種設定を行う
1 本コマンドを起動すると「朱書き設定」ダイアログボックスが表示されます。
各種の設定を行います。
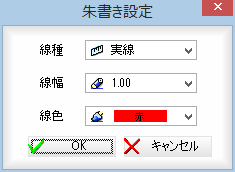
線種、線幅、線色
「線種」、「線幅」、「線色」それぞれドロップダウンリストから選択します。
2 [OK]をクリックすると、以降の朱書き処理は設定した線種・線幅・線色で行われます。



