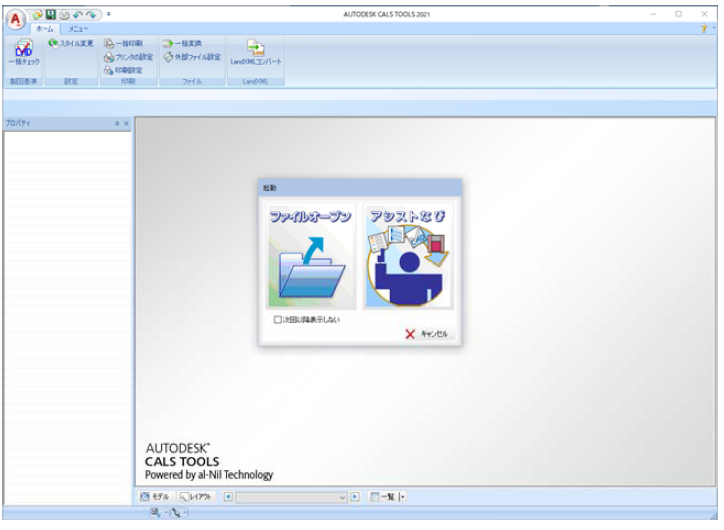CALS Tools (キャルスツール) を使用できるのは、Autodesk サブスプリクションを契約している人だけです。まだの人はコチラ から↓↓↓
システムの動作環境
本システムを運用する環境を確認します。
■OS
Windows10 (Enterprise、Professional、Home) 日本語
Windows 8.1 (Enterprise、Professional) 日本語
■CPU
Intel Pentium 4 または AMD Athlon デュアルコア 3.0 GHz 以上の SSE2 対応
■メモリ
2GB 以上
■空きディスクサイズ容量
4.0GB 以上
■ディスプレイ
1024×768 True Color
■入力装置
マイクロソフト社製マウスまたは互換製品
■ブラウザー
Microsoft Internet Explorer 11 以降
※ 64bit OS 上で利用する場合、AUTODESK CALS TOOLS は、32bit アプリケーションとして動作します。
起動から終了まで
システムの起動および終了の方法について説明します。
起動から終了までの操作手順
1 [スタート]をクリックし、続いて、[すべてのプログラム]-[(セットアップしたシステム名)]をクリックします。
セットアップ時、プログラムフォルダーを他のものに変更した場合は、そのプログラムフォルダーをクリックします。
2 AUTODESK CALS TOOLS が起動します。
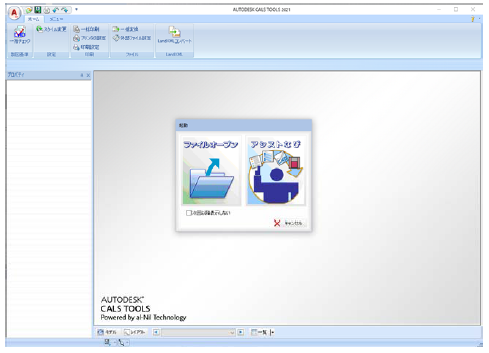
3 AUTODESK CALS TOOLS を終了する場合、アプリケーションボタンをクリックし、アプリケーションメニューより[アプリケーションの終了]をクリックします。
なお、クラシックスタイルの場合は、ツールバーメニューの[ファイル]をクリックし、続いて、[アプリケーションの終了]をクリックします。
システム画面の構成とメニュー操作
リボンスタイルのシステム画面構成とメニュー操作
本システムを起動し、ファイル選択・各種選択ウィンドウ指定後に表示される全体ウィンドウを「システム画面」と呼びます。システム画面の構成は以下の通りです。
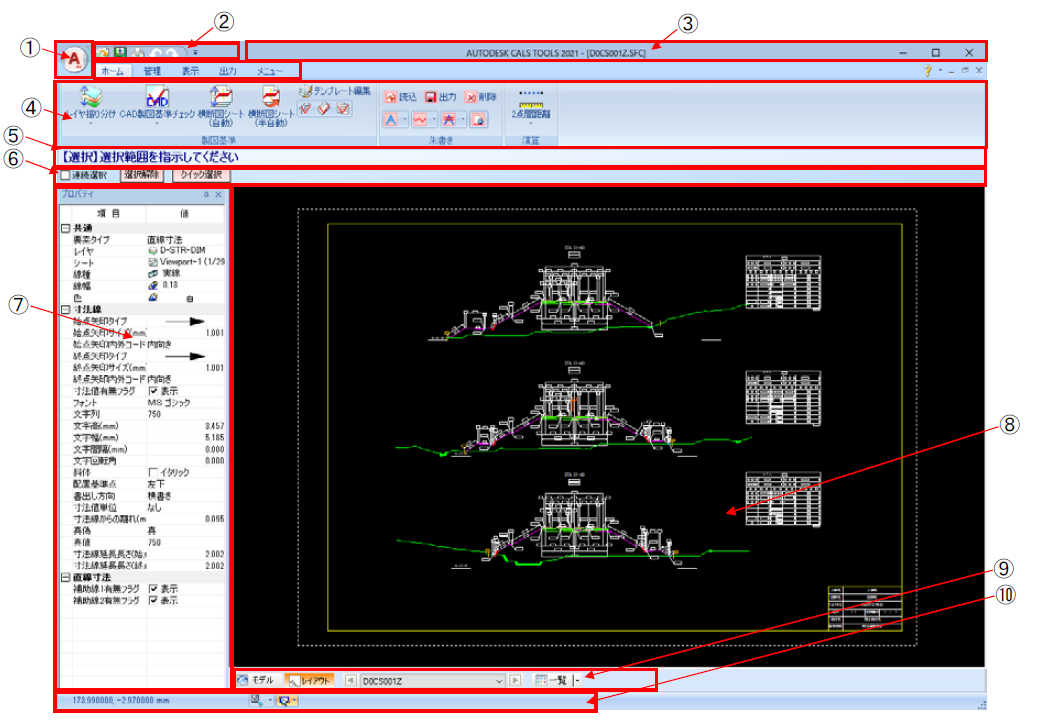
① アプリケーションボタン
開く、保存、印刷、その他ドキュメントに対して実行できる操作メニュー(アプリケーションメニュー)が表示されます。
② クイックアクセスツールバー
使用中のリボンメニューに関係なく、常に表示されているので、よく使うコマンドを追加すると便利なツールバーです。
クイックアクセスツールバーは、既定では システムウィンドウの最上部に配置され、コマンドを追加してカスタマイズできます。
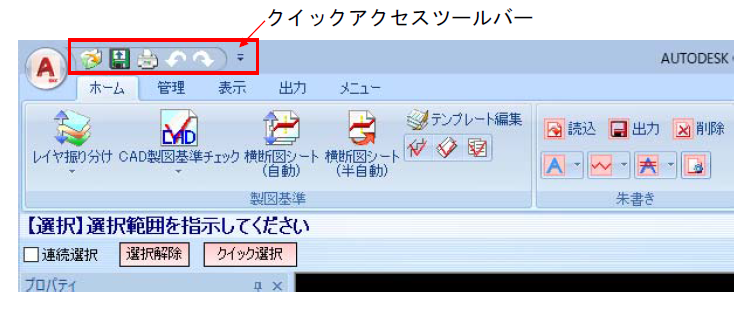
![]() をクリックすると、「クイックアクセスツールバーのカスタマイズ」メニューが表示されます。チェックマークのオン・オフによってツールバー内のコマンドの表示・非表示を切り替えます。
をクリックすると、「クイックアクセスツールバーのカスタマイズ」メニューが表示されます。チェックマークのオン・オフによってツールバー内のコマンドの表示・非表示を切り替えます。
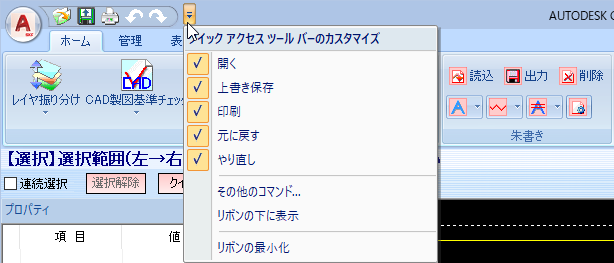
「クイックアクセスツールバーのカスタマイズ」メニュー内の「その他のコマンド」をクリックすると、「カスタマイズ」ダイアログボックスが表示されます。
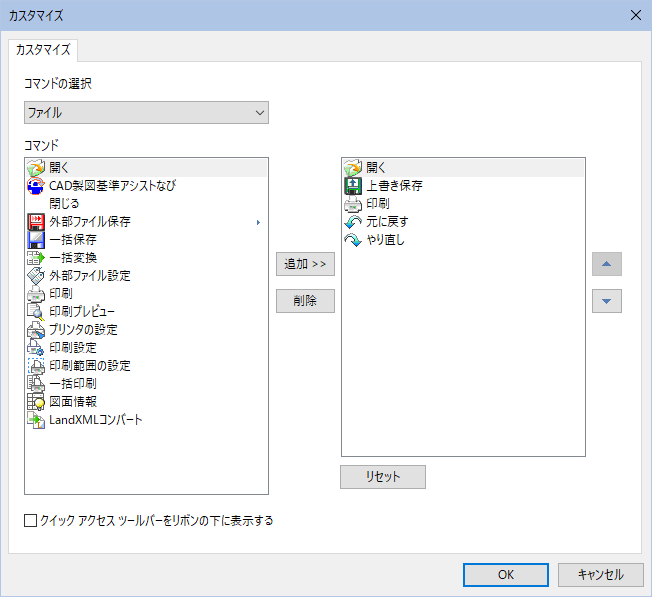
「コマンドの選択」のドロップダウンリストよりいずれかのコマンド種類を選択します。選択したコマンド種類のコマンド一覧が一覧表示内に表示されます。コマンドを選択し、
コマンドの追加
[追加≫]をクリックすると、右側の一覧内に表示されます。
コマンドの削除
右側の一覧内でいずれかのコマンドを選択し、[削除]をクリックすると、コマンドが削除されます。
▲、▼
右側のクイックアクセスツールバーに表示されるコマンドの一覧内は、[▲]、[▼]をクリックすることにより順番を変更することができます。
[リセット]をクリックすると、設定前の状態に戻します。
「クイックアクセスツールバーをリボンの下に表示する」チェックマークをオンにすると、クイックアクセスツールバーをリボンの下に表示します。
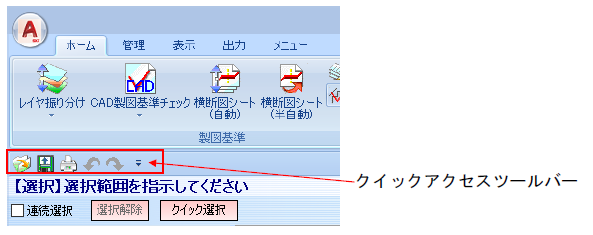
③ タイトルバー
システムのアプリケーション名とファイル名が表示されます。
④ リボンメニュー
(1)タブ タスク別に構成されています。
(2)グループ 各タブ内のグループではタスクはサブタスクに分けられています。
(3)コマンドボタン タスク別に構成されています。
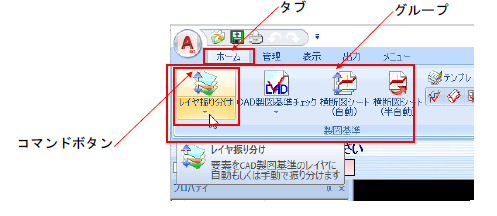
⑤ メッセージバー
コマンド名と、操作のガイダンスが表示されます。
⑥ インフォバー
各コマンドで使用される各種コントロール(ドロップダウンリスト、入力欄など)が表示されます。
▼メッセージバーとインフォバー

⑦ プロパティウィンドウ
選択状態にある要素のプロパティを表示します。
複数要素が選択されている場合、すべての要素で値が同一であればその内容を表示し、1つでも異なるものがあれば空欄になります。
詳しくは、「●プロパティウィンドウについて(リボンスタイル・クラシックスタイル共通操作)」を参照ください。
⑧ 図面表示ウィンドウ
図面表示を行うウィンドウです。点線枠内が用紙サイズです。
ポップアップメニュー
図面表示ウィンドウ内でマウスの右ボタンをクリックするとポップアップメニューが表示されます。ポップアップメニューには画面上でよく使用する機能が用意されています。コマンド名をマウスでクリックするとコマンドが起動します。ハンドスクロールおよびフリーズームは、それぞれモードが起動します。モード起動前に戻るには、ポップアップメニューまたはリボンの「終了」をクリックします。
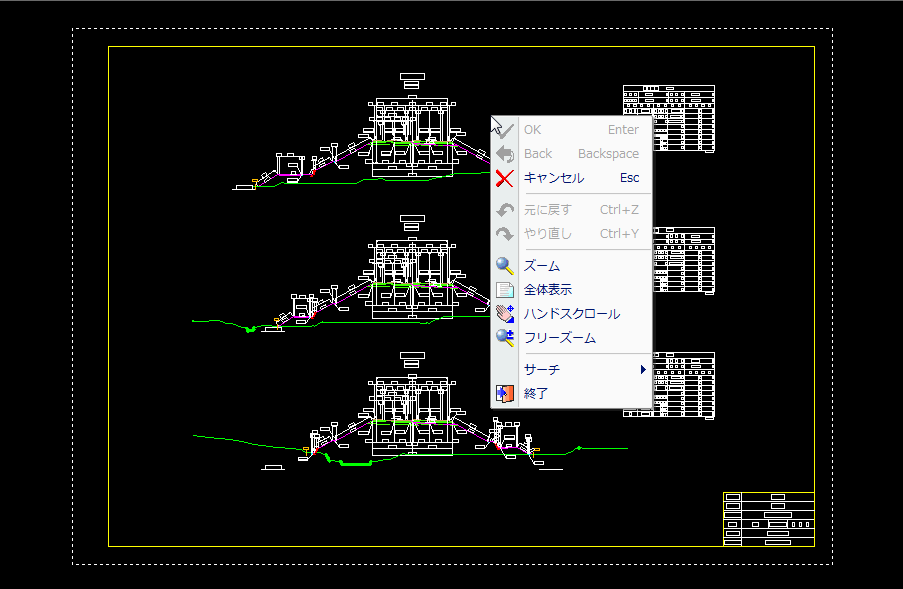
⑨ レイアウトバー
モデル・レイアウトの切り替えや追加・挿入・削除、レイアウトの一覧表示を行うことができます。詳くは、「●レイアウトバーについて(リボンスタイル・クラシックスタイル共通操作)」を参照ください。
⑩ ステータスバー
ステータスバーにマウス位置の座標値を表示します。スナップ、サーチのオン・オフを、アイコンのオン・オフにより設定することができます。ステータスバー上でマウス右ボタンをクリックするとステータスバーの構成が表示されますので、チェックマークにより、設定します。

クラシックスタイルのシステム画面構成とメニュー操作
[本システムを起動し、ファイル選択・各種選択ウィンドウ指定後に表示される全体ウィンドウを「システム画面」と呼びます。システム画面の構成は以下の通りです。
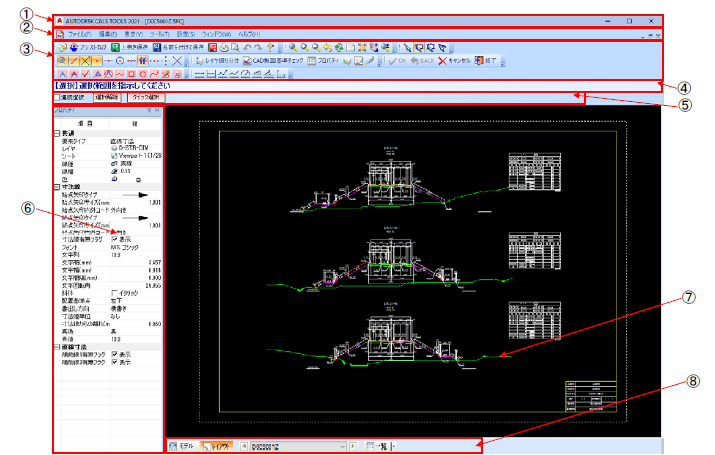
① タイトルバー
システムのアプリケーション名とファイル名が表示されます。
② メニューバー
プルダウンメニュー名が表示されます。マウスで指示するとプルダウンメニューが表示されます。メニュー名の右横に三角マーク()が表示されているものは、サブメニューが用意されています。
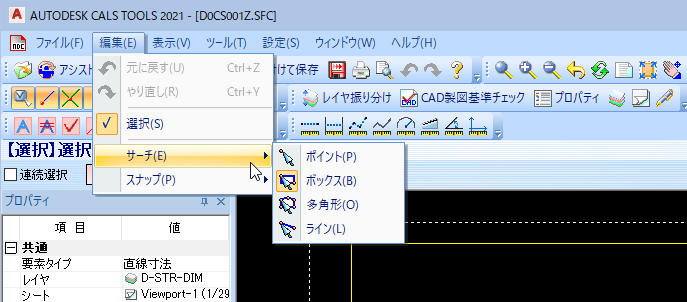
③ ツールバー
メニューを実行するアイコンが表示されます。アイコンをマウスでポイントするとアイコン名が表示されます。アイコンを指示するとコマンドを実行します。
ツールバーは画面内の任意の位置へ移動することができます。
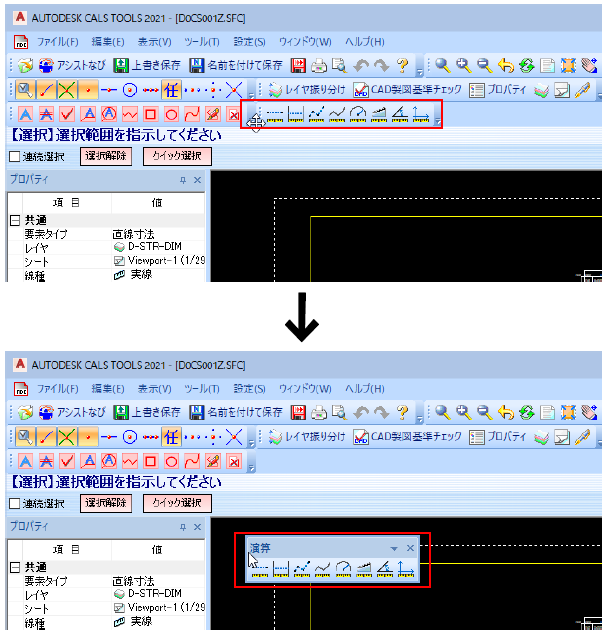
④ メッセージバー
コマンド名と、操作のガイダンスが表示されます。
⑤ インフォバー
各コマンドで使用される各種コントロール(ドロップダウンリスト、入力欄など)が表示されます。
▼メッセージバーとインフォバー

⑥ プロパティウィンドウ
選択状態にある要素のプロパティを表示します。
複数要素が選択されている場合、すべての要素で値が同一であればその内容を表示し、1つでも異なるものがあれば空欄になります。
詳しくは、「●プロパティウィンドウについて(リボンスタイル・クラシックスタイル共通操作)」を参照ください。
⑦ 図面表示ウィンドウ
図面表示を行うウィンドウです。点線枠内が用紙サイズです。
ポップアップメニュー
図面表示ウィンドウ内でマウスの右ボタンをクリックするとポップアップメニューが表示されます。ポプアップメニューには画面上でよく使用する機能が用意されています。コマンド名をマウスでクリックするとコマンドが起動します。ハンドスクロールおよびフリーズームは、それぞれモードが起動します。モード起動前に戻るには、ポップアップまたはツールバーの「終了」をクリックします。
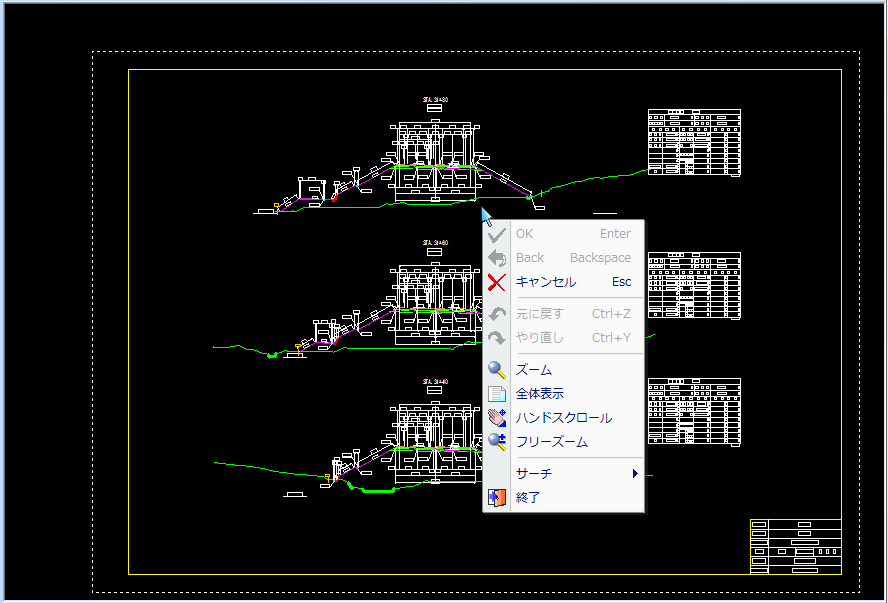
⑧ レイアウトバー
モデル・レイアウトの切り替えや、レイアウトの一覧表示を行うことができます。詳しくは、「●レイアウトバーについて(リボンスタイル・クラシックスタイル共通操作)」を参照ください。
リボンスタイル・クラシックスタイル共通操作
● レイアウトバーについて
モデル・レイアウトの切り替え/レイアウトの切り替え
モデル・レイアウトの切り替え
モデル・レイアウトのアイコンをクリックすると切り替わります。
レイアウトの順送り・逆送り
[]、[]をクリックすると、レイアウトの表示が切り替わります。
指定レイアウトに切り替え
レイアウト名のドロップダウンリストより選択します。指定レイアウトに表示が切り替わります。
一覧表示
[一覧]
[一覧]をクリックすると図面のサムネイルを表示します。
一度開いて別の場所をクリックすれば自動的に閉じます。[常に表示]を選択した場合は、常にサムネイルが表示されます。
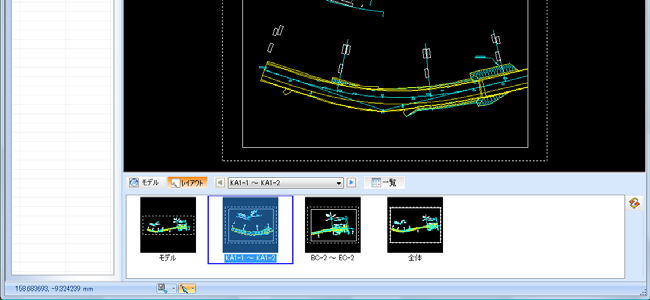
● プロパティウィンドウについて
プロパティウィンドウ内の表示
ウィンドウ内に配置される一覧表示は、カテゴリ分けされて表示されます。レイヤや線種などの基本属性のカテゴリの他、選択状態にある要素のタイプに応じたカテゴリを随時表示します。
プロパティウィンドウ内の動作
選択コマンド動作中のみ利用できます。
選択状態が変わったとき、選択されている要素の属性を読み出して、リストを更新します。
複数要素が選択されている場合、すべての要素で値が同一であればその内容を表示し、1 つでも異なるものがあれば空欄となります。
ただし、カテゴリが異なる属性については別属性として扱います(たとえば線分と円弧が選択されていても、線分のカテゴリの属性と円弧のカテゴリの属性は、互いに干渉しません)。
属性は、常にすべて表示されるわけではなく、以下の条件によって分類され、場合によっては非表示になります。
・単一要素を選択した場合にのみ表示される属性
・同一種類の複数要素が選択されている場合にも表示される属性
・複数種類の要素が選択されている場合にも表示される属性
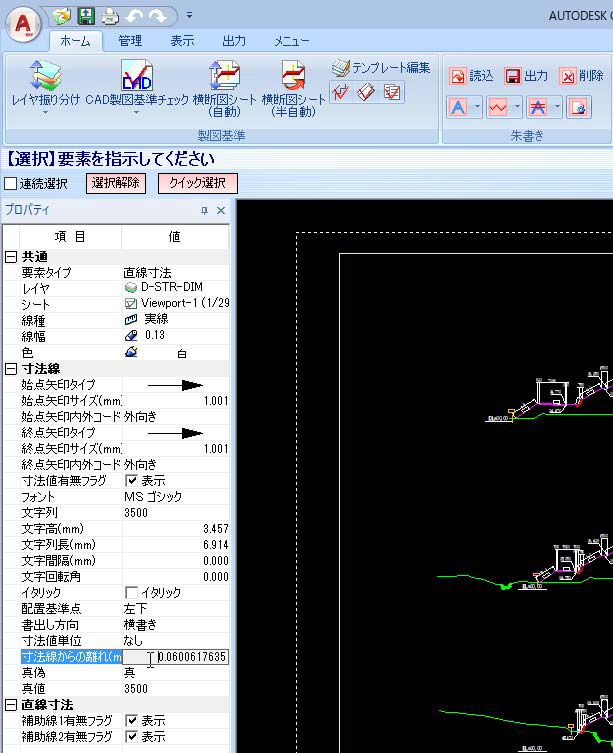
リボンスタイルとクラシックスタイルの切り替え
本システムを起動すると、リボンスタイルのメニューが表示されます。
これまでのインターフェイスは「クラシックスタイル」とし、[設定]メニュー-[スタイル変更]で切り替ることが可能です。
● スタイル変更の操作
1 リボンスタイルで[管理]タブ→[設定]→[スタイル変更]をクリック、またはクラシックスタイルで[設定]→[スタイル変更]をクリックすると、確認のメッセージが表示されます。
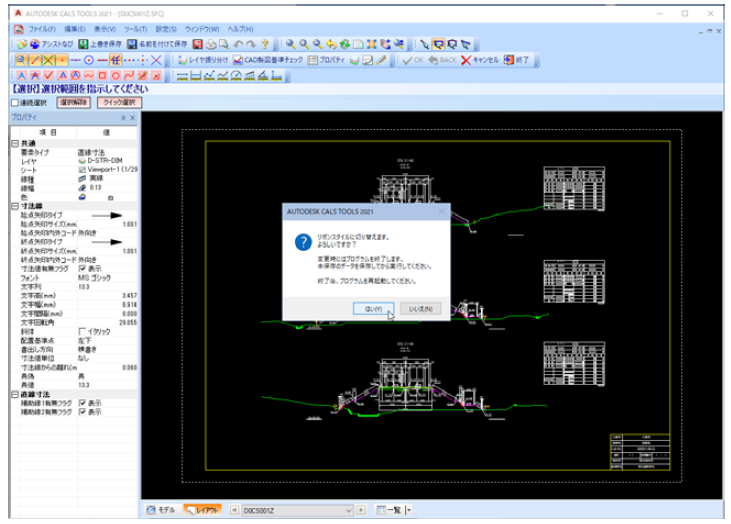
2 [はい]をクリックすると、システムを終了します。
3 再度起動すると、メニューのスタイルが切り替わって表示されます。