7章 コマンド『ファイル』
3 インポート
3-1 SIMA(平面)
![]() 『ファイル-インポート-SIMA(平面)』
『ファイル-インポート-SIMA(平面)』
機能
SIMA共通フォーマット(日本測量機器工業会 測量データ共通フォーマット)データのうち、平面(平面座標・幅杭・線分・画地・三斜・路線)のデータについて編集中の図面に図形として追加します。
操作方法
1.ファイルを選択して下さい。【ファイルを開く:ダイアログ】
2.配置基準点を指示して下さい。【座標指示モード】
3.回転角を入力して下さい。【角度入力モード】
4.配置位置を指示して下さい。【座標指示モード】
3-2 拡張DM
![]() 『ファイル-インポート-拡張DM』
『ファイル-インポート-拡張DM』
機能
国土交通省のDM、拡張DMデータとJSP・SIMA-DMフォーマット(日本測量機器工業会 測量データ共通フォーマット)データを編集中の図面に図形として追加します。
操作方法
1.ファイルを選択して下さい。【ファイルを開く:ダイアログ】
2.【DMインポート:ダイアログ】
3.配置基準点を指示して下さい。【座標指示モード】
4.回転角を入力して下さい。【角度入力モード】
5.配置位置を指示して下さい。【座標指示モード】
◆ DMインポート:ダイアログ
機能
読み込みを行うDMファイルの設定を行います。
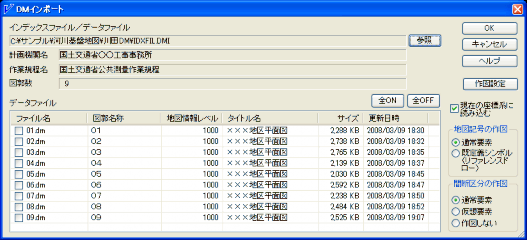
説明
[インデックスファイル/データファイル]
選択中のDMファイル、DMインデックスファイルのパスを表示します。
[参照]ボタン
DMファイル、DMインデックスファイルを選択します。【ファイルを開く:ダイアログ】
インデックスファイルを選択した場合は同じフォルダ内にあるDMファイルをリストに表示します。
[計画機関名]スタティックテキスト
DMファイルの計画機関名を表示します。ファイルに記述がない場合は表示しません。
[作業規程名]スタティックテキスト
作業規程名を表示します。ファイルに記述がない場合は表示しません。
[図郭数]スタティックテキスト
インデックスファイルに記載されているDMファイルの数を表示します。ファイルに記述がない場合は表示しません。
[データファイル]リスト
インデックスファイルと同じフォルダにあるDMファイルを表示します。【ファイルを開く:ダイアログ】でDMファイルを選択した場合はそのDMファイルのみ表示します。読み込むファイルにチェックを付けます。
[全ON]ボタン
データファイルリストに表示されている項目のチェックボックスを全てONにします。
[全OFF]ボタン
データファイルリストに表示されている項目のチェックボックスを全てOFFにします。
[作図設定]ボタン
DM作図設定ダイアログを起動します。【DM作図設定:ダイアログ】
[現在の座標系に読み込む]チェックボックス
アクティブ座標系が測量座標系の場合に図形が追加されます。測量座標系でない場合は新しく座標系を追加して読み込みます。既存図面に続けて読み込む場合はONにして下さい。
[地図記号の作図]グループ
地図記号の読み込み方法を設定します。
[通常要素]ラジオボタン
地図記号を通常の要素として読み込みます。「既定義シンボル」として読み込むよりも高速に読み込み、表示できますが、SXF出力する場合既定義シンボルとしての情報は失われ線分、円などの通常要素として出力されます。
地図記号の分類コードが未知の場合や地図シンボルが定義されていない場合は読み込みません。
[既定義シンボル(リファレンスドロー)]ラジオボタン
地図記号を既定義シンボル(リファレンスドロー)要素として読み込みます。「通常要素」として読み込むよりも、読み込み、表示が低速になりますが、SXF出力する場合既定義シンボルとしての情報は保持されます。地図記号の分類コードが未知の場合や地図シンボルが定義されていない場合は、地図シンボルは文字要素として読み込みます。
例) 未知の分類コード 1234,地図情報レベル2500 の場合
DM_1234_未定義_2500
[間断区分の作図]グループ
地図内の間断部分の読み込み方法を設定します。間断区分が設定されているデータのみ有効です。V-ROAD等で地形の標高を取得する場合は「通常要素」または「仮想要素」にして読み込んで下さい。
[通常要素]ラジオボタン
通常要素として読み込みます。
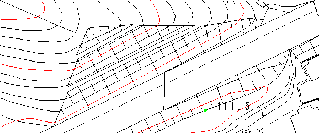
[仮想要素]ラジオボタン
仮想要素として読み込みます。
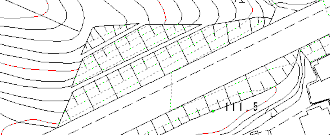
仮想要素の表示方法は『設定-作図-仮想要素』で行えます。表示ON・OFFは『設定-その他-画面表示』または、ツールバー ![]() で行えます。
で行えます。
[作図しない]ラジオボタン
作図しません。
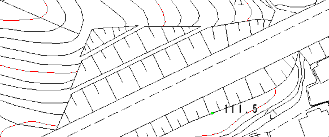
◆ DMレイヤ設定:ダイアログ
機能
DMファイル読み込み時の作図設定を行います。

説明
[大項目]リスト
設定する分類コードの大項目名を選択します。
[分類コード]リスト
設定する分類コードを選択します。
[レイヤ名称]スタティックテキスト
設定する分類コードのレイヤ名を表示します。変更はできません。
[コメント]スタティックテキスト
設定する分類コードのレイヤのコメントを表示します。変更はできません。
[色]コンボボックス
設定する分類コードの色を指定します。
[線種]コンボボックス
設定する分類コードの線種を指定します。
[線幅]コンボボックス
設定する分類コードの線幅を指定します。
[基本設定]グループ
[CAD製図基準]ラジオボタン
「拡張DM-SXF変換仕様(案 平成18年6月) 建設情報標準化委員会」 に基づいたレイヤ、線種、線幅を設定します。
[分類コード別]ラジオボタン
各分類コード別にレイヤ、線種、線幅を設定します。レイヤ名は分類コードになります。
[開く]ボタン
設定ファイルを読み込み、設定値を適用します。【ファイルを開く:ダイアログ】
[保存]ボタン
ダイアログの設定内容をファイルに保存します。【名前を付けて保存:ダイアログ】ダイアログの設定内容は物件ファイル及びシステム設定には保存されませんので、設定値を再度使用する場合はこのコマンドで設定値を保存して下さい。
3-3 CSV座標
![]() 『ファイル-インポート-CSV座標』
『ファイル-インポート-CSV座標』
機能
CSV(カンマ区切り)座標ファイルを編集中の図面に図形として追加します。
操作方法
1.ファイルを選択して下さい。【ファイルを開く:ダイアログ】
2.ファイル変換情報を設定して下さい。【CSV座標ファイル変換の設定:ダイアログ】
3.配置基準点を指示して下さい。【座標指示モード】
4.回転角を入力して下さい。【角度入力モード】
5. 配置位置を指示して下さい。【座標指示モード】
4 エクスポート
4-1 イメージ変換
4-1-1 現在の図面
![]() 『ファイル-エクスポート-イメージ変換-現在の図面』
『ファイル-エクスポート-イメージ変換-現在の図面』
機能
現在開いているファイルをラスターデータ(TIFF,JPEG)として保存します。
『ファイル-図面設定』の用紙サイズで指定されている範囲が対象となります。
操作方法
1. ラスターデータの保存形式と、解像度を指定して下さい。【イメージ変換:ダイアログ】
2. ファイル名を選択して下さい。【名前を付けて保存:ダイアログ】
◆ イメージ変換:ダイアログ
機能
ラスターデータの保存形式を選択します。

説明
[ファイルの種類]グループ
保存するファイル形式を選択します。
[TIFF]ラジオボタン
TIFF形式(モノクロ、G4)で保存します。
[JPEG]ラジオボタン
JPEG形式(フルカラー)で保存します。
[解像度]コンボボックス
解像度を選択します。直接値を入力する事が出来ます。
[範囲を指定して出力する。]チェックボックス
ONの場合、保存する範囲を任意に指定して保存します。
OFFの場合、用紙サイズに合わせて保存します。
4-1-2 複数の図面
![]() 『ファイル-エクスポート-イメージ変換-複数の図面』
『ファイル-エクスポート-イメージ変換-複数の図面』
機能
複数の物件の要素の描かれているページを一括してラスターデータとして保存します。
操作方法
1.ファイルを選択し、ラスターデータの保存形式を指定して下さい。【一括変換:ダイアログ】
◆ 一括変換:ダイアログ
機能
ラスターデータの保存形式を選択します。

説明
[ファイル種類]グループ
保存するファイル形式を選択します。
[TIFF]ラジオボタン
TIFF形式で保存します。
[JPEG]ラジオボタン
JPEG形式で保存します。
[解像度]コンボボックス
解像度を選択します。
[ファイル追加]ボタン
変換するファイルを選択します。【開く:ダイアログ】
[行削除]ボタン
選択中の項目を削除します。
[出力フォルダ名]エディットボックス
変換したイメージファイルの格納先を指定します。
[参照]ボタン
フォルダ選択ダイアログを起動します。
4-2 レイヤ指定
![]() 『ファイル-エクスポート-レイヤ指定』
『ファイル-エクスポート-レイヤ指定』
機能
指定したレイヤの要素のみをファイルに保存します。
操作方法
1. 保存するレイヤを選択して下さい。【レイヤフィルタ:ダイアログ】
2. ファイルを保存する場所とファイル名、ファイル形式を指定して下さい。【名前を付けて保存:ダイアログ】
5 閉じる
![]() 『ファイル-閉じる』
『ファイル-閉じる』
機能
作業中のファイルを閉じます。同じファイルが複数のウィンドウに表示されている場合は、作業中のファイルが表示されているすべてのウィンドウが閉じられます。まだ変更を保存していない場合は、閉じる前に保存するかどうかを確認するメッセージが表示されます。ファイルを保存せずに閉じると、前回保存した後に加えられた変更内容はすべて失われます。
6 上書き保存
![]() 『ファイル-上書き保存』
『ファイル-上書き保存』
機能
編集中のファイルを、それ以前に『ファイル-名前を付けて保存』で設定したファイル名、保存場所、および保存形式で保存します。初めてファイルを保存する場合は【名前を付けて保存:ダイアログ】を表示します。
7 名前を付けて保存
![]() 『ファイル-名前を付けて保存』
『ファイル-名前を付けて保存』
機能
編集中のファイルに名前を付けて保存します。別のファイル形式、または別の保存場所に保存できます。
操作方法
1.ファイルを選択して下さい。【名前を付けて保存:ダイアログ】【V-nas:ダイアログ】
◆ 名前を付けて保存:ダイアログ
機能
ファイルに名前を付けて保存します。
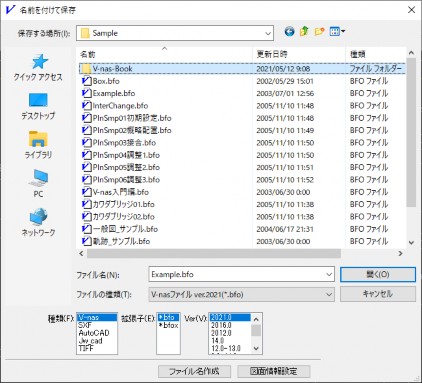
説明
[ファイル名]エディットボックス
編集中のファイルを新しいファイル名、別のファイル形式、または別の保存場所に保存するために新しいファイル名を入力します。
拡張子を省略するとファイルの種類にしたがって自動的に付加されます。
[ファイルの種類]コンボボックス
保存するファイルのファイル形式を選択します。
[種類]リスト
保存するファイルの種類を「V-nas」,「SXF」,「AutoCAD」,「JW-CAD」,「TIFF」から選択します。
[拡張子]リスト
保存するファイルの拡張子を選択します。[種類]リストの種類に対応した拡張子を表示します。
[Ver]リスト
保存するファイルのバージョンを選択します。[拡張子]リストの種類に対応したバージョンを表示します。
[ファイル名作成]ボタン
CAD製図基準に対応したファイル名の生成を行います。【ファイル名アシスト:ダイアログ】
[図面情報設定]ボタン
指定したファイルの図面情報を入力します。図面情報はなくても構いません。図面情報は、『ファイル-図面設定』コマンド[図面情報]タブ内に表示します。【図面情報設定:ダイアログ】
この機能はV-nasファイル(拡張子bfo,bfox)のみ有効です。
ただし、表題、作成者、所属はSXFファイル(拡張子p21,sfc,p2z,sfz)にも保存されます。
詳細はヒントの≪SXFファイルに保存する場合の表題の扱いについて≫を参照して下さい。
◆ ファイル名アシスト:ダイアログ
機能
CAD製図基準に対応したファイル名の生成を行います。
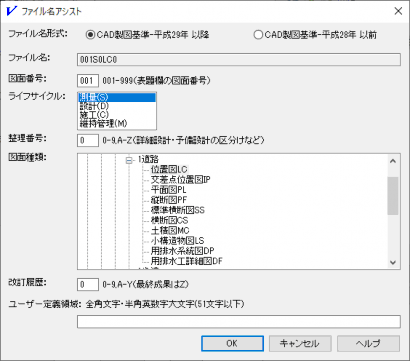
説明
[ファイル名形式]ラジオボタン
準拠するCAD製図基準を選択します。
「CAD製図基準-平成29年以降」
CAD製図基準-平成29年のファイル名は以下の命名規則に従って作成します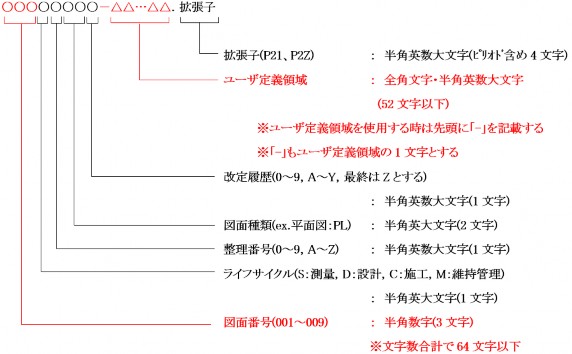
[ファイル名]スタティックテキスト
作成されるファイル名を表示します。
[ライフサイクル]リストボックス
ライフサイクルを選択します。
[整理番号]エディットボックス
整理番号を入力します。
[図面種類]ツリービュー
図面種類を選択します。
[図面番号]エディットボックス
図面番号を入力します。
[改訂履歴]エディットボックス
改訂履歴を入力します。
[ユーザー定義領域]エディットボックス
任意の文字列を入力します。
◆ 図面情報設定:ダイアログ
機能
CAD製図基準に対応したファイル名の生成を行います。
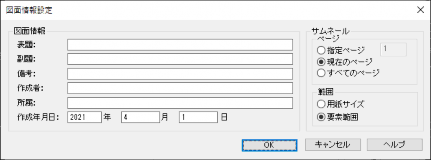
説明
[表題]エディットボックス
図面の表題を入力します。
[副題]エディットボックス
図面の副題を入力します。
[備考]エディットボックス
備考を入力します。
[作成者]エディットボックス
作成者を入力します。
[所属]エディットボックス
所属を入力します。
[作成年月日]エディットボックス
作成年月日を入力します。
[サムネール]グループ
【開く:ダイアログ】でファイルを選択する場合に、そのファイルがどのような図面なのか一目で分かるように簡単な絵を表示します(この簡単な絵をサムネールと呼びます)。
サムネールを作成するかどうかを設定します。
[ページ]ラジオボタン
サムネールを全ページに対して作成するか、特定のページに対して作成するかを選択します。
[範囲]ラジオボタン
サムネールを用紙サイズに合わせて作成するか、要素範囲に合わせて作成するかを選択します。


