7章 コマンド『ファイル』
図面を開いたり、保存などファイルの管理をします。
新規作成 新規物件を作成します。
開く 既存の物件を開きます。
インポート 編集中の図面に外部データを取得し図形を追加します。
エクスポート 編集中の図面から外部データに図形を出力します。
閉じる 作業中の物件を閉じます。
上書き保存 編集中の物件を元の場所に保存します。
名前を付けて保存 編集中の物件を名前を付けて保存します。
一括変換 ファイルの一括変換を行います。
部品 部品の配置,登録などを行います。
外部参照 外部参照ファイルの配置,登録などを行います。
レイヤテンプレート 複数のレイヤを一括で読み込みます。 複数のレイヤをまとめて名前を付けて保存します。
図面設定 現在編集中の図面の図面サイズや図面枠や図面情報を設定します。
印刷枠 現在編集中の図面の印刷枠を設定します。
印刷 作業中の物件をプロッタ・プリンタ等の印刷機器に出力します。
印刷プレビュー 作業中の物件を出力イメージで表示します。
プリンタの設定 出力機器の設定を行います。
一括印刷 指定した図面を一括印刷します。
最近使用したコマンド 使用したコマンドの履歴を表示、起動します。
送信 ファイルをメールで送信します。
終了 V-nasの作業を終了します。
1 新規作成
![]() 『ファイル-新規作成』
『ファイル-新規作成』
機能
新規物件を作成します。ウィンドウが1枚開かれます。V-nas起動時には自動的に作成されます。
物件名は自動的に“物件N”となります。Nは現在までに開かれている図面とぶつからないユニークな番号です。
操作方法
[【レイヤテンプレート選択:ダイアログ】で[ファイル新規作成時にこのダイアログを表示する]チェックボックスをONにした場合]
1.使用するレイヤテンプレートを選択して下さい。【レイヤテンプレートの選択:ダイアログ】
◆ レイヤテンプレートの選択:ダイアログ
機能
ファイルを新規作成する場合、読み込むレイヤテンプレートを選択します。
レイヤテンプレートには複数のレイヤが入っています。[詳細]ボタンをクリックして確認して下さい。

説明
[新規図面の初期値]スタティックテキスト
ファイルを新規作成する場合、読み込むレイヤテンプレートを表示します。
[参照先]スタティックテキスト
レイヤテンプレートがある場所を表示します。
[参照]ボタン
レイヤテンプレートファイルの参照先を変更します。【フォルダの参照:ダイアログ】
[レイヤテンプレート]ツリービュー
ファイルを新規作成する場合、読み込むレイヤテンプレートを選択します。
[詳細]ボタン
選択したレイヤテンプレートの詳細を表示します。【レイヤテンプレートの詳細:ダイアログ】
[作図設定情報を反映する]チェックボックス
このチェックボックスがONの場合、レイヤテンプレートに含まれる、枠のレイヤ、アクティブレイヤ、文字の作図レイヤ、寸法の作図レイヤの情報を反映します。 [OK]ボタンを押した後に起動する【レイヤテンプレートの変更:ダイアログ】で、枠のレイヤ、アクティブレイヤ、文字の作図レイヤ、寸法の作図レイヤの設定を変更することも可能です。
[ファイル新規作成時に、このダイアログを表示する]チェックボックス
ファイルを新規作成する場合、このダイアログを表示するか,しないかを選択します。
◆ レイヤテンプレートの変更:ダイアログ
機能
レイヤテンプレートに含まれる、枠のレイヤ、アクティブレイヤ、文字の作図レイヤ、寸法の作図レイヤの情報を変更します。
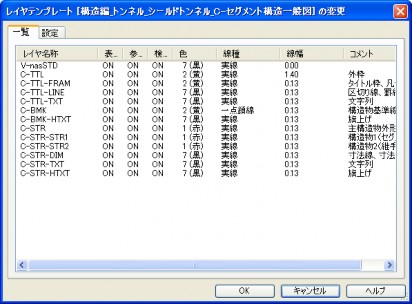
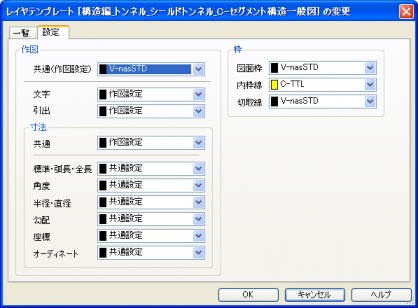
説明
[一覧]タブ
インポートしたレイヤテンプレートを一覧表示します。
[設定]タブ
枠のレイヤ、アクティブレイヤ、文字の作図レイヤ、寸法の作図レイヤの設定を変更します。
[作図]グループ
作図レイヤの設定をします。
[共通(作図設定)]コンボボックス
デフォルトレイヤを設定します。『設定-作図-共通』コマンドの[レイヤ]コンボボックスの設定と同じです。
[文字]コンボボックス
文字の作図レイヤを設定します。『設定-作図-文字』コマンドの[レイヤ]コンボボックスの設定と同じです。
[引出]コンボボックス
引出線・バルーンの作図レイヤを表示します。
[寸法]グループ
寸法の作図レイヤを設定します。
[共通]コンボボックス
寸法全般の作図レイヤを設定します。『設定-作図-寸法』コマンドの[共通設定]タブの[レイヤ]コンボボックスの設定と同じです。
[標準・弧長・全長]コンボボックス
標準寸法・弧長寸法・全長寸法の作図レイヤを設定します。『設定-作図-寸法』コマンドの[標準・弧長・全長]タブの[レイヤ]コンボボックスの設定と同じです。
[角度]コンボボックス
角度寸法の作図レイヤを設定します。『設定-作図-寸法』コマンドの[角度]タブの[レイヤ]コンボボックスの設定と同じです。
[半径・直径]コンボボックス
半径寸法・直径寸法の作図レイヤを設定します。『設定-作図-寸法』コマンドの[変形・直径]タブの[レイヤ]コンボボックスの設定と同じです。
[勾配]コンボボックス
勾配の作図レイヤを設定します。『設定-作図-寸法』コマンドの[勾配]タブの[レイヤ]コンボボックスの設定と同じです。
[座標]コンボボックス
座標寸法の作図レイヤを設定します。『設定-作図-寸法』コマンドの[座標]タブの[レイヤ]コンボボックスの設定と同じです。
[オーディネート]コンボボックス
オーディネート寸法の作図レイヤを設定します。『設定-作図-寸法』コマンドの[オーディネート]タブの[レイヤ]コンボボックスの設定と同じです。
[枠]グループ
枠の設定をします。
[図面枠]コンボボックス
図面枠のレイヤを設定します。『ファイル-図面設定』コマンドの設定と同じです。
[内枠線]コンボボックス
内枠線のレイヤを設定します。『ファイル-図面設定』コマンドの設定と同じです。
[切取線]コンボボックス
切取線のレイヤを設定します。『ファイル-図面設定』コマンドの設定と同じです。
◆ フォルダの参照:ダイアログ
機能
レイヤテンプレートファイルの場所を選択します。

説明
[レイヤテンプレート]ツリービュー
レイヤテンプレートファイルの場所を選択します。
◆ レイヤテンプレートの詳細:ダイアログ
機能
一覧:タブでは、レイヤテンプレートに含まれるレイヤを表示します。設定タブでは、レイヤテンプレートに含まれる、枠のレイヤ、アクティブレイヤ、文字の作図レイヤ、寸法の作図レイヤの情報を表示します。
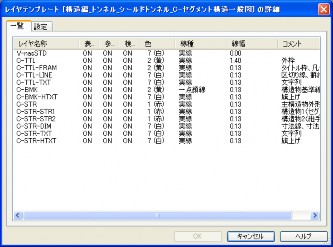
説明
[一覧]タブ
指示したレイヤテンプレートを一覧表示します。
[設定]タブ
枠のレイヤ、アクティブレイヤ、文字の作図レイヤ、寸法の作図レイヤを表示します。
[作図]グループ
作図レイヤを表示します。
[共通(作図設定)]コンボボックス
デフォルトレイヤを表示します。
[文字]コンボボックス
文字の作図レイヤを表示します。
[引出]コンボボックス
引出線・バルーンの作図レイヤを表示します。
[寸法]グループ
寸法の作図レイヤを表示します。
[共通]コンボボックス
寸法全般の作図レイヤを表示します。
[標準・弧長・全長]コンボボックス
標準寸法・弧長寸法・全長寸法の作図レイヤを表示します。
[角度]コンボボックス
角度寸法の作図レイヤを表示します。
[半径・直径]コンボボックス
半径寸法・直径寸法の作図レイヤを表示します。
[勾配]コンボボックス
勾配の作図レイヤを表示します。
[座標]コンボボックス
座標寸法の作図レイヤを表示します。
[オーディネート]コンボボックス
オーディネート寸法の作図レイヤを表示します。
[枠]グループ
枠の表示をします。
[図面枠]コンボボックス
図面枠のレイヤを表示します。
[内枠線]コンボボックス
内枠線のレイヤを表示します。
[切取線]コンボボックス
切取線のレイヤを表示します。
2 開く
![]() 『ファイル-開く』
『ファイル-開く』
機能
既存のファイルを開きます。
最近開いたファイルは、『ファイル-前物件』でも開くことができます。
操作方法
1.ファイルを選択して下さい。【開く:ダイアログ】
[旧バージョンで作成したbfoファイルの場合]
2.旧バージョンファイルの変換を設定して下さい。【旧バージョンファイル変換設定:ダイアログ】
◆ 開く:ダイアログ
機能
これから開くファイルを選択します。
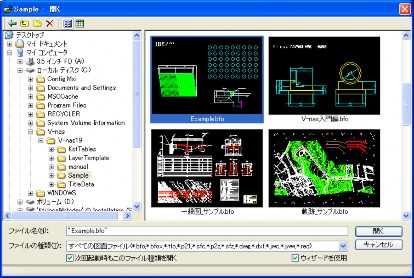
説明
[最後に表示したフォルダへ移動]ボタン![]()
1つ前に表示したフォルダへ移動します。
[1つ上のフォルダへ移動]ボタン![]()
[フォルダ]ツリービューにて選択したフォルダの1つ上へフォルダが移動します。
[新しいフォルダを作成]ボタン![]()
[フォルダ]ツリービューにて選択したフォルダの下に新しいフォルダを作成します。【新しいフォルダ:ダイアログ】
[削除]ボタン![]()
[フォルダ]ツリービューまたは、[ファイル]リストにて選択したフォルダおよびファイルを削除します。削除前に削除を確認するメッセージが表示されます。
[サムネール]ボタン![]()
[ファイル]リストに、V-nas、AutoCAD、Jw_cad、SXFファイルの縮小版を表示します。(この簡単な絵をサムネールと呼びます。)
V-nasファイルは各ファイルの1番若いページのサムネールを表示します。【名前を付けて保存:ダイアログ】でサムネールを作成したファイルについてのみ表示されます。
V-nas ver3.00以前のファイルは保存し直すとサムネールが表示されます。
サムネールの保存については【名前を付けて保存:ダイアログ】を参照して下さい。
表示したサムネールは指定フォルダに保存し次回から高速に表示します。【設定-その他】で保存フォルダ、保存サイズの上限、サムネールを作成するファイルのサイズ等の設定が可能です。
[詳細]ボタン![]()
[ファイル]リストに、ファイル名,ファイルサイズ,ファイルの種類,更新日時を表示します。
[フォルダ]ツリービュー
必要なファイルが保存されているフォルダを選択します。
[ファイル]リスト
[フォルダ]ツリービューにて選択したフォルダの下にあるファイル,フォルダを一覧表示します。ファイル名、またはサムネールをクリックし開きたいファイルを選択します。<Ctrl>、<Shifi>キーを押しながらクリックすると複数選択も可能です。
[ファイル名]エディットボックス
これから開く物件のファイル名を選択または入力します。上のリストには、[ファイルの種類]コンボボックスで、選択されているファイル形式に対応する拡張子を持った図面を、一覧表示します。ファイル名にはワイルドカードが使用できます。特定の拡張子を持つファイルの一覧を表示するには、アスタリスク()、ピリオド(.)および3文字以内の拡張子を順にエディットボックスに入力して、<Enter>を押します。さらに別の拡張子を持つファイルの一覧を追加するには、セミコロン(;)で区切って入力します。例えば拡張子.bfoを持つファイルと拡張子.dxfを持つファイルの一覧を示す場合は.bfo;.dxfと入力します。
[ファイルの種類]コンボボックス
[ファイル]リストに表示するファイル形式を選択します。
[開く]ボタン
指定したファイルを開きます。
[次回起動時もこのファイル種類を開く]チェックボックス
再起動した時も前回終了時に設定されていた「ファイル種類」の拡張子を参照します。
[ウィザードを使用]チェックボックス
[ファイルの種類]コンボボックスで「AutoCADファイル」もしくは「すべての図面ファイル」を選択した場合に表示されます。ONにしてAutoCADファイル(.dwg,.dxf)を開くと【ウィザード:ダイアログ】が起動します。
◆ 新しいフォルダ:ダイアログ
機能
【開く:ダイアログ】の[フォルダ]ツリービューにて選択したフォルダの下に新しいフォルダを作成します。
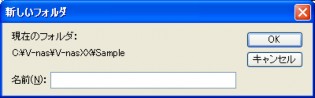
説明
[名前]エディットボックス
作成するフォルダ名を入力します。ファイル名は、スペースも含めて最大 215 文字です。
次の文字は、ファイル名に使用できません。
¥ / : * ? ” < > |
◆ エラー:ダイアログ(開く)
機能
SXFファイルを開く際に生じたエラー情報を表示します。
エラーが発生しなかった場合は、ダイアログは表示されません。

説明
[結果一覧]スタティックテキスト
発生したエラーを列挙します。
[次回からこのダイアログを表示しない]チェックボックス
ONに設定すると、次回読み込み時にエラーが発生したとしても、このダイアログは表示されません。
◆ 旧バージョンファイルの変換設定:ダイアログ
機能
旧バージョンのbfoファイルを開いた場合の変換を設定します。
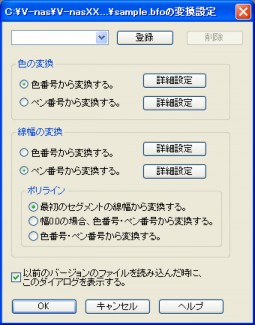
説明
[設定値の呼び出し]コンボボックス
このコンボボックスから設定名を選択することで、旧バージョンのbfoファイルを開く場合に関わる設定値が変更されます。
[登録]ボタン
このダイアログにて設定された設定値を保存します。【保存名の設定:ダイアログ】
[削除]ボタン
[設定値の呼び出し]コンボボックスにて選択した設定名を削除します。
[色の変換]グループ
[色番号から変換する]ラジオボタン
色番号(Color1,Color2,..)から色(1(赤),2(黄),..)へ変換します。旧バージョンのV-nasを使用時に、色番号を使って色を表示(区別)していた場合は、こちらを選択します。
[詳細設定]ボタン
色番号から色へ変換する設定を個別(色番号ごと)に行います。【色番号-色 変換設定:ダイアログ】
[ペン番号から変換する]ラジオボタン
ペン番号(Pen1,Pen2,..)から色(1(赤),2(黄),..)へ変換します。旧バージョンのV-nasを使用時に、ペン番号を使って色を表示(区別)していた場合は、こちらを選択します。
[詳細設定]ボタン
ペン番号から色へ変換する設定を個別(ペン番号ごと)に行います。【ペン番号-色 変換設定:ダイアログ】
[線幅の変換]グループ
[色番号から変換する]ラジオボタン
色番号(Color1,Color2,..)から線幅(0.00mm,0.03mm,..)へ変換します。旧バージョンのV-nasを使用時に、印刷時に線の太さを色番号で区別していた場合は、こちらを選択します。
[詳細設定]ボタン
色番号から線幅へ変換する設定を個別(色番号ごと)に行います。【色番号-線幅 変換設定:ダイアログ】
[ペン番号から変換する]ラジオボタン
ペン番号(Pen1,Pen2,..)から線幅(0.00mm,0.03mm,..)へ変換します。旧バージョンのV-nasを使用時に、印刷時に線の太さをペン番号で区別していた場合は、こちらを選択します。
[詳細設定]ボタン
ペン番号から線幅へ変換する設定を個別(ペン番号ごと)に行います。【ペン番号-線幅 変換設定:ダイアログ】
[ポリライン]グループ
ポリラインの線幅を設定します。
[最初のセグメントの線幅から変換する]ラジオボタン
最初のセグメントの線幅からポリラインの線幅へ変換します。
[幅0.0の場合、色番号・ペン番号から変換する]ラジオボタン
最初のセグメントの線幅が0.0mmの場合、色番号もしくはペン番号からポリラインの線幅へ変換します。色番号とペン番号のどちらを適用するかは、[線幅の変換]グループに依存します。
最初のセグメントの線幅からポリラインの線幅へ変換します。
[色番号・ペン番号から変換する]ラジオボタン
色番号もしくはペン番号からポリラインの線幅へ変換します。色番号とペン番号のどちらを適用するかは、[線幅の変換]グループに依存します。
[以前のバージョンのファイルを読み込んだ時に、このダイアログ表示を表示する]チェックボックス
旧バージョンのファイルを開く場合にこのダイアログを表示するか、しないかを選択します。
◆ 保存名の設定:ダイアログ
機能
【旧バージョンファイルの変換設定:ダイアログ】にて設定されたすべての項目を保存します。
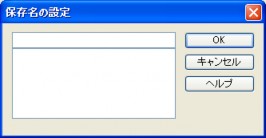
説明
[保存名]エディットボックス
名前を入力します。既存の名前で保存するには、[保存名]リストで名前を選択します。
[保存名]リスト
今までに保存した名前が一覧表示されます。
◆ 色番号-色 変換設定:ダイアログ
機能
旧バージョンの色番号を、どの色に変換するかを設定します。

説明
[色番号-色 変換]リスト
旧バージョンの色番号を、どの色に変換するかを表示します。
[色]コンボボックス
[色番号-色 変換]リストにて選択した色番号を、どの色に変換するかを選択します。
[初期化]ボタン
出荷時の設定に戻します。
◆ ペン番号-色 変換設定:ダイアログ
機能
旧バージョンのペン番号を、どの色に変換するかを設定します。
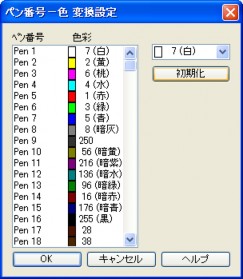
説明
[ペン番号-色 変換]リスト
旧バージョンのペン番号を、どの色に変換するかを表示します。
[色]コンボボックス
[ペン番号-色 変換]リストにて選択したペン番号を、どの色に変換するかを選択します。
[初期化]ボタン
出荷時の設定に戻します。
◆ 色番号-線幅 変換設定:ダイアログ
機能
旧バージョンの色番号を、どの線幅に変換するかを設定します。

説明
[色番号-線幅 変換]リスト
旧バージョンの色番号を、どの線幅に変換するかを表示します。
[線幅]コンボボックス
[色番号-線幅 変換]リストにて選択した色番号を、どの線幅に変換するかを選択します。
[初期化]ボタン
出荷時の設定に戻します。
◆ ペン番号-線幅 変換設定:ダイアログ
機能
旧バージョンのペン番号を、どの線幅に変換するかを設定します。
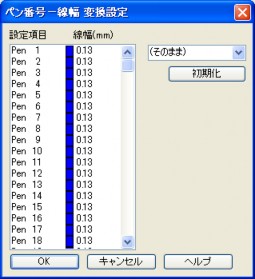
説明
[ペン番号-線幅 変換]リスト
旧バージョンの色番号を、どの線幅に変換するかを表示します。
[線幅]コンボボックス
[ペン番号-線幅 変換]リストにて選択したペン番号を、どの線幅に変換するかを選択します。
[初期化]ボタン
出荷時の設定に戻します。
◆ V-nas:ダイアログ
機能
作業の進行状態を表示します。
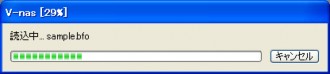
説明
[読込状況]プログレスバー
作業の進行状況を表示します。
[キャンセル]ボタン
BFO、JWW、JWCファイルのみ処理を中止します。
『ファイル-上書き保存』、『ファイル-名前を付けて保存』、『ファイルエクスポート』については[キャンセル]ボタンはありません。
◆ ウィザード:ダイアログ
機能
AutoCADファイルをウィザード形式で読み込みます。
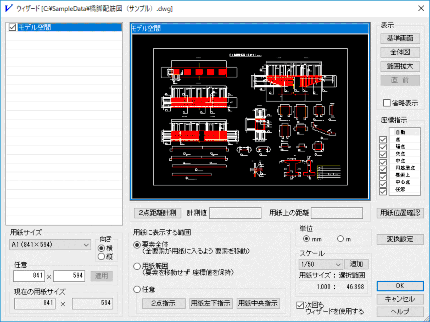
説明
[モデル、ペーパー空間]リスト
データ内に存在するモデル空間とペーパー空間の一覧を表示します。選択した空間の図面がプレビュー表示されます。
チェックをONにした空間のみを読み込みます。複数選択した場合はページに振り分けて配置します。
『設定-ファイル変換-AutoCADファイル変換』の[ペーパー空間がある場合、2ページ目以降に描画する]チェックボックスがOFFの場合、ペーパー空間のチェックの初期値はOFFになります。
[用紙サイズ]グループ
用紙サイズを指定します。初期値は『設定-システム-用紙サイズ』の[新規図面の初期値]コンボボックスのサイズです。
[用紙サイズ]コンボボックス
『設定-システム-用紙サイズ』で登録されているサイズから選択します。
[向き]ラジオボタン
用紙の方向を縦または横に設定します。[用紙サイズ]コンボボックスの値に対してのみ有効です。
[任意]エディットボックス
用紙サイズを直接入力します。単位はmmで用紙上の大きさです。
[適用]ボタン
[任意]エディットボックスに入力したサイズをプレビューに反映します。
[現在の用紙サイズ]グループ
プレビューに表示されている用紙サイズを表示します。
[2点計測距離]ボタン
プレビュー上を指示した2点間の距離を計測します。
[計測値]エディットボックス
[2点計測距離]ボタンで計測した結果を実寸で表示します。
[用紙上の距離]エディットボックス
[2点計測距離]ボタンで計測した結果を[スケール]コンボボックスで指定されているスケールを考慮して表示します。
[用紙に表示する範囲]グループ
用紙内に収める範囲を指定します。初期値は[要素全体]です。
[要素全体]ラジオボタン
図面上のすべての要素が用紙内に収まるように配置します。座標値が変更される場合があります。
[用紙範囲]ラジオボタン
用紙左下が図面の原点に来るように配置します。座標値は変更されません。
[任意]ラジオボタン
範囲を任意指定します。[2点指示]、[用紙左下指示]、[用紙中央指示]を行う事により自動的に選択されます。
[2点指示]ボタン
プレビュー上を2点で指示した矩形範囲を指定します。
[用紙左下指示]ボタン
用紙左下の位置をプレビュー上で指定します。
[用紙中央指示]ボタン
用紙中央の位置をプレビュー上で指定します。
[単位]グループ
読み込むAutoCADファイルで作図している単位を指定します。初期値は[mm]です。
[スケール]グループ
モデル空間のスケールを指定します。ペーパー空間のスケールは固定です。
[用紙サイズ]もしくは[用紙に表示する範囲]を変更すると、[用紙に表示する範囲]が[用紙サイズ]に収まるスケールに自動的に変更されます。
初期値は[用紙サイズ]コンボボックスの初期値と[要素範囲]から算出されます。
[スケール]コンボボックス
『設定-システム-スケール』で登録されているスケールから選択します。
[追加]ボタン
スケールを追加します。指定したいスケールがコンボボックスに無い場合に使用します。
[用紙サイズ:選択範囲]エディットボックス
[用紙サイズ]と[用紙に表示する範囲]のサイズの比率を表示します。
[次回もウィザードを使用する]チェックボックス
次回以降もウィザードを使用してAutoCADファイルを読み込む場合ONにします。
[表示]グループ
拡大やパンなどビューの表示エリアを変更します。
[基準画面]ボタン
拡大(縮小)率とビュー上の原点を、用紙範囲に戻して表示します。
[全体図]ボタン
すべての要素が表示されるように拡大(縮小)率を設定し表示します。
[範囲拡大]ボタン
プレビュー上を2点で指示した矩形範囲を拡大表示します。
[直前]ボタン
現在の表示状態の一つ前の表示状態で再表示を行います。
[省略表示]チェックボックス
要素を非表示にし、代わりにすべての要素を囲む矩形を表示します。再表示などの速度が向上します。
ON、OFFの切り替えが可能です。
[座標指示]グループ
プレビュー上を指示する場合に対象となる座標の絞り込みを行います。
[座標指示]リスト
自動 : チェックボックスをONにした中から、(端点、交点、点)、中点、円の基準点、要素上の 点、任意点の順に検索します。
点 : 点要素の位置を指示します。
端点 : 要素の構成点を指示します。ただし円や楕円の中心点は除きます。
交点 : 要素同士の交点、接点を指示します。
中点 : 要素上の2分割点を指示します。
円基準点 : 円や円弧の上下左右方向の点、または楕円の頂点を指示します。
要素上 : 要素上の点を指示します。
中心点 : 円や楕円の中心点を指示します。
任意 : 任意の位置を指示します。
[用紙位置確認]ボタン
用紙の位置をハイライト表示します。ON、OFFの切り替えが可能です。
[変換設定]ボタン
AutoCADファイル変換の設定ダイアログを起動します。【AutoCADファイルの変換設定:ダイアログ】


