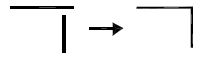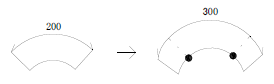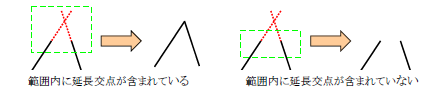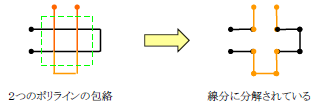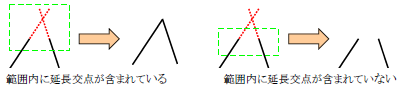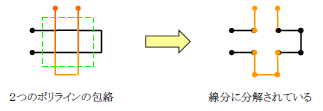11章 コマンド『変形』
6 比例変形
6-1 比例変形(X方向のみ)
![]() 『変形-比例変形-X方向』
『変形-比例変形-X方向』
機能
基準点および移動点の情報から、関連する要素をX方向のみ比例変形します。
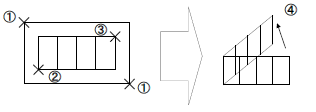
操作方法
1.要素を選択して下さい。(右ボタンで終了)【要素選択モード】
2.基準点を指示して下さい。【座標指示モード】
3.移動点を指示して下さい。【座標指示モード】
4.配置点を指示して下さい。【座標指示モード】
6-2 比例変形(Y方向のみ)
![]() 『変形-比例変形-Y方向』
『変形-比例変形-Y方向』
機能
基準点および移動点の情報から、関連する要素をY方向のみ比例変形します。
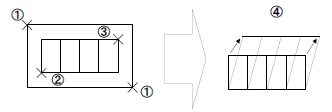
操作方法
1.要素を選択して下さい。(右ボタンで終了)【要素選択モード】
2.基準点を指示して下さい。【座標指示モード】
3.移動点を指示して下さい。【座標指示モード】
4.配置点を指示して下さい。【座標指示モード】
6-3 比例変形(XY方向)
![]() 『変形-比例変形-XY方向』
『変形-比例変形-XY方向』
機能
基準点および移動点の情報から、関連する要素を比例変形(XY方向)します。
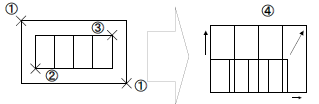
操作方法
1.変更する要素を選択して下さい。(右ボタンで終了)【要素選択モード】
2.基準点を指示して下さい。【座標指示モード】
3.移動点を指示して下さい。【座標指示モード】
4.配置点を指示して下さい。【座標指示モード】
7 コーナー
7-1 面取り
![]() 『変形-コーナー-面取り』
『変形-コーナー-面取り』
機能
指示した2要素(線分、ポリラインまたは円弧)のコーナー部分を面取りします。
①タイプ設定
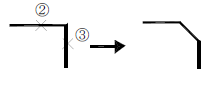
操作方法
1.タイプを設定して下さい。【面取り:ダイアログ】
2.1要素目を指示して下さい。【単要素選択モード】
3.2要素目を指示して下さい。【単要素選択モード】
◆ 面取り:ダイアログ
機能
面取りのタイプを設定します。寸法の与え方と形状で構成されています。
ダイアログ中の第1要素、第2要素は要素選択で指示する順です。
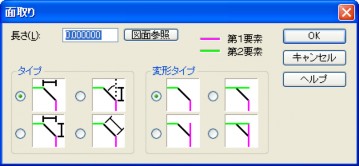
説明
[タイプ]グループ
面取りのタイプを選択します。
タイプ1:両側で同量面取りします。
タイプ2:別々に面取り量を設定します。
タイプ3:片方の面取り量と切り込み角度で設定します。
タイプ4:面取り長を設定します。
ダイアログの絵を参照して下さい。
[長さ]エディットボックス
長さを設定します。単位はmmで実寸です。
[図面参照]ボタン
図面から長さを取得します。【距離入力モード】
[長さ2,角度]エディットボックス
タイプにしたがって必要な入力項目が表示されます。
タイプ2:長さ2を設定します。単位はmmで実寸です。
タイプ3:角度を設定します。単位は度です。
[図面参照]ボタン
タイプ2:図面から長さ2を取得します。【距離入力モード】
タイプ3:図面から角度を取得します。【角度入力モード】
[変形タイプ]グループ
各辺の要素を切るか切らないかの組み合わせでタイプを選択します。
タイプ1:第1、第2要素とも切ります。
タイプ2:第1要素のみ切ります。
タイプ3:第2要素のみ切ります。
タイプ4:第1、第2要素とも切りません。
7-2 R付け
![]() 『変形-コーナー-R付け』
『変形-コーナー-R付け』
機能
指示した2要素(線分・ポリラインまたは円弧)のコーナー部分をR付けします。
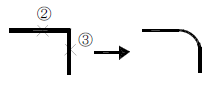
操作方法
1.タイプを設定して下さい。 【R付け:ダイアログ】
2.1要素目を指示して下さい。 【単要素選択モード】
3.2要素目を指示して下さい。 【単要素選択モード】
候補が複数存在する場合
4.候補要素からR付けの要素を選択して下さい。 【単要素選択モード】
◆ R付け:ダイアログ
機能
R付けのタイプを設定します。
ダイアログ中の第1要素、第2要素は要素選択で指示する順です。
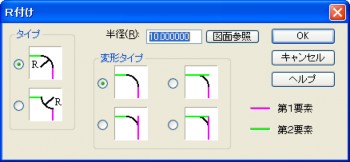
説明
[タイプ]グループ
R付けの方法で丸めるか切り込むかを設定します。
ダイアログの絵を参照して下さい。
[半径]エディットボックス
R付けの半径を設定します。単位はmmで実寸です。
[図面参照]ボタン
図面から半径を取得します。【距離入力モード】
[変形タイプ]グループ
各辺の要素を切るか切らないかの組み合わせでタイプを選択します。
タイプ1:第1、第2要素とも切ります。
タイプ2:第1要素のみ切ります。
タイプ3:第2要素のみ切ります。
タイプ1:第1、第2要素とも切りません。
8 寸法操作
8-1 標準寸法
![]() 『変形-寸法操作-標準寸法』
『変形-寸法操作-標準寸法』
機能
標準寸法に対し、指示した点を寸法値の変更にしたがって変形移動します。
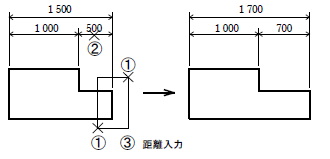
操作方法
1.移動する点を選択して下さい。(右ボタンで終了)【既存点選択モード】
2.標準寸法を指示して下さい。【単要素選択モード】
3.新しい寸法値を入力して下さい。【距離入力モード】
8-2 弧長寸法
![]() 『変形-寸法操作-弧長寸法』
『変形-寸法操作-弧長寸法』
機能
弧長寸法値の変更に伴い、関連する要素を変形移動します。
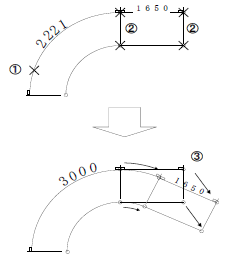
操作方法
1.弧長寸法を指示して下さい。【単要素選択モード】
2.移動点を指示して下さい。(右ボタンで終了)【既存点選択モード】
3.寸法値を入力して下さい。【距離入力モード】
8-3 半径寸法
![]() 『変形-寸法操作-半径寸法』
『変形-寸法操作-半径寸法』
機能
半径寸法値の変更に伴い、関連する要素を変形移動します。
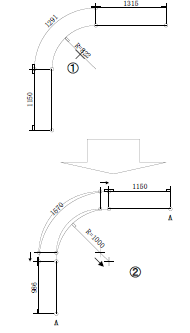
操作方法
1.半径寸法を指示して下さい。【単要素選択モード】
2.寸法値を入力して下さい。【距離入力モード】
8-4 直径寸法
![]() 『変形-寸法操作-直径寸法』
『変形-寸法操作-直径寸法』
機能
直径寸法値の変更に伴い、関連する要素(円・円弧)を変形します。
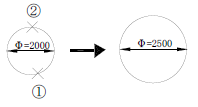
操作方法
1.直径寸法を指示して下さい。【単要素選択モード】
2.変化要素を選択して下さい。(右ボタンで終了)【要素選択モード】
3.寸法値を入力して下さい。【距離入力モード】
8-5 角度寸法
![]() 『変形-寸法操作-角度寸法』
『変形-寸法操作-角度寸法』
機能
角度寸法値の変更に伴い、関連する要素を変形移動します。
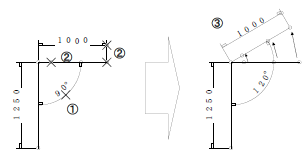
操作方法
1.角度寸法を指示して下さい。【単要素選択モード】
2.移動点を指示して下さい。(右ボタンで終了)【既存点選択モード】
3.角度を入力して下さい。【角度入力モード】
8-6 勾配寸法
![]() 『変形-寸法操作-勾配寸法』
『変形-寸法操作-勾配寸法』
機能
勾配寸法値の変更に伴い、関連する要素を変形移動します。
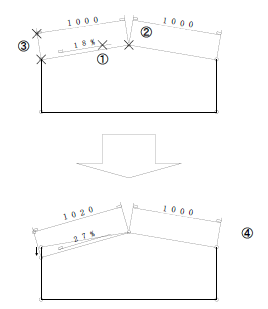
操作方法
1.勾配寸法を指示して下さい。【単要素選択モード】
2.固定点を指示して下さい。(右ボタンで終了)【既存点選択モード】
3.移動点を指示して下さい。(右ボタンで終了)【既存点選択モード】
4.角度を入力して下さい。【角度入力モード】
8-7 座標寸法
![]() 『変形-寸法操作-座標寸法』
『変形-寸法操作-座標寸法』
機能
座標寸法値の変更に伴い、関連する要素を変形移動します。
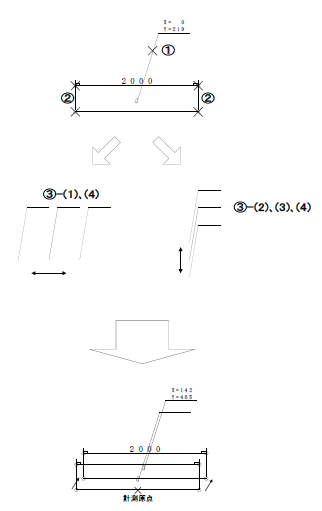
操作方法
1.座標寸法を指示して下さい。【単要素選択モード】
2.移動点を選択して下さい。(右ボタンで終了)【既存点選択モード】
3.変更する寸法値を入力して下さい。(選択した座標寸法線の寸法表現タイプにより、入力手順が異なります。)
(1)水平方向を入力して下さい。(水平方向に移動)【距離入力モード】
(2)垂直方向を入力して下さい。(垂直方向に移動)【距離入力モード】
(3)標高を入力して下さい。(垂直方向に移動)【距離入力モード】
(4)座標を入力して下さい。(水平・垂直方向に移動)【座標指示モード】
9 包絡処理
9-1 2点指示
![]() 『変形-包絡処理-2点指示』
『変形-包絡処理-2点指示』
機能
指示した範囲内の要素を包絡処理します。
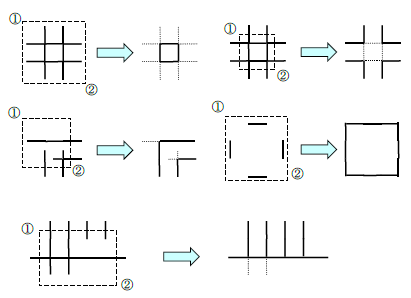
操作方法
1.矩形始点を指示して下さい。【座標指示モード】
2.矩形終点を指示して下さい。【座標指示モード】
9-2 3点指示
![]() 『変形-包絡処理-3点指示』
『変形-包絡処理-3点指示』
機能
指示した範囲内の要素を包絡処理します。
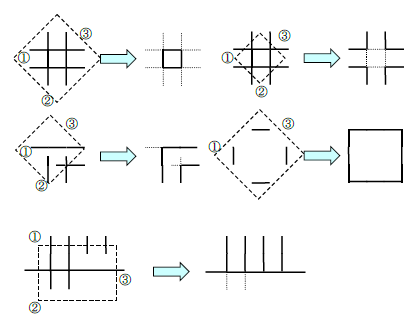
操作方法
1.1点目を指示して下さい。【座標指示モード】
2.2点目を指示して下さい。【座標指示モード】
3.3点目を指示して下さい。【座標指示モード】