12章 コマンド『表示』
拡大やパンなどウィンドウから見えている作業エリアを変更します。
拡大 拡大表示します。画面の中心点を中心に拡大したり、指示した矩形範囲で拡大することができます。
縮小 縮小表示します。画面の中心点を中心に縮小したり、指示した点を中心に縮小することができます。
移動 表示画面を移動します。指示した点を中心に移動したり、指示した2点の距離で表示範囲を移動することができます。
範囲 指定した範囲を表示します。
基準画面 拡大(縮小)率と画面上の原点をシステムの基準値(図面枠)に戻して表示します。
全体図 すべての要素が表示されるように、拡大(縮小)率および画面上の原点を設定し表示します。
直前の画面 直前の表示範囲に戻します。
再表示 再表示します。
回転 傾いた図面を一時的に回転させて、作図および編集することができます。
ページ 指示したページを表示します。
朱書き 朱書き要素(V-nasViewer(朱書き付き)などで作図した要素)の表示・非表示を切り替えます。
1 拡大
1-1 中心拡大
![]() 『表示-拡大-中心』
『表示-拡大-中心』
機能
画面の中央を中心に、設定した拡大率で拡大表示します。
拡大率は『設定-ユーザー設定-画面表示』で変更します。
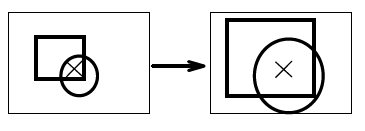
1-2 範囲拡大
![]() 『表示-拡大-範囲』
『表示-拡大-範囲』
機能
指示した矩形範囲を拡大表示します。
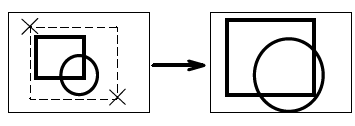
操作方法
1.範囲始点を指示して下さい。
2.範囲終点を指示して下さい。
1-3 1点拡大
![]() 『表示-拡大-1点』
『表示-拡大-1点』
機能
指示した点を中心に、設定した拡大率で拡大表示します。
拡大率は『設定-ユーザー設定-画面表示』で変更します。
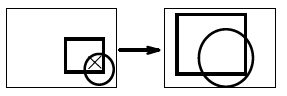
操作方法
1.中心点を指示して下さい。
2 縮小
2-1 中心縮小
![]() 『表示-縮小-中心』
『表示-縮小-中心』
機能
画面の中心点を中心に、設定された縮小率で縮小表示します。
拡大率は『設定-ユーザー設定-画面表示』で変更します。
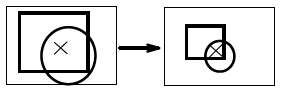
2-2 範囲縮小
![]() 『表示-縮小-範囲』
『表示-縮小-範囲』
機能
指示した矩形範囲内に現在の表示範囲を縮小表示します。
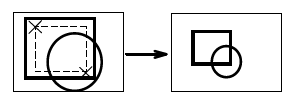
操作方法
1.範囲始点を指示して下さい。
2.範囲終点を指示して下さい。
2-3 1点縮小
![]() 『表示-縮小-1点』
『表示-縮小-1点』
機能
指示した点を中心に、設定した縮小率で縮小表示します。
拡大率は『設定-ユーザー設定-画面表示』で変更します。
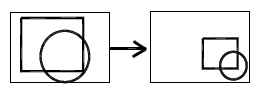
操作方法
1.中心点を指示して下さい。
3 移動
3-1 1点移動
![]() 『表示-移動-1点』
『表示-移動-1点』
機能
クリックした点を中心に表示します。
クリックした位置が中心になるように、表示範囲を移動したことになります。
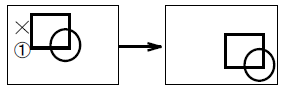
操作方法
1.中心点を指示して下さい。
3-2 2点移動
![]() 『表示-移動-2点』
『表示-移動-2点』
機能
1点目の位置が2点目の位置になるように、表示範囲を移動したことになります。
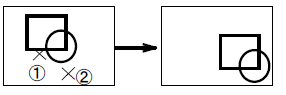
操作方法
1.始点を指示して下さい。
2.終点を指示して下さい。
4 範囲
4-1 表示
![]() 『表示-範囲-表示』
『表示-範囲-表示』
機能
『表示-範囲-登録』にて登録した表示範囲にします。
操作方法
1.表示範囲名を選択して下さい。 【表示範囲の変更:ダイアログ】
◆ 表示範囲の変更:ダイアログ
機能
『表示-範囲-登録』にて登録した表示範囲にします。
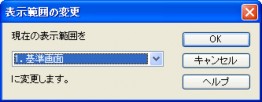
説明
[表示範囲]コンボボックス
表示範囲を選択します。
コンボボックスに表示される表示範囲は、『表示-範囲-登録』で登録した表示範囲です。登録していない場合は、基準画面になります。
4-2 登録
![]() 『表示-範囲-登録』
『表示-範囲-登録』
機能
現在の表示範囲を登録します。
操作方法
1.表示範囲名を入力および選択して下さい。 【表示範囲の登録:ダイアログ】
◆ 表示範囲の登録:ダイアログ
機能
現在の表示範囲を登録します。

説明
[表示範囲]コンボボックス
表示範囲名を入力します。
最大5個まで登録することができます。
登録していない場合は、基準画面になります。
[ページも登録する]チェックボックス
ONの場合、ページも登録します。よって、違うページを表示していた際に、『表示-範囲-表示』を実行すると、指定したページの指定した範囲を表示します。
OFFの場合、ページは登録しません。よって、違うページを表示していた際に、『表示-範囲-表示』を実行すると、現在表示しているページの指定した範囲を表示します。
5 基準画面
![]() 『表示-基準画面』
『表示-基準画面』
機能
拡大(縮小)率と画面上の原点を、システムの基準値(図面枠)に戻して表示します。
6 全体図
![]() 『表示-全体図』
『表示-全体図』
機能
アクティブな図面ウィンドウのページ内のすべての要素が表示されるように拡大(縮小)率を設定し表示します。
7 直前の画面
![]() 『表示-直前の画面』
『表示-直前の画面』
機能
現在の表示状態の一つ前の表示状態で再表示を行います。
8 再表示
![]() 『表示-再表示』
『表示-再表示』
機能
アクティブな図面ウィンドウの再表示を行います。
9 回転
機能
傾いた図面を一時的に回転させて、作図および編集できる機能です。
9-1 要素水平
![]() 『表示-回転-要素水平』
『表示-回転-要素水平』
機能
指示した要素が水平になるように、図面を回転します。
※表示の回転は、基準要素の始点を中心に回転方向に向って、基準要素が水平になるまで回転します。
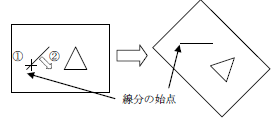
操作方法
1.基準となる要素を選択して下さい。【単要素選択モード】
2.回転方向を指示して下さい。
9-2 要素垂直
![]() 『表示-回転-要素垂直』
『表示-回転-要素垂直』
機能
指示した要素が垂直になるように、図面を回転します。
※表示の回転は、基準要素の始点を中心に回転方向に向って、基準要素が垂直になるまで回転します。
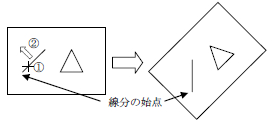
操作方法
1.基準となる要素を選択して下さい。【単要素選択モード】
2.回転方向を指示して下さい。
9-3 2点指示
![]() 『表示-回転-2点指示』
『表示-回転-2点指示』
機能
指示した2点が水平になるように、図面を回転します。
※1点目が左で2点目が右に水平に位置するまで回転します。
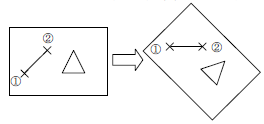
操作方法
1.始点を指示して下さい。【座標指示モード】
2.終点を指示して下さい。【座標指示モード】
9-4 座標系指示
![]() 『表示-回転-座標系指示』
『表示-回転-座標系指示』
機能
選択した座標系のX軸が水平になるように、図面を回転します。
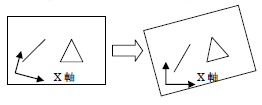
操作方法
1.座標系を選択して下さい。【座標系の選択:ダイアログ】
9-5 解除
![]() 『表示-回転-解除』
『表示-回転-解除』
機能
図面の回転を解除します。
※回転している図面でのみ、コマンドが選択できます。
9-6 作業座標系切替
![]() 『表示-回転-作業座標系切替』
『表示-回転-作業座標系切替』
機能
チェックが付いていると座標系は回転に影響されない状態に、チェックを外すと回転した図面と同じように座標系も回転した状態に切り替わります。
※回転している図面でのみ、コマンドが選択できます。
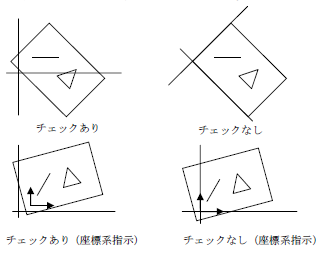
◆ 座標系の選択:ダイアログ
機能
指定した座標系が水平になるように表示を回転します。
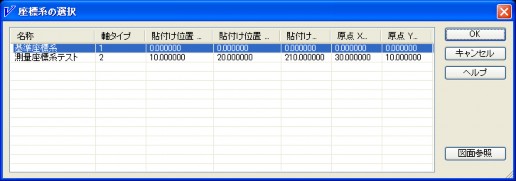
説明
[座標系]リスト
名称、軸タイプ、貼り付け位置、貼り付け角度、原点の順に表示します。
座標系を選択します。(色が反転して表示されているのが選択されている座標系です。)
[図面参照]ボタン
図面上から座標系を指定します。
10 ページ
10-1 次ページ
![]() 『表示-ページ-次』
『表示-ページ-次』
機能
次のページを表示します。
299ページの次は0ページとなります。
10-2 前ページ
![]() 『表示-ページ-前』
『表示-ページ-前』
機能
前のページを表示します。
0ページの前は299ページとなります。
10-3 ページ指定
![]() 『表示-ページ-指定』
『表示-ページ-指定』
機能
指定したページを表示します。
0から299の範囲で指定して下さい。
操作方法
1.タイプを設定して下さい。【指定ページを開く:ダイアログ】
◆ 指定ページを開く:ダイアログ
機能
指定したページを開きます。またページの挿入、移動、削除等の操作が可能です。
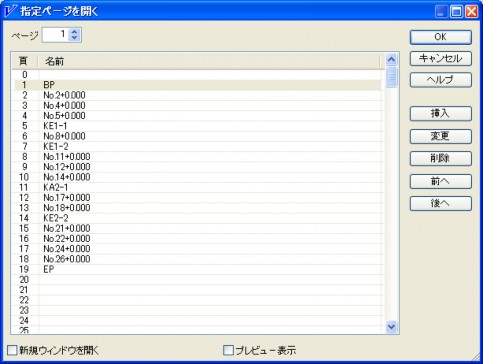
説明
[ページ]エディットボックス
開きたいページの番号を入力します。
[図面]リスト
選択すると、[ページ]エディットボックスが更新します。
名前(コメント)を入力することができます各ページの内容を入力しておくと、選択しやすくなります。
[挿入]ボタン
カーソル位置に新規ページを挿入します。299ページに要素がある場合は、それ以上挿入は出来ません。
[変更]ボタン
カーソル位置のページ名称を変更します。
[削除]ボタン
カーソル位置のページを削除します。
(注意1)
物件ファイル中にV-nasシリーズの専用CAD属性が存在している場合は、データの整合が取れなくなる為、ファイル内全ての要素の専用属性が削除されます。
また、『編集-属性-付加』で付加した属性も同時に全て削除されます。
属性が削除されると、専用CADコマンドが使用出来なくなりますので、これ以降に専用CADコマンドを使用する場合はこの機能を絶対に使用しないでください。
(注意2)
本コマンドを実行後、アンドゥで元に戻すことが出来ません。
[前へ]ボタン
カーソル位置のページを前に移動します。
[全ページ表示する]チェックボックスがONの場合に有効になります。
[後へ]ボタン
カーソル位置のページを後に移動します。[全ページ表示する]チェックボックス
[全ページ表示する]チェックボックスがONの場合に有効になります。
[新規ウィンドウを開く]チェックボックス
指定したページを表示する場合、現在開いているウィンドウとは別にもう一つウィンドウを作成して表示します。
[プレビュー表示]チェックボックス
ONにすると、下図のようにプレビューを表示します。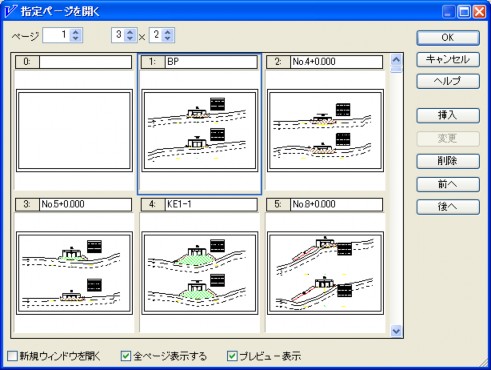
[行・列]エディットボックス
プレビューを表示する数を入力します。右隣のスピンボタンで1行・列ずつ増減します。
[全ページ表示する]チェックボックス
[図面]リストで、0~299ページすべてを表示します。OFFにすると、図形が描画されているページのみ表示します。
11 朱書き
![]() 『表示-朱書き』
『表示-朱書き』
機能
朱書き要素(V-nasViewer(朱書き付き)などで作図した要素)の表示・非表示を切り替えます。
操作方法
1.朱書きの表示状態を切り替えます。


