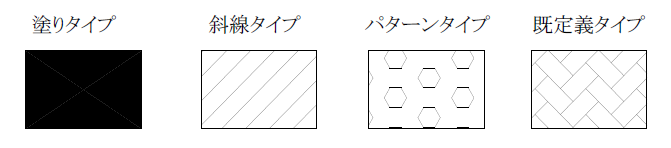- 10章 コマンド『編集』
- 10 変更
- ◆ 変更:ダイアログ
- ◆ 点の変更:タブ
- ◆ 線分の変更:タブ
- ◆ 円の変更:タブ
- ◆ 円弧の変更:タブ
- ◆ 楕円の変更:タブ
- ◆ 楕円弧の変更:タブ
- ◆ ポリラインの変更:タブ
- ◆ B-スプラインの変更:タブ
- ◆ ベジェ曲線の変更:タブ
- ◆ クロソイドの変更:タブ
- ◆ 拡幅線の変更:タブ
- ◆ 文字の変更:タブ
- ◆ 寸法の変更:タブ
- ◆ 寸法(文字):タブ
- ◆ 寸法(矢印):タブ
- ◆ 標準寸法の変更:タブ
- ◆ 角度寸法の変更:タブ
- ◆ 弧長寸法の変更:タブ
- ◆ 半径寸法の変更:タブ
- ◆ 直径寸法の変更:タブ
- ◆ 勾配寸法の変更:タブ
- ◆ 全長寸法の変更:タブ
- ◆ オーディネート寸法の変更:タブ
- ◆ 座標寸法の変更:タブ
- ◆ 引出線の変更:タブ
- ◆ バルーンの変更:タブ
- ◆ バルーン(文字)の変更:タブ
- ◆ バルーン(矢印・半径)の変更:タブ
- ◆ ハッチング(共通部)の変更:タブ
- ◆ ハッチング(塗りタイプ)の変更:タブ
- ◆ ハッチング(斜線タイプ)の変更:タブ
- ◆ ハッチング(パターンタイプ)の変更:タブ
- ◆ ハッチング(既定義タイプ)の変更:タブ
- ◆ リファレンスドローの変更:タブ
- ◆ 部品の変更:タブ
- ◆ グループの変更:タブ
- 10 変更
10章 コマンド『編集』
10 変更
![]() 『編集-変更』
『編集-変更』
機能
要素属性の変更を行います。
操作方法
1.変更する要素を選択して下さい。(右ボタンで終了)【要素選択モード】
2.変更箇所を指示して下さい。【変更:ダイアログ】
◆ 変更:ダイアログ
機能
要素の情報(スケール,レイヤ,色,線種,線幅,端点タイプ等)を変更します。
一つの要素や複数要素でも属性が共通する場合は、その要素の現在の属性が表示されますが、属性が異なる場合、設定欄には(そのまま)と表示されます。(そのまま)が表示されている項目に関しては変更されません。

説明
[共通設定]グループ
[スケール]コンボボックス
スケールを変更します。スケールを変更しても見た目の大きさは変わりませんが寸法値はスケールに合せて変化します。図形の大きさを変えるには『編集-スケール変更』を使用して下さい。
コンボボックスに表示されるスケールは、『設定-システム-スケール』で登録したスケールすべてです。
[レイヤ]コンボボックス
レイヤを変更します。(そのまま)を選択した場合レイヤは変更されません。コンボボックス上にレイヤが表示されない場合は1番下の「他のレイヤ」を選択すると表示される【レイヤ選択:ダイアログ】で指定します。
最近使用したレイヤ(5つまで),『編集-レイヤ』で登録したレイヤの順に表示します。
[色]コンボボックス
色を変更します。(そのまま)を選択した場合は変更されません。コンボボックス上に色が表示されない場合は1番下の「他の色」を選択すると表示される【色選択:ダイアログ】で指定します。
最近使用した色(5つまで),「レイヤ依存」,既定義色の順に表示します。
[レイヤ依存解除]チェックボックス
チェックボックスをONにするとレイヤ依存を解除し、要素の色をレイヤの色と同じにします。レイヤの色を変更しても要素の色を変更したくない場合等に使用します。
[線種]コンボボックス
線種を変更します。(そのまま)を選択した場合は変更されません。コンボボックス上に線種が表示されない場合は1番下の「他の線種」を選択すると表示される【線種選択:ダイアログ】で指定します。
最近使用した線種(5つまで),「レイヤ依存」,『設定-システム-線種』で登録した線種の順に表示します。
[レイヤ依存解除]チェックボックス
チェックボックスをONにするとレイヤ依存を解除し、要素の線種をレイヤの線種と同じにします。レイヤの線種を変更しても要素の線種を変更したくない場合等に使用します。
[線幅]コンボボックス
線幅を変更します。(そのまま)を選択した場合は変更されません。コンボボックス上に線幅が表示されない場合は1番下の「他の線幅」を選択すると表示される【線幅選択:ダイアログ】で指定します。
最近使用した線幅(5つまで),「レイヤ依存」,『設定-システム-線幅』で登録した線幅の順に表示します。
[レイヤ依存解除]チェックボックス
チェックボックスをONにするとレイヤ依存を解除し、要素の線幅をレイヤの線幅と同じにします。レイヤの線幅を変更しても要素の線幅を変更したくない場合等に使用します。
[要素種別]ラジオボタン
仮想要素、通常要素の種別を変更します。仮想要素にすると通常は印刷機器に出力されません。
[図面参照]ボタン
図面より選択した要素の共通属性(スケール,レイヤ,色,線種,線幅,要素種別)を取得します。【単要素選択モード】
[要素別設定]グループ
選択した要素の中に含まれている要素種別によって要素ごとの変更を行うことができます。
それぞれ専用のタブを選択し、変更したい項目を設定します。
詳細については各項目を参照して下さい。
端点タイプのある要素は以下の項目が変更できます。
[始点][終点]グループ
[名称]コンボボックス
始終点の端点タイプを変更します。
コンボボックスに表示される端点タイプは 『設定-システム-要素端部』で登録した端点タイプすべてです。コンボボックスの1番下にある「他の端点タイプ」を選択すると 【端点タイプ選択:ダイアログ】が表示されます。
[タイプ]コンボボックス
始終点の端点タイプのタイプを変更します。
[倍率]エディットボックス
端点タイプの表示倍率を変更します。
X方向とY方向の比率(縦横比)を変更することはできません。
[サイズ]スタティックテキスト
サイズを表示します。単位はmmで用紙上の大きさです。
水平線で見た場合、横方向長さ、線より上の高さの順に表示します。
黒丸,白丸,空白丸は半径を表示します。
◆ 点の変更:タブ
機能
点要素に固有な属性を変更します。
一つの要素や複数要素でも属性が共通する場合は、その要素の現在の属性を表示されますが、属性が異なる場合は[サイズ]エディットボックスなどの設定欄が(そのまま)と表示され、チェックボックスがOFFになります。(そのまま)を表示している項目に関しては変更しません。変更値を有効にするにはチェックボックスをONにして下さい。
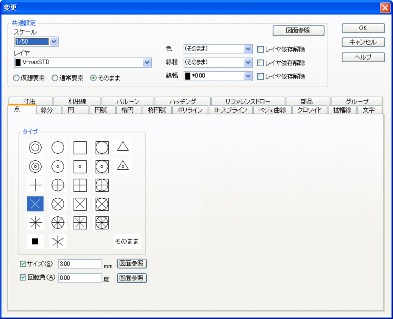
説明
[タイプ]グループ
点の形状を変更します。
[サイズ]エディットボックス
点のサイズを変更します。単位はmmで、用紙上の大きさです。
[図面参照]ボタン
図面からサイズを取得します。【距離入力モード】
[回転角]エディットボックス
回転角を変更します。単位は度です。各形状の中心点を軸に回転します。
[図面参照]ボタン
図面から回転角を取得します。【角度入力モード】
◆ 線分の変更:タブ
機能
線要素に固有な属性を変更します。始点側と終点側の端部の形状を変更します。
一つの要素や複数要素でも属性が共通する場合は、その要素の現在の属性が表示されますが、属性が異なる場合は[倍率]エディットボックスなどの設定欄が(そのまま)と表示され、チェックボックスがOFFになります。(そのまま)を表示している項目に関しては変更しません。変更値を有効にするにはチェックボックスをONにして下さい。
端点タイプについては【変更:ダイアログ】を参照して下さい。
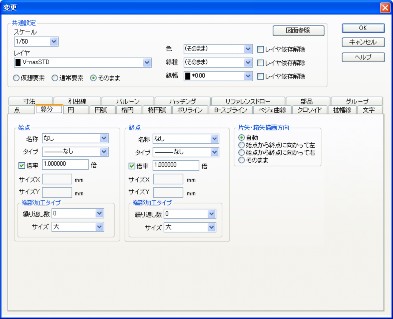
説明
[端部加工タイプ]グループ
[繰り返し数]コンボボックス
繰り返し数を変更します。線の端部が部分的に破線になります。単位は回です。
[サイズ]コンボボックス
サイズを変更します。単位はmmで用紙上の大きさです。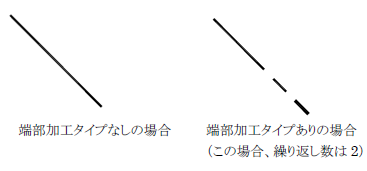
[片矢・箱矢描画方向]グループ
端点タイプが片矢,白箱矢,箱矢の場合、その描画方向を変更します。
(箱矢は始点。斜線は終点。)始点から終点に始点から終点に自動向かって左向かって右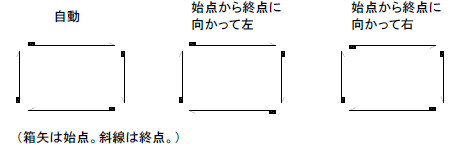
◆ 円の変更:タブ
機能
円要素に固有な属性を変更します。
一つの要素や複数要素でも属性が共通する場合は、その要素の現在の属性が表示されますが、属性が異なる場合は[半径]エディットボックスなどの設定欄が(そのまま)と表示され、チェックボックスがOFFになります。(そのまま)を表示している項目に関しては変更しません。変更値を有効にするにはチェックボックスをONにして下さい。
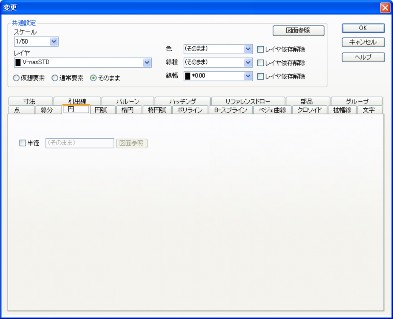
説明
[半径]エディットボックス
半径を変更します。単位はmmで、実寸です。
[図面参照]ボタン
図面から半径を取得します。【距離入力モード】
◆ 円弧の変更:タブ
機能
円弧要素に固有な属性を変更します。
一つの要素や複数要素でも属性が共通する場合は、その要素の現在の属性が表示されますが、属性が異なる場合は[半径]エディットボックスなどの設定欄が(そのまま)と表示され、チェックボックスがOFFになります。(そのまま)を表示している項目に関しては変更しません。変更値を有効にするにはチェックボックスをONにして下さい。
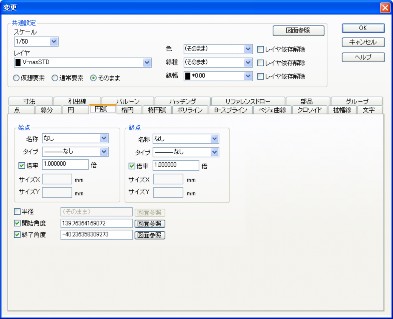
説明
[半径]エディットボックス
半径を変更します。単位はmmで、実寸です。
[図面参照]ボタン
図面から半径を取得します。【距離入力モード】
[開始角度]エディットボックス
円弧の開始角を変更します。単位は度です。
[図面参照]ボタン
図面から円弧の開始角を取得します。【角度入力モード】
[終了角度]エディットボックス
円弧の終了角を変更します。単位は度です。
[図面参照]ボタン
図面から円弧の終了角を取得します。【角度入力モード】
[始点][終点]グループ
【変更:ダイアログ】を参照して下さい。
◆ 楕円の変更:タブ
機能
楕円要素に固有な属性を変更します。
一つの要素や複数要素でも属性が共通する場合は、その要素の現在の属性が表示されますが、属性が異なる場合は[半径]エディットボックスなどの設定欄が(そのまま)と表示され、チェックボックスがOFFになります。(そのまま)を表示している項目に関しては変更しません。変更値を有効にするにはチェックボックスをONにして下さい。
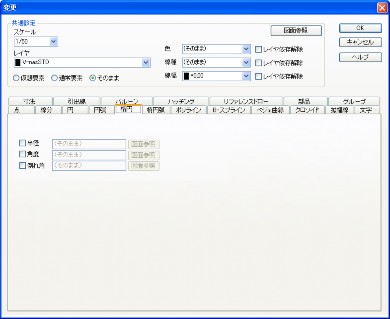
説明
[半径]エディットボックス
半径(下図参照)を変更します。必ず長軸が半径となります。単位はmmで、実寸です。
[図面参照]ボタン
図面から半径を取得します。【距離入力モード】
[角度]エディットボックス
楕円の角度(下図参照)を変更します。単位は度です。
[図面参照]ボタン
図面から楕円の回転角度を取得します。【角度入力モード】
[倒れ角]エディットボックス
楕円の倒れ角(下図参照)を変更します。単位は度です。
[図面参照]ボタン
図面から楕円の倒れ角を取得します。【角度入力モード】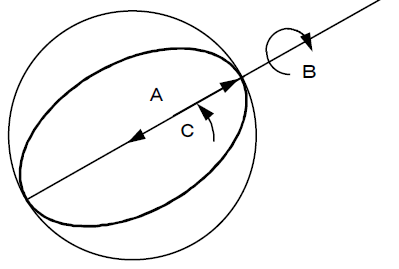
A:半径, B:角度, C:倒れ角
◆ 楕円弧の変更:タブ
機能
楕円弧要素に固有な属性を変更します。
一つの要素や複数要素でも属性が共通する場合は、その要素の現在の属性が表示されますが、属性が異なる場合は[半径]エディットボックスなどの設定欄が(そのまま)と表示され、チェックボックスがOFFになります。(そのまま)を表示している項目に関しては変更しません。変更値を有効にするにはチェックボックスをONにして下さい。
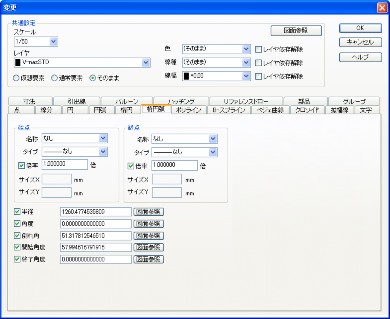
説明
[半径]エディットボックス
半径(下図参照)を変更します。必ず長軸が半径となります。単位はmmで、実寸です。
[図面参照]ボタン
図面から半径を取得します。【距離入力モード】
[角度]エディットボックス
楕円弧の角度(下図参照)を変更します。単位は度です。
[図面参照]ボタン
図面から楕円弧の回転角度を取得します。【角度入力モード】
[倒れ角]エディットボックス
楕円弧の倒れ角(下図参照)を変更します。単位は度です。
[図面参照]ボタン
図面から楕円弧の倒れ角を取得します。【角度入力モード】
[開始角度]エディットボックス
楕円弧の開始角を変更します。単位は度です。
[図面参照]ボタン
図面から楕円弧の開始角を取得します。【角度入力モード】
[終了角度]エディットボックス
楕円弧の終了角を変更します。単位は度です。
[図面参照]ボタン
図面から楕円弧の終了角を取得します。【角度入力モード】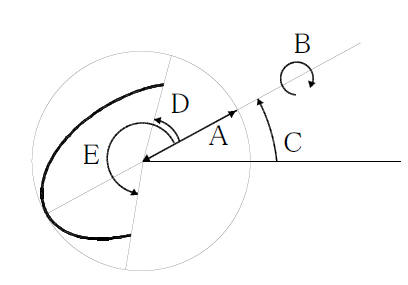
A:半径, B:角度, C:倒れ角, D:開始角度, E:終了角度
[始点][終点]グループ
【変更:ダイアログ】を参照して下さい。
◆ ポリラインの変更:タブ
機能
ポリライン要素に固有な属性を変更します。
一つの要素や複数要素でも属性が共通する場合は、その要素の現在の属性が表示されますが、属性が異なる場合は[倍率]エディットボックスなどの設定欄が(そのまま)と表示され、チェックボックスがOFFになります。(そのまま)を表示している項目に関しては変更しません。変更値を有効にするにはチェックボックスをONにして下さい。
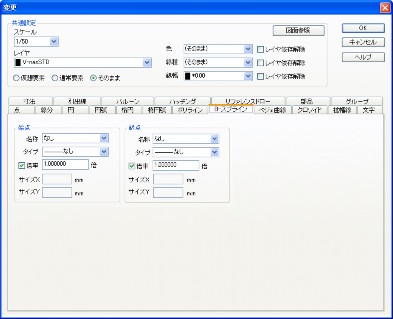
説明
[始終点]グループ
[開く]を選択した場合、閉図形のポリラインが開図形になります。
[閉じる]を選択した場合、開図形のポリラインが閉図形になります。
[そのまま]を選択した場合、変更しません。
[始点][終点]グループ
【変更:ダイアログ】を参照して下さい。
◆ B-スプラインの変更:タブ
機能
B-スプライン要素に固有な属性を変更します。始点側と終点側の端点タイプを変更します。
一つの要素や複数要素でも属性が共通する場合は、その要素の現在の属性が表示されますが、属性が異なる場合は[倍率]あエディットボックスなどの設定欄が(そのまま)と表示され、チェックボックスがOFFになります。(そのまま)を表示している項目に関しては変更しません。変更値を有効にするにはチェックボックスをONにして下さい。
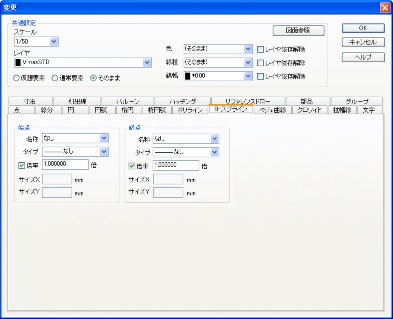
説明
[始点][終点]グループ
【変更:ダイアログ】を参照して下さい。
◆ ベジェ曲線の変更:タブ
機能
ベジェ曲線要素に固有な属性を変更します。
一つの要素や複数要素でも属性が共通する場合は、その要素の現在の属性が表示されますが、属性が異なる場合は[倍率]エディットボックスなどの設定欄が(そのまま)と表示され、チェックボックスがOFFになります。(そのまま)を表示している項目に関しては変更しません。変更値を有効にするにはチェックボックスをONにして下さい。
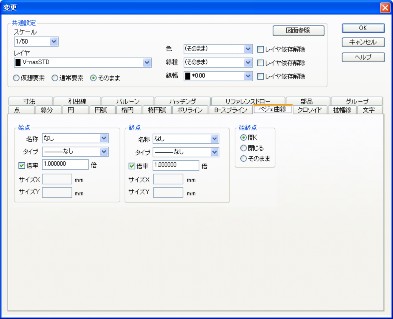
説明
[始終点]グループ
[開く]を選択した場合、閉図形のベジェ曲線が開図形になります。
[閉じる]を選択した場合、開図形のベジェ曲線が閉図形になります。
[そのまま]を選択した場合、変更しません。
[始点][終点]グループ
【変更:ダイアログ】を参照して下さい。
◆ クロソイドの変更:タブ
機能
クロソイド要素に固有な属性を変更します。始点側と終点側の端点タイプを変更します。
一つの要素や複数要素でも属性が共通する場合は、現在の属性が表示されますが、属性が異なる場合は[倍率]エディットボックスなどの設定欄が(そのまま)と表示され、チェックボックスがOFFになります。(そのまま)を表示している項目に関しては変更しません。変更値を有効にするにはチェックボックスをONにして下さい。
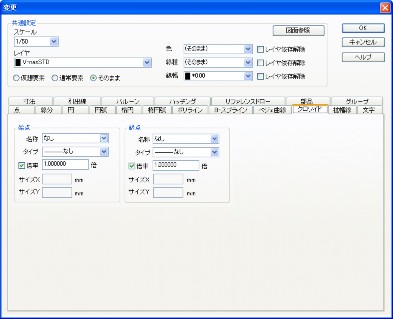
説明
[始点][終点]グループ
【変更:ダイアログ】を参照して下さい。
◆ 拡幅線の変更:タブ
機能
拡幅線に固有な属性を変更します。始点側と終点側の端点タイプを変更します。
一つの要素や複数要素でも属性が共通する場合は、現在の属性が表示されますが、属性が異なる場合は[倍率]エディットボックスなどの設定欄が(そのまま)と表示され、チェックボックスがOFFになります。(そのまま)を表示している項目に関しては変更しません。変更値を有効にするにはチェックボックスをONにして下さい。
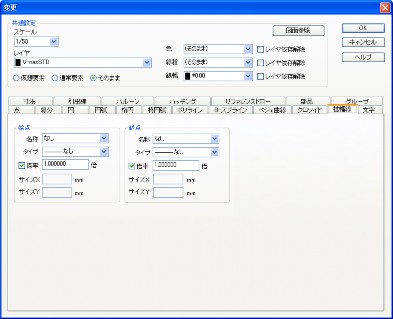
説明
[始点][終点]グループ
【変更:ダイアログ】を参照して下さい。
◆ 文字の変更:タブ
機能
文字要素に固有な属性を変更します。
一つの要素や複数要素でも属性が共通する場合は、現在の属性が表示されますが、属性が異なる場合は[フォント]コンボボックスなどの設定欄が(そのまま)と表示され、チェックボックスがOFFになります。(そのまま)を表示している項目に関しては変更しません。変更値を有効にするにはチェックボックスをONにして下さい。
文字の属性に関する詳細は[1章 はじめに]にある[文字の属性]を参照して下さい。
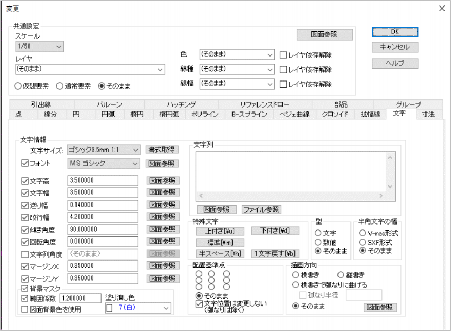
説明
[文字サイズ]コンボボックス
文字サイズ名称で文字のサイズを変更します。高さ、幅等が一括変更されます。
[書式取得]ボタン
文字列角度、有効桁(寸法要素のみ)を除いた文字の属性を取得します。
[フォント]コンボボックス
文字のフォントを変更します。
[図面参照]ボタン
図面から文字のフォントを取得します。【単要素選択モード】
[文字高]エディットボックス
文字の高さを変更します。単位はmmで、用紙上の大きさです。
[図面参照]ボタン
図面から文字の高さを取得します。【距離入力モード】
[文字幅]エディットボックス
文字の幅を変更します。単位はmmで、用紙上の大きさです。
[図面参照]ボタン
図面から文字の幅を取得します。【距離入力モード】
[送り幅]エディットボックス
文字の送り幅を変更します。単位はmmで、用紙上の大きさです。
[図面参照]ボタン
図面から文字の送り幅を取得します。【距離入力モード】
[改行幅]エディットボックス
文字列の改行幅を変更します。単位はmmで、用紙上の大きさです。
[図面参照]ボタン
図面から文字列の改行幅を取得します。【距離入力モード】
[傾き角度]エディットボックス
文字の傾きを変更します。単位は度です。
[図面参照]ボタン
図面から文字の傾きを取得します。【角度入力モード】
[回転角度]エディットボックス
文字の回転角を変更します。単位は度です。
[図面参照]ボタン
文字の回転角を図面から取得します。【角度入力モード】
[文字列角度]エディットボックス
文字列の角度を変更します。単位は度です。
[図面参照]ボタン
図面から文字列の角度を取得します。【角度入力モード】
[マージンX,Y]エディットボックス
文字列のオフセット値を変更します。単位はmmで、用紙上の大きさです。
[図面参照]ボタン
図面から文字列のオフセット値を取得します。【距離入力モード】
[背景マスク]チェックボックス
ONの場合、文字列の作図範囲の背景を指定した色で塗り潰します。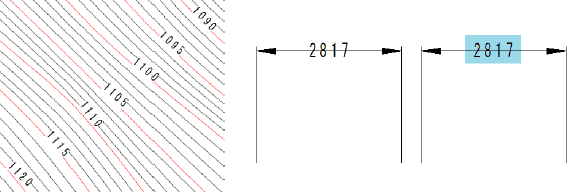
[範囲係数]エディットボックス
ONの場合、塗り潰す範囲を文字高さに対する比率で設定します。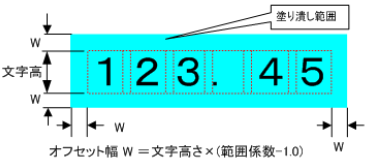
[図面背景色を使用]チェックボックス
ONの場合、塗り潰し色を背景色に設定します。
[塗り潰し色]コンボボックス
塗り潰し色を選択します。
[文字列]グループ
[文字入力]エディットボックス
文字を入力します。
V-nas上で扱える文字として以下の文字が特殊な意味を持ちます。
¥d 下付き文字の始まりです。
¥u 上付き文字の始まりです。
¥m 通常文字に戻します。
¥h 1文字分の半分のスペースを空けます。
¥b 1文字分戻します。
[図面参照]ボタン
文字要素を指示しその文字を取り込みます。 【単要素選択モード】
[ファイル参照]ボタン
テキストファイルを指示して内容を読み込みます。 【ファイルを開く:ダイアログ】
[特殊文字]グループ
特殊文字を挿入します。[文字入力]エディットボックスの説明を参照して下さい。
[型]グループ
数値または文字型に変更します。通常は文字型にして下さい。
[半角文字の幅]グループ
V-nas形式またはSXF形式に変更します。
[配置基準点]グループ
配置基準点を変更します。
[文字位置は変更しない]チェックボックス
文字の配置基準点を変更しても文字の表示位置は変更しません。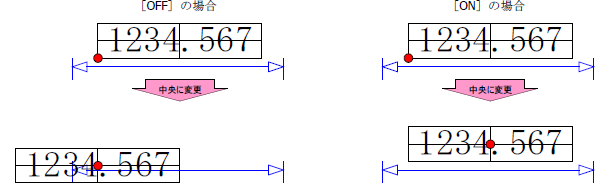
[描画方向]グループ
文字列の描画方向を変更します。
[弧なり半径]チェックボックス
[横書きで弧なりに曲げる]ラジオボタン選択時、弧なり半径を入力します。
[図面参照]ボタン
図面から弧なり半径を取得します。【距離入力モード】
◆ 寸法の変更:タブ
機能
1234.567中央に変更1234.567中央に変更1234.567[OFF]の場合[ON]の場合1234.567
寸法要素に固有な属性を変更します。
一つの要素や複数要素でも属性が共通する場合は、現在の属性が表示されますが、属性が異なる場合は[フォント]コンボボックスなどの設定欄が(そのまま)と表示され、チェックボックスがOFFになります。(そのまま)を表示している項目に関しては変更しません。変更値を有効にするにはチェックボックスをONにして下さい。
文字の属性に関する詳細は[1章 はじめに]にある[文字の属性]を参照して下さい。
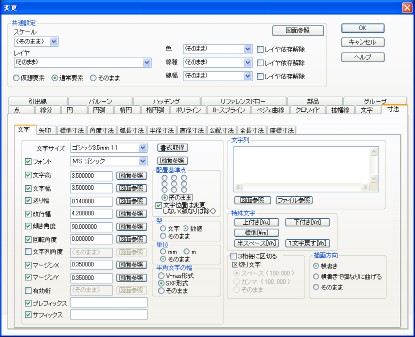
説明
[文字]タブ
【寸法(文字):タブ】を参照して下さい。
[矢印]タブ
【寸法(矢印):タブ】を参照して下さい。
[標準寸法]タブ
標準寸法特有の属性を変更することができます。詳細は、【標準寸法:タブ】を参照して下さい。
[角度寸法]タブ
角度寸法特有の属性を変更することができます。詳細は、【角度寸法:タブ】を参照して下さい。
[弧長寸法]タブ
弧長寸法特有の属性を変更することができます。詳細は、【弧長寸法:タブ】を参照して下さい。
[半径寸法]タブ
半径寸法特有の属性を変更することができます。詳細は、【半径寸法:タブ】を参照して下さい。
[直径寸法]タブ
直径寸法特有の属性を変更することができます。詳細は、【直径寸法:タブ】を参照して下さい。
[勾配寸法]タブ
勾配寸法特有の属性を変更することができます。詳細は、【勾配寸法:タブ】を参照して下さい。
[全長寸法]タブ
全長寸法特有の属性を変更することができます。詳細は、【全長寸法:タブ】を参照して下さい。
[オーディネート寸法]タブ
オーディネート寸法特有の属性を変更することができます。詳細は、【オーディネート寸法:タブ】を参照して下さい。
[座標寸法]タブ
座標寸法特有の属性を変更することができます。詳細は、【座標寸法:タブ】を参照して下さい。
◆ 寸法(文字):タブ
機能
寸法要素に固有な文字属性を変更します。
一つの要素や複数要素でも属性が共通する場合は、現在の属性が表示されますが、属性が異なる場合は[フォント]コンボボックスなどの設定欄が(そのまま)と表示され、チェックボックスがOFFになります。(そのまま)を表示している項目に関しては変更しません。変更値を有効にするにはチェックボックスをONにして下さい。
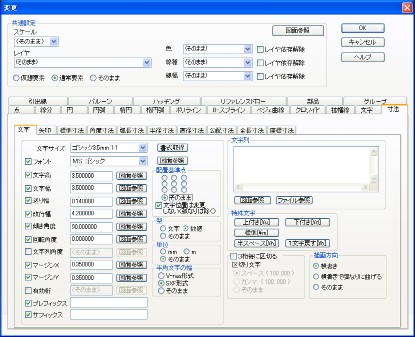
説明
[寸法文字]グループ
寸法文字の属性を変更します。
【文字の変更:タブ】を参照して下さい。
[有効桁]エディットボックス
寸法値の表示を小数点以下何位まで表示するかを変更します。0で整数に四捨五入します。
単位は桁です。
[プレフィックス][サフィックス]エディットボックス
寸法文字の前(プレフィックス)、後(サフィックス)に表示する文字列を入力します。
[図面参照]ボタン
図面から寸法値の表示を小数点以下何位まで表示するかを取得します。【数値入力モード】
[単位]グループ
寸法値の単位をmmかmに変更します。型が文字である場合や角度勾配寸法には関係ありません。
[文字列]グループ
寸法文字を変更します。【文字の変更:タブ】を参照して下さい。
※数値型の寸法要素の文字列を変更した場合は、寸法要素の型は自動で数値型から文字型に変わります。
※文字型の寸法要素の型を数値型に変更した場合は、文字列の内容にかかわらず寸法要素の型は数値型に変わり文字列は自動で寸法値に変わります。
◆ 寸法(矢印):タブ
機能
寸法要素に固有な矢印属性を変更します。
一つの要素や複数要素でも属性が共通する場合は、現在の属性が表示されますが、属性が異なる場合は[フォント]コンボボックスなどの設定欄が(そのまま)と表示され、チェックボックスがOFFになります。(そのまま)を表示している項目に関しては変更しません。変更値を有効にするにはチェックボックスをONにして下さい。

説明
[始点,終点]グループ
【変更:ダイアログ】を参照して下さい。
[端点タイプ方向]ラジオボタン
端点タイプの方向を変更します。
通常外おさえ
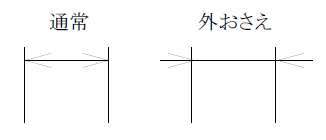
“そのまま“にすると、選択した寸法の端点タイプ方向は変更しません。
[突出長]エディットボックス
端点タイプが外押さえになった場合の寸法線から飛び出している長さを変更します。
単位はmmで、用紙上の大きさです。
[図面参照]ボタン
図面から突出長を取得します。 【距離入力モード】
[離れ]エディットボックス
計測点から寸法補助線の先端までの距離を変更します。単位はmmで、用紙上の大きさです。
[図面参照]ボタン
図面から離れを取得します。 【距離入力モード】
[はみ出し長]エディットボックス
寸法補助線が寸法線から飛び出る距離を変更します。単位はmmで、用紙上の大きさです。
[図面参照]ボタン
図面からはみ出し長を取得します。 【距離入力モード】
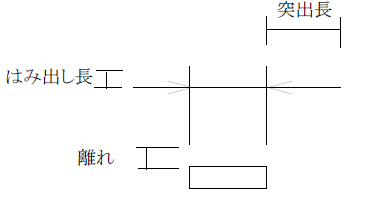
◆ 標準寸法の変更:タブ
機能
標準寸法線要素に固有な属性を変更します。
一つの要素や複数要素でも属性が共通する場合は、現在の属性が表示されますが、属性が異なる場合は[計測値との差分]エディットボックスなどの設定欄が(そのまま)と表示され、チェックボックスがOFFになります。(そのまま)を表示している項目に関しては変更しません。変更値を有効にするにはチェックボックスをONにして下さい。
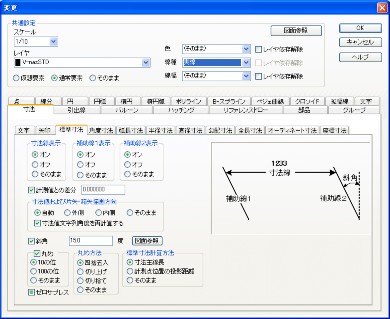
説明
[寸法線表示]グループ
寸法線(下図参照)の表示・非表示を変更します。
[補助線1表示]グループ
寸法補助線1(下図参照)の表示・非表示を変更します。
[補助線2表示]グループ
寸法補助線2(下図参照)の表示・非表示を変更します。
[計測値との差分]エディットボックス
実際の計測値に加味する値を変更します。例えば100と指定すると計測値に必ず100足した値を表示します。
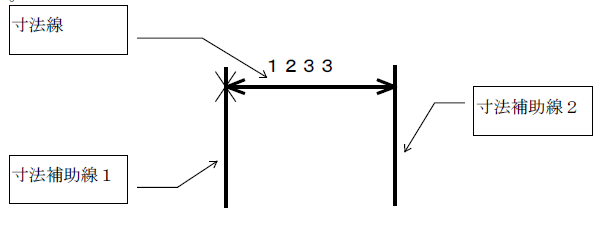
[寸法値、および片矢・箱矢描画方向]グループ
片矢・箱矢の描画方向を変更します。[寸法文字列角度を再計算する]チェックボックスをOFFにすれば、寸法値の描画方向はそのままです。描画方向は自動、外側、内側、そのままのいずれかから選択します。
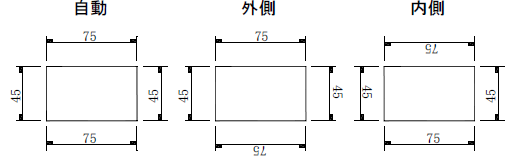
寸法補助線1、2は通常作成時に指示した順序となります。
[斜角]エディットボックス
寸法線の傾き角度を変更します。角度は反時計周りで指定します。
[図面参照]ボタン
図面から寸法線の傾き角度を取得します。【角度入力モード】
[丸め]グループ
寸法値の丸め表示を「10の位」,「100の位」,「そのまま」から設定します。
[丸め方法]グループ
数値の丸めの設定を「四捨五入」,「切り上げ」,「切り捨て」,「そのまま」から設定します。
[標準寸法計測方法]グループ
[寸法主線長より算出]ラジオボタン
寸法主線長を寸法値として表示します。寸法主線長は、矢印間の距離を計測した長さです。二つの寸法補助線の長さが異なる場合、斜角により寸法値が変化します。
[計測点位置の投影距離より算出]ラジオボタン
二つの計測点から寸法主線の方向に投影した距離を寸法値として表示します。
二つの寸法補助線の長さが異なる場合でも、斜角により寸法値が変化することはありません。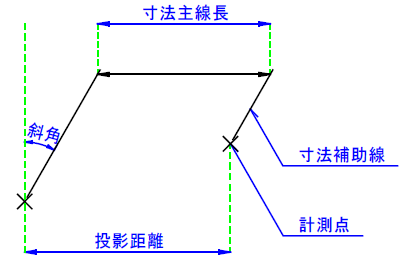
[ゼロサプレス]チェックボックス
寸法値の小数点以下の最後の桁が0ならば、その0を表示しません。10.0ならば10に20.10ならば20.1と表示されます。ONにするとゼロサプレスが有効になります。
◆ 角度寸法の変更:タブ
機能
角度寸法線要素に固有な属性を変更します。
一つの要素や複数要素でも属性が共通する場合は、現在の属性が表示されますが、属性が異なる場合は、設定欄が(そのまま)と表示されます。
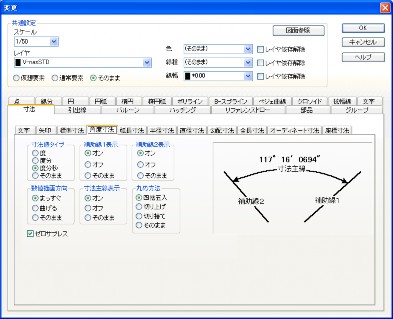
説明
[寸法値タイプ]グループ
寸法値の表現方法を選択します。度、度分、度分秒のいずれかを選択します。
[補助線1表示]グループ
寸法補助線1(下図参照)の表示・非表示を変更します。
[補助線2表示]グループ
寸法補助線2(下図参照)の表示・非表示を変更します。
[数値描画方向]グループ
寸法値の表示を円弧なりに曲げて表示するか、まっすぐ表示するか変更します。
[寸法主線表示]グループ
寸法線(下図参照)の表示・非表示を変更します。
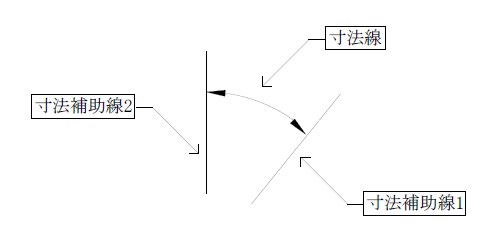
[丸め方法]グループ
数値の丸めの設定を「四捨五入」,「切り上げ」,「切り捨て」,「そのまま」から設定します。
[ゼロサプレス]チェックボックス
寸法値の小数点以下の最後の桁が0ならば、その0を表示しません。10.0ならば10に20.10ならば20.1と 表示されます。ONにするとゼロサプレスが有効になります。
◆ 弧長寸法の変更:タブ
機能
弧長寸法線要素に固有な属性を変更します。
一つの要素や複数要素でも属性が共通する場合は、現在の属性が表示されますが、属性が異なる場合は、設定欄が(そのまま)と表示されます。
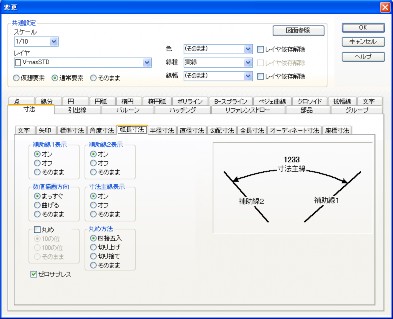
説明
[補助線1表示]グループ
寸法補助線1(下図参照)の表示・非表示を変更します。
[補助線2表示]グループ
寸法補助線2(下図参照)の表示・非表示を変更します。
[数値描画方向]グループ
寸法値を円弧なりに曲げて表示するか、まっすぐ表示するか変更します。
[寸法主線表示]グループ
寸法線(下図参照)の表示・非表示を変更します。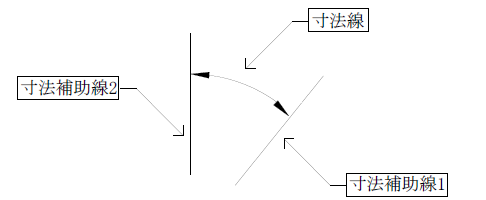
[丸め]グループ
寸法値の丸め表示を「10の位」,「100の位」,「そのまま」から設定します。
[丸め方法]グループ
数値の丸めの設定を「四捨五入」,「切り上げ」,「切り捨て」,「そのまま」から設定します。
[ゼロサプレス]チェックボックス
寸法値の小数点以下の最後の桁が0ならば、その0を表示しません。10.0ならば10に20.10ならば20.1と 表示されます。ONにするとゼロサプレスが有効になります。
◆ 半径寸法の変更:タブ
機能
半径寸法線要素に固有な属性を変更します。半径寸法線は、コマンド『半径寸法』のほかに『省略半径』,『R表示』で作られた要素も半径寸法です。
一つの要素や複数要素でも属性が共通する場合は、現在の属性が表示されますが、属性が異なる場合は、設定欄が(そのまま)と表示されます。
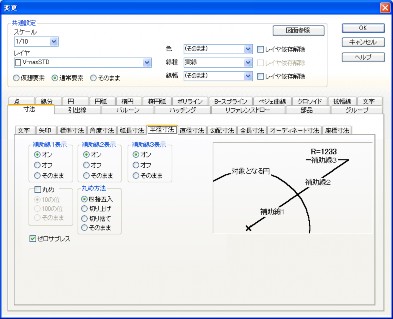
説明
[補助線1表示]グループ
寸法補助線1(下図参照)の表示・非表示を変更します。
[補助線2表示]グループ
寸法補助線2(下図参照)の表示・非表示を変更します。
[補助線3表示]グループ
寸法補助線3(下図参照)の表示・非表示を変更します。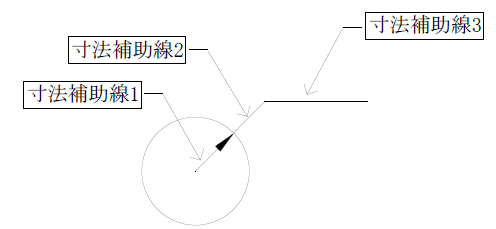
[丸め]グループ
寸法値の丸め表示を「10の位」,「100の位」,「そのまま」から設定します。
[丸め方法]グループ
数値の丸めの設定を「四捨五入」,「切り上げ」,「切り捨て」,「そのまま」から設定します。
[ゼロサプレス]チェックボックス
寸法値の小数点以下の最後の桁が0ならば、その0を表示しません。10.0ならば10に20.10ならば20.1と表示されます。ONにするとゼロサプレスが有効になります。
◆ 直径寸法の変更:タブ
機能
直径寸法線要素に固有な属性を変更します。
一つの要素や複数要素でも属性が共通する場合は、現在の属性が表示されますが、属性が異なる場合は、設定欄が(そのまま)と表示されます。
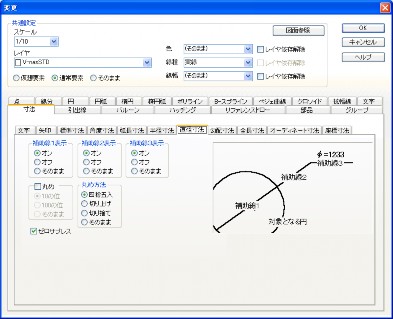
説明
[補助線1表示]グループ
寸法補助線1(下図参照)の表示・非表示を変更します。
[補助線2表示]グループ
寸法補助線2(下図参照)の表示・非表示を変更します。
[補助線3表示]グループ
寸法補助線3(下図参照)の表示・非表示を変更します。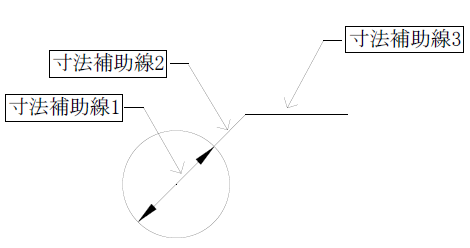
寸法補助線3寸法補助線1寸法補助線2
[丸め]グループ
寸法値の丸め表示を「10の位」,「100の位」,「そのまま」から設定します。
[丸め方法]グループ
数値の丸めの設定を「四捨五入」,「切り上げ」,「切り捨て」,「そのまま」から設定します。
[ゼロサプレス]チェックボックス
寸法値の小数点以下の最後の桁が0ならば、その0を表示しません。10.0ならば10に20.10ならば20.1と表示されます。ONにするとゼロサプレスが有効になります。
◆ 勾配寸法の変更:タブ
機能
勾配寸法線要素に固有な属性を変更します。
一つの要素や複数要素でも属性が共通する場合は、現在の属性が表示されますが、属性が異なる場合は、設定欄が(そのまま)と表示されます。
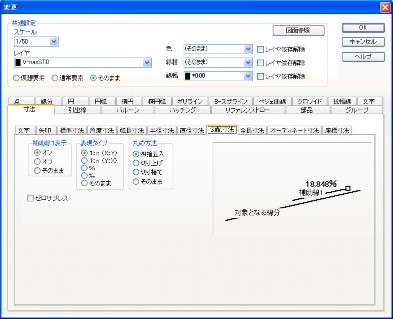
説明
[補助線1表示]グループ
寸法補助線1の表示・非表示を変更します。
[表現タイプ]グループ
勾配寸法の表現方法を変更します。選択できるのは次のうちの一つです。
1:n(X:Y)、1:n(Y:X)、%、パーミル
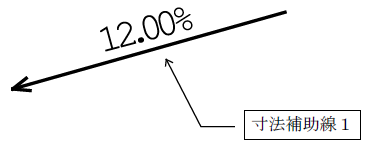
[丸め方法]グループ
数値の丸めの設定を「四捨五入」,「切り上げ」,「切り捨て」,「そのまま」から設定します。
[ゼロサプレス]チェックボックス
寸法値の小数点以下の最後の桁が0ならば、その0を表示しません。10.0ならば10に20.10ならば20.1と表示されます。ONにするとゼロサプレスが有効になります。
◆ 全長寸法の変更:タブ
機能
全長寸法線要素に固有な属性を変更します。全長寸法線はコマンド『全長寸法』のほかに『全径寸法』で作られた要素も全長寸法です。
一つの要素の場合は、現在の属性を表示しますが、複数要素を一度に変更する場合は[計測値との差分]エディットボックスなどの設定欄が(そのまま)と表示され、チェックボックスがOFFになります。(そのまま)を表示している項目に関しては変更しません。変更値を有効にするにはチェックボックスをONにして下さい。
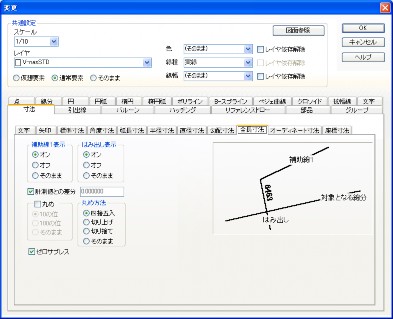
説明
[補助線1表示]グループ
寸法補助線の表示・非表示を変更します。
[はみ出し表示]グループ
寸法線のはみ出しの表示・非表示を変更します。
[計測値との差分]エディットボックス
実際の計測値に加味する値を変更します。例えば100と指定すると、計測値に必ず100足した値を表示します。
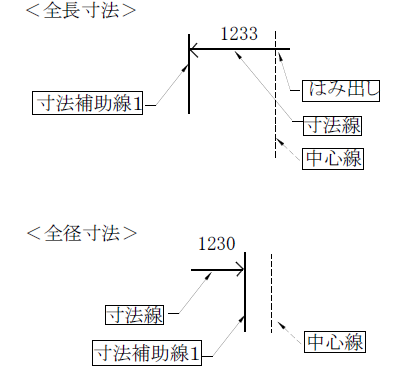
[丸め]グループ
寸法値の丸め表示を「10の位」,「100の位」,「そのまま」から設定します。
[丸め方法]グループ
数値の丸めの設定を「四捨五入」,「切り上げ」,「切り捨て」,「そのまま」から設定します。
[ゼロサプレス]チェックボックス
寸法値の小数点以下の最後の桁が0ならば、その0を表示しません。10.0ならば10に20.10ならば20.1と表示されます。ONにするとゼロサプレスが有効になります。
◆ オーディネート寸法の変更:タブ
機能
オーディネート寸法線要素に固有な属性を変更します。
一つの要素や複数要素でも属性が共通する場合は、現在の属性が表示されますが、属性が異なる場合は、設定欄が(そのまま)と表示されます。
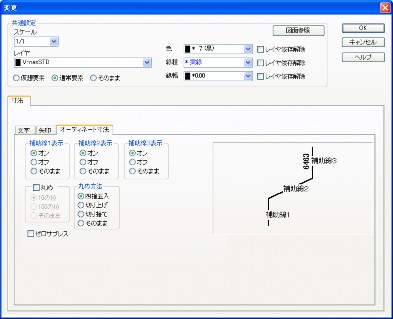
説明
[補助線1表示]グループ
寸法補助線1の表示・非表示を変更します。
[補助線2表示]グループ
寸法補助線2の表示・非表示を変更します。
[補助線3表示]グループ
寸法補助線3の表示・非表示を変更します。
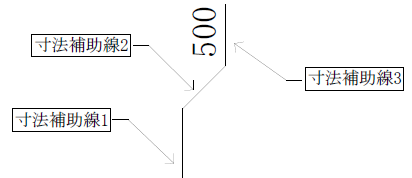
[丸め]グループ
寸法値の丸め表示を「10の位」,「100の位」,「そのまま」から設定します。
[丸め方法]グループ
数値の丸めの設定を「四捨五入」,「切り上げ」,「切り捨て」,「そのまま」から設定します。
[ゼロサプレス]チェックボックス
寸法値の小数点以下の最後の桁が0ならば、その0を表示しません。10.0ならば10に20.10ならば20.1と表示されます。ONにするとゼロサプレスが有効になります。
◆ 座標寸法の変更:タブ
機能
座標寸法線要素に固有な属性を変更します。
一つの要素や複数要素でも属性が共通する場合は、現在の属性が表示されますが、属性が異なる場合は、設定欄が(そのまま)と表示されます。
説明
[補助線1表示]グループ
補助線の表示・非表示を変更します。
[表現タイプ]グループ
座標寸法の表現タイプを選択します。
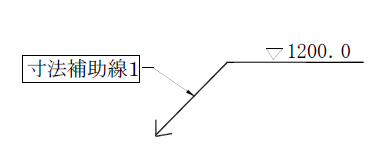
[丸め方法]グループ
数値の丸めの設定を「四捨五入」,「切り上げ」,「切り捨て」,「そのまま」から設定します。
[ゼロサプレス]チェックボックス
寸法値の小数点以下の最後の桁が0ならば、その0を表示しません。10.0ならば10に20.10ならば20.1と表示されます。ONにするとゼロサプレスが有効になります。
◆ 引出線の変更:タブ
機能
引出線要素に固有な属性を変更します。
一つの要素や複数要素でも属性が共通する場合は、現在の属性が表示されますが、属性が異なる場合は[フォント]コンボボックスなどの設定欄が(そのまま)と表示され、チェックボックスが OFFになります。(そのまま)を表示している項目に関しては変更しません。変更値を有効にするにはチェックボックスをONにして下さい。
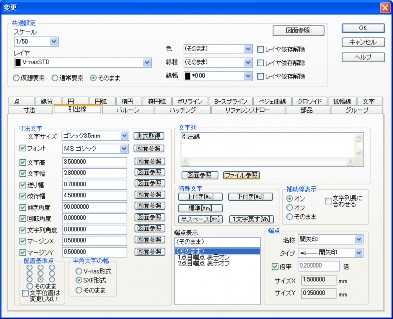
説明
[寸法文字]グループ
寸法文字の属性を変更します。
【文字の変更:ダイアログ】を参照して下さい。
[文字列]グループ
寸法文字を変更します。
【文字の変更:タブ】を参照して下さい。
[補助線表示]グループ
最後の文字がのる線を消去することができます。
[文字列長に合わせる]チェックボックス
補助線を文字列の長さに合わせて自動決定します。
[端点表示]コンボボックス
構成点ごとに端点タイプの表示・非表示を変更します。
[始終点]グループ
【変更:ダイアログ】を参照して下さい。
◆ バルーンの変更:タブ
機能
バルーン要素に固有な属性を変更します。
詳細は各タブのヘルプを参照して下さい。
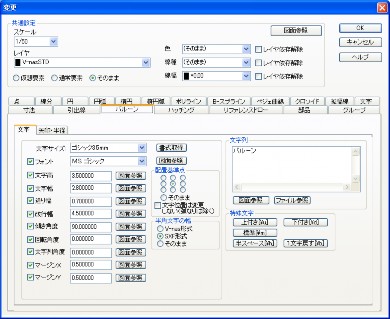
説明
[文字]タブ
【バルーン(文字)の変更:タブ】を参照して下さい。
[矢印・半径]タブ
【バルーン(矢印・半径)変更:タブ】を参照して下さい。
◆ バルーン(文字)の変更:タブ
機能
バルーン要素の文字属性を変更します。
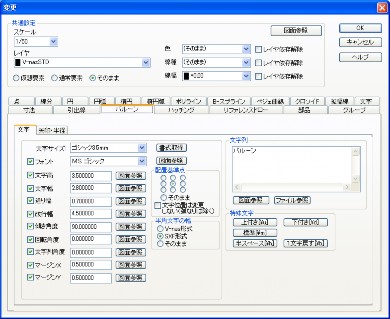
説明
[文字]グループ
バルーンの文字の属性を変更します。
【文字の変更:タブ】を参照して下さい。
◆ バルーン(矢印・半径)の変更:タブ
機能
バルーン要素の矢印属性を変更します。

説明
[端点]グループ
[名称]コンボボックス
始終点の端点タイプを変更します。
コンボボックスに表示される端点タイプは 『設定-システム-要素端部』で登録した端点タイプすべてです。コンボボックスの1番下にある「他の端点タイプ」を選択すると 【端点タイプ選択:ダイアログ】が表示されます。
[タイプ]コンボボックス
始終点の端点タイプのタイプを変更します。
[倍率]エディットボックス
端点タイプの表示倍率を変更します。
X方向とY方向の比率(縦横比)を変更することはできません。
[サイズ]スタティックテキスト
サイズを表示します。単位はmmで用紙上の大きさです。
水平線で見た場合、横方向長さ、線より上の高さの順に表示します。
黒丸,白丸,空白丸は半径を表示します。
[バルーン半径]エディットボックス
バルーンの半径を設定します。単位はmmで用紙上のサイズです。
[文字列長に合わせる]チェックボックス
バルーンの大きさを文字列の長さに合わせて自動決定します。
[端点表示]コンボボックス
構成点ごとに端点タイプの表示・非表示を変更します。
◆ ハッチング(共通部)の変更:タブ
機能
ハッチング要素に固有な属性を変更します。
一つの要素や複数要素でも属性が共通する場合は、現在の属性が表示されますが、属性が異なる場合は、設定欄が(そのまま)と表示されます。(そのまま)を表示している項目に関しては変更しません。
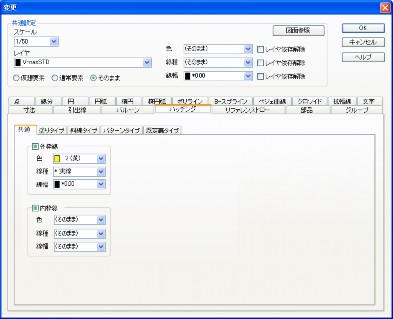
説明
[外枠線]グループ
外枠線の色,線種,線幅を変更します。
[外枠線]チェックボックス
ONの場合、このダイアログで設定した色,線種,線幅で枠線を表示します。
OFFの場合、枠線を表示しません。
[色]コンボボックス
外枠線の色を変更します。
[線種]コンボボックス
外枠線の線種を変更します。
[線幅]コンボボックス
外枠線の線幅を変更します。
[内枠線]グループ
内枠線の色、線種、線幅を変更します。
[内枠線]チェックボックス
ONの場合、このダイアログで設定した色,線種,線幅で枠線を表示します。
OFFの場合、枠線を表示しません。
[色]コンボボックス
内枠線の色を変更します。
[線種]コンボボックス
内枠線の線種を変更します。
[線幅]コンボボックス
内枠線の線幅を変更します。
◆ ハッチング(塗りタイプ)の変更:タブ
機能
塗り潰しに固有な属性を変更します。
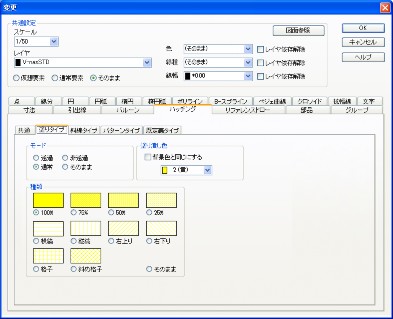
説明
[モード]グループ
透過・非透過を選択します。
透過の場合、塗り潰しを行っても重なっている要素が透けて見えます。非透過の場合、塗り潰し領域に重なった要素は作図した順番に関わらず見えなくなります。
通常の場合、他の要素と同じように作図した順番に依存した見え方になります。
[塗り潰し色]グループ
塗り潰しの色を選択します。
[背景色と同じにする]チェックボックス
ONにしたの場合、背景色と同じ色で塗り潰しを作成します。背景色は『設定-ユーザー設定-画面表示』の[背景]コンボボックスで選択している色です。OFFにした場合、[塗り潰し色]コンボボックスで選択した色で塗り潰しを作成します。
[塗り潰し色]コンボボックス
[背景色と同じにする]チェックボックスをOFFにした場合、コンボボックスで選択した色で塗り潰しを作成します。
ONにした場合、背景の色で塗り潰しを作成します。
[種類]グループ
塗り潰しの種類を選択します。
◆ ハッチング(斜線タイプ)の変更:タブ
機能
斜線の属性を変更します。
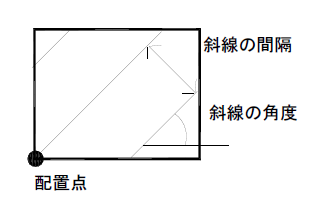
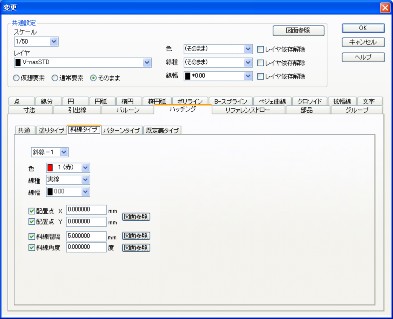
説明
[斜線]コンボボックス
変更する斜線を選択します。
「斜線-」に続く数字は作図時に斜線を登録した順です。最大4つまで登録することができます。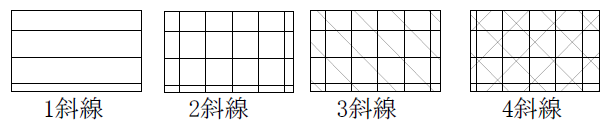
[色]コンボボックス
斜線の色を変更します。
[線種]コンボボックス
斜線の線種を変更します。
[線幅]コンボボックス
斜線の線幅を変更します。
[配置点X,Y]エディットボックス
配置点を変更します。単位はmmで実寸です。
[図面参照]ボタン
図面から配置点を取得します。【座標指示モード】
[斜線間隔]エディットボックス
斜線の間隔を変更します。単位はmmで、用紙上の大きさです。
[図面参照]ボタン
図面から斜線の間隔を取得します。【座標指示モード】
[斜線角度]ボタン
斜線の角度を変更します。単位は度です。
[図面参照]ボタン
図面から斜線の角度を取得します。【座標指示モード】
◆ ハッチング(パターンタイプ)の変更:タブ
機能
パターンを変更します。
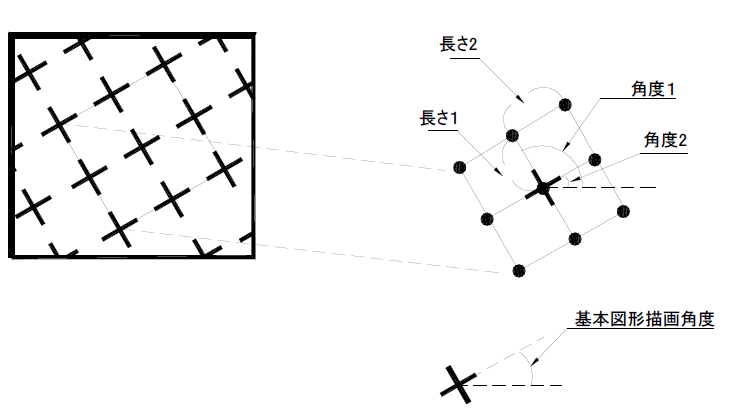
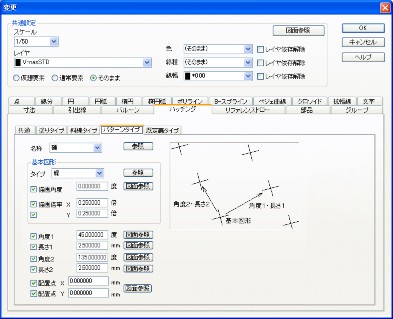
説明
[名称]コンボボックス
『設定-システム-ハッチング』にて登録されたパターンを選択します。
[参照]ボタン
パターンをサンプル図から選択します。【ハッチングパターンの選択:ダイアログ】
[基本図形]グループ
[タイプ]コンボボックス
基本となる図形を変更します。
[参照]ボタン
基本となる図形をサンプル図から選択します。【基本図形の選択:ダイアログ】
[描画角度]エディットボックス
基本図形の描画角度を入力します。単位は度です。
[図面参照]ボタン
図面から基本図形の描画角度を取得します。【角度入力モード】
[描画倍率X]エディットボックス
基本図形のX方向の大きさを倍率で入力します。
[描画倍率Y]エディットボックス
基本図形のY方向の大きさを倍率で入力します。
[角度1]エディットボックス
基本図形を繰り返す角度を変更します。単位は度です。
[図面参照]ボタン
図面から繰り返しベクトル角度を取得します。【角度入力モード】
[長さ1]エディットボックス
基本図形を繰り返すピッチを変更します。単位はmmで、用紙上の大きさです。
[図面参照]ボタン
図面から繰り返しベクトル長さを取得します。【距離入力モード】
[角度2]エディットボックス
基本図形を繰り返す角度を変更します。単位は度です。
[図面参照]ボタン
図面から繰り返しベクトル角度を取得します。【角度入力モード】
[長さ2]エディットボックス
基本図形を繰り返すピッチを変更します。単位はmmで、用紙上の大きさです。
[図面参照]ボタン
図面から繰り返しベクトル長さを取得します。【距離入力モード】
[配置点X,Y]エディットボックス
配置点を変更します。単位はmmで、用紙上の大きさです。
[図面参照]ボタン
図面から配置点を取得します。【座標指示モード】
◆ ハッチング(既定義タイプ)の変更:タブ
機能
既定義タイプを変更します。

説明
[タイプ選択]ラジオボタン
既定義ハッチングタイプを選択します。
◆ リファレンスドローの変更:タブ
機能
リファレンスドロー要素に固有な属性を変更します。リファレンスドローは『ファイル-外部参照-配置』で作成されます。
一つの要素や複数要素でも属性が共通する場合は、現在の属性が表示されますが、属性が異なる場合は[ファイル名]エディットボックスなどの設定欄が(そのまま)と表示され、チェックボックスがOFFになります。(そのまま)を表示している項目に関しては変更しません。変更値を有効にするにはチェックボックスをONにして下さい。
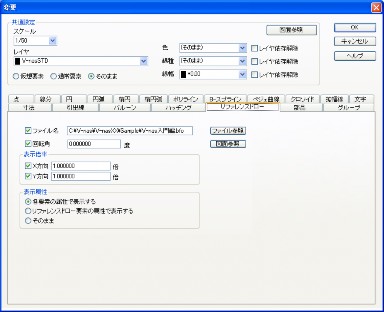
説明
[ファイル名]エディットボックス
リファレンスドローのファイル名を変更します。
絶対パスでも相対パスでも入力できます。ファイルを移動する場合はご注意下さい。
[ファイル参照]ボタン
ファイルを変更します。【開く:ダイアログ】
[回転角]エディットボックス
配置時の回転角を変更します。単位は度です。
[図面参照]ボタン
図面から回転角を取得します。【角度入力モード】
[表示倍率 X方向,Y方向]エディットボックス
表示倍率を変更します。
[表示属性]スタティックテキスト
各要素の属性で表示するかリファレンスドローの属性で表示するかを選択します。
◆ 部品の変更:タブ
機能
部品要素に固有な属性を変更します。部品は『ファイル-部品-登録』で作成されます。
一つの要素や複数要素でも属性が共通する場合は、現在の属性が表示されますが、属性が異なる場合は[回転角]エディットボックスなどの設定欄が(そのまま)と表示され、チェックボックスがOFFになります。(そのまま)を表示している項目に関しては変更しません。変更値を有効にするにはチェックボックスをONにして下さい。
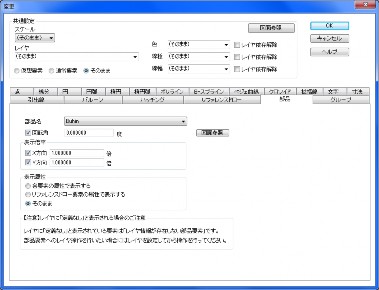
説明
[部品名]コンボボックス
部品を変更します。
[回転角]エディットボックス
配置時の回転角を変更します。単位は度です。
[図面参照]ボタン
図面から回転角を取得します。【角度入力モード】
[表示倍率 X方向,Y方向]エディットボックス
表示倍率を変更します。
[表示属性]スタティックテキスト
各要素の属性で表示するか部品の属性で表示するかを選択します。
◆ グループの変更:タブ
機能
グループ要素に固有な属性を変更します。
複数のグループ要素を選択した場合、[グループ名称]エディットボックスなどの各コントロールを使用することはできません。これは、同じグループ名称を複数のグループ要素に割り当てることができないためです。
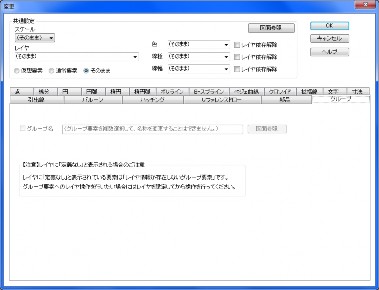
[グループ名]エディットボックス
グループ名を設定します。
[図面参照]ボタン
図面からグループ名を取得します。
参照可能な要素は、文字・引出線・バルーン・寸法線・グループです。
グループを参照した場合、そのグループ名称を取得します。その他の要素を参照した場合は、その文字列を取得します。