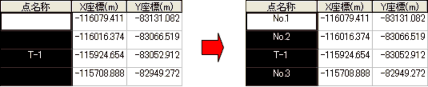15章 コマンド『施工』
3 座標杭
3-1 一点作図
![]() 『施工-座標杭-一点作図』
『施工-座標杭-一点作図』
機能
座標杭を一点ずつ作図します。
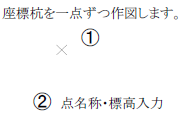
操作方法
1.配置位置を指示して下さい。 【座標指示モード】
2.点名称・標高を入力して下さい。 【座標杭一点作図:ダイアログ】
◆ 座標杭一点作図:ダイアログ
機能
座標杭の点名称・標高の入力を行います。

説明
[点名称]エディットボックス
点名称を入力します。
[標高]エディットボックス
標高を入力します。
3-2 座標杭編集
![]() 『施工-座標杭-座標杭編集』
『施工-座標杭-座標杭編集』
機能
座標杭の点名称、標高値を編集します。
操作方法
1.編集する座標杭を選択して下さい。【要素選択モード】
2.点名称・標高を入力して下さい。【座標杭編集:ダイアログ】
◆ 座標杭編集:ダイアログ
機能
座標杭の点名称・標高の編集を行います。
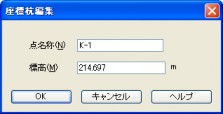
説明
[点名称]エディットボックス
点名称を入力します。
[標高]エディットボックス
標高を入力します。
3-3 座標一括編集
![]() 『施工-座標杭-座標杭一括編集』
『施工-座標杭-座標杭一括編集』
機能
座標杭の点タイプ、点名称、X,Y座標値、標高値、作図位置を編集します。
操作方法
1.編集する座標杭を選択して下さい。(右ボタンで終了)【要素選択モード】
2.処理を指示して下さい。【座標杭一括編集:ダイアログ】
◆ 座標杭一括編集:ダイアログ
機能
座標杭の点タイプ、点名称、X,Y座標値、標高値、作図位置を編集します。
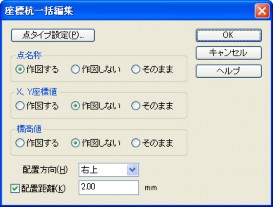
説明
[点タイプ設定]ボタン
【点の変更:ダイアログ】が表示されます。
[点名称]グループ
[作図する、作図しない、そのまま]ラジオボタン
点名称の作図設定を行います。
[X、Y座標値]グループ
[作図する、作図しない、そのまま]ラジオボタン
X,Y座標の作図設定を行います。
[標高値]グループ
[作図する、作図しない、そのまま]ラジオボタン
標高値の作図設定を行います。
[配置方向]コンボボックス
配置方向を選択します。
[配置距離]エディットボックス
チェックをONにした場合、配置距離を入力します。
◆ 点の変更:ダイアログ
機能
点タイプ、サイズ、回転角の変更を行います。
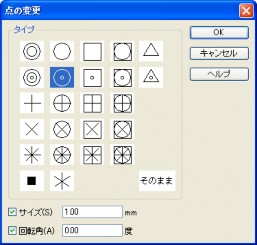
説明
[タイプ]グループ
座標杭の点のタイプを選択します。
[サイズ]エディットボックス
点のサイズを設定します。
[回転角]エディットボックス
点の回転角を設定します。
3-4 座標杭削除
![]() 『施工-座標杭-座標杭削除』
『施工-座標杭-座標杭削除』
機能
選択した座標杭を削除します。
操作方法
1.削除する座標杭を選択して下さい。(右ボタンで終了)【要素選択モード】
3-5 座標一覧入力
![]() 『施工-座標杭-座標一覧入力』
『施工-座標杭-座標一覧入力』
機能
座標データの保存を行います。
座標杭の入力は、ダイアログで直接入力の他に、図面上に配置済みの座標杭、要素指示、既存点指示、図面上の座標指示から行うことができます。
保存した座標データは、『施工-座標杭-座標一覧作図』コマンドで読み込むことができます。
操作方法
1.処理を指示して下さい。【座標一覧入力:ダイアログ】
◆ 座標一覧入力:ダイアログ
機能
座標杭の点名称・X、Y座標・標高・点タイプの入力を行います。
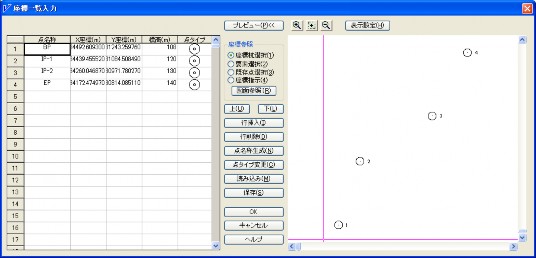
説明
[座標杭]スプレッドシート
選択した座標杭の点名称・配置位置・標高・点タイプを表示します。任意に入力する事もできます。
[プレビュー]ボタン
プレビューの表示・非表示の切り替えを行います。
[座標参照]グループ
「図面参照」時の座標の取得方法を指定します。
([表示設定]ボタンで表示される【表示設定:ダイアログ】で、[表示座標系]が[現在の座標系]の場合の時のみ使用可能です。)
[座標杭選択]ラジオボタン
図面上の座標杭を選択します。座標杭コマンドで作成した座標杭のみ選択可能です。
[要素選択]ラジオボタン
図面上の要素を選択します。要素の構成点を取得します。
[既存点選択]ラジオボタン
指定した範囲内の要素の既存点を取得します。
[座標指示選択]ラジオボタン
図面上で指定した点を取得します。
[図面参照]ボタン
上記で選択した方法で座標を取得します。
[上]ボタン
[座標杭]スプレッドシートのカーソル位置の行を上へ移動します。複数行の指定も可能です。
[下]ボタン
[座標杭]スプレッドシートのカーソル位置の行を下へ移動します。複数行の指定も可能です。
[行挿入]ボタン
[座標杭]スプレッドシートのカーソル位置に1行挿入します。
[行削除]ボタン
[座標杭]スプレッドシートのカーソル位置の行を削除します。複数行の指定も可能です。
[点名称生成]ボタン
指定した範囲の[座標杭]スプレッドシートの点名称未入力欄に点名称を設定します。【点名称生成:ダイアログ】

[点タイプ変更]ボタン
指定した範囲の[座標杭]スプレッドシートの点タイプ欄の点タイプ、サイズ、回転角の変更を行います。【点の変更:ダイアログ】
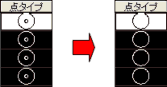
[読み込み]ボタン
CSVファイルもしくはSIMA形式・APA-SIMA形式ファイルで保存した座標データを読み込み、[座標杭]スプレッドシートに表示します。【ファイルを開く:ダイアログ】
[保存]ボタン
座標データをCSVファイルもしくはSIMA形式・APA-SIMA形式ファイルに保存します。 【名前を付けて保存:ダイアログ】
[拡大]ボタン
画面の中心点を中心に、設定された拡大率で拡大表示します。
[範囲拡大]ボタン
指示した矩形範囲で拡大表示します。
[縮小]ボタン
画面の中心点を中心に、設定された縮小率で縮小表示します。
[表示設定]ボタン
プレビューの表示設定を行います。【表示設定:ダイアログ】
◆ 点名称生成:ダイアログ
機能
指定した範囲の[座標杭]スプレッドシートの点名称未入力欄に点名称を設定します。
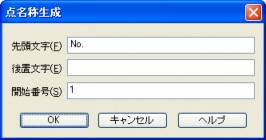
説明
[先頭文字]エディットボックス
点名称の先頭文字を入力します。
[後置文字]エディットボックス
点名称の後置文字を入力します。
[開始番号]エディットボックス
点名称の開始番号を入力します。
◆ 点の変更:ダイアログ
機能
指定した範囲の[座標杭]スプレッドシートの点名称欄の点タイプ、サイズ、回転角の変更を行います。
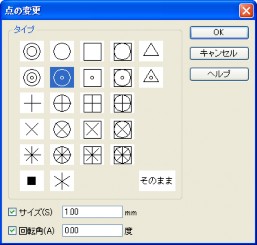
説明
[タイプ]グループ
座標杭の点のタイプを選択します。
[サイズ]エディットボックス
点のサイズを設定します。
[回転角]エディットボックス
点の回転角を設定します。
◆ ファイルを開く:ダイアログ
機能
『施工-座標杭-座標一覧入力』で保存されたCSVファイルを読み込みます。
また、SIMA形式・APA-SIMA形式の座標データファイルを読み込みます。
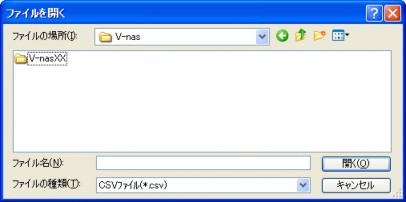
説明
[ファイルの場所]コンボボックス
ファイルが保存されているフォルダを選択します。
[ファイル名]エディットボックス
『施工-座標杭-座標一覧入力』で保存されたCSVファイルもしくはSIMA・APA-SIMA形式のファイルを選択または入力します。
[ファイルの種類]コンボボックス
[ファイル名]エディットボックスに表示するファイル形式を選択します。
選択できるファイル形式は、CSVファイル(拡張子.csv)、SIMA形式ファイル(拡張子.sim)、APA- SIMA形式ファイルです。
◆ 名前を付けて保存:ダイアログ
機能
座標データに名前を付けて保存します。
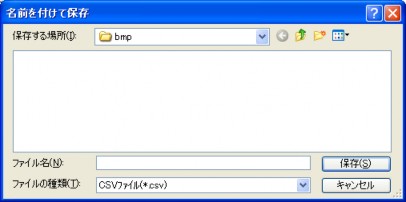
説明
[保存する場所]コンボボックス
ファイルを保存するフォルダを選択します。
[ファイル名]エディットボックス
座標データを保存するファイルの名称を入力します。
[ファイルの種類]コンボボックス
保存するファイルの形式を選択します。
選択できるファイル形式は、CSVファイル(拡張子.csv)、SIMA形式ファイル(拡張子.sim)、APA- SIMA形式ファイルです。
◆ 表示設定:ダイアログ
機能
プレビューの表示設定を行います。

説明
[表示座標系]グループ
表示座標系を選択します。
[測量座標系]ラジオボタン
[座標杭]スプレッドシート入力座標および、作図図形要素を「測量座標系」で表示します。
[現在の座標系]ラジオボタン
[座標杭]スプレッドシート入力座標および、作図図形要素を「アクティブ座標」設定で表示します。
[図形要素の表示]グループ
作図図形要素の表示・非表示を選択します。
[表示]ラジオボタン
入力座標杭と、作図図形要素を表示します。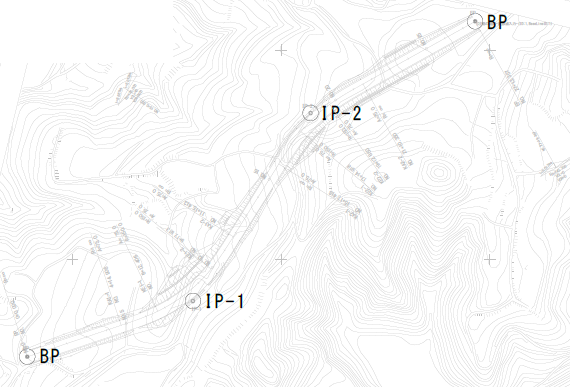
[非表示]ラジオボタン
入力座標杭を表示します。
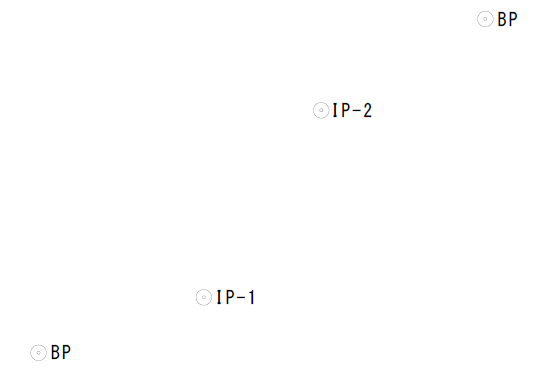
[表示色]ラジオボタン
プレビュー表示を行う作図図形要素の表示色を設定します。
[座標杭]グループ
座標杭の点番、点名称、標高値の表示・非表示を選択し、表示する項目の文字サイズの設定を行います。
[点番を表示]チェックボックス
点番を表示します。
[点名称を表示]チェックボックス
点名称を表示します。
[標高値を表示]チェックボックス
標高値を表示します。
[文字サイズ]コンボボックス
プレビュー表示する座標杭の文字サイズを設定します。
3-6 座標一覧作図
![]() 『施工-座標杭-座標一覧作図』
『施工-座標杭-座標一覧作図』
機能
座標杭の作図は、『施工-座標杭-座標一覧入力』を行った座標杭から、作図を行う座標杭を選択して作図を行う他に、ダイアログで直接入力して作図を行うこともできます。
また、座標一覧表の作図、印刷、座標データの保存を行うこともできます。
印刷する際は、一度S-Viewファイルに出力し、S-Viewを使って印刷を行います。
操作方法
1.処理を指示して下さい。【座標一覧作図:ダイアログ】
座標一覧表作図の列幅設定は、『施工-ツール-オプション』の【作図設定:タブ】により行います。
◆ 座標一覧作図:ダイアログ
機能
座標杭の点名称・X、Y座標・標高・点タイプの入力を行い、座標杭を作図します。
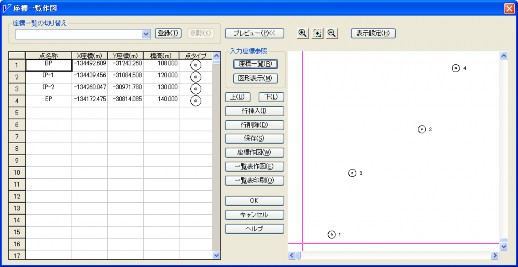
説明
[座標一覧の切り替え]コンボボックス
[座標杭]スプレッドシートに入力した座標杭データの登録、削除を行います。
[登録]ボタン
[座標杭]スプレッドシートに入力した座標杭データを保存します。【保存名の設定:ダイアログ】
(既存の登録データを更新する場合、変更対象となるデータを選択し、変更後、[登録]ボタンで登録を行います。)
[削除]ボタン
[座標一覧の切り替え]コンボボックスにアクティブ表示された登録データを削除します。
[座標杭]スプレッドシート
参照した座標杭の点名称・配置位置・標高・点タイプを表示します。任意に入力する事もできます。
[プレビュー]ボタン
プレビューの表示・非表示の切り替えを行います。
[入力座標参照]グループ
『施工-座標杭-座標一覧入力』で入力した座標杭データを読み込みます。
[座標一覧]ボタン
『施工-座標杭-座標一覧入力』で入力した座標杭データを表形式で一覧表示します。【座標参照:ダイアログ】
[図形表示]ボタン
『施工-座標杭-座標一覧入力』で入力した座標杭データを図形表示します。【図形参照:ダイアログ】
[上へ]ボタン
[座標杭]スプレッドシートのカーソル位置の行を上へ移動します。
[下へ]ボタン
[座標杭]スプレッドシートのカーソル位置の行を下へ移動します。
[行挿入]ボタン
[座標杭]スプレッドシートのカーソル位置に1行挿入します。
[行削除]ボタン
[座標杭]スプレッドシートのカーソル位置の行を削除します。
[保存]ボタン
座標データをCSVファイルもしくはSIMA形式・APA-SIMA形式ファイルに保存します。 【名前を付けて保存:ダイアログ】
[座標作図]ボタン
座標杭データを基に、図面上に座標杭を作図します。【座標杭作図設定:ダイアログ】
[一覧表作図]ボタン
座標一覧表を作図します。
[一覧表印刷]ボタン
座標一覧表をS-Viewファイルに出力し、S-Viewを起動します。印刷は、S-Viewより行います。【名前をつけて保存:ダイアログ】
[拡大]ボタン
画面の中心点を中心に、設定された拡大率で拡大表示します。
[範囲拡大]ボタン
指示した矩形範囲で拡大表示します。
[縮小]ボタン
画面の中心点を中心に、設定された縮小率で縮小表示します。
[表示設定]ボタン
プレビューの表示設定を行います。【表示設定:ダイアログ】
◆ 保存名の設定:ダイアログ
機能
スプレッドシートに入力した座標杭データをを名前をつけて保存します。
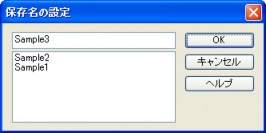
説明
エディットボックス
登録名称を入力します。
◆ 座標参照:ダイアログ
機能
『施工-座標杭-座標一覧入力』で入力した座標杭データを表形式で一覧表示します。
作図を行う座標杭の選択を行います。

説明
[座標選択]ボタン
選択した座標杭データを【座標一覧作図:ダイアログ】の[座標杭]スプレッドシートに取り込みます。
[全選択]ボタン
表示された座標杭データを全選択します。
[全解除]ボタン
選択した座標杭データを全解除します。
◆ 図形参照:ダイアログ
機能
『施工-座標杭-座標一覧入力』で入力した座標杭データを図形表示します。
作図を行う座標杭の選択を行います。
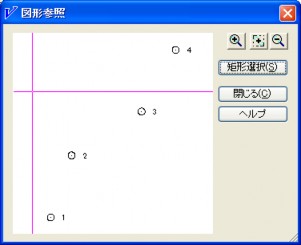
説明
[拡大]ボタン
画面の中心点を中心に、設定された拡大率で拡大表示します。
[範囲拡大]ボタン
指示した矩形範囲で拡大表示します。
[縮小]ボタン
画面の中心点を中心に、設定された縮小率で縮小表示します。
[矩形選択]ボタン
矩形選択した座標杭データを【座標一覧作図:ダイアログ】の[座標杭]スプレッドシートに取り込みます。
◆ 名前を付けて保存:ダイアログ
機能
座標データに名前を付けて保存します。
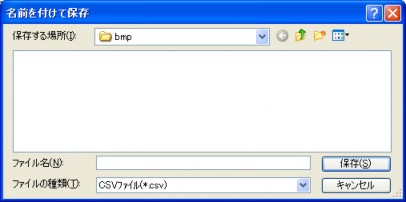
説明
[保存する場所]コンボボックス
ファイルを保存するフォルダを選択します。
[ファイル名]エディットボックス
座標データを保存するファイルの名称を入力します。
[ファイルの種類]コンボボックス
保存するファイルの形式を選択します。
選択できるファイル形式は、CSVファイル(拡張子.csv)、SIMA形式ファイル(拡張子.sim)、APA-SIMA形式ファイルです。
◆ 座標杭作図設定:ダイアログ
機能
座標杭の作図設定を行います。
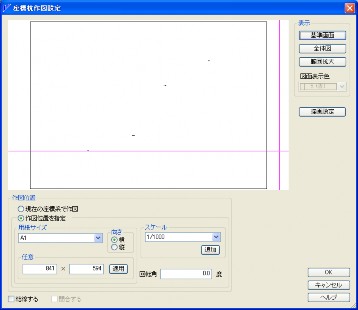
説明
[作図位置]グループ
座標杭の作図位置の設定を行います。
[現在の座標系で作図]ラジオボタン
現在のアクティブスケール、アクティブ座標系に合わせて作図を行います。
(事前に正しいスケール、座標系に設定する必要があります。)
[作図位置を指定]ラジオボタン
図面上に配置位置を指示し、座標杭の作図を行います。
[用紙サイズ]グループ
用紙サイズを指定します。初期値は『設定-システム-用紙サイズ』の[新規図面の初期値]コンボボックスのサイズです。
[用紙サイズ]コンボボックス
『設定-システム-用紙サイズ』で登録されているサイズから選択します。
[向き]ラジオボタン
用紙の方向を縦または横に設定します。[用紙サイズ]コンボボックスの値に対してのみ有効です。
[任意]エディットボックス
用紙サイズを直接入力します。単位はmmで用紙上の大きさです。
[適用]ボタン
[任意]エディットボックスに入力したサイズをプレビューに反映します。
[スケール]グループ
座標杭の作図スケールを指定します。
[用紙サイズ]を変更すると、[用紙サイズ]に収まるスケールに自動的に変更されます。
初期値は[用紙サイズ]コンボボックスの初期値と[要素範囲]から算出されます。
[スケール]コンボボックス
『設定-システム-スケール』で登録されているスケールから選択します。
[追加]ボタン
スケールを追加します。指定したいスケールがコンボボックスに無い場合に使用します。【スケールの追加:ダイアログ】
[回転角]エディットボックス
回転角を入力します。
[結合する]チェックボックス
座標杭を結線して作図します。
[閉合する]チェックボックス
座標杭を閉合して作図します。
[表示]グループ
拡大やパンなどビューの表示エリアを変更します。
[基準画面]ボタン
拡大(縮小)率とビュー上の原点を、用紙範囲に戻して表示します。
[全体図]ボタン
すべての要素が表示されるように拡大(縮小)率を設定し表示します。
[範囲拡大]ボタン
プレビュー上を2点で指示した矩形範囲を拡大表示します。
[図面表示色]コンボボックス
作図図形要素をプレビュー表示する際の色を選択します。
[描画設定]ボタン
描画設定を行います。【オプション:ダイアログ】
◆ スケールの追加:ダイアログ
機能
スケールを追加します。
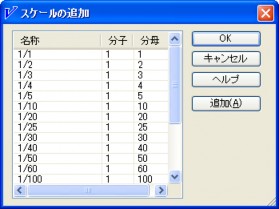
説明
[スケール]リスト
スケールの一覧を表示します。名称,分子,分母の順に表示します。
[追加]ボタン
スケールを新たに追加します。
追加したスケールは[スケール]リストの1番下に表示されます。【スケールの追加:ダイアログ】
◆ スケールの追加:ダイアログ
機能
スケールを追加します。
スケールに必要なデータは、名称、分子、分母です。

説明
[名称]エディットボックス
スケールの名称を設定します。
[分子]エディットボックス
スケールの分子を設定します。例えば「1/100」ならば1を設定します。
[分母]エディットボックス
スケールの分母を設定します。例えば「1/100」ならば100を設定します。
◆ 名前を付けて保存:ダイアログ
機能
座標一覧表をS-Viewより印刷する為に、S-Viewファイルに保存します。
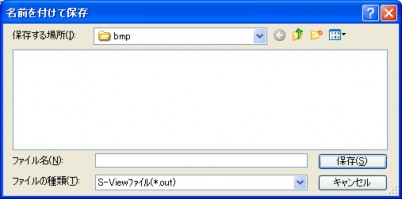
説明
[保存する場所]コンボボックス
ファイルを保存するフォルダを選択します。
[ファイル名]エディットボックス
座標一覧表を保存するファイルの名称を入力します。
[ファイルの種類]コンボボックス
保存するファイルの形式を選択します。
選択できるファイル形式は、S-Viewファイル(拡張子.out)のみです。
◆ 表示設定:ダイアログ
機能
プレビューの表示設定を行います。

説明
[表示座標系]グループ
表示座標系を選択します。
[測量座標系]ラジオボタン
[座標杭]スプレッドシート入力座標および、作図図形要素を「測量座標系」で表示します。
[現在の座標系]ラジオボタン
[座標杭]スプレッドシート入力座標および、作図図形要素を「アクティブ座標」設定で表示します。
[図形要素の表示]グループ
作図図形要素の表示・非表示を選択します。
[表示]ラジオボタン
入力座標杭と、作図図形要素を表示します。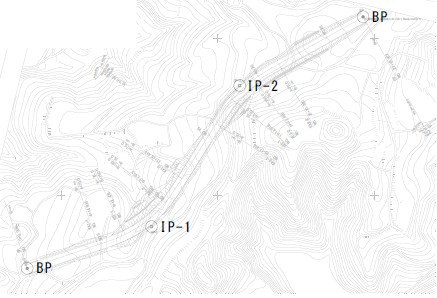
[非表示]ラジオボタン
入力座標杭を表示します。
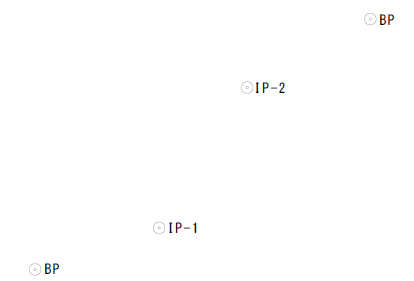
[表示色]ラジオボタン
プレビュー表示を行う作図図形要素の表示色を設定します。
[座標杭]グループ
座標杭の点番、点名称、標高値の表示・非表示を選択し、表示する項目の文字サイズの設定を行います。
[点番を表示]チェックボックス
点番を表示します。
[点名称を表示]チェックボックス
点名称を表示します。
[標高値を表示]チェックボックス
標高値を表示します。
[文字サイズ]コンボボックス
プレビュー表示する座標杭の文字サイズを設定します。