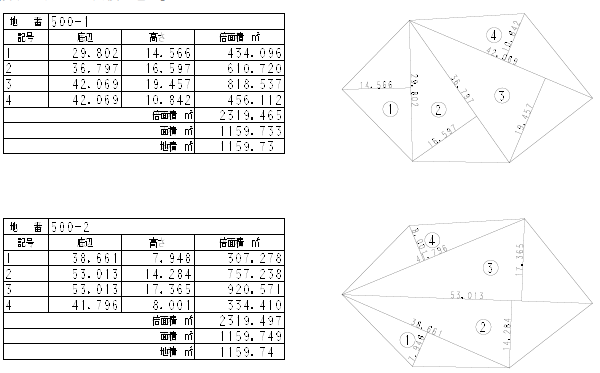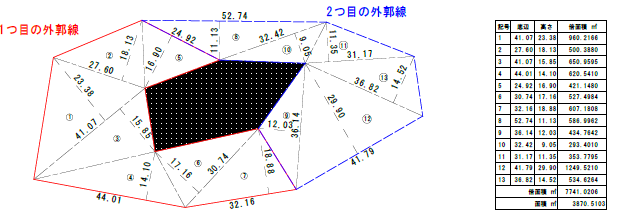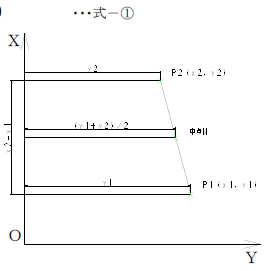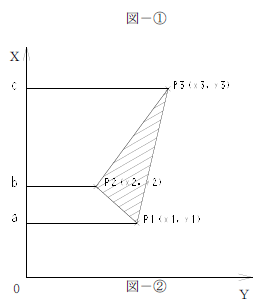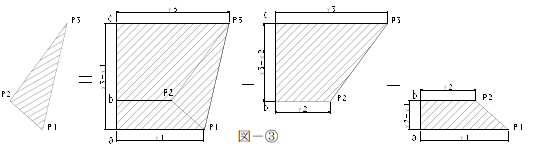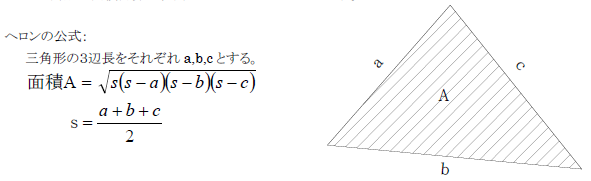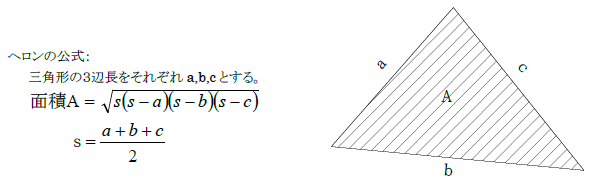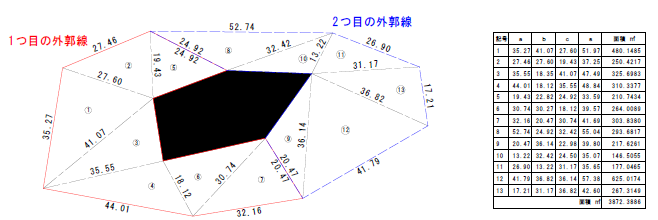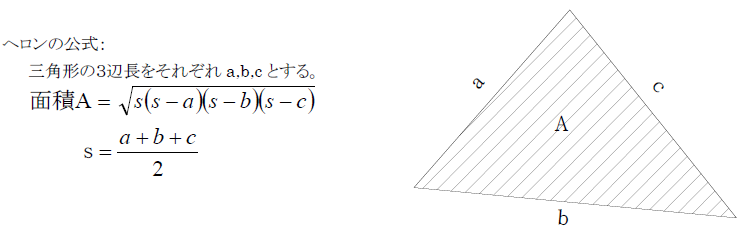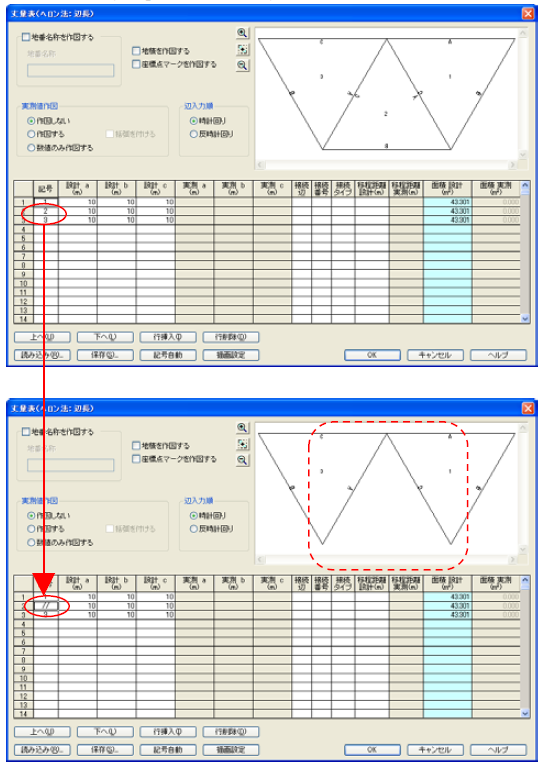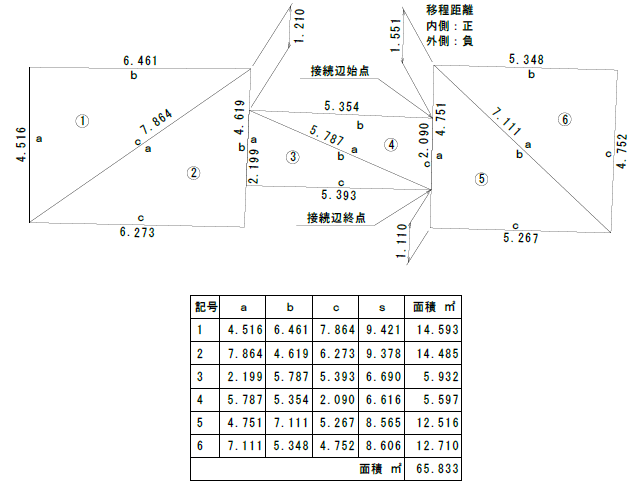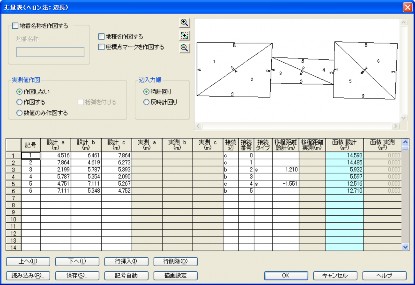15章 コマンド『施工』
4 丈量表
4-1 三斜法
![]() 『施工-丈量表-三斜法』
『施工-丈量表-三斜法』
機能
三斜法により面積表を作図します。三斜法は、多角形を複数の三角形に分割し、その三角形の面積の和を計算して多角形の面積を求める方法の一つです。三斜法では、三角形の面積計算に、三角形の面積を求める公式 [底辺]×[高さ]÷2 を使用します。三角形の底辺と高さは、入力値である三角形の三つの頂点座標から計算されます。このコマンドでは、頂点座標を三点ずつ入力することによりその三点を頂点とする三角形が確定され、底辺と高さが計算されます。多角形の分割方法は、三角形の指示の仕方により決まります。
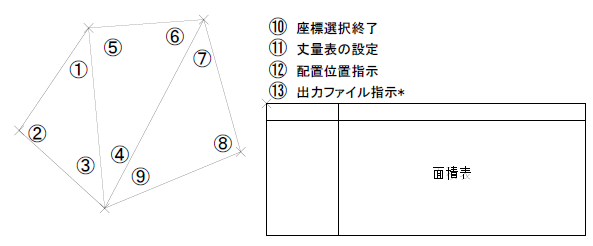
操作方法
1.1点目を指示して下さい。【座標指示モード】
2.2点目を指示して下さい。 【座標指示モード】
3.3点目を指示して下さい。 【座標指示モード】
4.1点目を指示して下さい。(右ボタンで終了)【座標指示モード】
5.2点目を指示して下さい。 【座標指示モード】
6.3点目を指示して下さい。 【座標指示モード】
7.1点目を指示して下さい。(右ボタンで終了)【座標指示モード】
8.2点目を指示して下さい。 【座標指示モード】
9.3点目を指示して下さい。 【座標指示モード】
10.1点目を指示して下さい。(右ボタンで終了)【座標指示モード】
11.記号を入力して下さい。 【丈量表(三斜法):ダイアログ】
12.面積表の配置位置を指示して下さい。(右ボタンで終了)【座標指示モード】
13.ファイルを選択して下さい。【名前を付けて保存:ダイアログ】 *
*『施工-ツール-オプション』コマンド[丈量表]タブで[面積表を作図後、csvファイル出力を行う]チェックボックスがONの場合のみ動作。
◆ 丈量表(三斜法):ダイアログ
機能
丈量表の設定を行います。
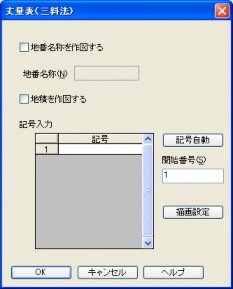
説明
[地番名称を作図する]チェックボックス
地番名称を作図します。
[地番名称]エディットボックス
地番名称を入力します。
[地番名称を作図する]チェックボックスがOFFの場合は、入力できません。
[地積を作図する]チェックボックス
地積を作図します。
[記号]スプレッドシート
記号文字列を入力します。
[記号自動]ボタン
『施工-ツール-オプション』コマンド[丈量表]タブ内の[三斜法コマンド 記号名称]コンボボックスで設定した記号名称を自動発生します。(入力済みの行は自動発生しません。)
[開始番号]エディットボックス
『施工-ツール-オプション』コマンド[丈量表]タブ内の[三斜法コマンド 記号名称]コンボボックスで「12345」を選択した場合、開始番号を入力します。
[描画設定]ボタン
描画設定を行います。【オプション:ダイアログ】
◆ 名前を付けて保存:ダイアログ
機能
三斜法で作図した面積表のデータをcsv形式で保存します。
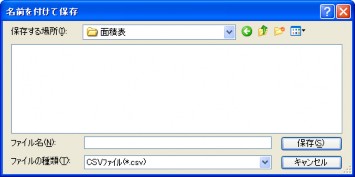
説明
[保存する場所]コンボボックス
ファイルを保存するフォルダを選択します。
[ファイル名]エディットボックス
面積表を保存するファイルの名称を入力します。
[ファイルの種類]コンボボックス
保存するファイルの形式を選択します。
選択できるファイル形式は、CSVファイル(拡張子.csv)のみです。
4-2 三斜法(自動)
![]() 『施工-丈量表-三斜法(自動)』
『施工-丈量表-三斜法(自動)』
機能
三斜法により面積表を作図します。三斜法は、多角形を複数の三角形に分割し、その三角形の面積の和を計算して多角形の面積を求める方法の一つです。三斜法では、三角形の面積計算に、三角形の面積を求める公式 [底辺]×[高さ]÷2 を使用します。このコマンドでは、多角形の頂点を指示することにより自動的にバランスよく三角形を分割し、面積表を作図します。原則として、分割した三角形のすべての角度のうち最小となる角度が、最も大きくなる分割パターンを採用します。
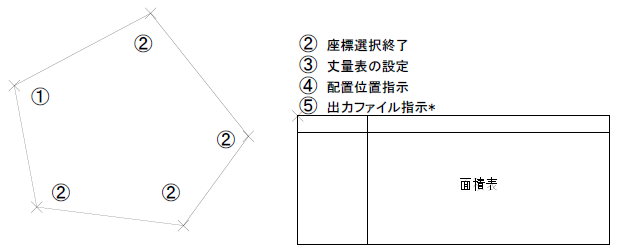
操作方法
1.1点目を指示して下さい。 【座標指示モード】
2.次の点を指示して下さい。(右ボタンで終了)【座標指示モード】
3.項目を入力して下さい。 【丈量表(座標面積法):ダイアログ】
4.面積表の配置位置を指示して下さい。(右ボタンで終了)【座標指示モード】
5.ファイルを選択して下さい。【名前を付けて保存:ダイアログ】 *
『施工-ツール-オプション』コマンド[丈量表]タブで[面積表を作図後、csvファイル出力を行う]チェックボックスがONの場合のみ動作。
◆ 丈量表(三斜法(自動)):ダイアログ
機能
丈量表の設定を行います。

説明
[地番名称を作図する]チェックボックス
ONにすると地番名称を作図します。
[地番名称]エディットボックス
地番名称を入力します。
[地番名称を作図する]チェックボックスがOFFの場合は、入力できません。
[地積を作図する]チェックボックス
ONにすると地積を作図します。
[記号名称]コンボボックス
記号名称の種類を選択します。
[開始番号]エディットボックス
[記号名称]コンボボックスで「12345」を選択した場合、開始番号を入力します。
[外郭線の追加選択]ボタン
新たに多角形を追加します。
[描画設定]ボタン
描画設定を行います。【オプション:ダイアログ】
◆ 名前を付けて保存:ダイアログ
機能
三斜法で作図した面積表のデータをcsv形式で保存します。
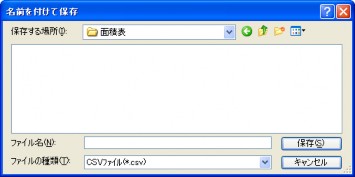
説明
[保存する場所]コンボボックス
ファイルを保存するフォルダを選択します。
[ファイル名]エディットボックス
面積表を保存するファイルの名称を入力します。
[ファイルの種類]コンボボックス
保存するファイルの形式を選択します。
選択できるファイル形式は、CSVファイル(拡張子.csv)のみです。
4-3 座標面積法
![]() 『施工-丈量表-座標面積法』
『施工-丈量表-座標面積法』
機能
座標面積法(倍横距法)もしくは直角座標法により面積表を作図します。このコマンドでは、入力された多角形の頂点座標から多角形の各測線の倍面積を求め、すべての倍面積の和を2で割った値を多角形の面積として丈量表を作図します。
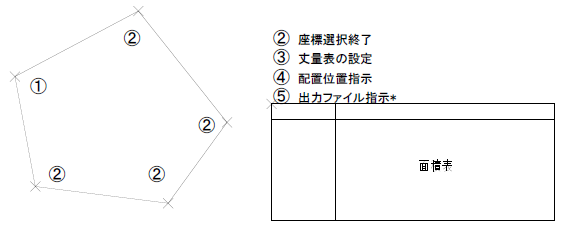
操作方法
1.1点目を指示して下さい。 【座標指示モード】
2.次の点を指示して下さい。(右ボタンで終了)【座標指示モード】
3.点名称を入力して下さい。 【丈量表(座標面積法):ダイアログ】
4.面積表の配置位置を指示して下さい。(右ボタンで終了)【座標指示モード】
5.ファイルを選択して下さい。【名前を付けて保存:ダイアログ】 *
*『施工-ツール-オプション』コマンド[丈量表]タブで[面積表を作図後、csvファイル出力を行う]チェックボックスがONの場合のみ動作。
◆ 丈量表(座標面積法):ダイアログ
機能
丈量表の設定を行います。

説明
[地番名称を作図する]チェックボックス
地番名称を作図します。
[地番名称]エディットボックス
地番名称を入力します。
[地番名称を作図する]チェックボックスがOFFの場合は、入力できません。
[地積を作図する]チェックボックス
地積を作図します。
[点名称]スプレッドシート
点名称を入力します。
[点名称自動]ボタン
点名称設定ボタンによる設定内容で点名称を自動発生します。(入力済みの行は自動発生しません。)
[点名称設定]ボタン
自動発生する点名称の設定を行います。
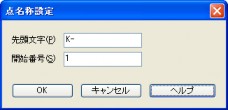
[先頭文字] 点名称の先頭文字を入力します。
[開始番号] 先頭文字に続く最初の番号を入力します。
本例の場合、K-1、K-2、K-3…と発生します。
[外郭線の追加選択]ボタン
新たに多角形を追加します。
[描画設定]ボタン
描画設定を行います。【オプション:ダイアログ】
◆ 名前を付けて保存:ダイアログ
機能
座標面積法で作図した面積表のデータをcsv形式で保存します。
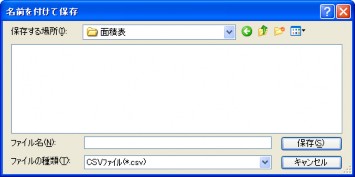
説明
[保存する場所]コンボボックス
ファイルを保存するフォルダを選択します。
[ファイル名]エディットボックス
面積表を保存するファイルの名称を入力します。
[ファイルの種類]コンボボックス
保存するファイルの形式を選択します。
選択できるファイル形式は、CSVファイル(拡張子.csv)のみです
4-4 ヘロン法:座標
![]() 『施工-丈量表-ヘロン法:座標』
『施工-丈量表-ヘロン法:座標』
機能
ヘロン法(三辺法)により面積表を作図します。ヘロン法は、多角形を複数の三角形に分割し、その三角形の面積の和を計算して多角形の面積を求める方法の一つです。ヘロン法では、三角形の面積計算にヘロンの公式を使用します。ヘロンの公式に代入する三辺の長さは、入力値である三角形の三つの頂点座標から計算されます。このコマンドでは、座標を三点ずつ入力することによりその三点を頂点とする三角形が確定され、三辺の長さが計算されます。多角形の分割方法は、三角形の指示の仕方により決まります。
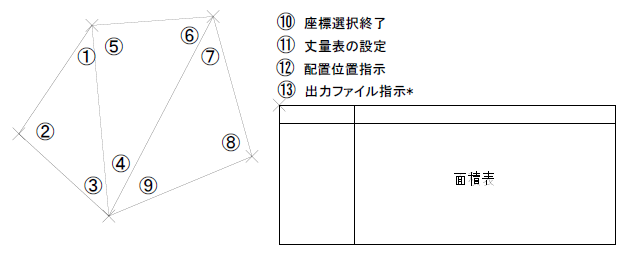
操作方法
1.1点目を指示して下さい。(右ボタンで終了)【座標指示モード】
2.2点目を指示して下さい。 【座標指示モード】
3.3点目を指示して下さい。 【座標指示モード】
4.1点目を指示して下さい。(右ボタンで終了)【座標指示モード】
5.2点目を指示して下さい。 【座標指示モード】
6.3点目を指示して下さい。 【座標指示モード】
7.1点目を指示して下さい。(右ボタンで終了)【座標指示モード】
8.2点目を指示して下さい。 【座標指示モード】
9.3点目を指示して下さい。 【座標指示モード】
10.1点目を指示して下さい。(右ボタンで終了)【座標指示モード】
11.記号を入力して下さい。 【丈量表(ヘロン法):ダイアログ】
12.面積表の配置位置を指示して下さい。(右ボタンで終了)【座標指示モード】
13.ファイルを選択して下さい。【名前を付けて保存:ダイアログ】 *
*『施工-ツール-オプション』コマンド[丈量表]タブで[面積表を作図後、csvファイル出力を行う]チェックボックスがONの場合のみ動作。
◆ 丈量表(ヘロン法):ダイアログ
機能
丈量表の設定を行います。
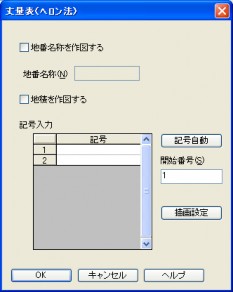
説明
[地番名称を作図する]チェックボックス
地番名称を作図します。
[地番名称]エディットボックス
地番名称を入力します。
[地番名称を作図する]チェックボックスがOFFの場合は、入力できません。
[地積を作図する]チェックボックス
地積を作図します。
[記号]スプレッドシート
記号文字列を入力します。
[記号自動]ボタン
『施工-ツール-オプション』コマンド[丈量表]タブ内の[ヘロン法コマンド 記号名称]コンボボックスで設定した記号名称を自動発生します。(入力済みの行は自動発生しません。)
[開始番号]エディットボックス
『施工-ツール-オプション』コマンド[丈量表]タブ内の[ヘロン法コマンド 記号名称]コンボボックスで「12345」を選択した場合、開始番号を入力します。
[描画設定]ボタン
描画設定を行います。【オプション:ダイアログ】
◆ 名前を付けて保存:ダイアログ
機能
ヘロン法で作図した面積表のデータをcsv形式で保存します。
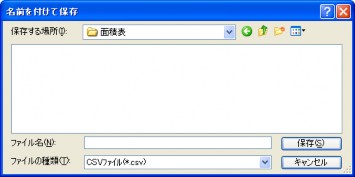
説明
[保存する場所]コンボボックス
ファイルを保存するフォルダを選択します。
[ファイル名]エディットボックス
面積表を保存するファイルの名称を入力します。
[ファイルの種類]コンボボックス
保存するファイルの形式を選択します。
選択できるファイル形式は、CSVファイル(拡張子.csv)のみです。
4-5 ヘロン法:座標(自動)
![]() 『施工-丈量表-ヘロン法:座標(自動)』
『施工-丈量表-ヘロン法:座標(自動)』
機能
ヘロン法(三辺法)により面積表を作図します。ヘロン法は、多角形を複数の三角形に分割し、その三角形の面積の和を計算して多角形の面積を求める方法の一つです。ヘロン法では、三角形の面積計算にヘロンの公式を使用します。ヘロンの公式に代入する三辺の長さは、入力値である三角形の三つの頂点座標から計算されます。このコマンドでは、多角形の頂点を指示することにより自動的にバランスよく三角形を分割し、面積表を作図します。原則として、分割した三角形のすべての角度のうち最小となる角度が、最も大きくなる分割パターンを採用します。
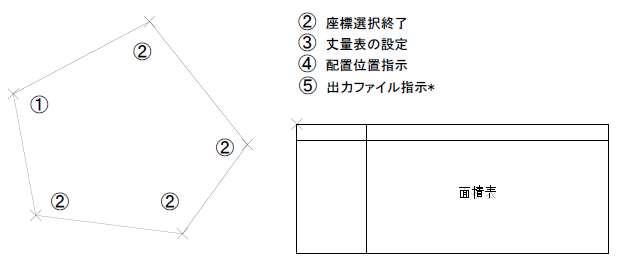
操作方法
1.1点目を指示して下さい。 【座標指示モード】
2.次の点を指示して下さい。(右ボタンで終了)【座標指示モード】
3.項目を入力して下さい。 【丈量表(座標面積法):ダイアログ】
4.面積表の配置位置を指示して下さい。(右ボタンで終了)【座標指示モード】
5.ファイルを選択して下さい。【名前を付けて保存:ダイアログ】 *
『施工-ツール-オプション』コマンド[丈量表]タブで[面積表を作図後、csvファイル出力を行う]チェックボックスがONの場合のみ動作。
◆ 丈量表(ヘロン法:座標(自動)):ダイアログ
機能
丈量表の設定を行います。

説明
[地番名称を作図する]チェックボックス
ONにすると地番名称を作図します。
[地番名称]エディットボックス
地番名称を入力します。
[地番名称を作図する]チェックボックスがOFFの場合は、入力できません。
[地積を作図する]チェックボックス
ONにすると地積を作図します。
[記号名称]コンボボックス
記号名称の種類を選択します。
[開始番号]エディットボックス
[記号名称]コンボボックスで「12345」を選択した場合、開始番号を入力します。
[外郭線の追加選択]ボタン
新たに多角形を追加します。
[描画設定]ボタン
描画設定を行います。【オプション:ダイアログ】
◆ 名前を付けて保存:ダイアログ
機能
ヘロン法で作図した面積表のデータをcsv形式で保存します。
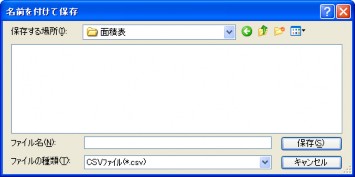
説明
[保存する場所]コンボボックス
ファイルを保存するフォルダを選択します。
[ファイル名]エディットボックス
面積表を保存するファイルの名称を入力します。
[ファイルの種類]コンボボックス
保存するファイルの形式を選択します。
選択できるファイル形式は、CSVファイル(拡張子.csv)のみです。
4-6 ヘロン法:辺長
![]() 『施工-丈量表-ヘロン法:辺長』
『施工-丈量表-ヘロン法:辺長』
機能
ヘロン法(三辺法)により面積表を作図します。ヘロン法は、多角形を複数の三角形に分割し、その三角形の面積の和を計算して多角形の面積を求める方法の一つです。ヘロン法では、三角形の面積計算にヘロンの公式を使用します。このコマンドでは、三辺の長さを入力すると、自動的にヘロンの公式を使用して三角形の面積が計算されます。
操作方法
1.項目を入力して下さい。 【丈量表(ヘロン法(辺長)):ダイアログ】
2.面積エリアの配置基準点を指示して下さい。(右ボタンで終了)【座標指示モード】
3.回転角度を指示して下さい。 【角度入力モード】
4.面積表の配置位置を指示して下さい。(右ボタンで終了)【座標指示モード】
5.ファイルを選択して下さい。【名前を付けて保存(面積表):ダイアログ】 *
*『施工-ツール-オプション』コマンド[丈量表]タブで[面積表を作図後、csvファイル出力を行う]チェックボックスがONの場合のみ動作。
◆ 丈量表(ヘロン法:辺長):ダイアログ
機能
丈量表の設定を行います。『施工-ツール-オプション』コマンド[作図設定]タブの[作図時に基準とする値]グループの設定により、表示されるダイアログが異なります。
・実測値を基準とする場合
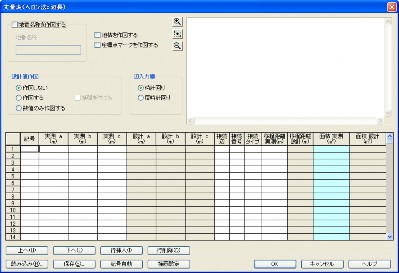
・設計値を基準とする場合

ダイアログ右上の空白部はプレビュー表示領域で、データ入力に伴ないその時点での概略形状を表示します。
説明
[地番名称を作図する]グループ
地番名称の作図を行うかどうかを設定します。
[地番名称を作図する]チェックボックス
地番名称を作図します。
[地番名称]エディットボックス
地番名称を入力します。
[地番名称を作図する]チェックボックスがOFFの場合は、入力できません。
[地積を作図する]チェックボックス
地積を作図します。
[座標点マーク作図]チェックボックス
座標点マークを作図します。
[設計値作図]グループ
設計値の作図を行うかどうかを設定します。 『施工-ツール-オプション』コマンド[作図設定]タブの、[作図時に基準とする値]グループの[実測値]ラジオボタンにチェックがある場合のみ表示されます。
[作図しない]ラジオボタン
ここにチェックがある場合は、実測値のみ作図して設計値は作図しません。
[作図する]ラジオボタン
ここにチェックがある場合は、実測値と設計値の数値と図形の両方を作図します。
[数値のみ作図する]ラジオボタン
ここにチェックがある場合は、実測値は数値と図形を作図しますが、設計値は数値のみ作図します。
[括弧をつける]チェックボックス
設計値が括弧書きで描画されます。([作図しない]ラジオボタンが選択されている場合は無効になります。)
[実測値作図]グループ
実測値の作図を行うかどうかを設定します。 『施工-ツール-オプション』コマンド【作図設定:タブ】の、[作図時に基準とする値]グループの[設計値]ラジオボタンにチェックがある場合のみ表示されます。
[作図しない]ラジオボタン
ここにチェックがある場合は、設計値のみ作図して実測値は作図しません。
[作図する]ラジオボタン
ここにチェックがある場合は、設計値と実測値の数値と図形の両方を作図します。
[数値のみ作図する]ラジオボタン
ここにチェックがある場合は、設計値は数値と図形を作図しますが、実測値は数値のみ作図します。
[括弧をつける]チェックボックス
実測値が括弧書きで描画されます。([作図しない]ラジオボタンが選択されている場合は無効になります。)
[辺入力順]グループ
三辺の入力順を設定します。
[辺入力順]ラジオボタン
三角形の作図において辺a、b、c時計回り、反時計回りのどちらで配置するかを選択します。
[ヘロン法:辺長]スプレッドシート
記号・辺長・接続方法について、各項目を設定します。
[記号]列
記号を入力します。
[実測a]・[実測b]・[実測c]列
実測値の辺長を入力します。
[設計a]・[設計b]・[設計c]列
設計値の辺長を入力します。
[接続辺]列
接続する三角形の辺を入力します。省略(空白)された場合、もしくは無効値が入力された場合は、接続する三角形のc辺が指定されたものとみなします。
[接続番号]列
接続する三角形の番号を入力します。番号は[ヘロン法:辺長]スプレッドシートの行番号で指定します。省略(空白)された場合、もしくは無効値が入力された場合は、接続する三角形は一つ若い番号の三角形が指定されたものとみなします。
[接続タイプ]列
接続タイプを入力します。
s : 接続辺の起点側から書き出し
e : 接続辺の終点側から書き出し
接続タイプでsが指定された場合は接続辺の起点側から、eが指定された場合は接続辺の終点側から、[移程距離]で入力した距離を接続辺上で移動した位置に三角形を配置します。省略(空白)された場合、もしくは無効値が入力された場合は、タイプsが指定されたものとみなします。
[移程距離実測]列
実測値の移程距離を入力します。[接続タイプ]でsを指定した場合は起点から、eを指定した場合は終点からの、接続辺上の移動距離を移程距離とします。符号は、内側へシフトした場合を正、外側へシフトした場合を負として、入力して下さい。省略(空白)された場合、もしくは無効値が入力された場合は、0(ゼロ)が指定されたものとみなします。
[移程距離設計]列
設計値の移程距離を入力します。[接続タイプ]でsを指定した場合は起点から、eを指定した場合は終点からの、接続辺上の移動距離を移程距離とします。符号は、内側へシフトした場合を正、外側へシフトした場合を負として、入力して下さい。省略(空白)された場合、もしくは無効値が入力された場合は、0(ゼロ)が指定されたものとみなします。
[面積実測]列
入力された実測a、実測b、実測cより計算された三角形の面積を表示します。
[面積設計]列
入力された設計a、設計b、設計cより計算された三角形の面積を表示します。
[上へ]ボタン
[ヘロン法:辺長]スプレッドシートのフォーカス位置の行を上へ移動します。
[下へ]ボタン
[ヘロン法:辺長]スプレッドシートのフォーカス位置の行を下へ移動します。
[行挿入]ボタン
[ヘロン法:辺長]スプレッドシートのフォーカス位置に1行挿入します。
[行削除]ボタン
[ヘロン法:辺長]スプレッドシートのフォーカス位置の行を削除します。
[読み込み]ボタン
保存されたデータを読み込み、[ヘロン法(辺長)]スプレッドシートに表示します。 【ファイルを開く:ダイアログ】
読み込みファイルの基準とする値と、『施工-ツール-オプション』コマンド【作図設定:タブ】の[作図時に基準とする値]グループの設定が異なる場合は、基準【実測値と設計値が現在の設定と逆です:メッセージボックス】が表示され、実測値と設計値が逆に読み込まれます。
保存時の状態を正しく読み込むには、『施工-ツール-オプション』コマンド【作図設定:タブ】の[作 図時に基準とする値]グループの設定を変更してから、再度読み込み直して下さい。
[保存]ボタン
入力中のデータをCSVファイルに保存します。 【名前を付けて保存(入力データ):ダイアログ】
[記号自動]ボタン
『施工-ツール-オプション』コマンド[丈量表]タブ内の[ヘロン法コマンド 記号名称]コンボボックスで設定した記号名称を自動発生します。(入力済みの行は自動発生しません。)
[描画設定]ボタン
描画設定を行います。【オプション:ダイアログ】
◆ 名前を付けて保存(面積表):ダイアログ
機能
ヘロン法で作図した面積表のデータをcsv形式で保存します。
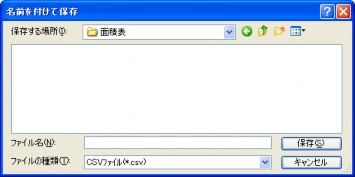
説明
[保存する場所]コンボボックス
ファイルを保存するフォルダを選択します。
[ファイル名]エディットボックス
面積表を保存するファイルの名称を入力します。
[ファイルの種類]コンボボックス
保存するファイルの形式を選択します。
選択できるファイル形式は、CSVファイル(拡張子.csv)のみです。
◆ ファイルを開く:ダイアログ
機能
保存されたデータを読み込み、【丈量表(ヘロン法:辺長):ダイアログ】に表示します。
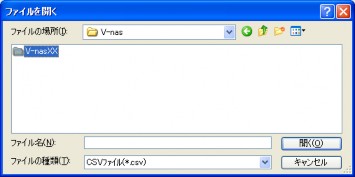
説明
[ファイルの場所]コンボボックス
ファイルが保存されているフォルダを選択します。
[ファイル名]エディットボックス
ファイル名を選択または入力します。
[ファイルの種類]コンボボックス
[ファイル名]エディットボックスに表示するファイル形式を選択します。
選択できるファイル形式は、CSVファイル(拡張子.csv)のみです。
◆ 名前を付けて保存(入力データ):ダイアログ
機能
入力中のデータをcsv形式で保存します。
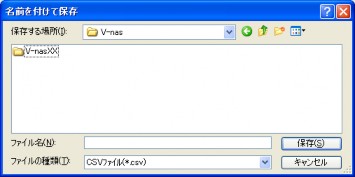
説明
[保存する場所]コンボボックス
ファイルを保存するフォルダを選択します。
[ファイル名]エディットボックス
座標データを保存するファイルの名称を入力します。
[ファイルの種類]コンボボックス
保存するファイルの形式を選択します。
選択できるファイル形式は、CSVファイル(拡張子.csv)のみです。