寸法図形を修正する
寸法値を移動するには
グリップ編集を使用すると簡単です。
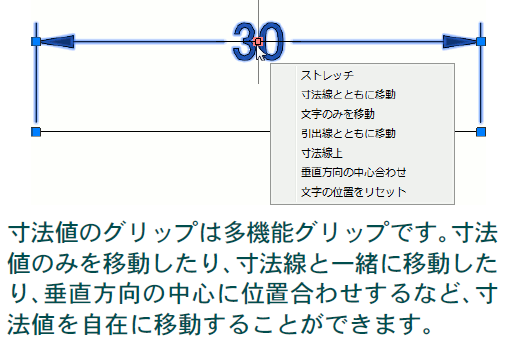
- 寸法図形をクリックして選択します。
- 寸法値のグリップにカーソルを合わせます(クリックしません)。
- 表示された多機能グリップ メニューから、移動方法を選択します。
- 必要に応じて、寸法値を新しい位置にドラッグします。
寸法値を任意の文字列に変更するには
[プロパティ]パレットを使用します。
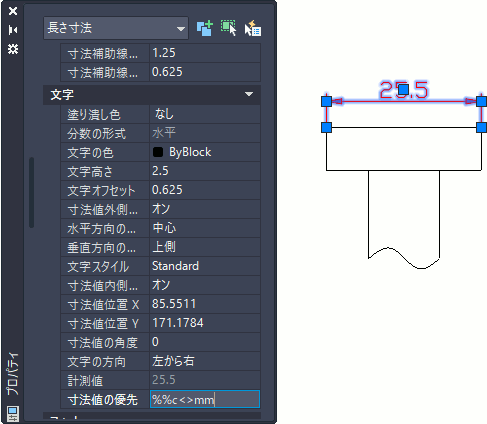
- [プロパティ]パレットが表示されていない場合は、[ホーム]タブ➤[プロパティ]パネル➤[オブジェクト プロパティ管理]ダイアログ ボックス ランチャーをクリックします。
- 寸法値を変更したい寸法図形を選択します。
- [文字]カテゴリの[寸法値の優先]ボックスに、希望の文字列を入力し、[Enter]を押します。
たとえば、計測値が 25.5 の場合、[寸法値の優先]ボックスに %%c<>mm と入力すると、寸法値は ∅25.5mm と表示されます。
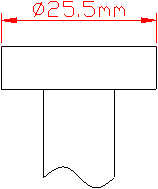
すでに記入された寸法図形を別のスタイルに変更するには
[寸法スタイル]ギャラリーを使用します。
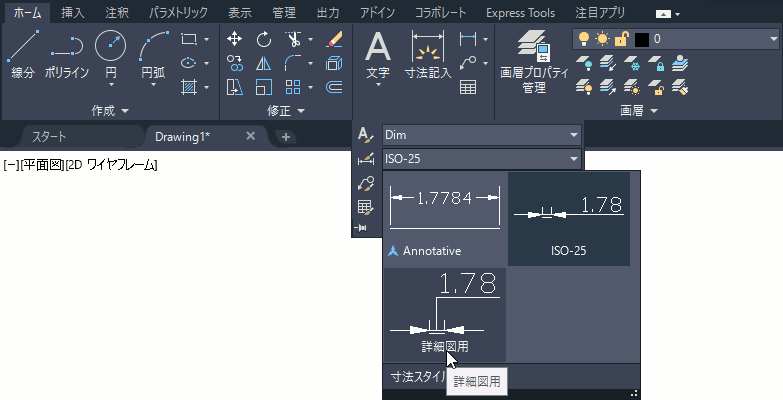
- 寸法スタイルを変更したい寸法図形を選択します。
- [ホーム]タブ➤[注釈]パネルを展開➤[寸法スタイル]プルダウンをクリックします。
[寸法スタイル]ギャラリーが表示されます。 - [寸法スタイル]ギャラリーから寸法スタイルを選択します。
[寸法スタイル]ギャラリーは、[注釈]タブ➤[寸法記入]パネルにもあります。
[プロパティ]パレットを使用します。
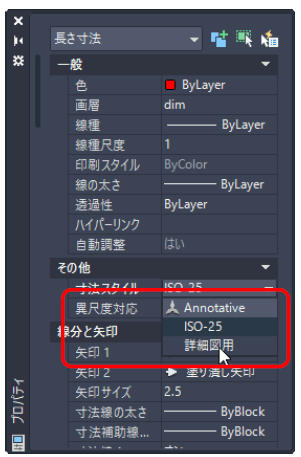
- 寸法スタイルを変更したい寸法図形を選択します。
- [プロパティ]パレットの[その他]カテゴリの[寸法スタイル]リストから希望の寸法スタイルを選択します。
すでに記入された寸法図形を現在の寸法スタイルに変更するには
寸法更新ツールを使用します。
DIMSTYLE[寸法スタイル管理][/ 適用(A)]コマンド([注釈]タブ➤[寸法記入]パネル➤[更新])を実行します。
コマンド: _dimstyle
現在の寸法スタイル: 現在値 異尺度対応: 現在値
寸法スタイル編集オプションを入力[ 異尺度対応(AN)/登録(S)/呼び出し(R)/現在のスタイル変数一覧(ST)/スタイル変数一覧(V)/適用(A)/一覧(?)] <呼び出し (R)>: _apply
オブジェクトを選択: 変更したい寸法図形を指定します。
オブジェクトを選択: [Enter]
寸法線や寸法補助線が他の図形と重なる場合、重なる部分のみを非表示にするには
寸法マスク機能を使用します。
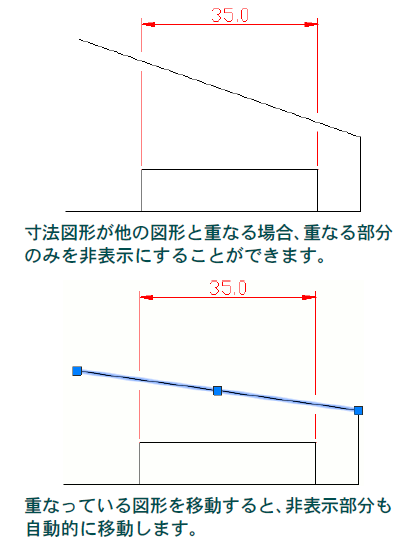
DIMBREAK[寸法マスク]コマンド([注釈]タブ➤[寸法記入]パネル➤[寸法マスク])を実行します。
コマンド: _DIMBREAK
寸法を選択 または [複数選択(M)]: 一部を非表示にしたい寸法図形を選択します。
寸法をマスクするオブジェクトを選択 または [自動(A)/復元(R)/手動(M)] <自動>:[Enter]
面積と周長を計算する
閉じた領域の面積や周長を簡単に計算するには
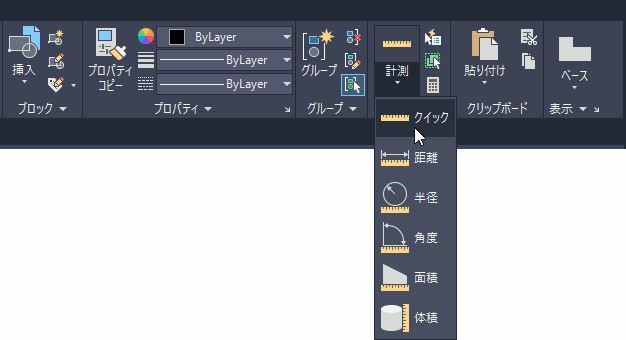
- リボンの[ホーム]タブ➤[ユーティリティ]パネル ➤[計測]ドロップダウン➤[クイック]を選択します。
- 閉じた領域内をクリックします。領域の面積と周長が、コマンド ラインおよびダイナミック入力ツルチップに表示されます。
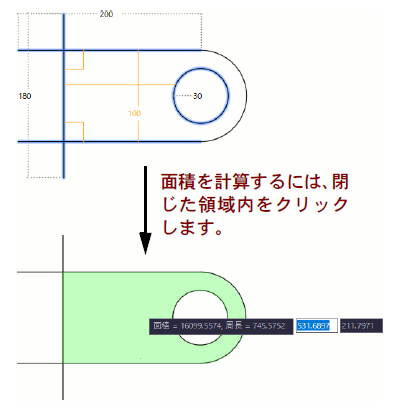
領域の面積と周長が表示された後、カーソルを動かすと、通常のクイック計測モードに戻ります。




