オブジェクトの長さやサイズを頻繁に変更していませんか?あるいは、オブジェクトを複写または移動してから回転させるのはいかがですか?1 つのコマンドを使用して複写と尺度変更の両方を行えたらよいと思いませんか?コマンドを入力したりリボンをクリックしたりせずに、オブジェクトをストレッチ、移動、複写、回転、尺度変更、鏡像化できたらよいと思いませんか?そこで、グリップの出番です。既にグリップを使用している方も、新しいテクニックを発見できるかもしれません。
注: ビデオに音声または字幕はありません。
注: 手順、イメージ、ビデオは、お使いのバージョンの製品と若干異なる場合があります。
グリップとは
グリップは、選択したオブジェクトに表示される小さな正方形、長方形、三角形です。コマンドを入力しなくても、グリップを使用してオブジェクトをストレッチ、移動、複写、回転、尺度変更、鏡像化することができます。
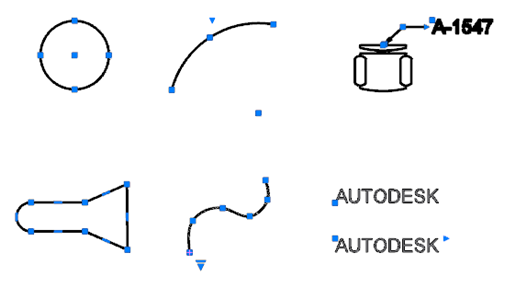
グリップをオンにする
まず、グリップがオンになっていることを確認します。
- 作図領域で右クリックし、[オプション]を選択します。
- [オプション]ダイアログ ボックスの[選択]タブで、[グリップを表示]が選択されていることを確認します。
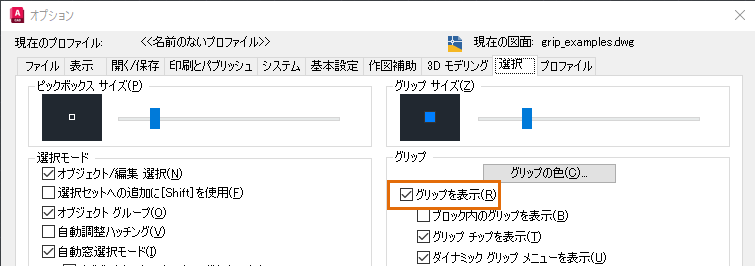
グリップ モードを使用する
グリップ モードとは、グリップを選択したときに使用できる編集オプションです。既定のグリップ モードは[ストレッチ]です。オブジェクトのグリップを選択すると、[Spacebar]または[Enter]を押すたびに、次のモードがアクティブになります。グリップ モードの順序は次のとおりです。
- ストレッチ
- 移動
- 回転
- 尺度変更
- 鏡像
注: 複写はグリップ モードではありませんが、どのグリップ モードの下でもオプションとして選択できます。
グリップ モードを循環してみましょう。次の例では、スペース バーを使用してグリップモードを変更しますが、[Enter]も同様に機能します。
- 線分を描いて選択し、グリップを表示します。両端に正方形のグリップがあり、中点に 1 つのグリップがあります。
- 端点グリップのいずれかを選択します。選択されていることを示すように色が変わります。
- カーソルを周囲に動かします。カーソルの動きに従って線分がストレッチされます。このストレッチは、点を選択するまでの一時的な表示です。注: グリップを使用する場合、図面内をクリックしたり、座標を入力したり、オブジェクト スナップを使用するなど、通常の方法で点を選択することができます。
- [Spacebar]を押します。コマンド プロンプトに、移動モードであることが表示されます。
 注: カーソル バッジは、移動、回転、尺度変更のいずれかのグリップ モードであって、ストレッチおよび鏡像化ではないことを示しています。
注: カーソル バッジは、移動、回転、尺度変更のいずれかのグリップ モードであって、ストレッチおよび鏡像化ではないことを示しています。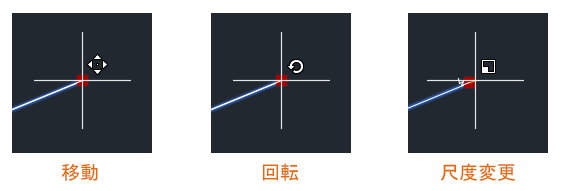
- カーソルを動かすと、線分も一緒に動きます。以前と同様に、このアクションは、目的点を指定するまでの一時的な表示です。[Esc]を押して、いつでもアクションを終了できます。
- 引き続き[Spacebar]を押して、グリップ モードを切り替えます。コマンド プロンプトに現在のモードが表示されます。カーソルを移動して、モードを確定することができます。最後はストレッチ モードに戻ります。
- いずれかのグリップ モードで C と入力し、[Spacebar]を押します。これにより、ストレッチ、移動、回転、尺度変更、鏡像化時に複写が行われるようになります。いずれかのグリップ モード時に複数回の複写を行うには、複写先の選択を繰り返します。
円弧、円、ポリラインなど、様々なオブジェクトの異なるグリップを選択し、上記と同じ手順を試してください。
ヒント: 選択したグリップから、右クリック メニューを使用して特定のグリップ モードに切り替えたり、[基点]や[複写]などのオプションにアクセスすることもできます。
基点を変更する
選択したグリップは、現在のグリップ モードの基点になります。基点オプションを使用すると、どのグリップ モードでも基点を変更できます。
- 前に作成した線分を選択します。
- 端点グリップのいずれかを選択します。
- 回転モードになるまで[Spacebar]を押します。グリップの選択に使用した端点を中心に線分が回転していることに注目してください。しかし、線分の中点を中心に回転する必要があるとします。
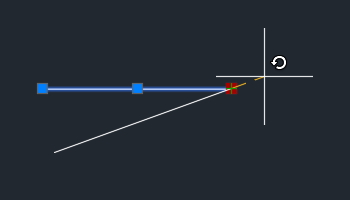
- B と入力し、[Spacebar]を押して基点オプションを選択します。
- 新しい基点として中点グリップを選択します。注: [F3]を押してオブジェクト スナップをオフにする必要があるかもしれません。
- 線分を回転します。

複数の複写
グリップを使用する場合、グリップ モードのままで、オブジェクトの複写を複数作成することができます。たとえば、回転を使用してみましょう。
- 水平の線分を描きます。
- 線分を選択します。
- 端点グリップのいずれかを選択します。
- 回転グリップ モードがアクティブになるまで[Spacebar]を押します。
- C と入力して[Spacebar]を押し、オブジェクトの回転時に複写されるようにします。
- 1 番目の回転角度として 30 と入力します。
- 次の角度として 20 と入力します。線分が回転され、直前の複写からではなく、元の線分を基準にして複写されていることに注目してください。
- 回転角度として -25 と入力します。
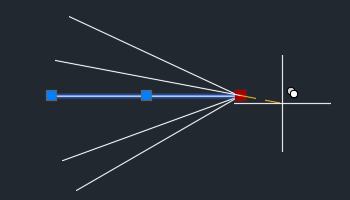
- [Esc]を押して終了します。
グリップによる複写時に回転スナップを使用する
さらに一歩進めてみましょう。複数回の複写が必要なオブジェクトがあり、一連の各オブジェクト間の回転角度を等しくする必要があるとします。
注: 次の例では、直交モード(F8)とオブジェクト スナップ(F3)をオフにします。
- 水平の線分を描きます。
- 線分を選択します。
- 端点グリップのいずれかを選択します。
- 回転グリップ モードがアクティブになるまで[Spacebar]を押します。
- C と入力して[Spacebar]を押し、オブジェクトの回転時に複写されるようにします。
- 1 番目の回転角度として 30 と入力します。これは、各複写の回転スナップの角度になります。
- [Ctrl]キーを押しながらカーソルをドラッグして、さらに複写します。カーソルをドラッグすると、カーソルが 30 度の角度にスナップします。
- [Ctrl]を押しながら、元の線分から 30 度の増分で回転した複数の線分が作成されるようにクリックを続けます。
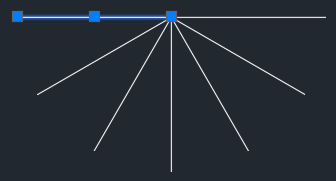 注: [Ctrl]キーを押しながら何回か複写し、[Ctrl]キーを放してさらに何回か複写し、最後に、[Ctrl]キーをもう一度押して何回か複写してみてください。[Ctrl]キーを押した場合は、[Ctrl]を押す直前に使用した角度にスナップします。
注: [Ctrl]キーを押しながら何回か複写し、[Ctrl]キーを放してさらに何回か複写し、最後に、[Ctrl]キーをもう一度押して何回か複写してみてください。[Ctrl]キーを押した場合は、[Ctrl]を押す直前に使用した角度にスナップします。
グリップによる複写時に距離スナップを使用する
スナップ回転の例と同様に、グリップによる複写時に、距離を距離スナップとして使用することができます。
- 0.5 x 0.5 の長方形を描きます。
- 長方形を選択し、右下コーナーのグリップを選択します。
- [Spacebar]を押して移動グリップ モードに切り替えます。
- オブジェクトを移動するのではなく複写するので、C と入力して[Spacebar]を押します。
- 1,0 と入力して、オブジェクトを 1 単位上に複写します。注: ダイナミック入力(F12)がオフの場合は、@1,0 と入力して 1 単位上に複写します。
- [Ctrl]キーを押しながら、残りの複写を作成します。直前に作成した複写によって、[Ctrl]を押しながら作成する後続の複写のスナップ距離が定義されます。
- 続けて[Ctrl]を押しながらクリックし、スナップ距離を使用してさらに複写を作成します。
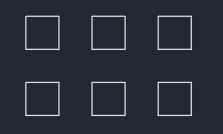
- 追加の複写にスナップ距離を使用しない場合は、[Ctrl]を放します。
グリップ メニュー
前の演習のようにグリップを選択する代わりに、カーソルをグリップに合わせるだけにします。グリップに関連するアクションが含まれたメニューが表示されます。選択したオブジェクトとグリップに応じて、メニュー オプションは異なります。すべてのグリップにグリップ メニューがあるわけではありません。メニュー付きのグリップは、「多機能グリップ」と呼ばれます。
- 3 つ以上のセグメントを持つポリラインを描きます。
- ポリラインを選択します。
- いずれかの端点グリップにカーソルを合わせて、グリップ メニューを表示します。
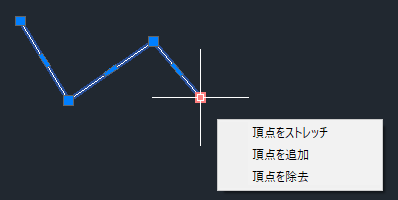
- いずれかのセグメントの中点グリップにカーソルを合わせて、グリップ メニューを表示します。
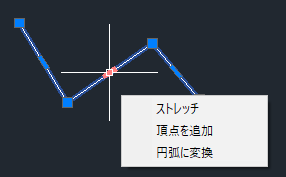
- メニュー オプションをクリックし、動作を試してみます。[Esc]を押して終了します。
- 円弧を使用して再度試します。

- 最後に、ハッチング オブジェクトで試します。
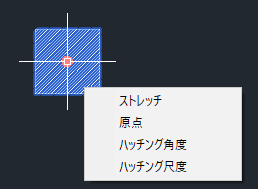
注: グリップを選択した場合は、[Ctrl]を押してグリップ メニュー オプションを切り替えることができます。

ストレッチ時に複数のグリップを選択する
一度に複数のグリップを選択しなければならない場合があります。2 つ以上のグリップから、それらのグリップ間のジオメトリに影響を与えずにストレッチしたいとします。
- 次の図のようなポリラインを描きます。
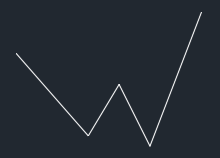
- ポリラインを選択します。
- グリップを選択する前に、[Shift]キーを押します。
- [Shift]を押しながら、次の図に示すようにグリップを選択します。
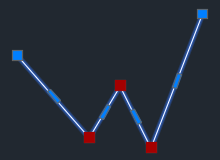
- グリップを選択したら、[Shift]キーを放します。
- グリップの 1 つをドラッグします。グリップ間のセグメントが一定のままであるのに対し、他のセグメントがストレッチされることに注目してください。
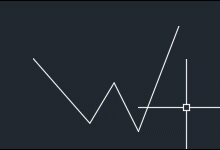
注: 窓を使用して複数のグリップを選択する機能はサポートされていません。
グリップのシステム変数
| システム変数 | 説 明 | 既定値 | 保存場所 |
|---|---|---|---|
| DYNINFOTIPS | グリップを使用して編集するときに、[Shift]および[Ctrl]を使用するためのチップを表示するかどうかをコントロールします。 | 1 | レジストリ |
| GRIPBLOCK | ブロック内のグリップの表示をコントロールします。 | 0 | レジストリ |
| GRIPCOLOR | 選択されていないグリップの色をコントロールします。 | 150 | レジストリ |
| GRIPCONTOUR | グリップ輪郭線の色をコントロールします。 | 251 | レジストリ |
| GRIPDYNCOLOR | ダイナミック ブロックのカスタム グリップの色をコントロールします。 | 140 | レジストリ |
| GRIPHOT | 選択されたグリップの色をコントロールします。 | 12 | レジストリ |
| GRIPHOVER | カーソルをグリップ上に置いたときのグリップの塗り潰し色をコントロールします。 | 11 | レジストリ |
| GRIPMULTIFUNCTIONAL | 多機能グリップのオプションへのアクセス方法を指定します。 | 3 (ビットコード) | レジストリ |
| GRIPOBJLIMIT | 指定した数以上のオブジェクトが選択セットに含まれる場合、グリップの表示を省略します。 | 100 | レジストリ |
| GRIPS | 選択オブジェクト上でのグリップの表示をコントロールします。 | 2 | レジストリ |
| GRIPSIZE | グリップ ボックスのサイズを密度非依存ピクセル単位で設定します。 | 5 | レジストリ |
| GRIPSUBOBJMODE | サブオブジェクトを選択したときに、グリップを自動的にホット グリップにするかどうかをコントロールします。 | 1 (ビットコード) | レジストリ |
| GRIPTIPS | グリップ チップをサポートしているダイナミック ブロックおよびカスタム オブジェクトのグリップ上にカーソルを移動したときのグリップ チップの表示をコントロールします。 | 1 | レジストリ |
注: これらのシステム変数の多くは、[オプション]ダイアログ ボックスの[選択]タブで設定できます。




