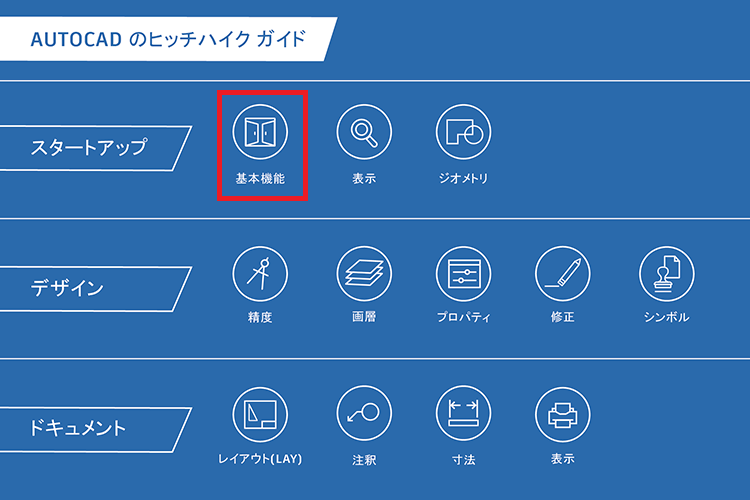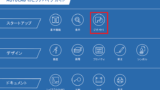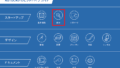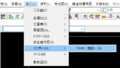AutoCAD および AutoCAD LT の基本的なコントロールを確認します。
AutoCAD を起動したら、[スタート]タブの[新規作成]をクリックして新しい図面を開始するか、[開く]をクリックして既存の図面で作業します。
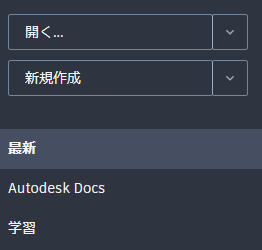
図面タブ
新しい図面 Drawing1 が、作図領域のすぐ上にある新しいタブで開始されます。タブをクリックして、開いている複数の図面ファイル、および[スタート]タブを切り替えることができます。
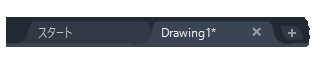
図面名の横のアスタリスク(*)は、図面を保存する必要があることを示します。図面を簡単に閉じるには、タブの[X]コントロールをクリックします。
新しい図面を開始したり、タブを切り替えてみてください。図面タブをドラッグして並べ替えることもできます。
リボン
AutoCAD では、アプリケーションの上部に標準的なタブ リボンが表示されます。[ホーム]タブから、このガイドで紹介するコマンドのほとんどにアクセスできます。また、下に示すクイック アクセス ツールバーには、[新規作成]、[開く]、[保存]、[印刷]、[元に戻す]など、頻繁に使用するコマンドが含まれています。
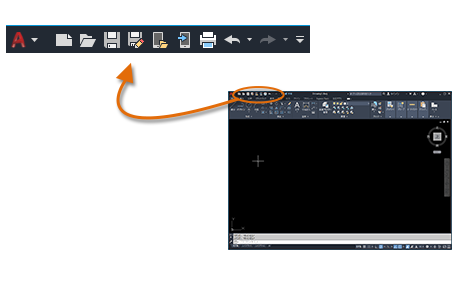
注: [ホーム]タブが現在のタブでない場合は、前に移動してクリックします。
コマンド ウィンドウ
製品の中核はコマンド ウィンドウです。通常このウィンドウは、アプリケーション ウィンドウの下部に表示されています。コマンド ウィンドウには、プロンプト、オプション、メッセージが表示されます。

リボン、ツールバー、メニューを使用する代わりに、コマンド ウィンドウに直接コマンドを入力することができます。昔からのユーザは、こちらの方法を好んで使用します。
コマンドを入力し始めると、コマンドが自動的に表示されることに注目してください。下の例のように、複数の選択肢がある場合は、直接クリックしたり、矢印キーで希望の選択肢に移動してから[Enter]や[Spacebar]を押すことで選択することができます。
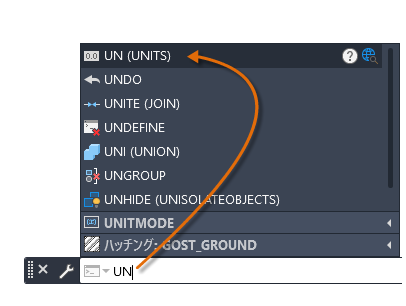
マウス
ほとんどのユーザはポインティング デバイスとしてマウスを使用しますが、他のデバイスにも同等のコントロールがあります。
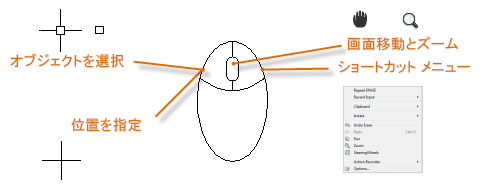
ヒント: オプションを表示したいときは、右クリックしてみてください。カーソルの位置とコマンドの実行中であるかどうかに応じて、表示されるショートカット メニューに関連するコマンドとオプションが表示されます。
新規図面
文字、寸法、線種、およびその他のいくつかの機能の設定を指定することにより、業界標準や社内標準に簡単に適合させることができます。たとえば、この裏庭デッキの設計では、2 つの異なる寸法スタイルが表示されます。
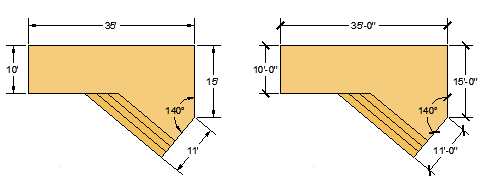
これらの設定のすべてを、 「図面テンプレート」ファイルに保存することができます。[新規作成]をクリックし、いくつかの図面テンプレート ファイルの中から選択します。
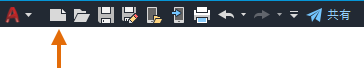
- 使用単位がフィート/インチ図面の場合は、acad.dwt または acadlt.dwt を使用します。
- 使用単位がミリメートル図面の場合は、acadiso.dwt または acadltiso.dwt を使用します。
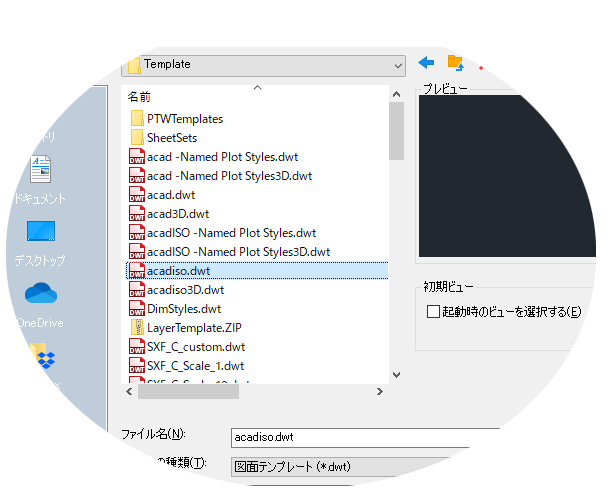
「Tutorial」テンプレート ファイルは、建築および機械設計を練習するための簡単な例です。フィート/インチ単位(i)とメートル単位(m)の両方のバージョンがあります。寸法を記入するときに、これらの設定を試してみてください。
ほとんどの企業は、自社規格に準拠した図面テンプレート ファイルを使用しています。プロジェクトや発注者に応じて、異なる図面テンプレートが使用されることもよくあります。
独自の図面テンプレート ファイルを作成する
どの図面(.dwg)ファイルも、図面テンプレート(.dwt)ファイルとして保存することができます。既存のテンプレート ファイルに基づいて新しい図面テンプレート ファイルを作成するには、既存の図面テンプレート ファイルを開いて修正し、別のファイル名で保存し直します。
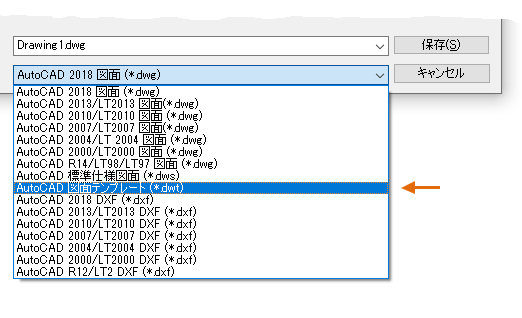
単独で作業している場合は、自分の好みに合った独自の図面テンプレート ファイルを作成し、慣れてきたら徐々に他の機能の設定を追加することができます。既存の図面テンプレート ファイルを修正するには、[開く]をクリックして、[ファイルを選択]ダイアログ ボックスで[図面テンプレート(*.dwt)]を選択し、図面テンプレート ファイルを選択します。

重要: 会社が既に図面テンプレート ファイルのセットを用意している場合は、ファイルを修正する前に、会社の CAD マネージャに相談する必要があります。
単位
新しい図面の作成を開始したら、まず、1 単位の長さが何を表すか(インチ、フィート、センチメートル、キロメートル、または他の長さの単位など)を決定します。たとえば下のオブジェクトは、それぞれ 125 フィートの長さの 2 つの建築物を表すこともあれば、ミリメートル単位で示された機械部品の一部を表すこともあります。
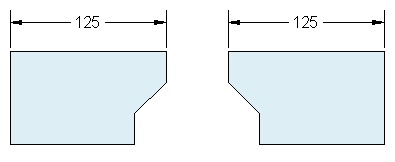
単位の表示設定
使用する長さの単位を決定したら、UNITS[単位管理]コマンドを使用して、次のようないくつかの単位表示の設定をすることができます。
- 形式(またはタイプ): たとえば、十進表記の長さ 6.5 が、分数表記で 6-1/2 と表示されるように設定することができます。
- 精度: たとえば、十進表記の長さ 6.5 が、6.50、6.500、または 6.5000 と表示されるように設定することができます。
フィート/インチ単位で作業する場合、UNITS[単位管理]コマンドを使用して単位のタイプを[建築図面表記]に設定してから、オブジェクトを作成するときにインチ単位で長さを指定します。メートル単位を使用する場合は、単位のタイプを[十進表記]に設定したままにします。単位の形式と精度を変更しても、図面の内部精度には影響しません。これは、長さ、角度、座標のユーザ インタフェースでの表示方法にのみ影響します。
ヒント: 単位表示の設定やその他の設定を変更した場合は、その設定を図面テンプレート ファイルに保存することができます。このようにしないと、新しい図面それぞれで設定を変更しなければなりません。
モデルの尺度
モデルは常に実寸(尺度 1:1)で作成します。 「モデル」とは、設計対象のジオメトリ(幾何学的形状)を指します。 「図面」には、モデル ジオメトリだけでなく、 「レイアウト」に表示されるビュー、注記、寸法、吹き出し、表、タイトル ブロックなどが含まれます。
レイアウトを作成するとき、標準サイズの用紙に図面を印刷する場合の尺度を指定します。
推奨事項
- 実行中のコマンドに関する情報を表示するヘルプを開くには、単純に[F1]を押します。
- 直前のコマンドを繰り返すには、[Enter]または[Spacebar]を押します。
- 各種のオプションを表示するには、オブジェクトを選択して右クリックするか、ユーザ インタフェース要素を右クリックします。
- 実行中のコマンドをキャンセルする場合は、[Esc]を押します。たとえば、コマンドを入力する前に作図領域でクリックすると、次のように表示されます。
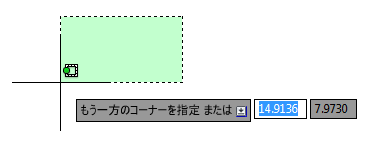
この事前選択操作をキャンセルするには、[Esc]を押します。