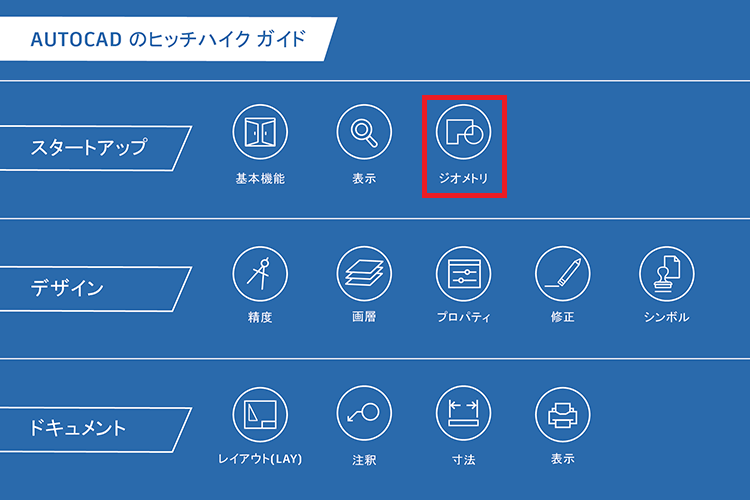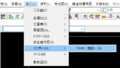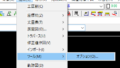ジオメトリ
線分、円、ハッチング領域などの基本的なジオメトリ オブジェクトを作成します。
AutoCAD では、非常に多くの種類のジオメトリ オブジェクトを作成することができますが、ほとんどの 2D 図面では、それらのいくつかを覚えるだけで十分です。
ヒント: ジオメトリ オブジェクトの作成時に表示を簡潔にするには、[F12]を押してダイナミック入力をオフにします。
線分
線分は、AutoCAD 図面内の最も基本的で一般的なオブジェクトです。線分を描くには、[線分]ツールをクリックします。
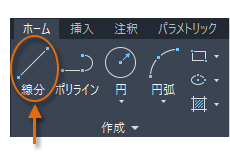
または、コマンド ウィンドウに LINE または単に L と入力し、[Enter]または[Spacebar]を押します。
コマンド ウィンドウに表示される点の位置を求めるプロンプトに注目してください。

この線の始点を指定するために、デカルト座標 0,0 と入力します。通常、作成するモデルの 1 つのコーナーを座標 0,0 の位置、つまり原点に配置します。作図領域でさらに X,Y 座標を指定して後続の点を配置することもできますが、点をより効率的に指定する方法があり、それについては「精度」で紹介します。
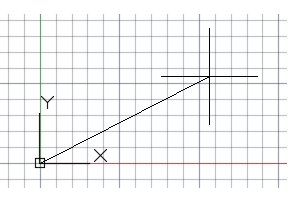
次の点を指定した後、LINE[線分]コマンドは自動的に繰り返され、追加の点を求めるプロンプトが続きます。コマンドを終了するには、[Enter]または[Spacebar]を押します。
グリッドの表示
グリッド線を表示することを好むユーザもいれば、空白領域で作業することを好むユーザもいます。グリッド表示をオフにするには、[F7]を押します。グリッド表示がオフの状態でも、[F9]を押すことによって、カーソルを強制的にグリッドの位置にスナップさせることができます。
作図補助線としての線分
線分は、次のような補助線や構築ジオメトリとして使用することができます。
- 敷地境界の外壁後退線
- 対称的な機械部品の対称軸
- 干渉を避けるためのクリアランス線
- 横断パス線分
円
CIRCLE[円]コマンドの既定のオプションでは、中心点と半径を指定する必要があります。
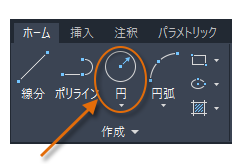
その他の円オプションは、ドロップダウン リストから使用できます。
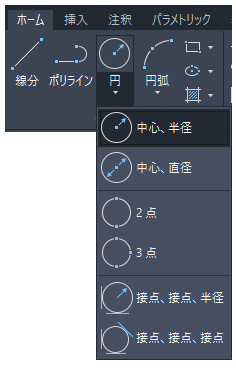
または、コマンド ウィンドウに CIRCLE または C と入力し、オプションをクリックして選択することもできます。このようにすると、次に示すように、中心点を指定するか、ハイライト表示されているコマンド オプションの 1 つをクリックすることができます。

円は、参照ジオ メトリとしても役立ちます。たとえば、図の中の 2 つのドアが互いに干渉することがわかります。
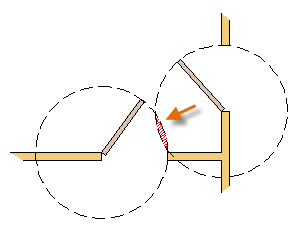
ポリラインと長方形
ポリラインとは、1 つのオブジェクトとして作成される連続した線分または円弧セグメントです。
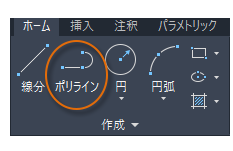
PLINE[ポリライン]コマンドを使用して、開いたポリラインまたは閉じたポリラインを作成し、次のものを作成することができます。
- 固定幅のセグメントが必要なジオメトリ
- 長さの合計を知る必要がある一続きのパス
- 地形図の等高線や等圧データの等圧線
- プリント回路基板の配線図
- プロセス図や配管図
ポリラインは、一定の幅であったり、始点と終点の幅が異なる場合があります。ポリラインの始点を指定した後、[幅(W)]オプションを使用して、後続のセグメントの幅を指定することができます。幅の値はいつでも(新しいセグメントの作成中でも)変更できます。

幅のあるポリラインで作成された太線を含むプリント回路基板の例を示します。ランドは、DONUT[ドーナツ]コマンドで作成しました。
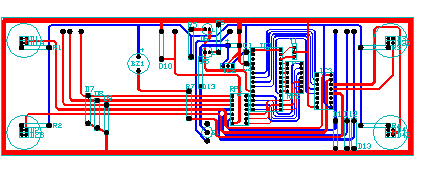
ポリラインは、ここに示すように、セグメントごとに異なる開始幅と終了幅を設定できます。
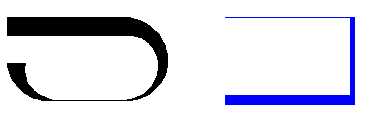
閉じた矩形のポリラインを作成する最も早い方法は、RECTANG[長方形]コマンドを使用する方法です(コマンド ウィンドウに REC と入力する)。
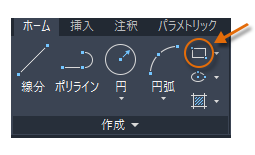
図に示すように、長方形の 2 つの対角点をクリックするだけです。点の位置を正確に指定するためにグリッド スナップをオン([F9])にします。
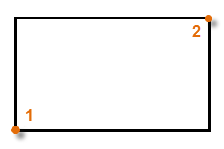
ユーザ座標系(オプション)
ユーザ座標系(UCS)アイコンによって、ユーザが入力する座標の X 軸と Y 軸の正の方向が示されます。さらに、図面の水平方向と垂直方向も定義されます。一部の 2D 図面では、クリックして UCS を配置し、原点と X または Y 軸を変更すると便利です。
たとえば、UCS の方向を再設定することで、図のように X 軸に自動的に位置合わせされた長方形を作成することができます。
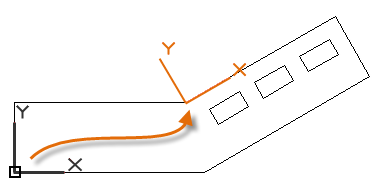
ユーザ座標系を元の場所に復元するには、コマンド ウィンドウに UCS と入力し、[Enter]を押して既定の[ワールド]オプションを指定します。
ハッチングと塗り潰し
AutoCAD では、ハッチングは単一のオブジェクトで、指定した領域を、線、ドット、シェイプのパターン、またはソリッド塗り潰し色、またはグラデーション塗り潰しで埋めます。
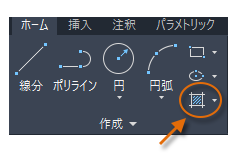
HATCH[ハッチング]コマンドを開始すると、リボンに[ハッチング作成]リボン タブが一時的に表示されます。このタブで、多数のオプションと 70 以上の業界標準のハッチング パターンを選択することができます。
最も簡単な方法は、リボンでハッチング パターンと尺度を選択し、オブジェクトによって完全に囲まれた領域内をクリックする方法です。ハッチングのサイズと間隔をコントロールするには、ハッチングの表示尺度を指定します。
ハッチングを作成した後に、境界オブジェクトを移動してハッチング領域を調整したり、1 つまたは複数の境界オブジェクトを削除して、境界線表示のないハッチングを作成することができます。
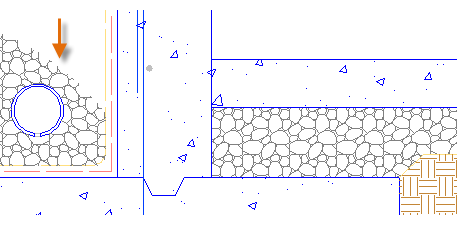
ヒント: ソリッド塗り潰しまたはグラデーション塗り潰しに設定した場合、[ハッチング作成]タブの透過性レベルの設定を調整し、適切な表示効果を得ることもできます。
次に、ソリッド塗り潰しハッチングの使用例をいくつか示します。
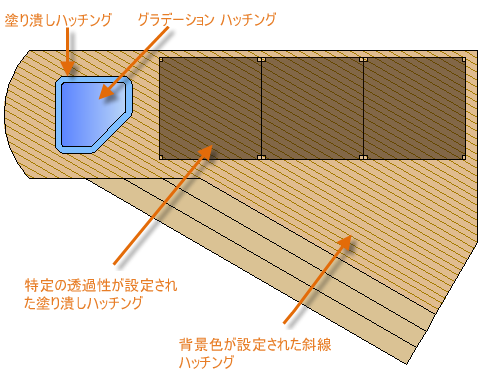
ヒント: 上のデッキのように、ハッチングでパターンの位置合わせが必要な場合は、[原点設定]オプションを使用して位置合わせ点を指定します。
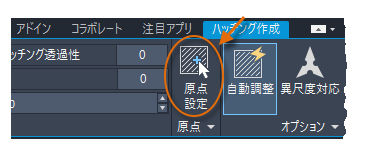
ハッチング、塗り潰し、幅のあるポリライン、文字オブジェクトが重なっている場合は、DRAWORDER[表示順序]コマンドを使用して、どのオブジェクトが他のオブジェクトの上または下にあるかを決定します。たとえば、青色の河川が黄色の高速道路の上を横切るのではなく、高速道路が河川の上を横切るようにすることができます。
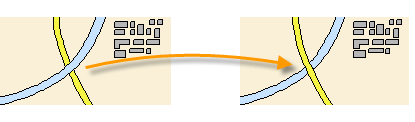
リボンの[修正]パネルから、いくつかの表示順序オプションにアクセスできます。下図のように、[修正]パネルをクリックして展開し、下向き矢印をクリックします。
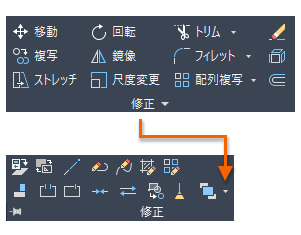
ドロップダウン リストには、選択したオブジェクトのオプションと、たとえば文字のような特定のタイプのオブジェクトすべてに適用される追加のオプションが表示されます。