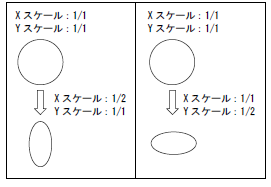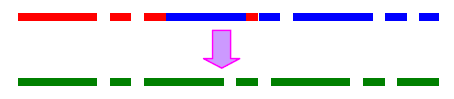10章 コマンド『編集』
24 責任主体変更
![]() 『編集-責任主体変更』
『編集-責任主体変更』
機能
CAD製図基準レイヤ使用時に、指示した要素のレイヤ名の責任主体を変更します。
※複数要素を同時に選択して、レイヤの責任主体の一括変更が行えます。
操作方法
1.要素を選択して下さい。(右ボタンで終了)【要素選択モード】
2.【責任主体変更:ダイアログ】
◆ 責任主体変更:ダイアログ
機能
CAD製図基準レイヤ使用時に、指示した要素のレイヤ名の責任主体を変更します。

説明
[責任主体]リスト
変更後の責任主体を「測量」,「設計」,「施工」,「維持管理」から指定します。
[変更レイヤ]リスト
選択した要素のレイヤを変更可能レイヤ名称、変更後レイヤ名称、コメントの順に表示します。
<Shift>や<Ctrl>を押しながらクリックするとレイヤを複数項目選択することが可能です。 ヘッダーをクリックするとその列のデータによるソートが可能です。マーク無し:登録順、▲:昇順、▼:降順、の順番で表示を切替えます。
[変更可能レイヤ名称]チェックボックス
ONの場合、責任主体の変更対象になります。
[全てON]ボタン
変更可能レイヤ名称の全てのチェックをONにします。
[全てOFF]ボタン
変更可能レイヤ名称の全てのチェックをOFFにします。
25 部分図テーブル
![]() 『編集-部分図テーブル』
『編集-部分図テーブル』
機能
SXFファイルの部分図を作成するためのものです。
部分図とは、座標系とスケールを組み合わせたもので、X軸とY軸に対して異なるスケールを設定することができます。
操作方法
1.部分図テーブルを設定して下さい。【部分図テーブルの編集:ダイアログ】
◆ 部分図テーブルの編集:ダイアログ
機能
SXFファイルの部分図を作成するためのものです。
部分図とは、座標系とスケールを組み合わせたもので、X軸とY軸に対して異なるスケールを設定することができます。

説明
[部分図テーブル]リスト
部分図名、座標系、スケール(X方向,Y方向)、軸タイプの順に表示します。
スケールがX,Yとも1/1以外の要素を作図すると、部分図が自動的に追加され、その部分図に要素が割り当てられます。
[追加]ボタン
部分図を追加します。 【部分図の追加:ダイアログ】
[編集]ボタン
[部分図テーブル]リストにて選択した部分図を編集します。 【部分図の編集:ダイアログ】
[削除]ボタン
[部分図テーブル]リストにて選択した部分図を削除します。
[選択/解除]ボタン
[部分図テーブル]リストにて選択した部分図に割り当てる要素を選択,解除します。
その部分図に割り当てられた要素が選択状態になっています。選択状態になっていない要素をクリックすると、その部分図に割り当てます。選択状態の要素をクリックすると、その部分図から解除し、基準座標系で、スケールがX,Yとも1/1になります。【要素選択モード】
[表示に反映する]チェックボックス
チェックONの状態でダイアログを終了した場合、部分図に関連付けられた要素は、その部分図の縮尺に従って表示されます。チェックOFFの状態でダイアログを終了した場合、要素の見た目に変更はありません。
[文字と寸法を変更する]チェックボックス
チェックONの状態でダイアログを終了した場合、部分図に関連付けられた文字及び寸法値もその部分図と同縮尺率で表示されます。
[プレビュー表示]チェックボックス
部分図ごとにプレビューを表示します。
[ページ]エディットボックス
プレビュー表示するページを入力します。右隣のスピンボタンで1ページずつ増減します。
[基準画面]ボタン
選択した(青線で囲まれた)プレビュー画面にて、図面枠に戻して表示します。
[全体図]ボタン
選択した(青線で囲まれた)プレビュー画面にて、すべての要素が表示されるように拡大(縮小)率を設定し表示します。
[範囲拡大]ボタン
選択した(青線で囲まれた)プレビュー画面にて、指示した矩形範囲で拡大表示します。
[中心縮小]ボタン
選択した(青線で囲まれた)プレビュー画面にて、画面の中心点を中心に、設定された縮小率で縮小表示します。
[行・列]エディットボックス
プレビューを表示する数を入力します。右隣のスピンボタンで1行・列ずつ増減します。
◆ 部分図の追加:ダイアログ
機能
部分図を追加します。
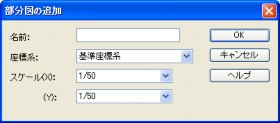
説明
[名前]エディットボックス
名前を設定します。
[座標名]コンボボックス
座標系を選択します。選択できる座標系は『ツール-座標系』で登録した座標系すべてです。
[スケールX,Y]コンボボックス
スケールを選択します。選択できるスケールは『設定-システム-スケール』で登録したスケールすべてです。
◆ 部分図の編集:ダイアログ
機能
部分図を編集します。
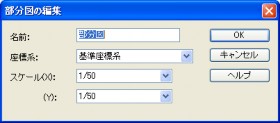
説明
[名前]エディットボックス
名前を変更します。
[座標名]コンボボックス
座標系を変更します。選択できる座標系は『ツール-座標系』で登録した座標系すべてです。
[スケールX,Y]コンボボックス
スケールを変更します。選択できるスケールは『設定-システム-スケール』で登録したスケールすべてです。
26 頂点
26-1 頂点挿入
![]() 『編集-頂点-頂点挿入』
『編集-頂点-頂点挿入』
機能
線分・ポリライン・ハッチング枠(線分)に頂点を挿入します。
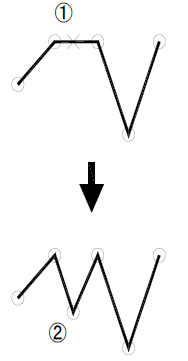
操作方法
1.ポリラインのセグメントを指示して下さい。【要素選択モード】
2.挿入位置を指示して下さい。【座標指示モード】
26-2 頂点削除
![]() 『編集-頂点-頂点削除』
『編集-頂点-頂点削除』
機能
線分・ポリライン・ハッチング枠(線分)の頂点を削除します。
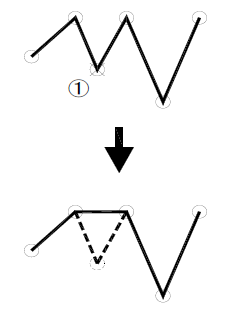
操作方法
1. 削除する頂点を指示して下さい。 【単既存点選択モード】
指示した頂点を持つ候補が複数存在する場合
2. 候補要素を指示して下さい。 【要素選択モード】
要素種別が異なる場合
2. 属性を引き継ぐ要素を指示して下さい。 【要素選択モード】
27 最前面へ移動
![]() 『編集-最前面へ移動』
『編集-最前面へ移動』
機能
指示した要素を最前面へ移動します。
操作方法
1.最前面とする要素を選択して下さい。(右ボタンで終了)【要素選択モード】
28 最背面へ移動
![]() 『編集-最背面へ移動』
『編集-最背面へ移動』
機能
表示した要素を最背面へ移動します。
操作方法
1.最背面とする要素を選択して下さい。(右ボタンで終了)【要素選択モード】
29 重複要素削除
![]() 『編集-重複要素削除』
『編集-重複要素削除』
機能
選択した要素中で重複している要素を削除、統合します。
操作方法
1.要素を選択して下さい。(右ボタンで終了)【要素選択モード】
2.確認ダイアログを表示します。[OK]を押すと処理を開始します。【重複要素削除:ダイアログ】
3.実行結果を表示します。【重複要素削除:ダイアログ】
◆ 重複要素削除:ダイアログ
機能

説明
[OK]ボタン
重複要素削除処理を開始します。【重複要素削除:ダイアログ】
◆ プログレスバー:ダイアログ
機能
作業の進行状態を表示します。
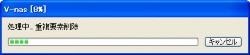
説明
[読込状況]プログレスバー
作業の進行状況を表示します。
[キャンセル]ボタン
処理を中止します。
◆ 重複要素削除 結果:ダイアログ
機能
削除した要素とその個数を表示します。

説明
[要素総数]エディットボックス
削除した要素の総合数を表示します。
[要素]リスト
削除した要素名称と個数を表示します。