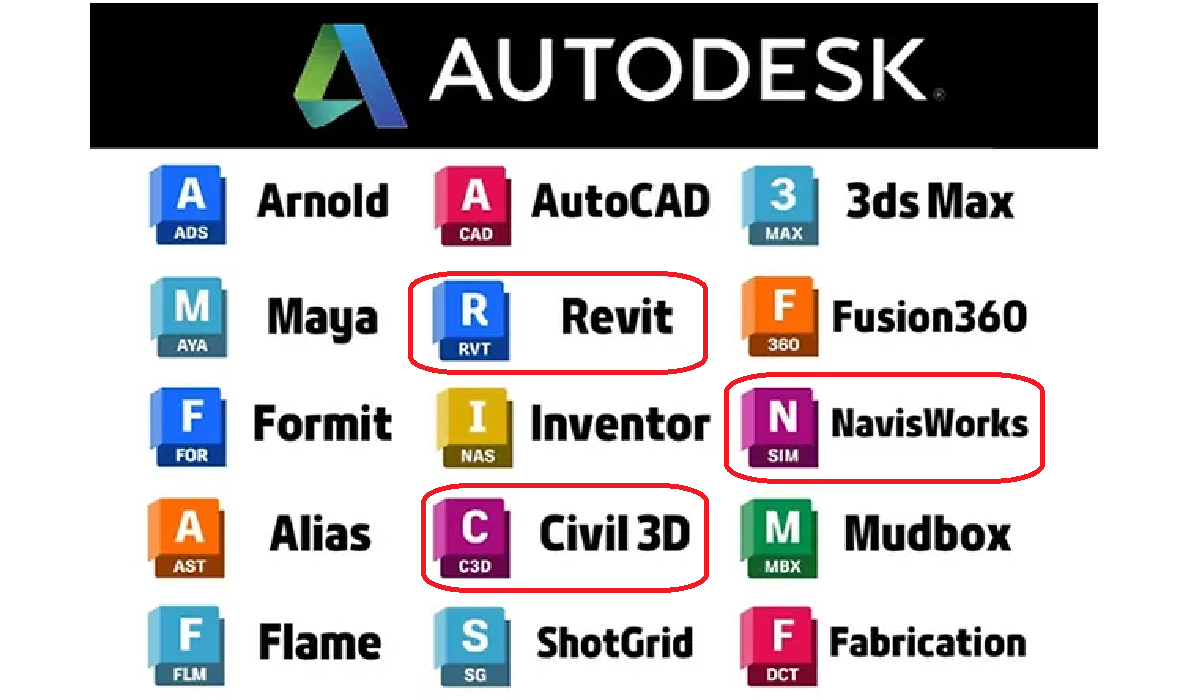はじめに
本トレーニング資料は、Autodeskの建設・土木向けプロダクトパッケージ「AEC Collection」に含まれる製品のうち、「Civil 3D」、「Revit」、「Navisworks (Manage)」での属性情報付与方法を解説したものです。
本トレーニング資料では、国土交通省が公開しているBIM/CIM関連基準・要領等(令和3年3月)の「3次元モデル成果物作成要領(案)」等に記載されている、階層分けされた属性情報の付与について、各製品の属性付与機能を用いた対応方法を網羅的に紹介しています。実際の業務では、対象の工種や構造物、作成モデル等に応じて適切な製品・属性付与機能を選択してください。
本トレーニング資料は、全てのソフトウェアで2022のバージョンを使用しています。バージョンが異なる場合、機能や画面表示、操作等が異なる可能性がありますので、予めご了承ください。
※ このサイトでは、各章ごとに属性を付与する手順を説明しています。データも章ごとに用意されており、各章ごとに完結する形で説明しています。
※ データセットには、属性情報を付与した完成データも用意しています。
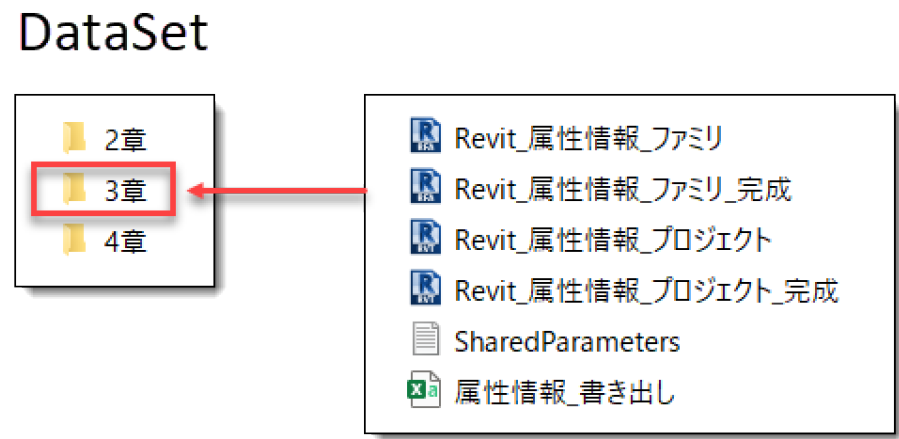
Civil 3Dでの属性情報付与
2.1 属性情報の付与方法(概要)
【図面プロパティ】
コマンドラインに[DWGPROPS]と入力すると、図面プロパティのウィンドウが表示されます。ここに、一般的な情報、キーワード、カスタム プロパティを作成し、図面ファイルに保存することができます。
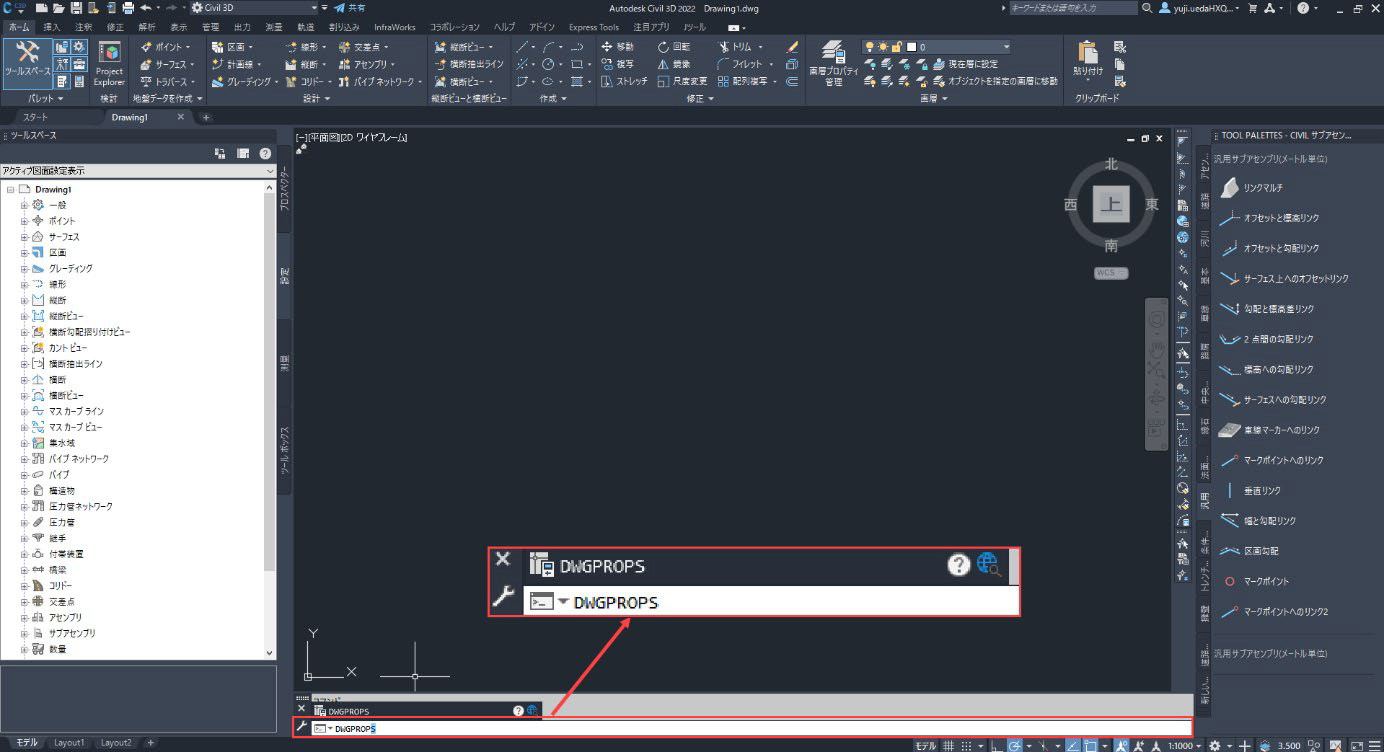
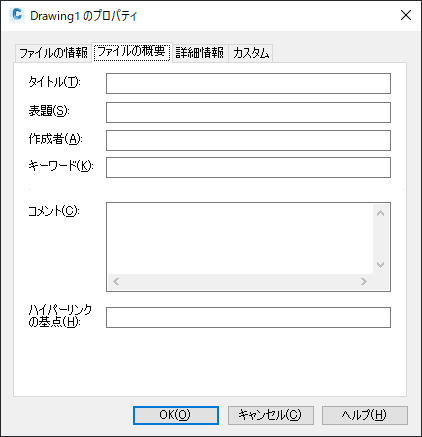
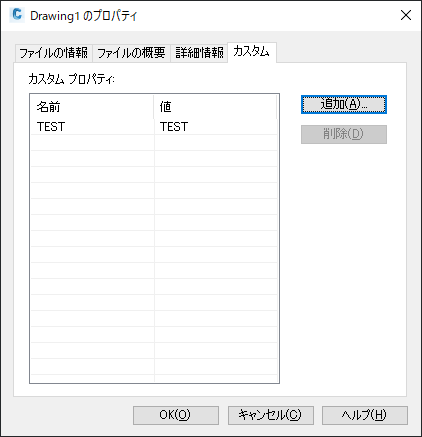
【プロパティセット】
プロパティ セットを使用すると、特定のオブジェクトにカスタムプロパティを割り当てることができます。プロパティセットを作成してオブジェクトに関連付ける手動および自動プロパティを設定します。
手動プロパティ:オブジェクトに対して手動で任意の値を入力するプロパティ
自動プロパティ:オブジェクトから取得されるプロパティ
プロパティセットは[管理]タブ > [プロパティセットを定義]からスタイルマネージャを使用して定義します。

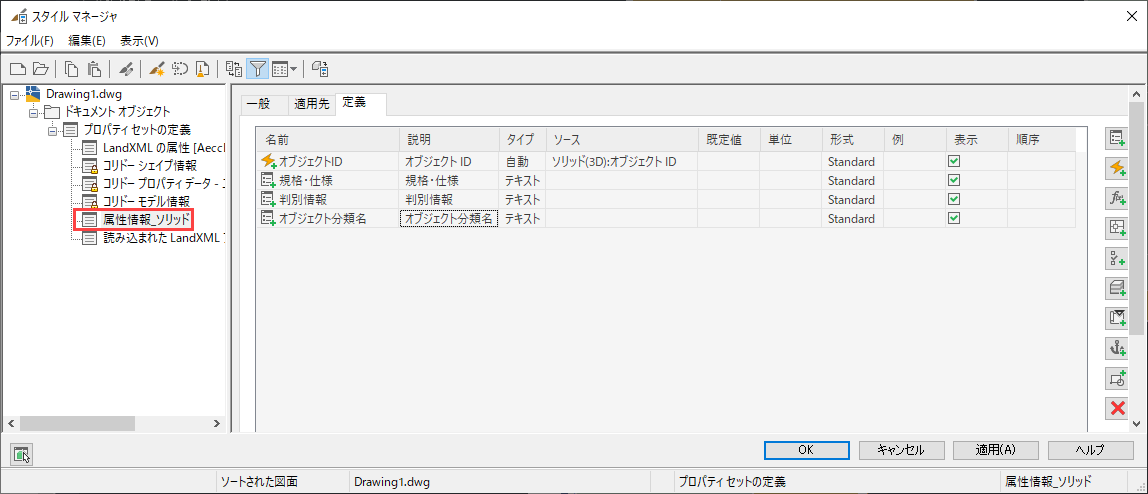
定義したプロパティセットは[プロパティ]パレットの[拡張データ]タブから追加することができます。
※ オブジェクトに自動的にプロパティ セットを割り当てるには、AECPSDAUTOATTACH 変数を On に設定します(システム変数の変更は、コマンドラインで行います)。
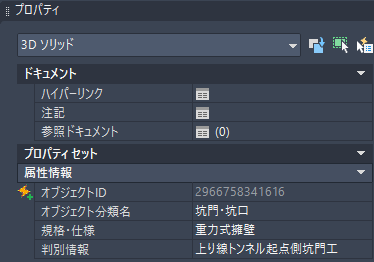
2.2 属性情報付与の手順
【図面プロパティによる属性付与:階層1】
この章では、図面プロパティを使って階層1の属性情報を付与します。
①Civil 3D 2022を起動し、[DataSet > 2章]フォルダ内の[Civil3D_属性情報付与.dwg]を開きます。このデータには地形サーフェスとトンネルの3Dソリッド、坑口の3Dソリッドが含まれます。画面中央付近を拡大して、トンネルの坑口を表示します。
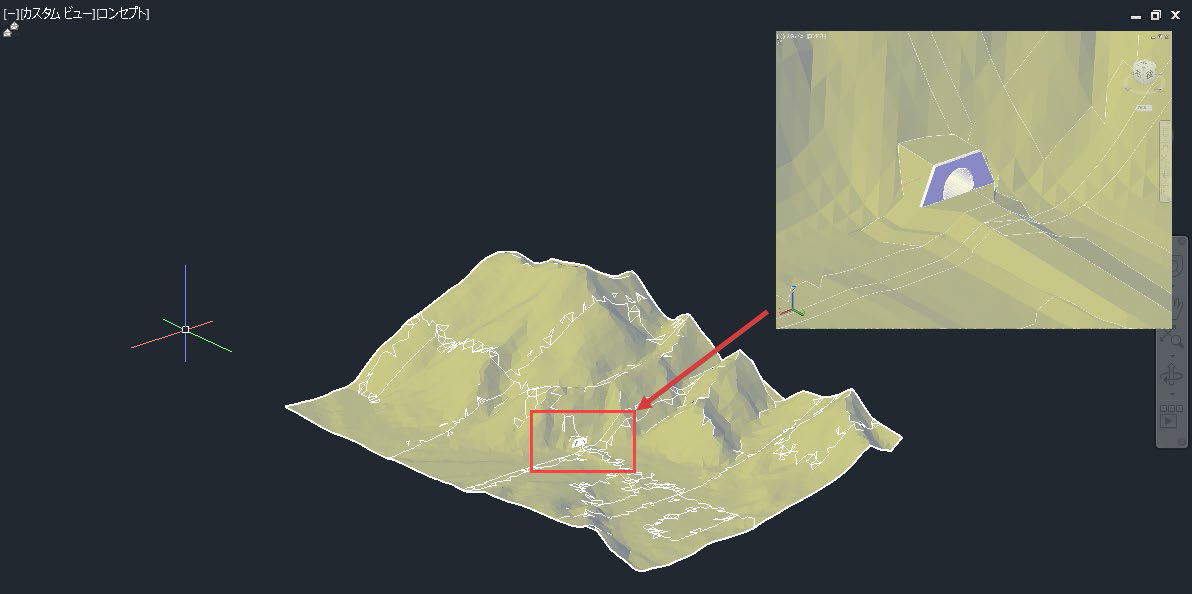
②コマンドラインに[DWGPROPS]と入力してEnterキーを押します。
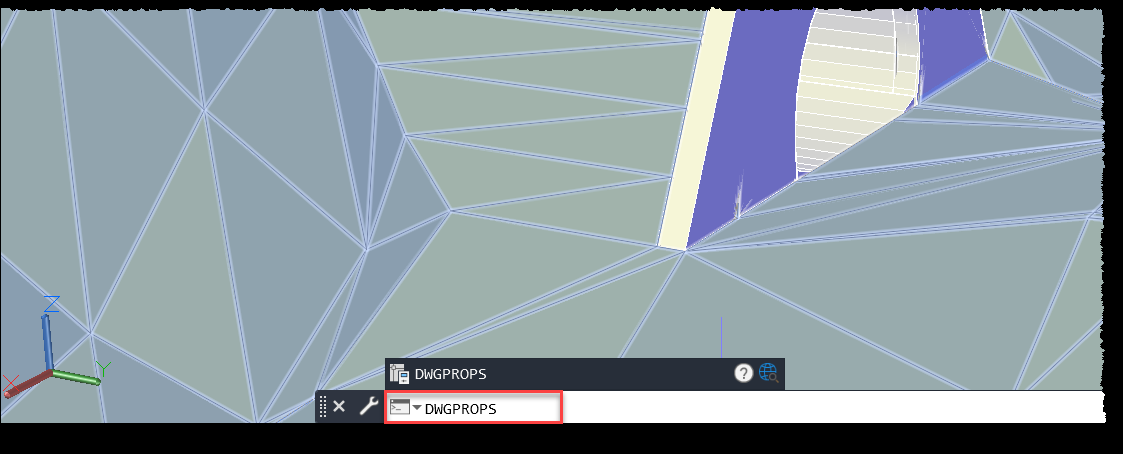
※ コマンド入力は、半角・英数字で入力します。
③[カスタム]タブを開き、[追加]をクリックします。[カスタムプロパティを追加]ウィンドウで[カスタムプロパティ名]に“オブジェクト分類名”、[値]に“山岳トンネル”と入力し、OKをクリックします。
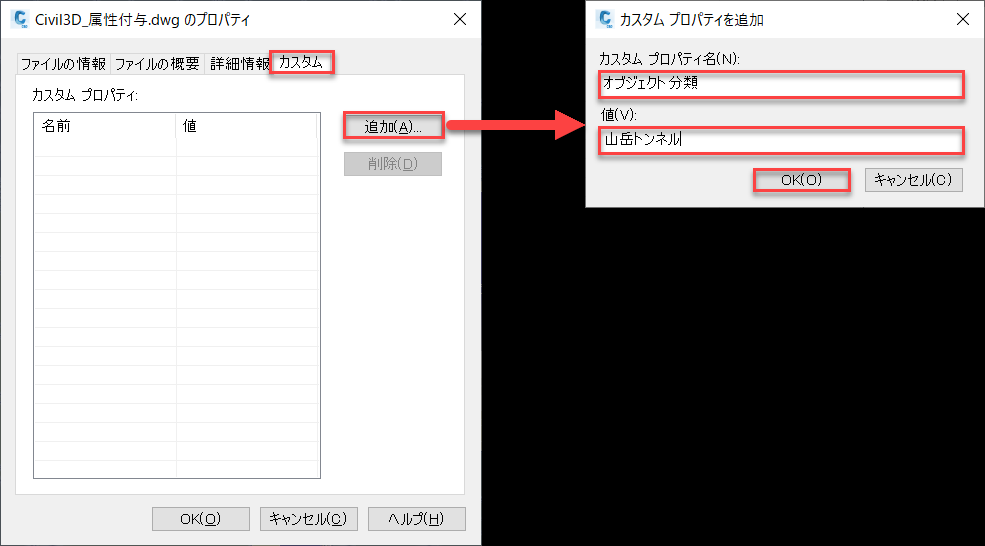
④同様の手順で、[判別情報(名称)]と[位置情報]など任意の属性を追加します。
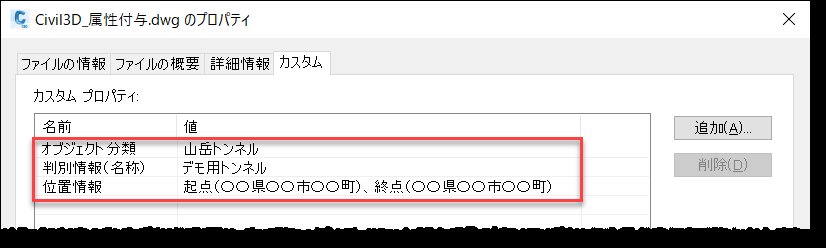
⑤[OK]ボタンでダイアログを閉じます。
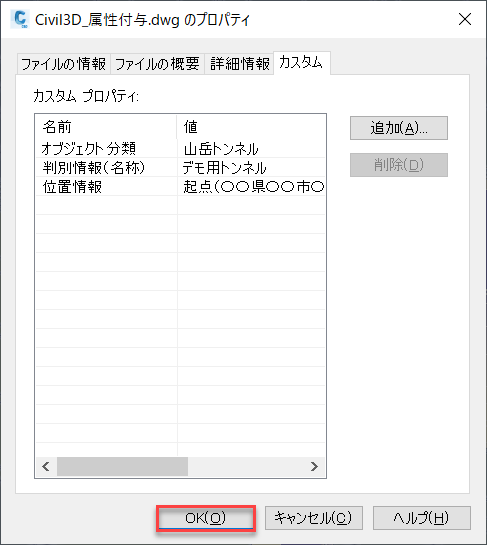
【オブジェクトグループへのプロパティセットの追加:階層1 ~ 3】
属性情報をオブジェクトグループ(複数のオブジェクトをグループ化したもの)に入力することが可能です。階層1 ~ 3の属性情報を複数のオブジェクトにまとめて付与する場合、この方法が活用できます。ここでは例として、グループに対してプロパティセットを使って、階層1の属性情報を付与します。
※ グループへ属性情報を付与する場合、「同じ種類のオブジェクト同士」をグループ化しておく必要があります(例:3Dソリッドのグループ)。サーフェスと3Dソリッドなど、異なる種類のオブジェクトをグループ化した場合、グループに属性情報を付与することができません。
※ グループに追加した属性情報は、グループに含まれる個々のオブジェクトにも付与され、編集が可能です。個々のオブジェクトを単独で選択した状態で属性情報を編集すると、グループの他のオブジェクトとは異なる属性情報になります。グループに追加した属性情報を編集する際は、グループ全体を選択した状態で変更する必要があります。
①Shiftキーを押しながらトンネル上面、トンネル下面、坑口の3つのソリッドを選択します。
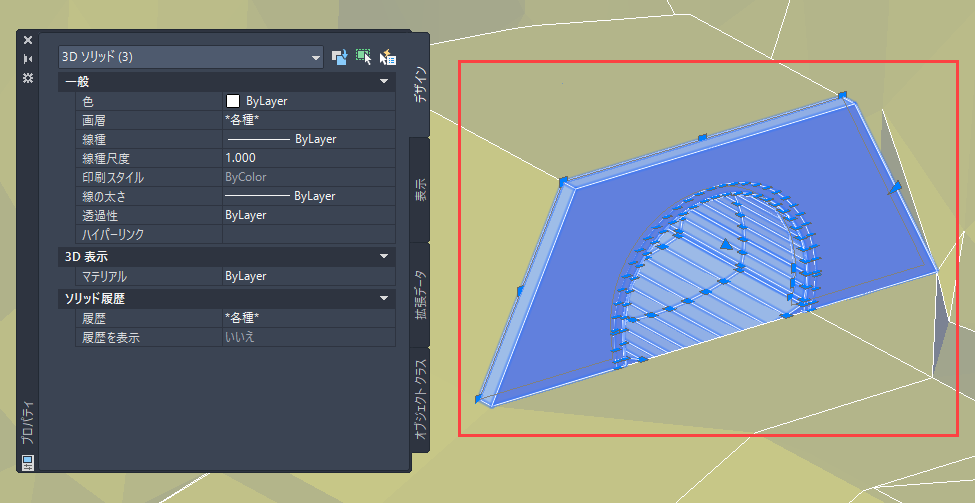
※ [プロパティ]が表示されていない場合は、[ホーム]タブの[パレット]パネルから[プロパティ]をクリックして表示させます。
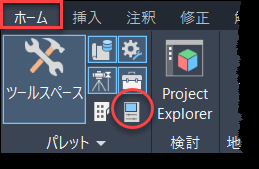
②コマンドラインに[GROUP]と入力し、Enterキーを押します。
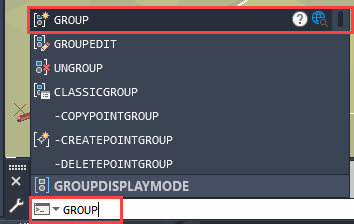
③[管理]タブから[プロパティセットを定義]をクリックします。

④画面左側のツリーから[プロパティセットの定義]を右クリックし、[新規作成]をクリックします。作成されたプロパティセットの名前を“階層1”に変更します。
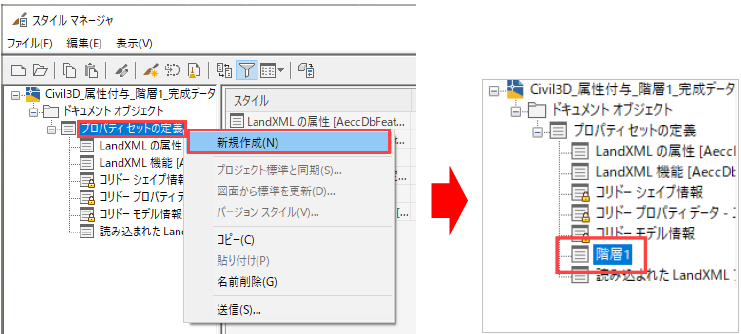
⑤[適用先]タブを開き、属性を付与する[ソリッド(3D)]にチェックを入れます。
※ 属性情報を付与するオブジェクトの種類に応じて、項目を変更してください。
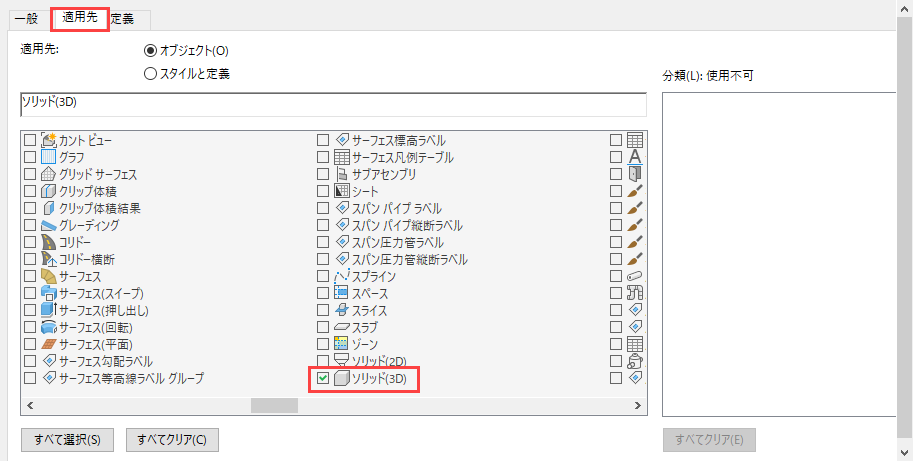
⑥[定義]タブを開き、[手動プロパティ定義を追加]をクリックします。[新規プロパティ]ウィンドウで[名前]に“ID”と入力し、OKをクリックします。
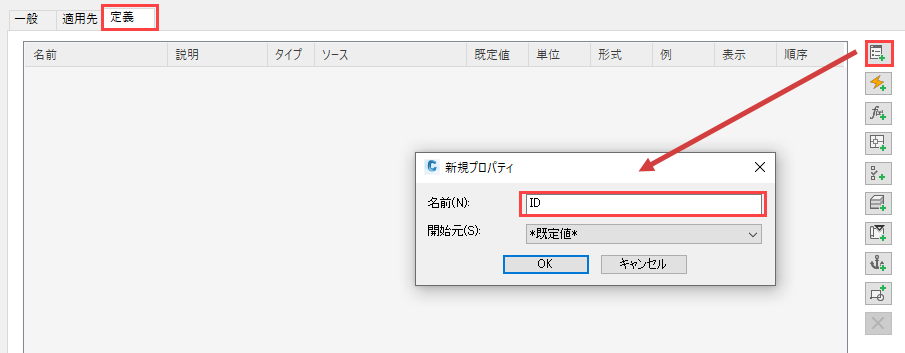
⑦同様の手順で[オブジェクト分類名]、[判別情報]、[位置情報]など任意の属性を追加し、最後に[OK]ボタンでダイアログを閉じます。
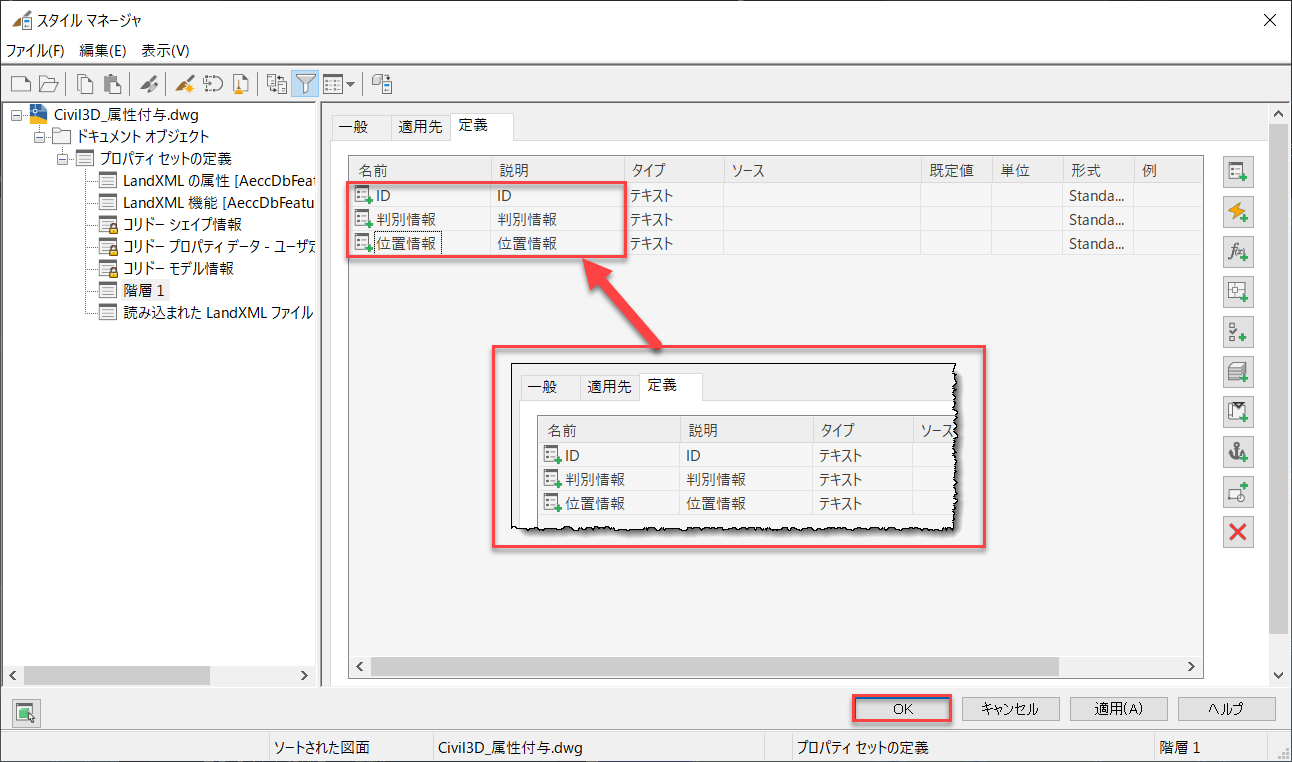
⑧グループで選択できるようシステム変数[PICKSTYLE]を変更します。 何も選択せずに[Ctrl+H]のショートカットキーを実行し、コマンドラインの上に表示されるシステム変数[PICKSTYLE]が[1]になっている事を確認します。
[0]の場合は、再度、[Ctrl+H]のショートカットキーを実行します。
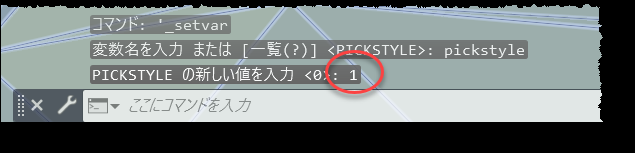
⑨先ほど作成した坑口の3Dソリッドを選択します。このとき、プロパティパレットに[3Dソリッド(3) (グループ)]と表示されることを確認します。
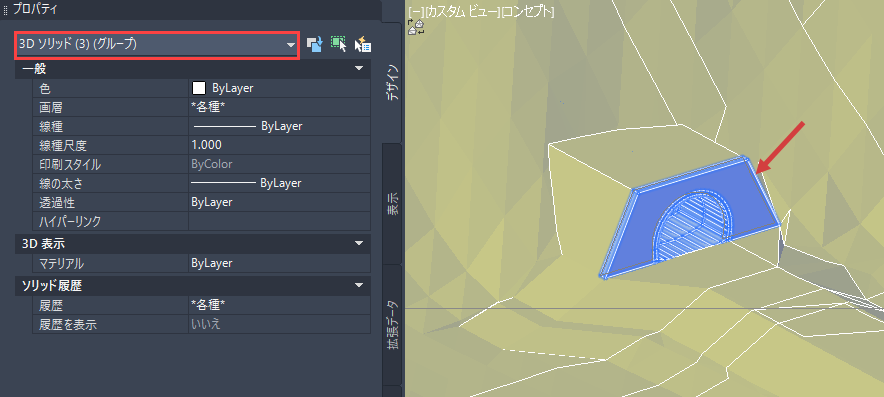
⑩[拡張データ]タブを開き、[プロパティセットを追加]をクリックし、[階層1]のプロパティセットにチェックを入れてOKをクリックします。
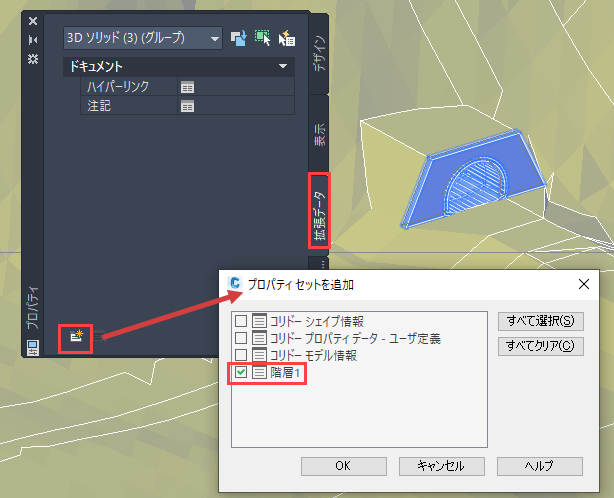
⑪属性情報に任意の値を入力します。
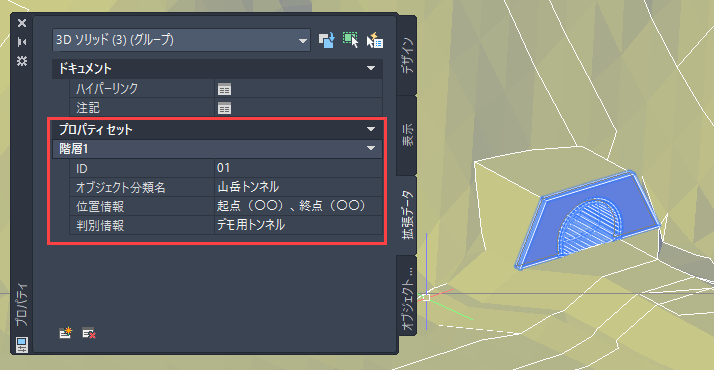
⑫属性確認後は[ESC]キーで選択を解除し、次の章に進みます。
【オブジェクトへのプロパティセットの追加:階層2 ~ 階層4】
Civil3Dで最も一般的な属性情報の付与方法が、独立した各オブジェクトに対するプロパティセットの追加です。階層2 ~ 4の属性情報を単独のオブジェクトに付与する場合、この方法が適切です。ここでは例として、オブジェクトに対してプロパティセットを使って、階層3の属性情報を付与します。
※ 作業方法は前述の【オブジェクトグループへのプロパティセットの追加】と同様です。プロパティセットの付与対象がグループかオブジェクト単体かによって、階層を表現しています。
①[管理]タブから[プロパティセットを定義]をクリックします。

②画面左側のツリーから[プロパティセットの定義]を右クリックし、[新規作成]をクリックします。作成されたプロパティセットの名前を“階層3”に変更します。
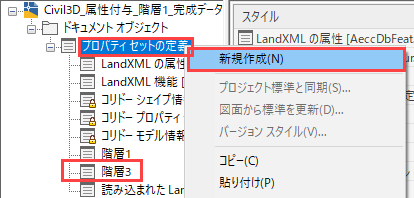
③[適用先]タブを開き、属性を付与する[ソリッド(3D)]にチェックを入れます。
※ 属性情報を付与するオブジェクトの種類に応じて、項目を変更してください。
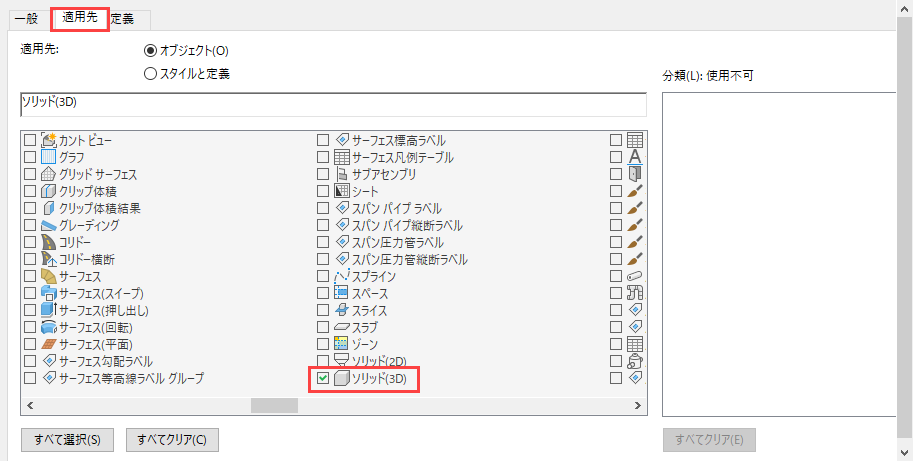
④[定義]タブを開き、[自動プロパティ定義を追加]をクリックします。[自動プロパティソース]ウィンドウで[オブジェクトID]、[ハイパーリンク]、[体積]にチェックを入れ、OKをクリックします。
※ 自動プロパティの分類は、適用先によって決まります。適用先が指定されていない場合、全ての分類を表示しようとするため、非常に時間がかかります。自動プロパティを使用する際は、必ず適用先を選択してから追加してください。
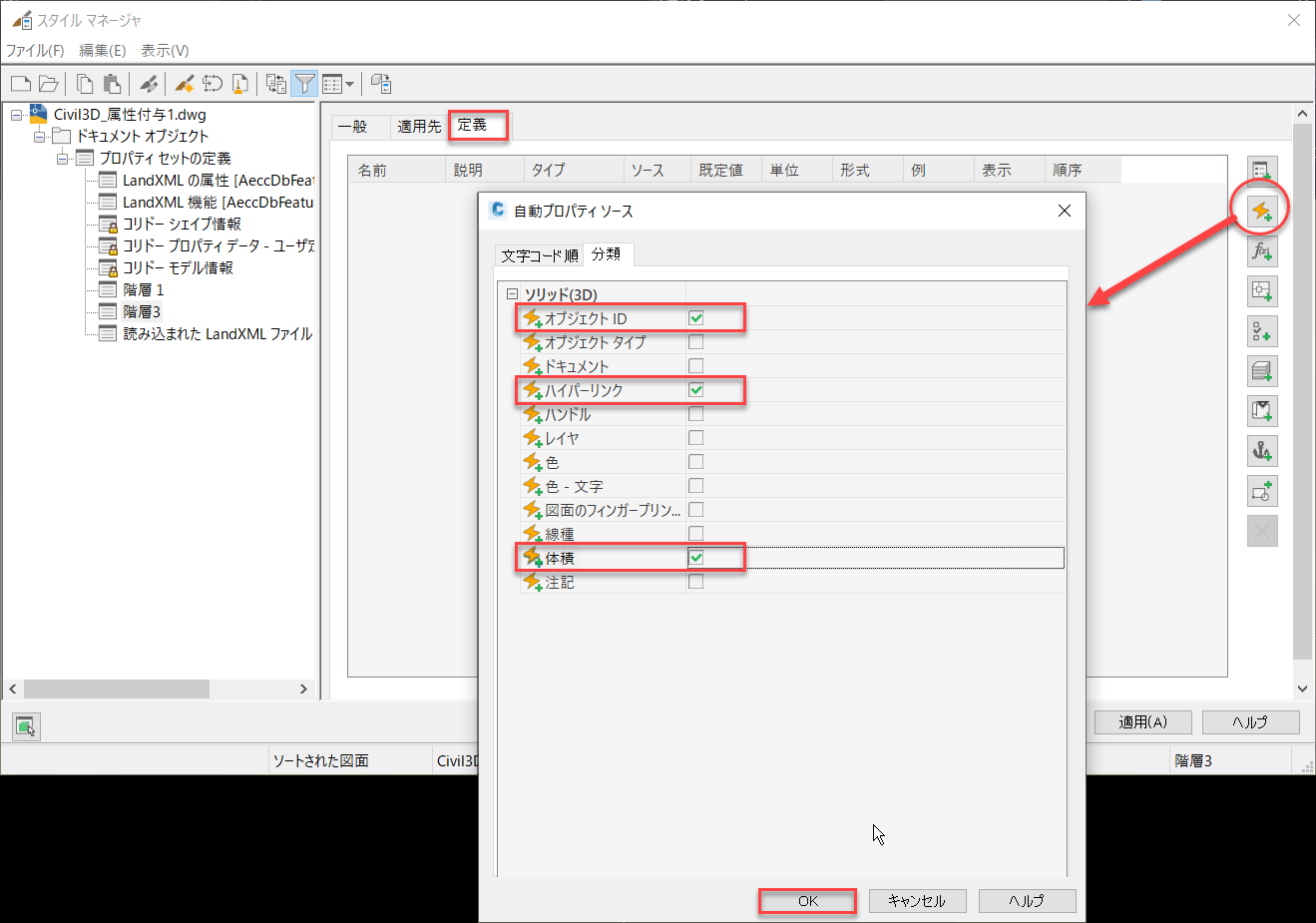
⑤続けて[手動プロパティ定義を追加]から[オブジェクト分類名]、[判別情報]、[規格・仕様]など任意の属性情報を追加します。OKをクリックします。

⑥何も選択していない状態で[Ctrl+H]のショートカットキーを実行し、坑口の3Dソリッドを選択してください。
※ [Ctrl+H]のショートカットキーで、グループ化されたオブジェクトの個別選択の可否を切り替えることができます。
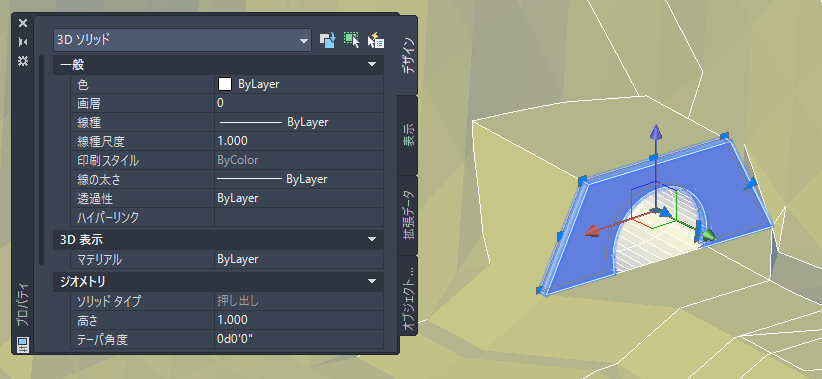
⑦[拡張データ]タブを開き、[ハイパーリンク]の右側のアイコンをクリックします。
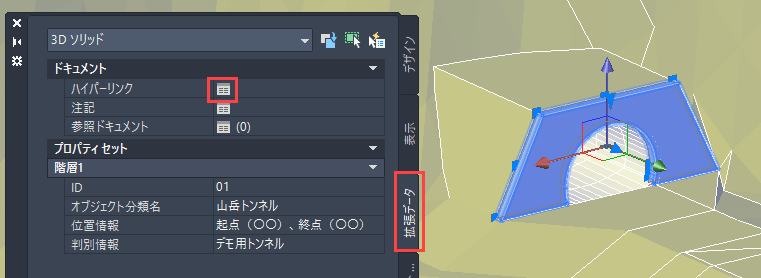
⑧[ハイパーリンクに対して相対パスを使用]にチェックを入れ、[参照先]の[ファイル]をクリックして[DataSet > 2章 > 集計表_書き出し.xls]を選択します。最後にOKをクリックしてダイアログを閉じます。
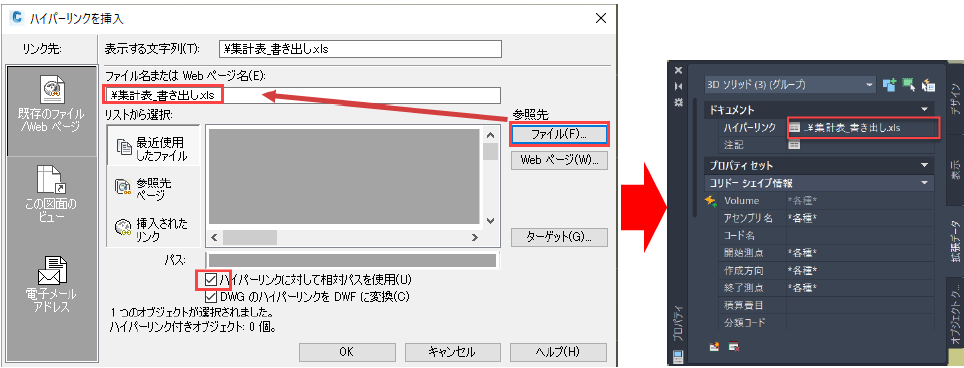
⑨[プロパティセットを追加]をクリックし、[階層3]のプロパティセットにチェックを入れてOKをクリックします。
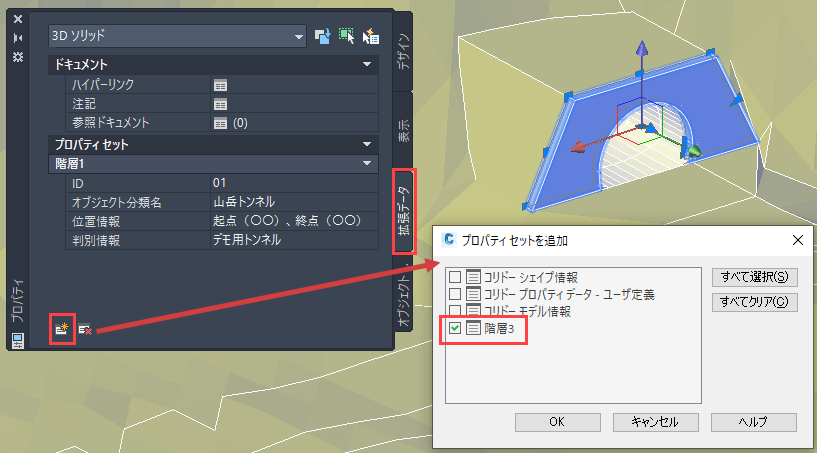
⑩自動プロパティとして定義したオブジェクトIDと体積には、オブジェクト自身が自動的に持っている情報が表示されます。ハイパーリンクには、先ほど設定したリンクが自動的に表示されます。手動プロパティとして定義した属性情報に任意の値を入力します。
※ グループに付与した属性情報は、グループに含まれる各オブジェクトにも表示されます。ここで行った変更はグループの他のオブジェクトには反映されないため、グループ単位の属性情報は、グループ全体を選択した状態で行ってください。
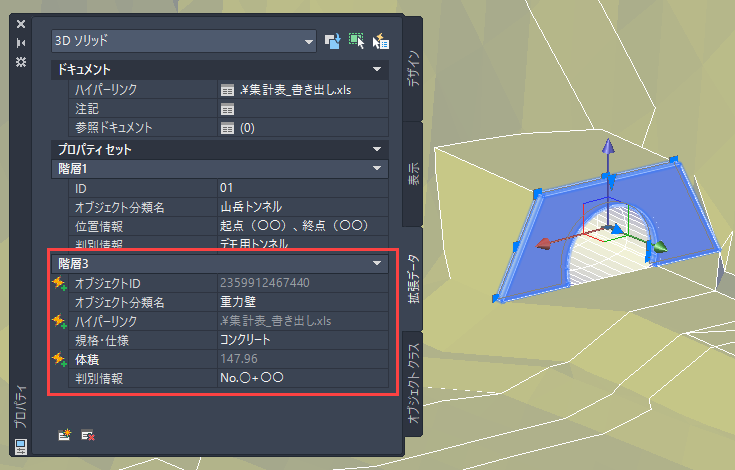
⑪[ESC]キーで選択を解除し、次の章に進みます。
【Excelデータからプロパティセットを作成】
ここまではプロパティセットの値を手動で定義しましたが、外部データを参照して定義することも可能です。次に、Excelデータとプロパティセットを使って、階層4の属性情報を定義します。
①[管理]タブ > [プロパティセットを定義]をクリックします。新しいプロパティセットを作成し、プロパティセット名を“階層4”に変更し、適用先に[3Dソリッド]を選択します。
②[定義]タブを開き、[手動プロパティセットを定義]を使って[オブジェクト分類名]、[判別情報]、[規格・仕様]の属性情報を作成します。
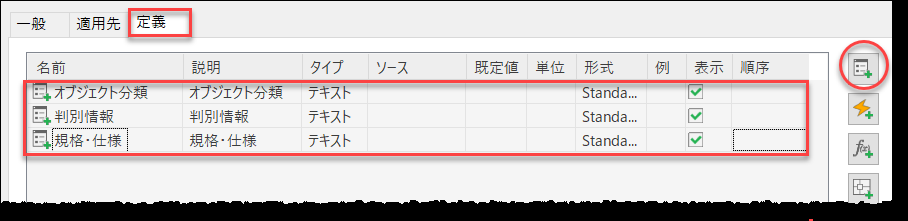
③[オブジェクト分類名]の[既定値]の枠を選択してから右クリックし、[フィールドを挿入]をクリックします。
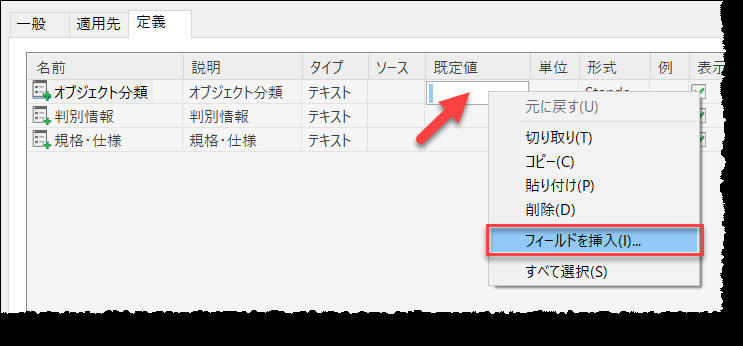
④[フィールド名]は[DatabaseField]を選択し、[データベースを選択]下で[32ビット]を選択します。
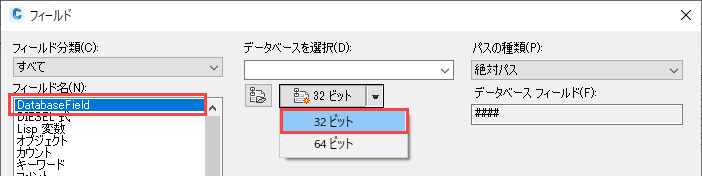
⑤[プロバイダー]タブで[Microsoft OLE DB Provider for ODBC Drivers]を選択します。
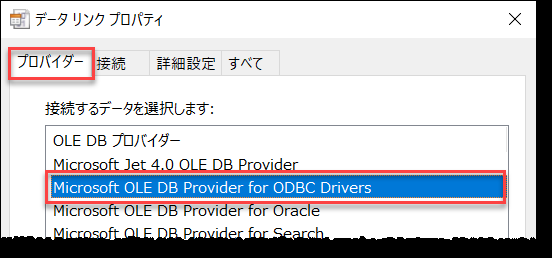
⑥[接続]タブで[接続文字列を使用する]の[ビルド]をクリックし、[DSN名]の[新規作成]をクリックします。
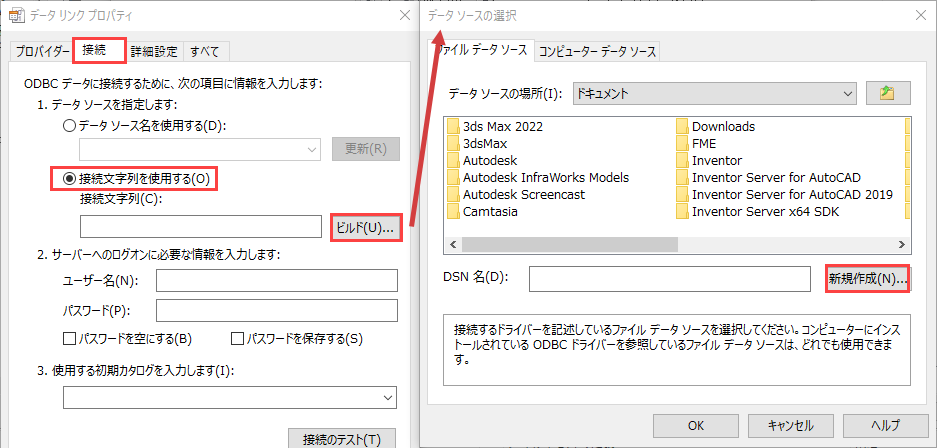
⑦[Microsoft Excel Driver]を選択し、[次へ]をクリックします。場所を指定する箇所に任意の名前(ここでは“excel”)と入力して[次へ]をクリックします。次のダイアログは完了をクリックして閉じます。
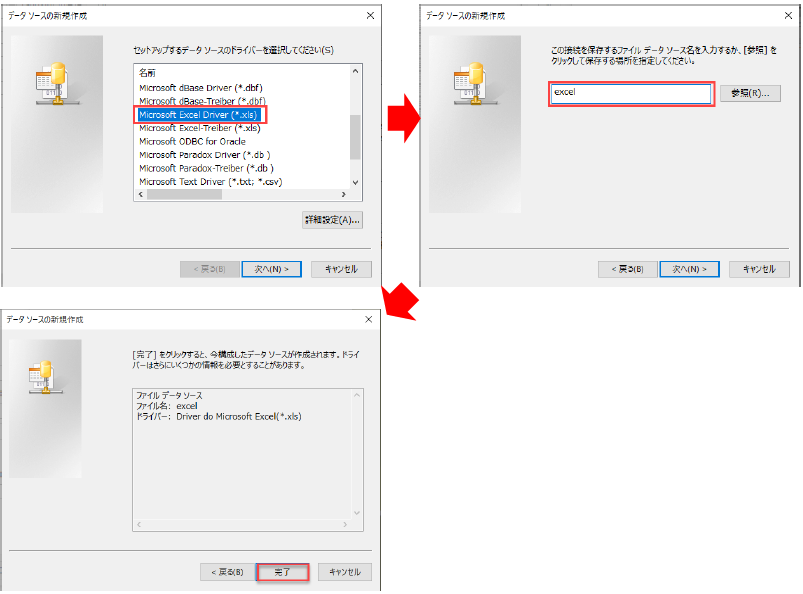
⑧セットアップのウィンドウが開きます。
[ブックを選択]をクリックし、[DataSet > 2章]フォルダ内の[階層4.xls]を選択してOKをクリックします。[ODBC Microsoft Excel セットアップ]ダイアログに戻りますので、OKをクリックして閉じます。
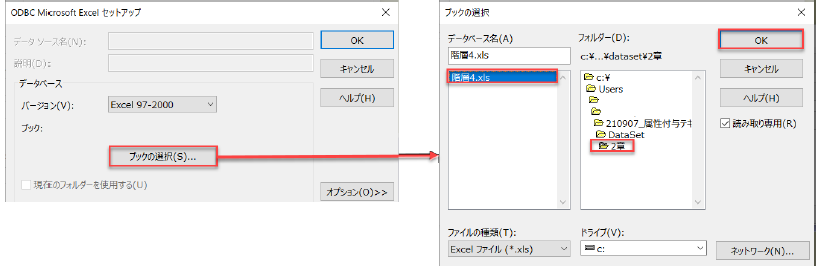
⑨[データリンクプロパティ]ウィンドウがアクティブになるまでOKをクリックしてウィンドウを閉じます。
⑩[データリンクプロパティ]ウィンドウで[パスワードを空にする]にチェックを入れ、リストから[初期カタログ]として先ほど指定したパスを選択します。最後にOKをクリックして閉じます。
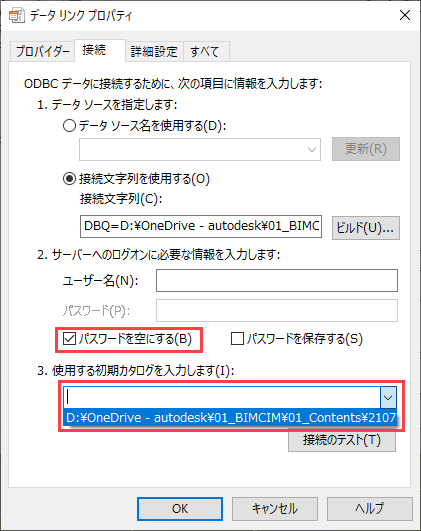
⑪データがリンクされていることを確認して、そのままOKをクリックします。
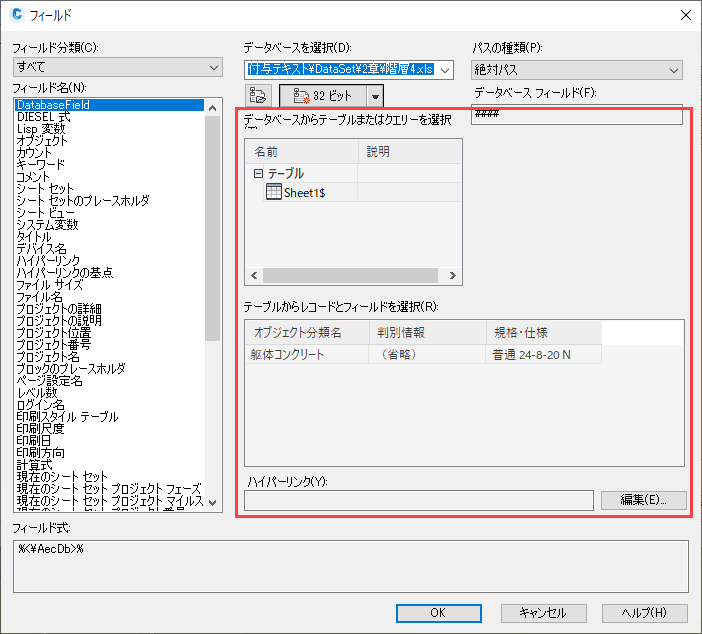
⑫[規格・仕様]と[判別情報]でも、[既定値]で右クリックし、[フィールドを挿入]を選択します。[フィールド]ウィンドウでは何も選択せずOKをクリックして閉じます。全ての属性情報の[既定値]が[####]になっていることを確認して、OKをクリックします。
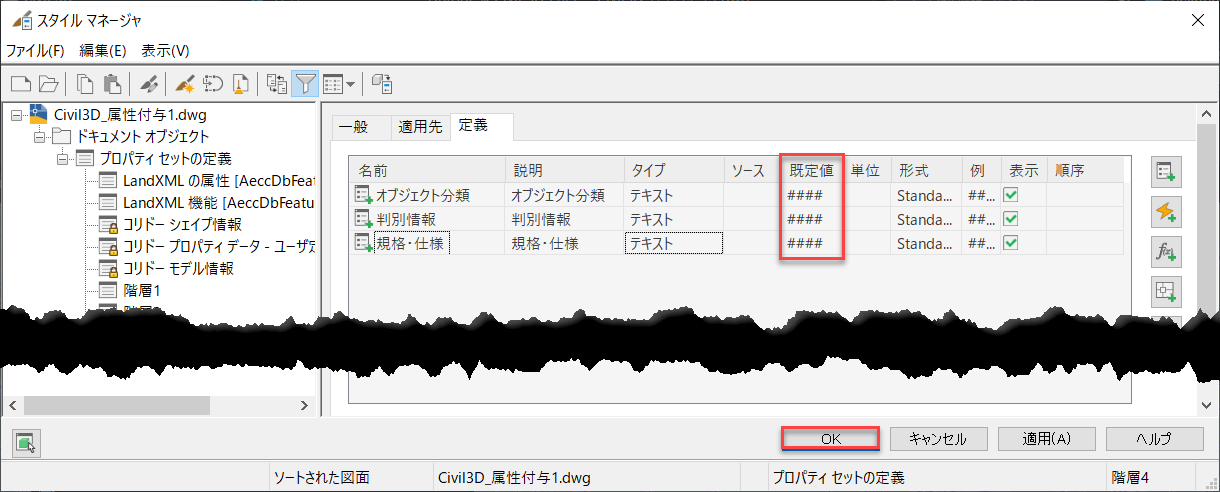
⑬坑口の3Dソリッドを選択し、[拡張データ]タブから[階層4]のプロパティセットを追加します。
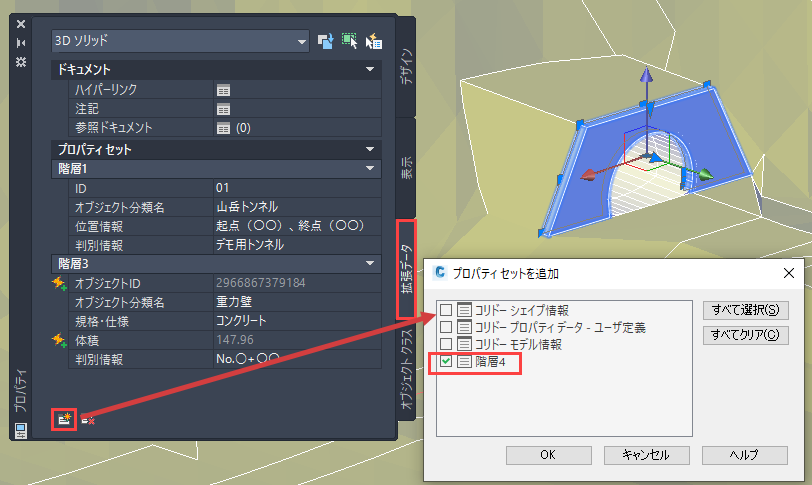
⑭階層4の[オブジェクト分類名]の右枠で右クリックし、[フィールドを挿入]をクリックします。
※ 右枠をダブルクリックしても同様です。
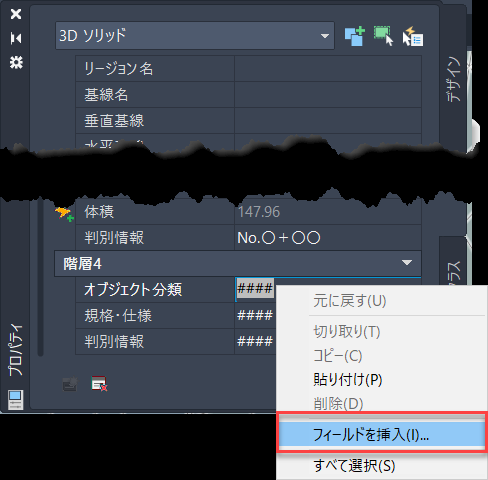
⑮[テーブルからレコードとフィールドを選択]内で[躯体コンクリート]を選択し、右上に[オブジェクト分類名 躯体コンクリート]と表示されていることを確認してOKをクリックします。
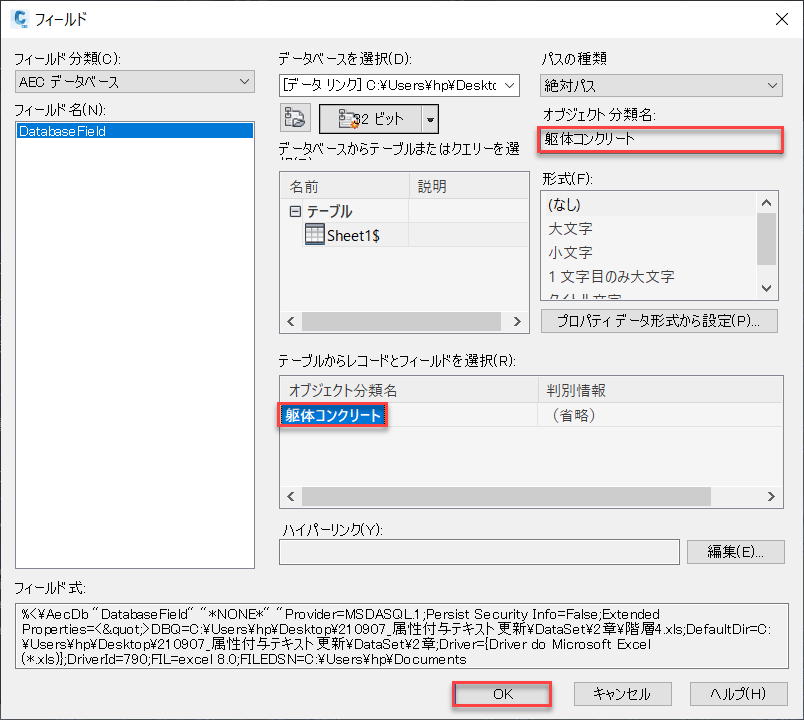
⑯[判別情報]と[規格・仕様]でも同様に、フィールドから属性情報を選択します。下記のように、[階層4.xls]のデータが挿入されます。
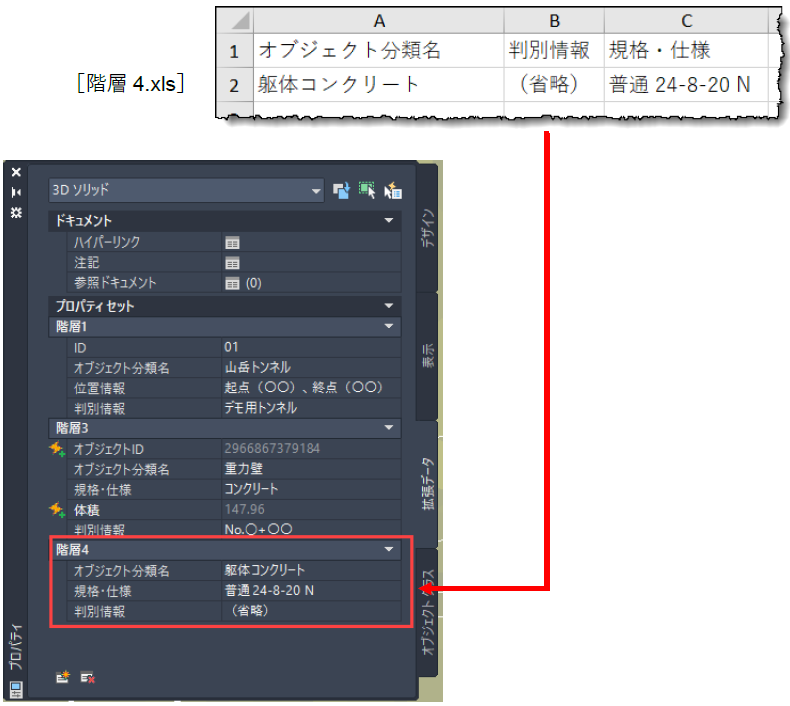
2.3 属性情報の書き出し
Civil3Dのオブジェクトに付与した属性情報を、Excel形式で書き出します。
①コマンドラインに“SCHEDULE”と入力してEnterキーを押します。

②[スタイル]を選択します。

③左側のツリーの[集計表スタイル]を右クリックし、[新規作成]をクリックします。作成した集計表スタイルの名前を“属性情報”に変更します。
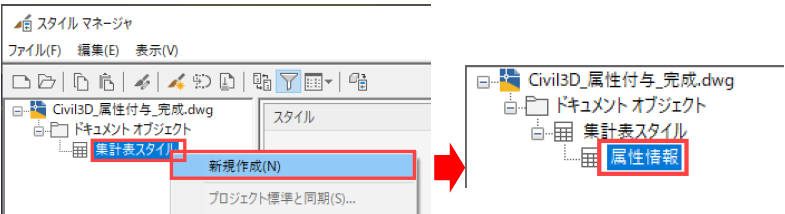
④[適用先]タブを開き[ソリッド(3D)]にチェックを入れます。
⑤[列]タブを開き、[列を追加]をクリックし、[階層1 > ID]の属性情報を選択してOKをクリックします。
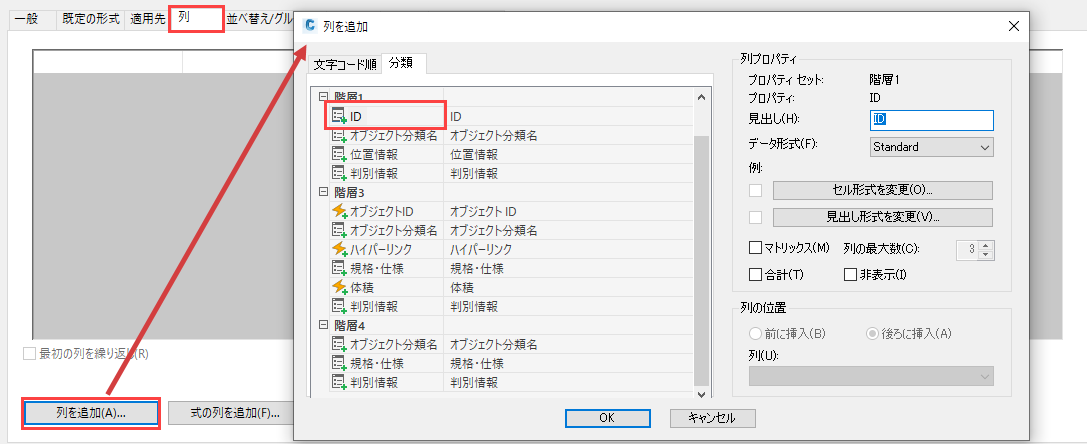
⑥同様の手順で、書き出す属性情報を列に追加します。OKをクリックしてウィンドウを閉じ、ESCキーを数回押して、コマンドを終了します。
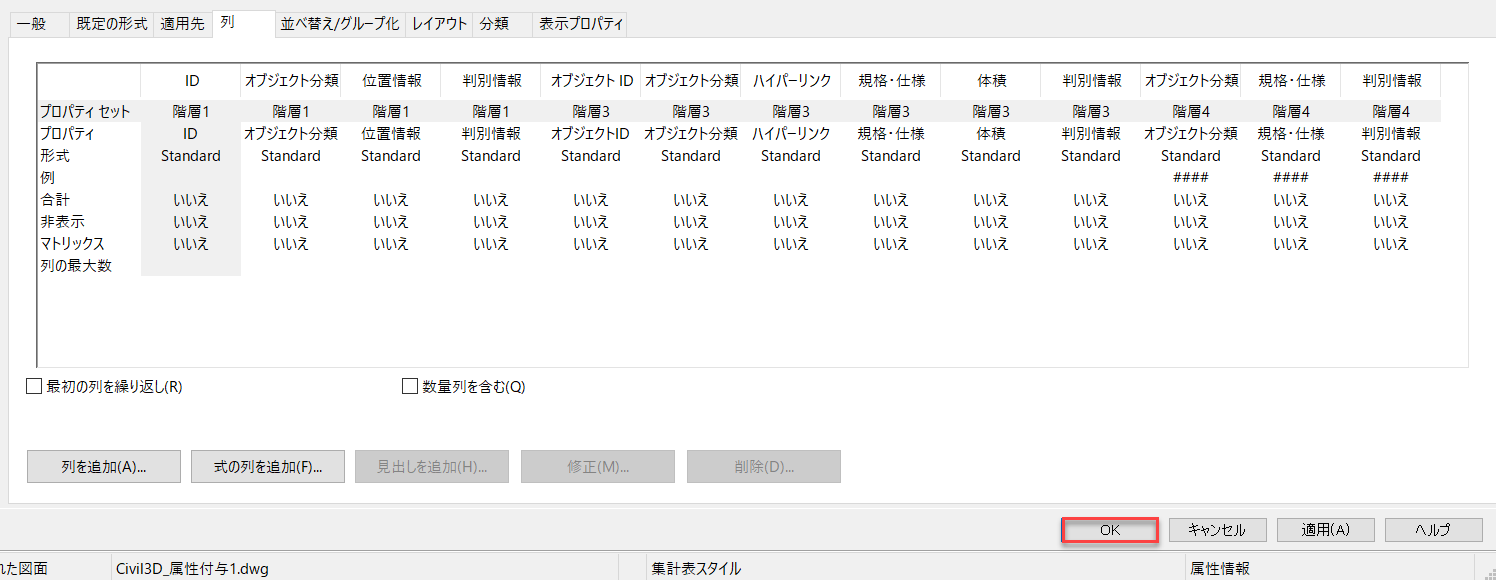
※ 列の並びを変更したい場合は、ドラッグで変更することが出来ます。
⑦集計表を配置しますので、ビューの表示を[平面図]に変更します。
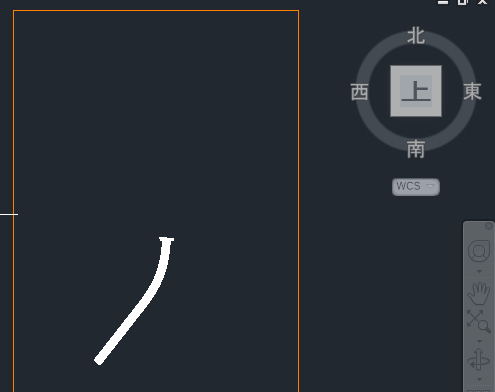
⑧コマンドラインに“-SCHEDULEADD”と入力します。
※ 先頭のハイフンを忘れず入力してください。

⑨作成した集計表スタイル(“属性情報”)が選択されていることを確認して、Enterキーを押します。選択されていない場合は、スタイル名を入力します。

⑩その後5回Enterキーを押して、[オブジェクトを選択するか…]と表示されたら、坑口の3Dソリッドを選択してEnterキーを押します。
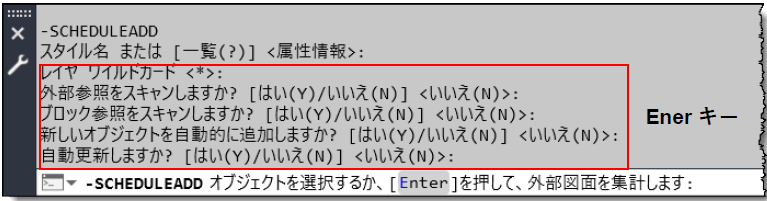
⑪表の左上と右上のコーナーの位置をビューで指定して、表を配置します。

⑫次に作成した集計表をExcelに書き出します。コマンドラインに”SCHEDULE”と入力してEnterキーを押し、[書き出し]をクリックします。

⑬[参照]で書き出し先とファイル名を指定し、[既存の表を使用]にチェックを入れてOKをクリックします。
※ 書き出し時にエラーが発生する場合は、[保存するファイルの種類]からテキスト形式やCSV形式を選択して書き出してください。
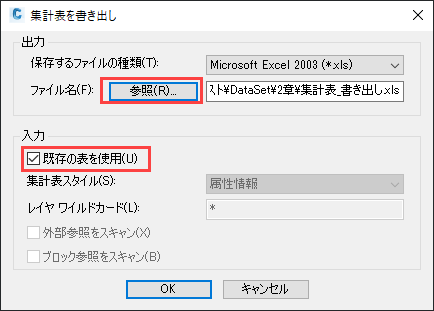
⑭配置した表を選択します。

⑮書き出したファイルを開いて、属性情報を確認します。

Revitでの属性情報付与
3.1 属性情報の付与方法(概要)
【ファミリパラメータ】
ファミリパラメータは、ファミリ固有のパラメータです。ファミリ作成時に、ファミリファイル内(.rfa)に追加します。ファミリパラメータの作成には、固有のパラメータを新規に作成する方法と、共有パラメータから定義する方法の2つがあります。繰り返し利用するパラメータや集計表・タグ付けで使用するパラメータは、共有パラメータから定義してください。一方で、寸法などのファミリ固有のパラメータは、ファミリパラメータとして作成することが一般的です。
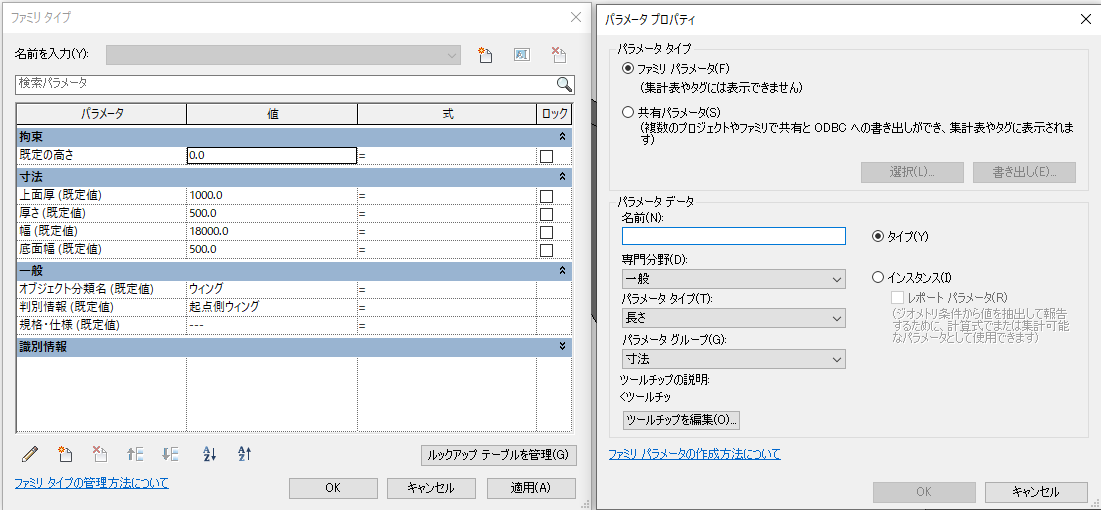
【プロジェクトパラメータ】
プロジェクトパラメータはプロジェクトファイル固有のパラメータです。プロジェクト作成時に、プロジェクトファイル内(.rvt)に追加します。パラメータは指定したカテゴリに作成されます。ファミリパラメータ同様、プロジェクトパラメータでも共有パラメータを利用することができます。
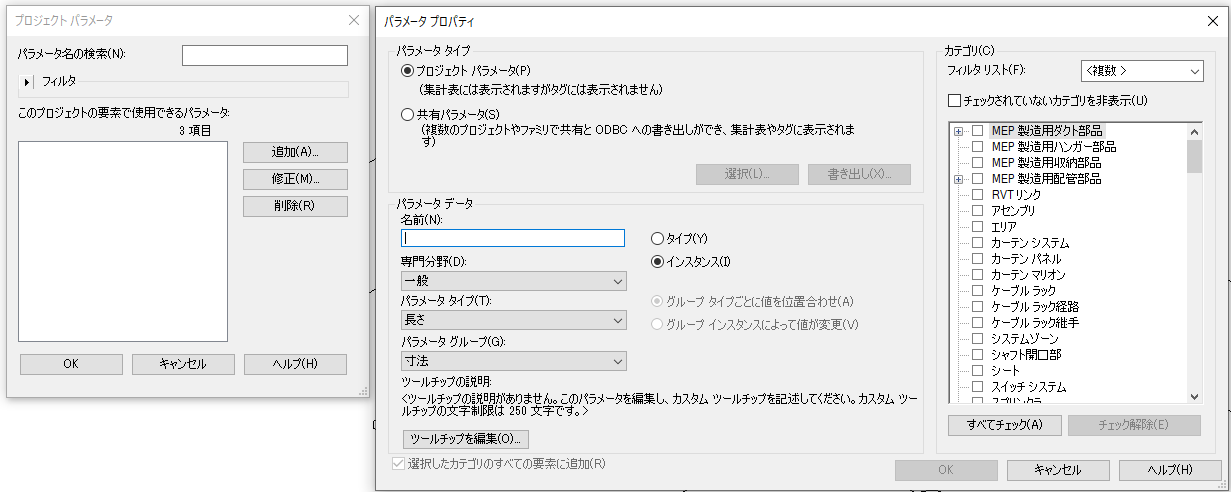
【共有パラメータ】
ファミリやプロジェクトのパラメータとして付与するパラメータのうち、以下のようなパラメータは共有パラメータとして定義しておく必要がある、または定義しておいたほうが便利です。共有パラメータはプロジェクトやファミリとは独立したファイルに保存されるため、異なるファミリやプロジェクトからアクセスすることができます。
- 同じパラメータを繰り返し利用する
- 様々なファミリカテゴリのパラメータの情報を集計する
- パラメータの情報を使ってタグ(注釈)付けする
【プロジェクト情報】
プロジェクト情報は、プロジェクトファイル(.rvt)に追加される情報で、プロジェクト名やステータス、住所といった情報があらかじめ項目として設定されています。プロジェクトパラメータを使って、任意のパラメータを追加することも可能です。
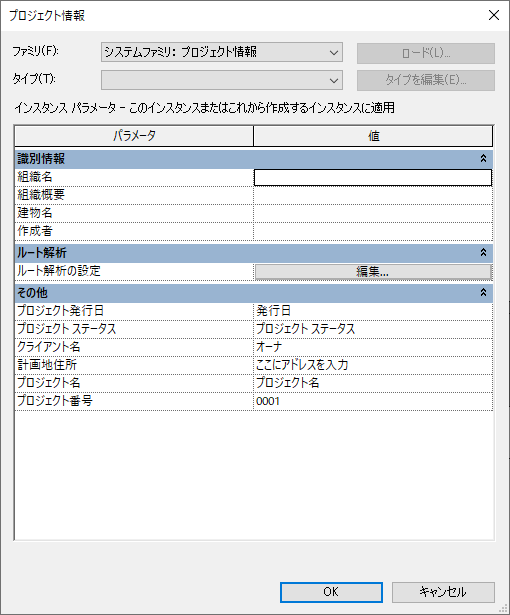
3.2 属性情報付与の手順
【共有パラメータの定義】
①Revit 2022を起動し、ファミリの[新規作成]をクリックし、[一般モデル(メートル単位).rtf]を選択して開きます。
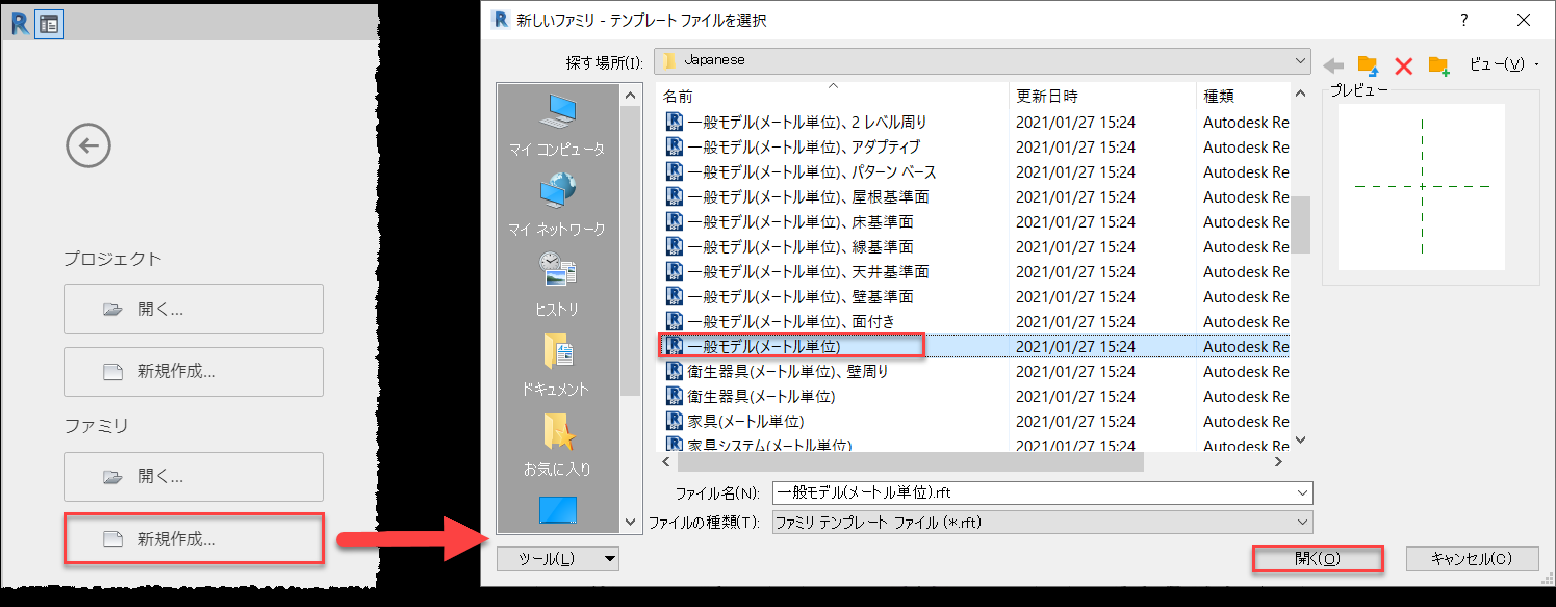
②[共有パラメータ]を作成します。[管理]タブから[共有パラメータ]を選択し、[共有パラメータ]ウィンドウで[作成]をクリックします。
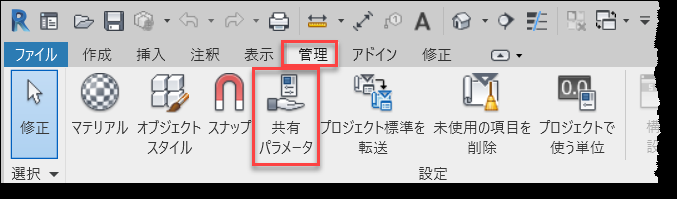
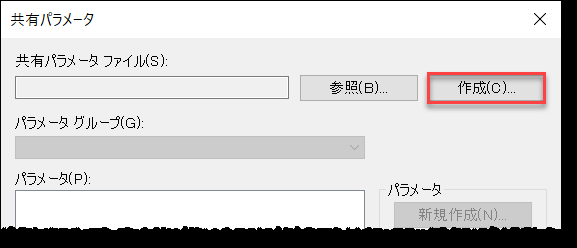
③[共有パラメータ]の保存先とファイル名を付け(ここでは“SharedParameter.txt”)保存します。
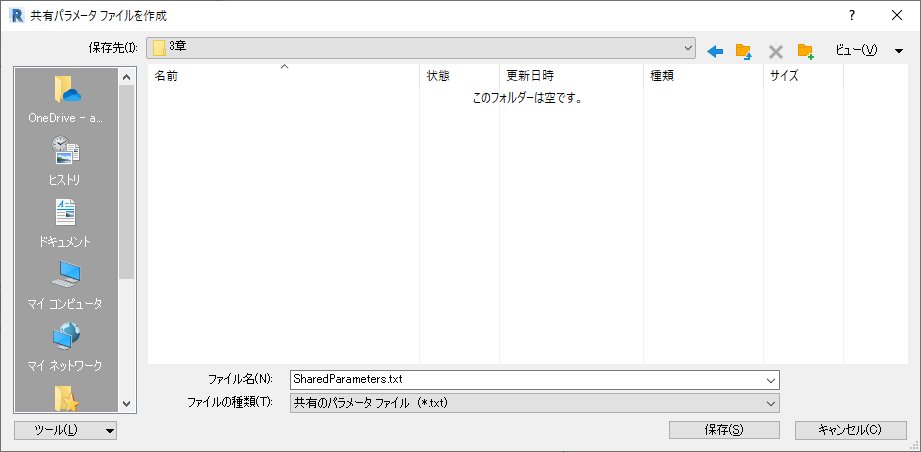
④[共有パラメータ]のグループを作成します。[グループ]の[新規作成]をクリックします。[新しいパラメータグループ]ウィンドウで任意の名前(ここでは“属性情報”)を入力してOKをクリックします。
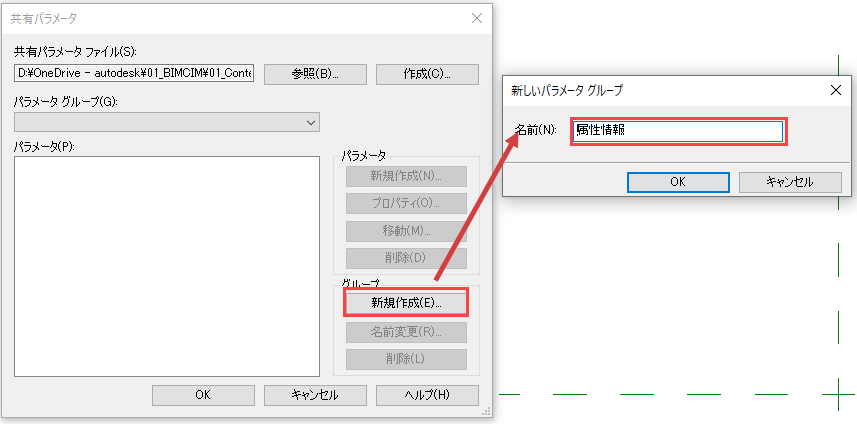
⑤[パラメータグループ]が作成したグループ(ここでは[属性情報])になります。異なるパラメータグループが指定されている場合は、リストから[属性情報]を選択します。
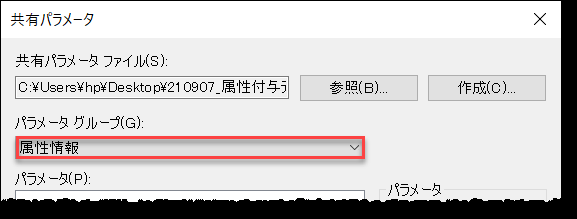
⑥パラメータを作成します。[パラメータ]の[新規作成]をクリックし、[パラメータプロパティ]ウィンドウで[名前]に“オブジェクト分類名”と入力し、[専門分野]に[一般]、[パラメータタイプ]に[文字]を選択してOKをクリックします。
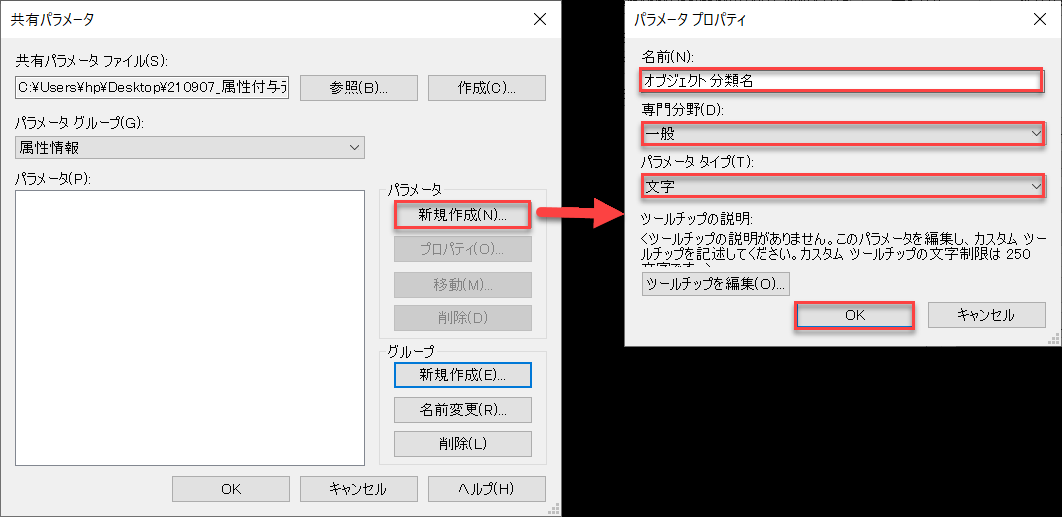
⑦同様の手順で、[判別情報]と[規格・仕様]のパラメータも作成します。[専門分野]と[パラメータタイプ]は[オブジェクト分類名]と同様に設定します。OKをクリックしてウィンドウを閉じます。
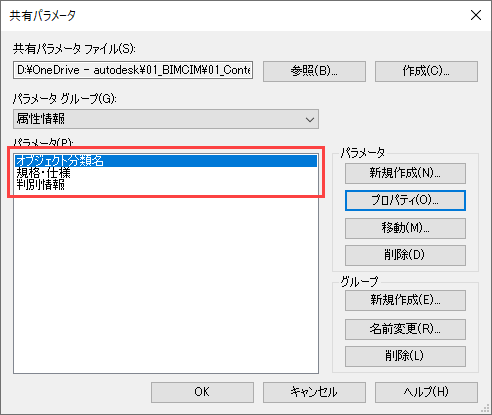
<Tips:専門分野とパラメータタイプ>
パラメータを作成するときは、専門分野とパラメータタイプを選択する必要があります。使用可能なパラメータのタイプは、選択する専門分野によって異なります。
専門分野とパラメータタイプについては、以下のリンクを参照してください。
・パラメータタイプの参照
【ファミリパラメータの付与:階層2 ~ 4】
この章では例として、ファミリパラメータを使って階層3の属性情報を付与します。
①Revit 2022の[ファミリ > 開く][DataSet > 3章 > Revit_属性情報_ファミリ.rfa]を開きます。
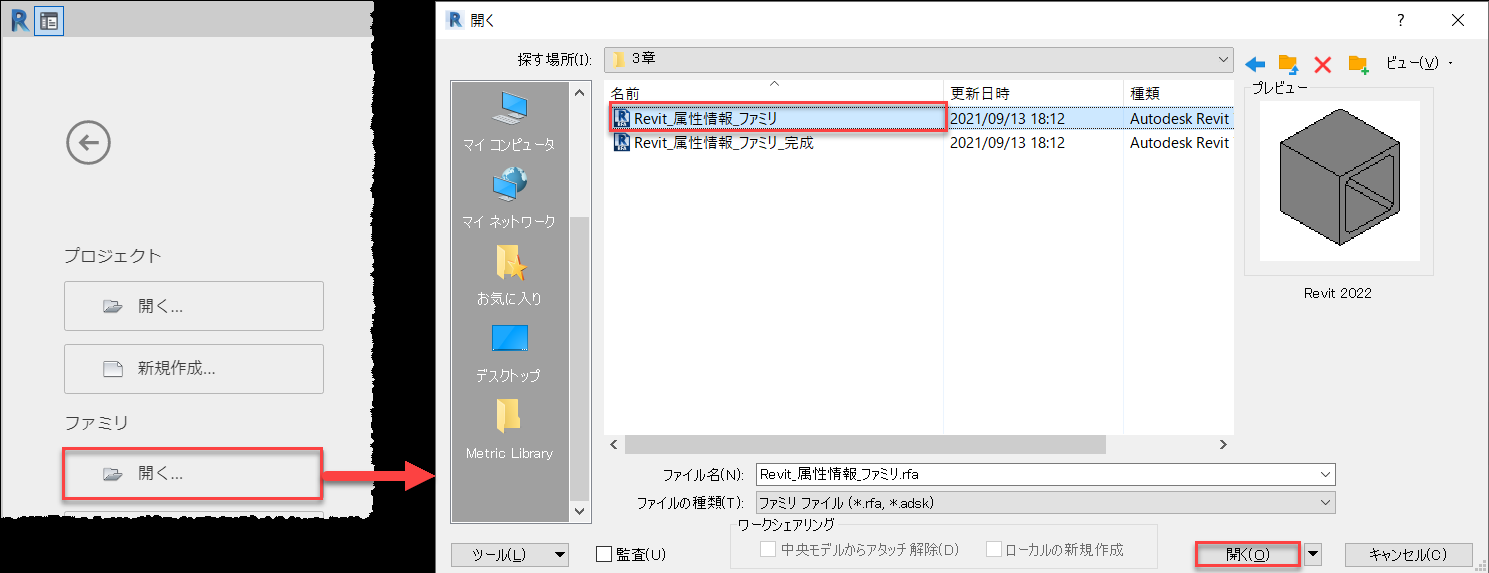
②[作成]タブから[ファミリ タイプ]を選択します。下記のように、あらかじめ寸法に関するパラメータがファミリパラメータとして作成されています。新たにパラメータを追加しますので、画面下の[新しいパラメータ]をクリックします。
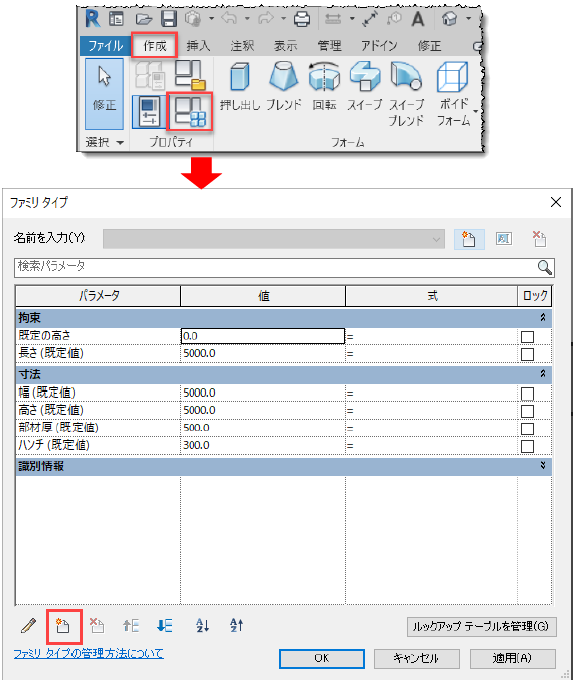
③[パラメータタイプ]は[共有パラメータ]を選択し、[選択]をクリックします。
※ [共有パラメータが見つかりません]というダイアログが出た場合のみ[はい]をクリックして④、⑤の作業をしてください。
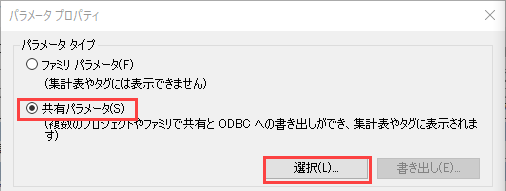
④[編集]をクリックして、先ほど作成した共有パラメータのファイルを選択します。
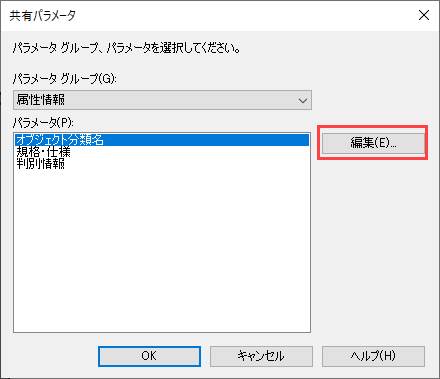
⑤[参照]をクリックして、先ほど作成した共有パラメータのファイル(もしくは[DataSet > 3章 > SharedParameter.txt])を選択します。OKをクリックしてウィンドウを閉じます。
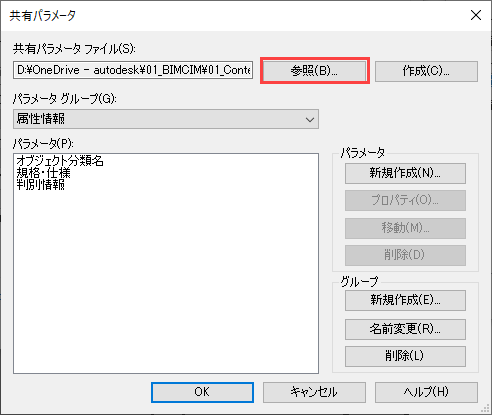
⑥[オブジェクト分類名]を選択してOKをクリックします。
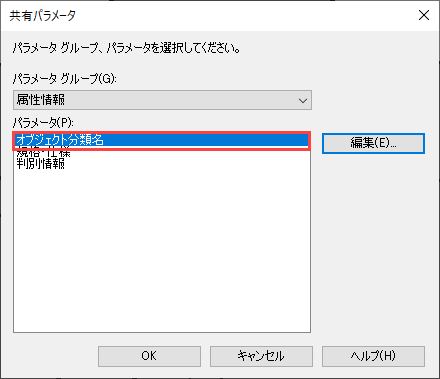
⑦[パラメータグループ]は[一般]に変更し、[インスタンス]を選択してOKをクリックします。
※ パラメータグループは[一般]以外を選択しても構いません。
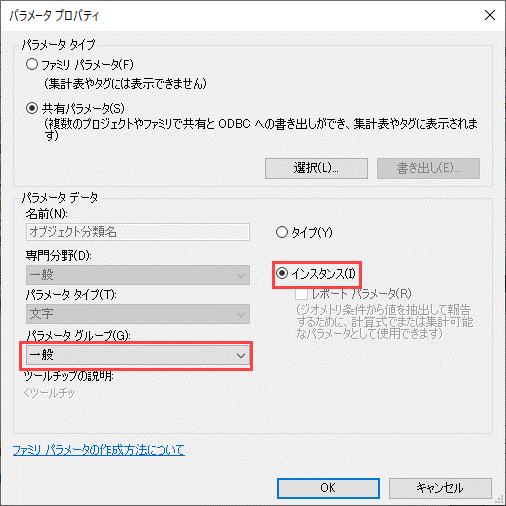
⑧同様の手順で共有パラメータから[判別情報]と[規格・仕様]を定義します。パラメータグループは[オブジェクト分類名]と同じものを設定し、インスタンスにチェックを入れます。
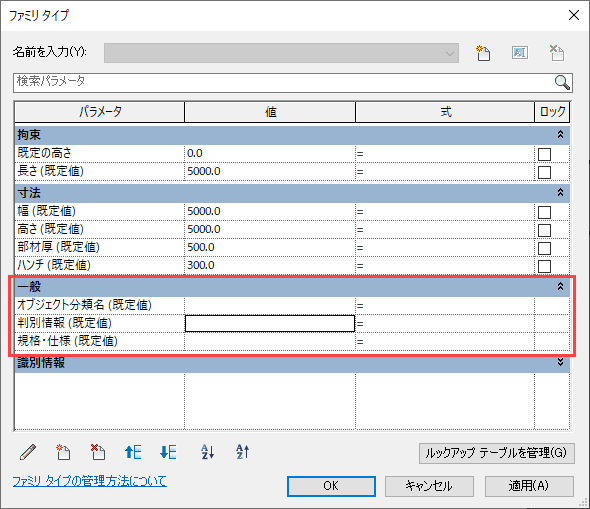
⑨各属性情報に任意の値(ここでは[オブジェクト分類名]に“カルバート本体”、[判別情報]に“ブロック1”、[規格・仕様]に“—”)を入力します。最後に、OKをクリックしてダイアログを閉じます。
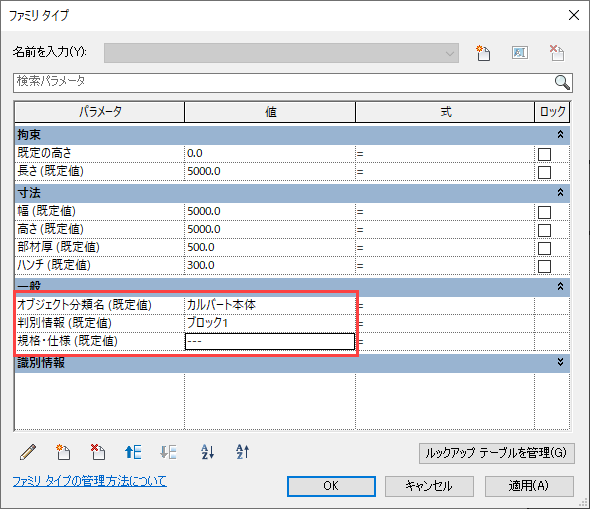
【プロジェクトパラメータの付与:階層1 ~ 4】
この章では、プロジェクトパラメータを使って階層2(アセンブリ)と階層4(鉄筋)の属性情報を付与します。
①[DataSet > 3章 > Revit_属性付与_プロジェクト.rvt]を開きます。ボックスカルバートのモデルがあらかじめ作成されており、前章の[ファミリパラメータ]が付与されています。
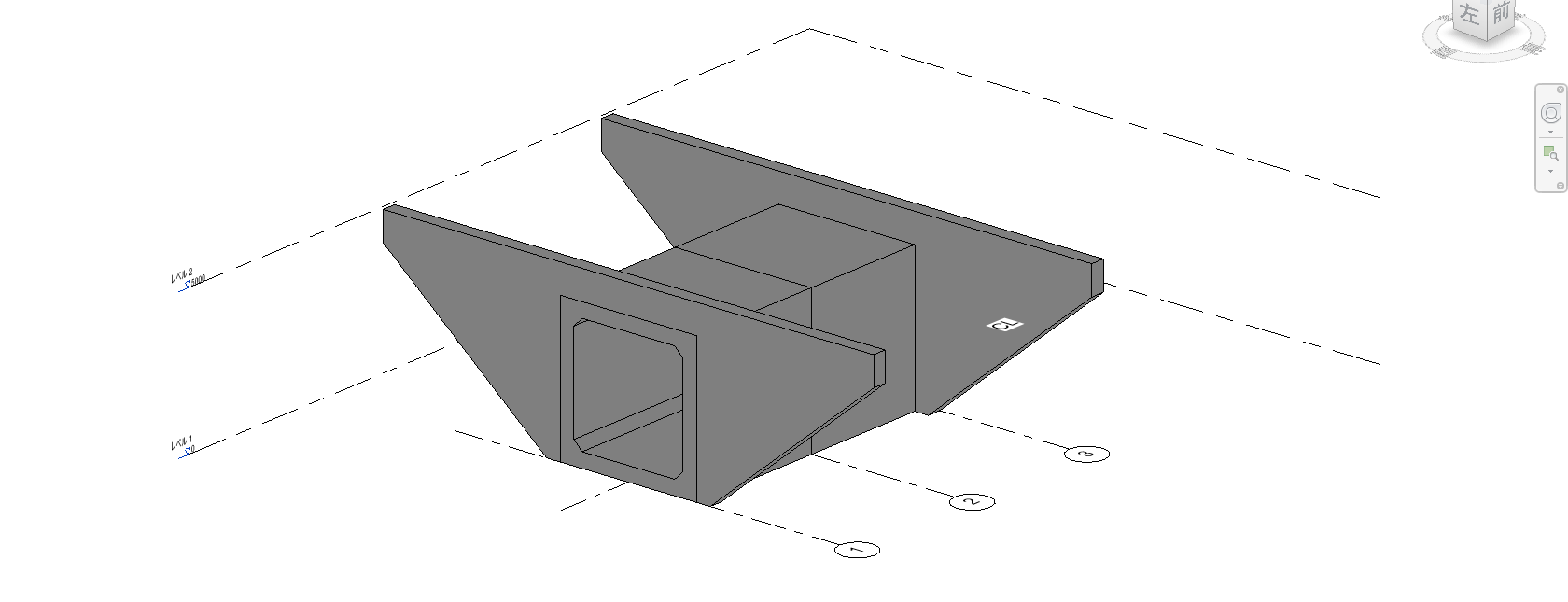
②ウィングの一つを選択し、ファミリパラメータを確認します。
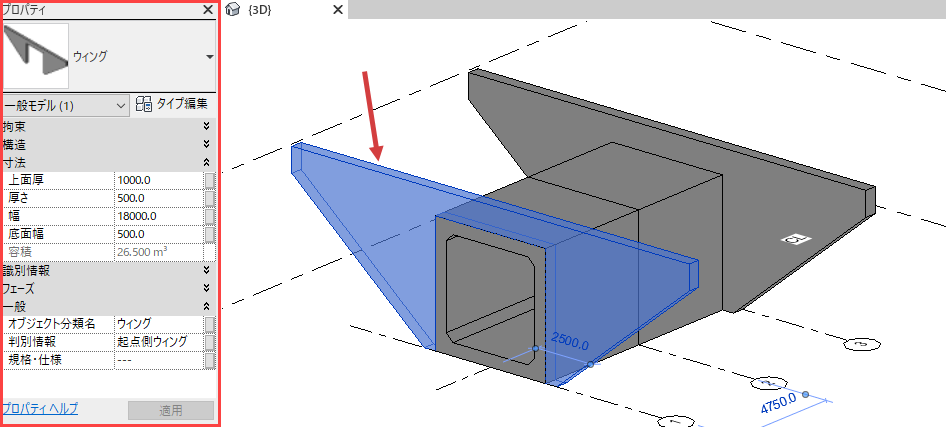
③アセンブリを作成します。カルバート本体とウィングを一つのアセンブリとして登録します。Ctrlキーを押しながらカルバート本体とウィングの4つのファミリを選択し、[修正]タブの[アセンブリを作成]をクリックします。
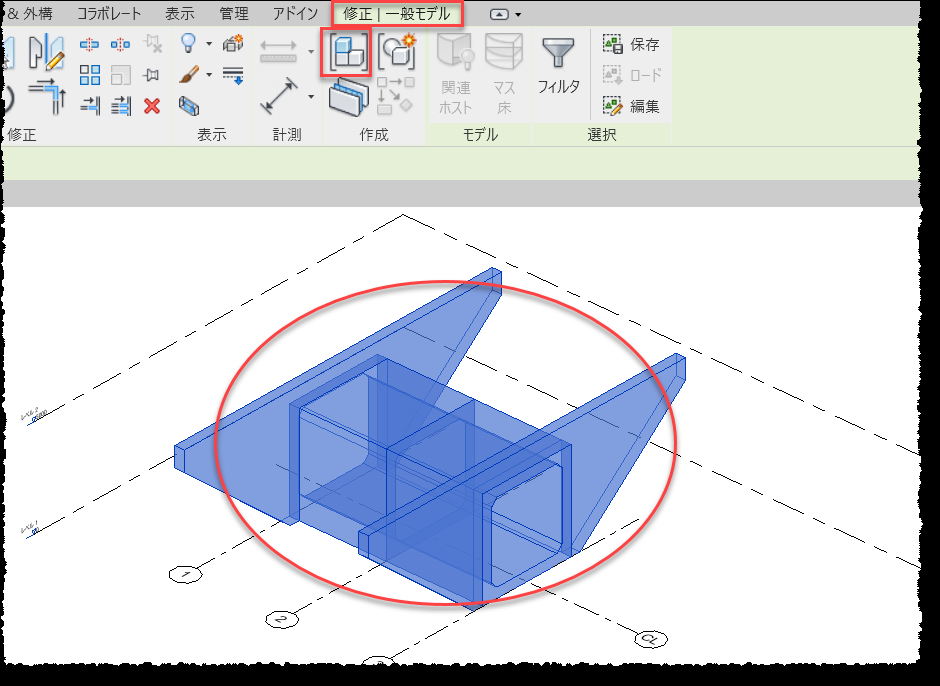
④アセンブリに名前を付けます。[タイプ名]を“カルバート”とし、OKをクリックします。
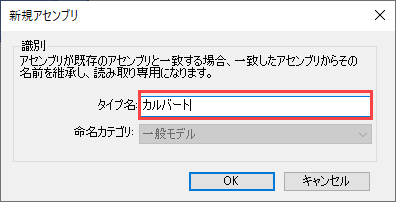
⑤[管理]タブから[プロジェクトパラメータ]を選択します。[プロジェクトパラメータ]ウィンドウで[追加]をクリックします。
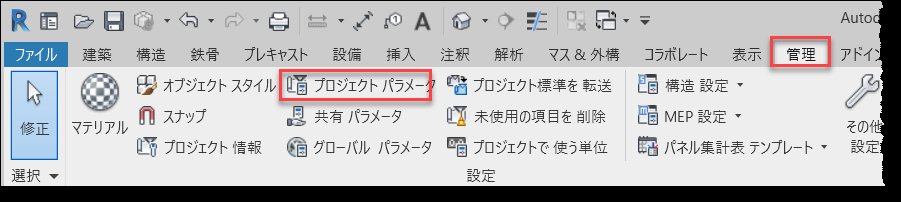
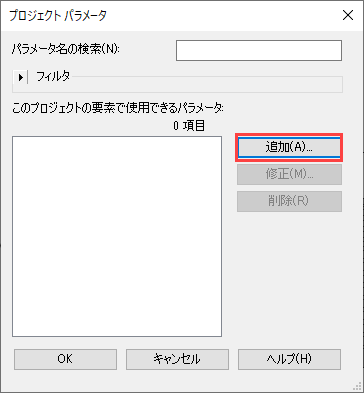
⑥[パラメータタイプ]を[共有パラメータ]に設定し、[選択]をクリックします。先ほど設定した共有パラメータファイルから[オブジェクト分類名]を選択してOKをクリックします。
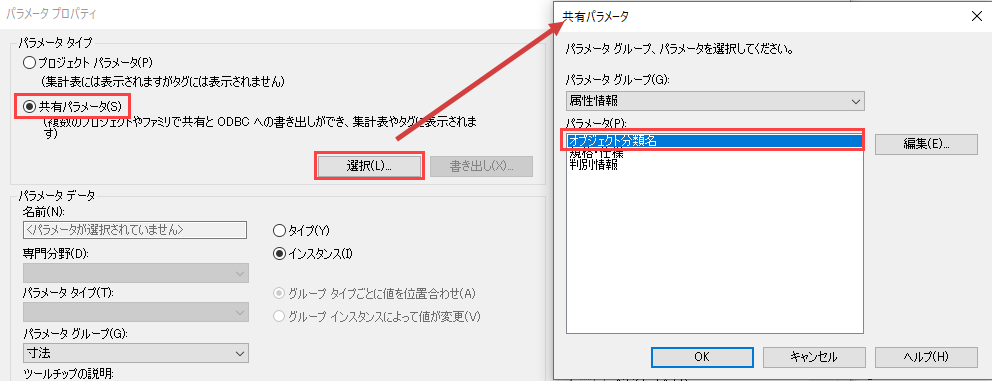
⑦[オブジェクト分類名]を[アセンブリ]と[構造鉄筋]に割り当てます。
[パラメータグループ]は[一般]に設定し、[インスタンス]を選択します。[カテゴリ]の[フィルタリスト]は[構造]を選択し、[アセンブリ]と[構造鉄筋]にチェックを入れ、OKでダイアログを閉じます。
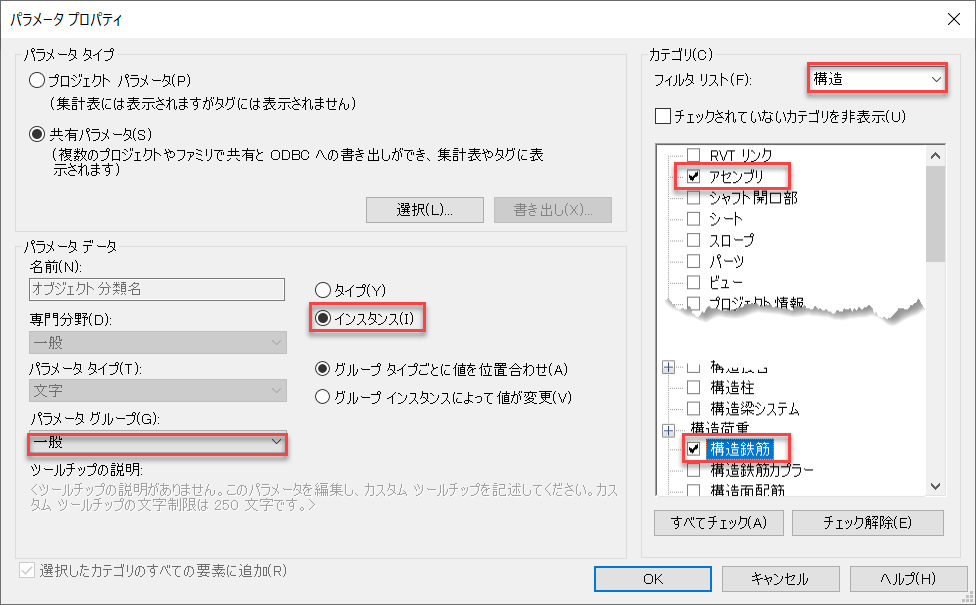
⑧同様に[判別情報]と[規格・仕様]を作成し、OKをクリックします。
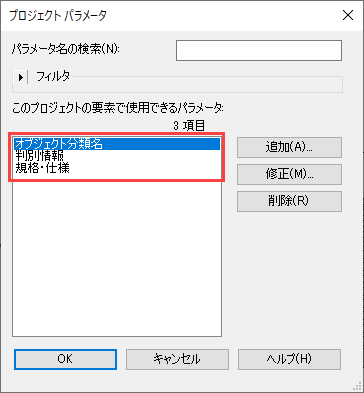
⑨3Dビューからアセンブリを選択し、プロパティパレットに設定したプロジェクトパラメータが表示されることを確認します。任意の値を入力します。
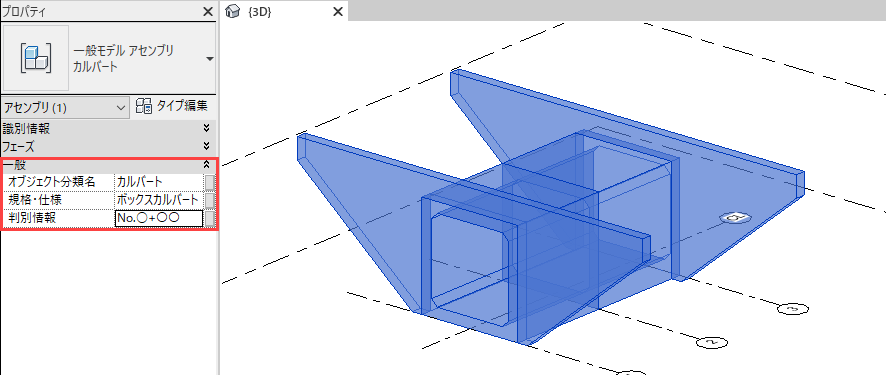
⑩プロジェクトブラウザから[3D_配筋]ビューを開きます。
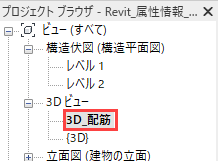
⑪任意の鉄筋を選択し、プロパティパレットに設定したプロジェクトパラメータが表示されることを確認し、任意の値を入力します。
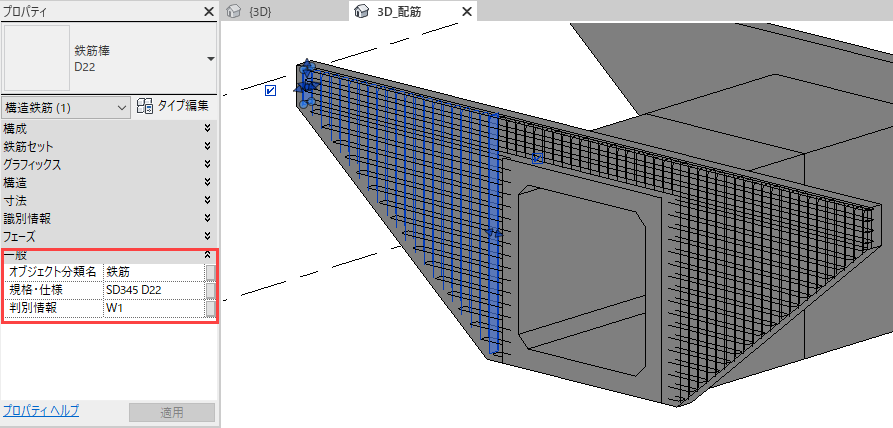
【プロジェクト情報:階層1】
次に、プロジェクト情報を使って階層1の属性情報を付与します。
①[管理]タブから[プロジェクトパラメータ]をクリックします。
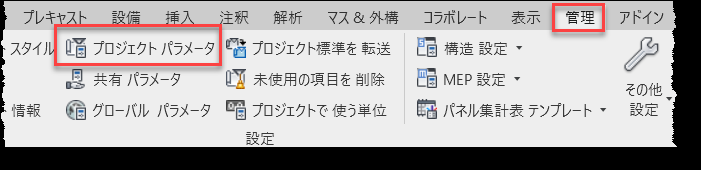
②[オブジェクト分類名]を選択し、[修正]をクリックします。
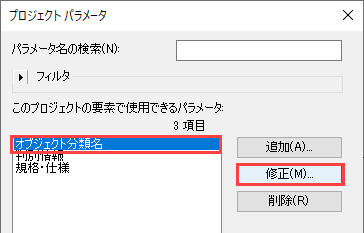
③[カテゴリ]から[プロジェクト情報]にチェックを入れ、OKをクリックします。
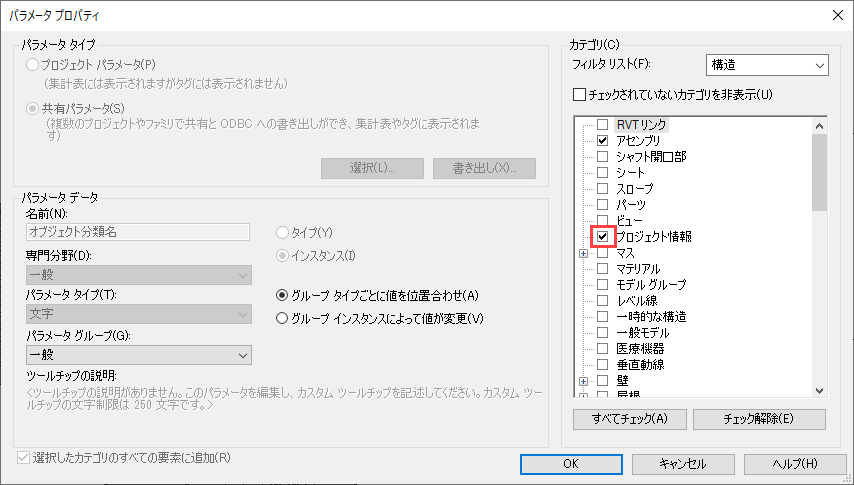
④同様に、[判別情報]でも[プロジェクト情報]にチェックを入れてOKをクリックします。[プロジェクトパラメータ]ウィンドウもOKをクリックして閉じます。
⑤[管理]タブから[プロジェクト情報]をクリックします。
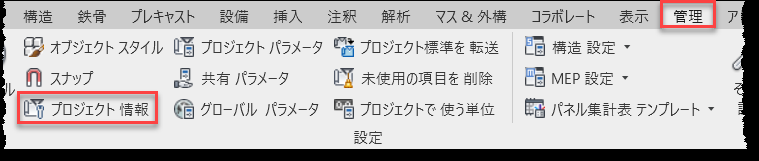
⑥任意の属性情報を入力し、OKでダイアログを閉じます。
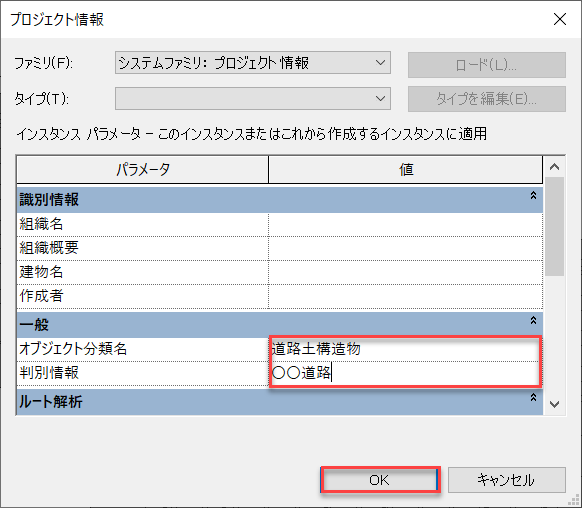
3.3 属性情報の書き出し
付与した属性情報をcsv形式で書き出します。
①[表示]タブから[集計 > 集計表/数量]をクリックします。
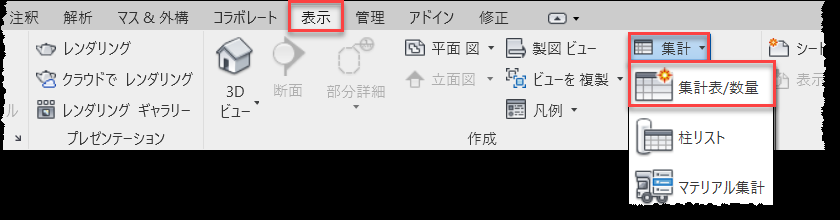
②[カテゴリ]で[<マルチカテゴリ>]を選択し、[名前]に任意の名前(ここでは“属性情報_書き出し”)を入力し、OKをクリックします。
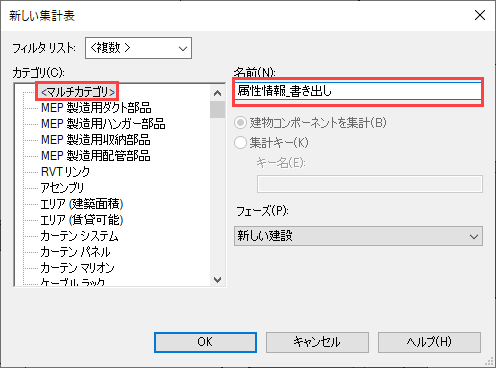
③[使用可能フィールド]からCtrlキーを押しながら[タイプ、ファミリ、オブジェクト分類名、判別情報、規格・仕様]を選択し、[パラメータを追加]をクリックして[使用予定のフィールド]に追加します。
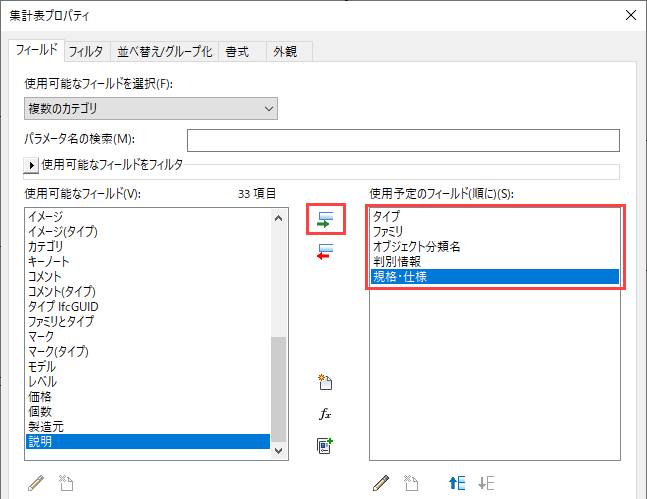
④[フィルタ]タブを開き[フィルタ]を[オブジェクト分類名、値が含まれています]とします。
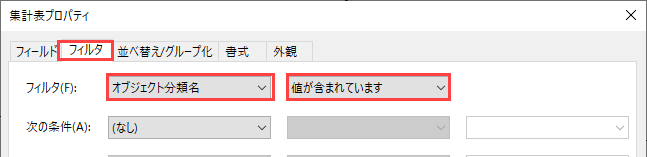
⑤[並べ替え/グループ化]タブを開き、[各インスタンスの内訳]にチェックが入っていることを確認してOKをクリックします。
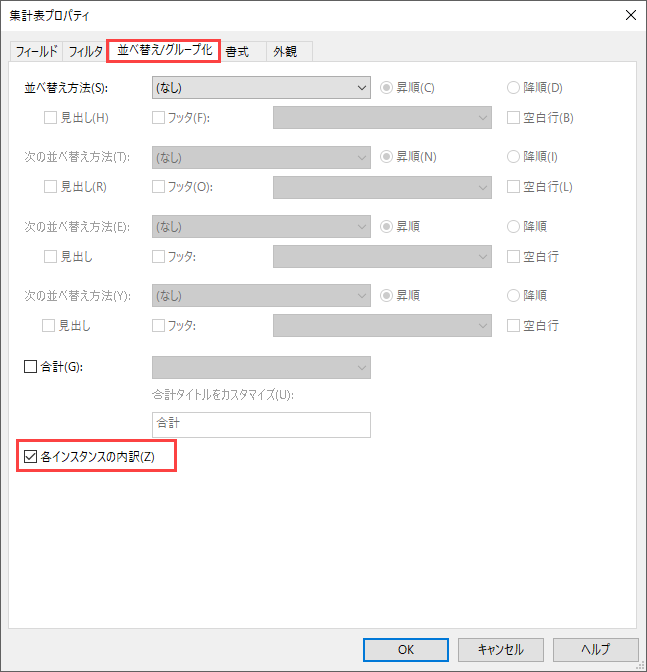
⑥集計表が作成されます。
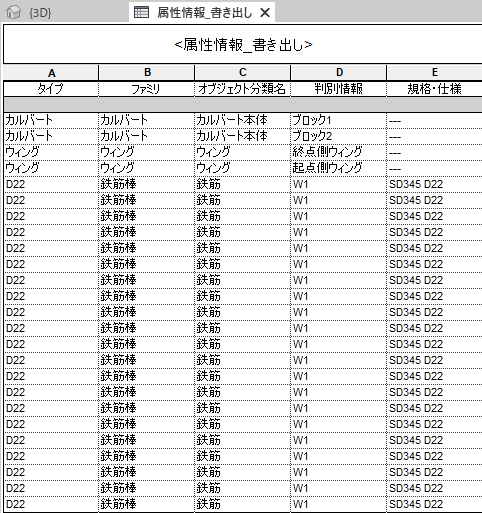
⑦[ファイル > 書き出し > レポート > 集計]をクリックします。
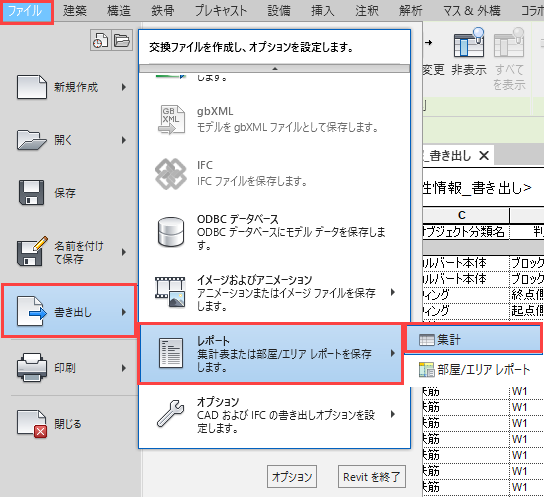
⑧任意の場所に任意の名前で書き出します。
⑨書き出し設定はそのままOKをクリックします。
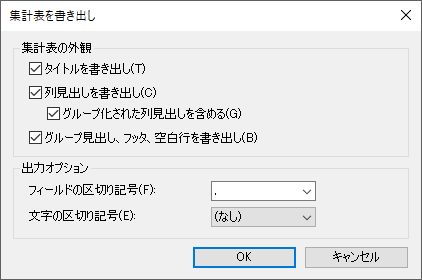
⑩Excelを開いて、属性情報が書き出されていることを確認します。
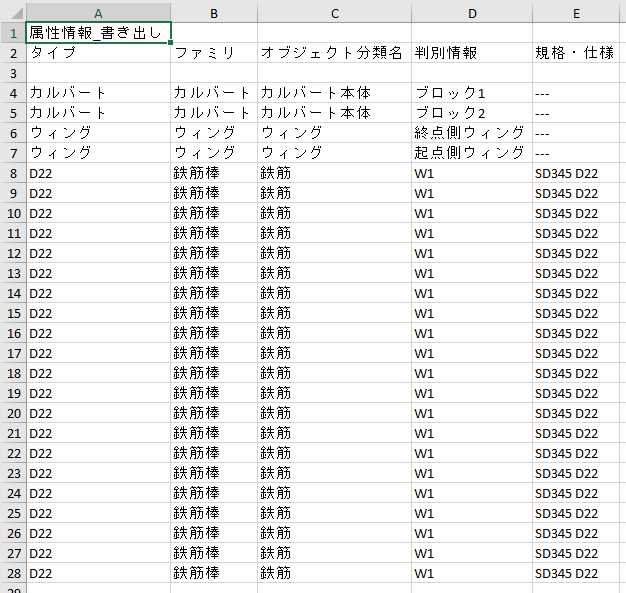
Navisworksでの属性情報付与
4.1 属性情報の付与方法(概要)
Navisworksで属性情報を付与する場合、後述する3つの方法があります。Navisworksではモデルの作成・編集ができないため、「設計段階で作られたBIM/CIMモデルに、施工段階や維持管理段階の属性情報を付与する場合」など、既に出来上がっているモデルに対して属性情報を付与する工程で活用するのが適切です。
【Navisworksで属性を付与する方法:概要】
1) リンクの追加
オブジェクトにファイルやURLへのリンクを追加することができます(相対パスも設定可能)。設定したリンクは[ホーム]タブ > [表示]パネル > [リンク]で表示されます。表示のコントロールは[オプションエディタ]>[インターフェース]>[リンク]で可能です。
2) カスタムプロパティの追加
CAD アプリケーションからNavisworks に取り込まれたオブジェクトの色、透明度等の外観の設定や移動、回転、尺度変更等の変換はできますが、既存のプロパティ情報の編集はできません。ただし、モデル シーン内の任意の項目に、独自のカスタムプロパティを追加することが可能です。プロパティタイプは[文字列]、[ブーリアン]、[浮動小数点]、[整数]から選択することができます。
3) 外部データベースとのリンク
Navisworksのオブジェクトと外部データベースのテーブル内のフィールドとの間にリンクを作成してプロパティを取り込む事ができます。ODBC経由で接続するため、対応する外部データベース(Excelなど)を使用する必要があります。また、オブジェクトのプロパティには、データベース内のデータへの一意の識別子(要素IDなど)が必要です。リンクされたプロパティデータはNWDファイルに埋め込みが可能です。
4.2 属性情報付与の手順
【Navisworksでの階層】
①Navisworks Manage 2022を起動し、[DataSet > 4章]フォルダ内の[Navisworks_属性情報付与.nwc]を開きます。このファイルは、同梱されているRevitで作った橋梁モデル[Navisworks_属性情報.rvt]をNavisworksで開いて作成されたNavisworksキャッシュファイルです。
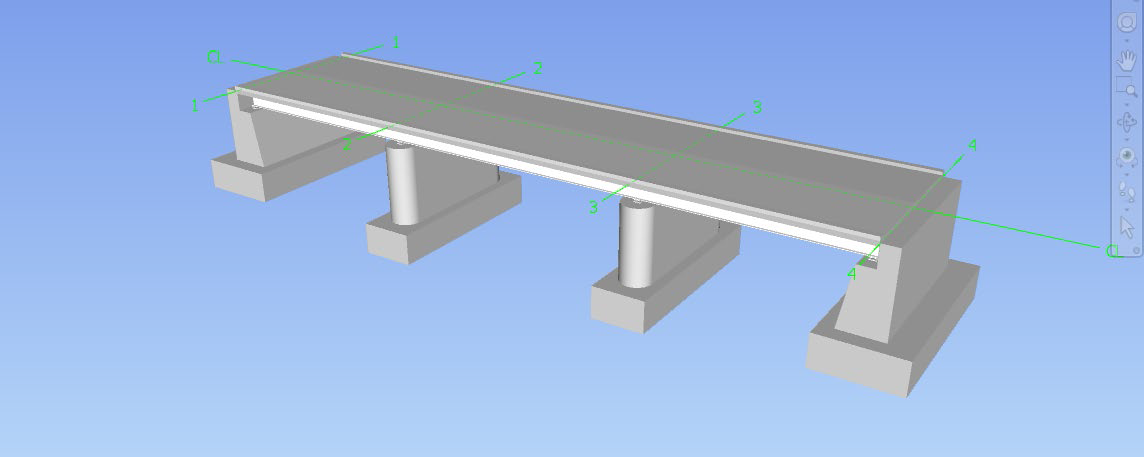
②[ホーム]タブから[選択ツリー]をクリックします。
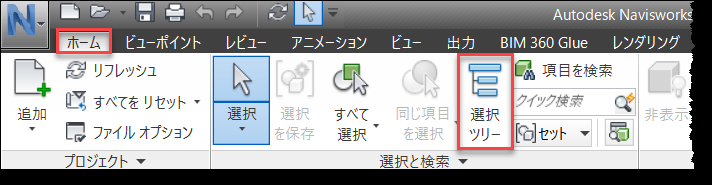
③選択ツリーの表示を[標準]にします。
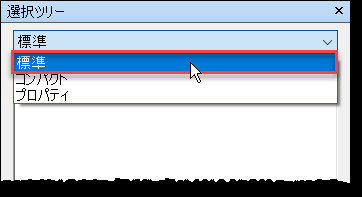
④ツリーがモデルの階層になっています。どのソフトウェアでどのようにモデルが作られたかによって、このツリーの表示は変わります。
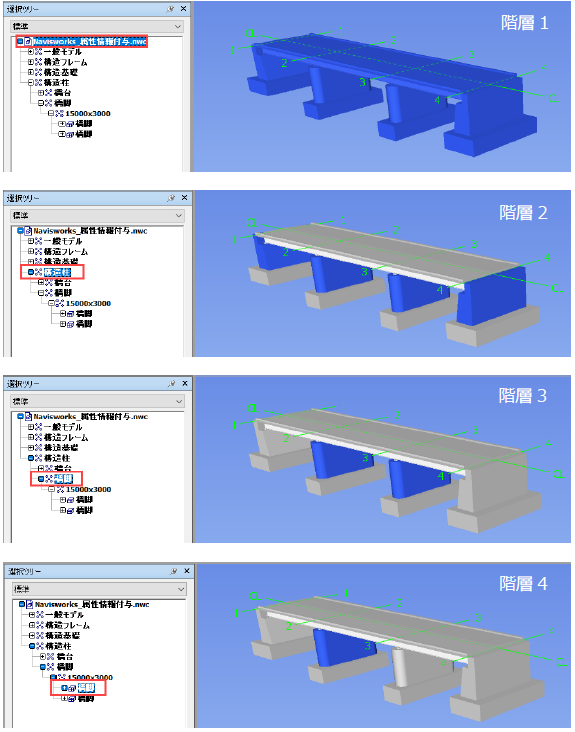
※ このモデルはRevitで作られて、Navisworksの[オプションエディタ > ファイルリーダ > Revit]の[ファイルをレベルに分割]のチェックを外した状態で読み込んでいるので、Revitのカテゴリが2階層目になっています。
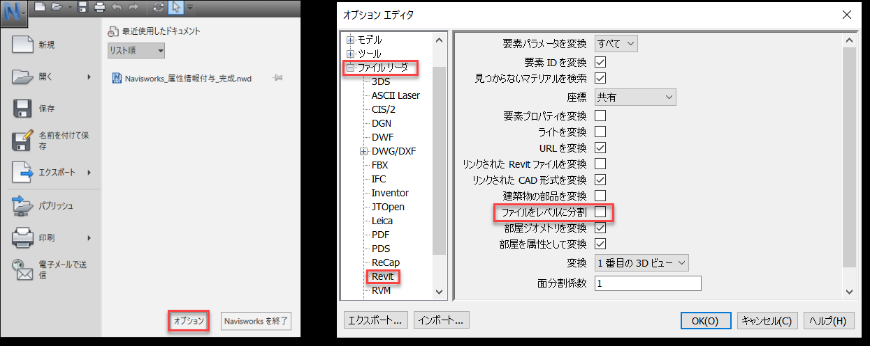
【リンクの追加:階層1 ~ 4】
この章では、[選択ツリー]の階層1に外部参照(外部ファイルやURLなど)を属性情報として付与する手順を説明します。
①[Ctrl+S]キーを押すと[名前を付けて保存]ダイアログが開くので、[Navisworks_属性情報付与.nwf]として任意の場所に保存します。
②選択ツリーから、現在開いている[Navisworks_属性情報付与.nwc]を右クリックし、[リンク > リンクを追加]をクリックします。
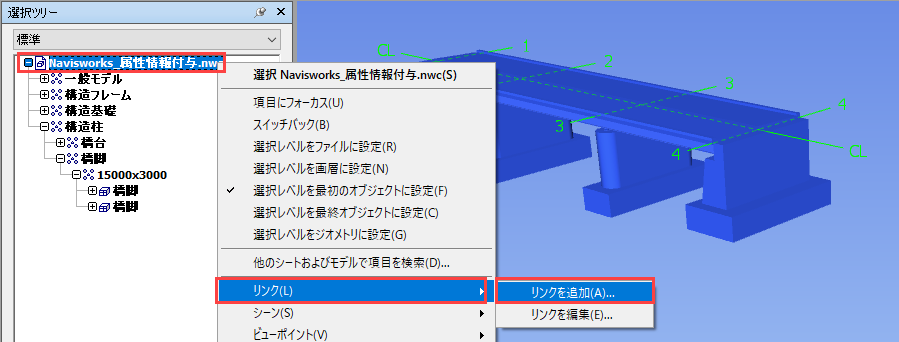
③[名前]を“図面ファイル”とし、[ファイルまたはURLのリンク]右側の[…]をクリックして[DataSet > 4章]フォルダ内の[図面.pdf]を選択し[開く]をクリックします。[リンクを追加]ダイアログに戻りますので、OKをクリックして閉じます。
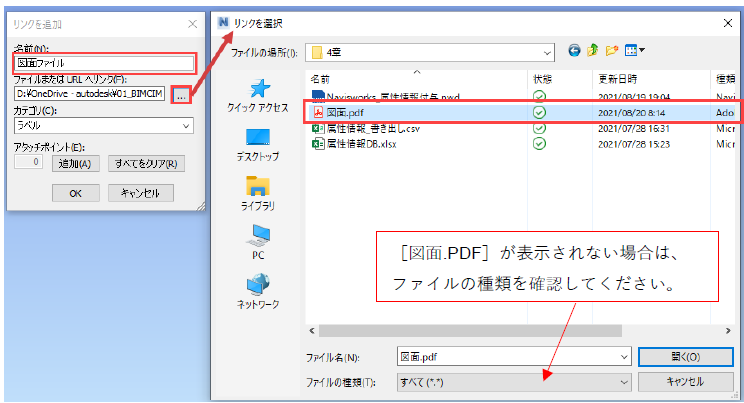
④[ホーム]タブの[リンク]をクリックでONに設定し、ビューにリンクを表示します。
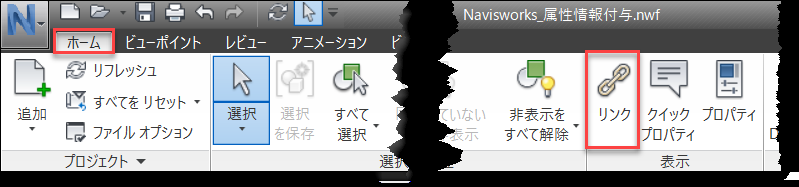
⑤ビューに表示されているリンク[図面ファイル]をクリックします。リンク設定した図面ファイルが表示されることを確認します。
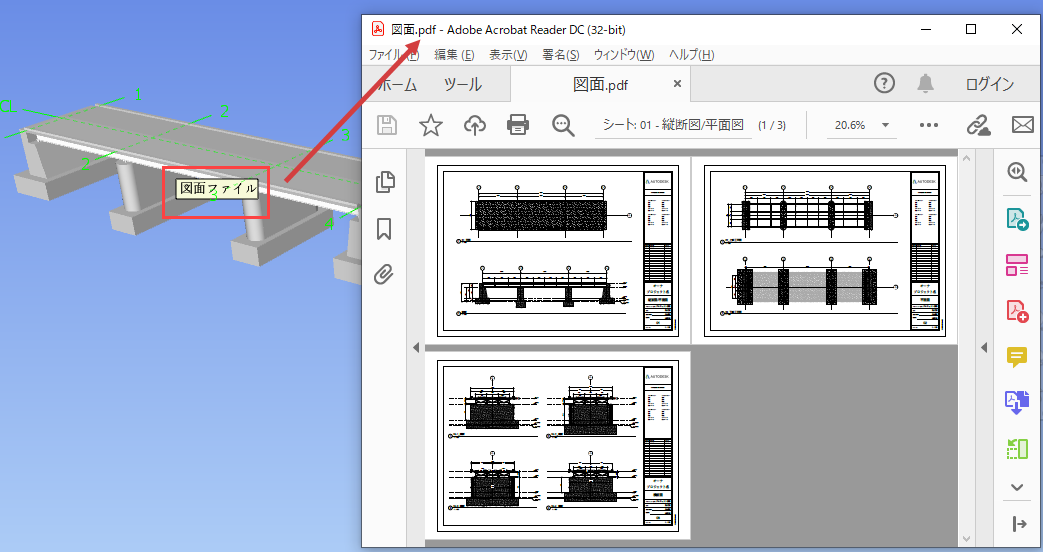
※ リンクの表示が、下のようなアイコン表示の場合は、Navisworksの[オプションエディタ > インターフェース >リンク]の[ハイパーリンク]を[テキスト]に変更してください。
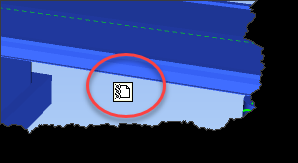
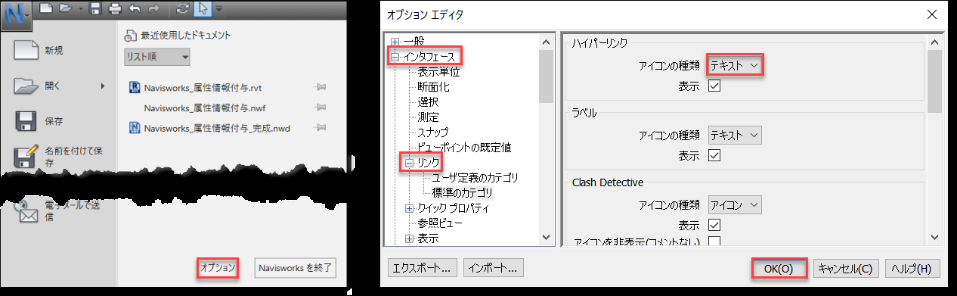
⑤選択ツリーから[Navisworks_属性情報付与.nwc]を右クリックし、[リンク > リンクを編集]をクリックします。[リンクを編集]ダイアログからリンクの編集や追加、削除を行うことができます。
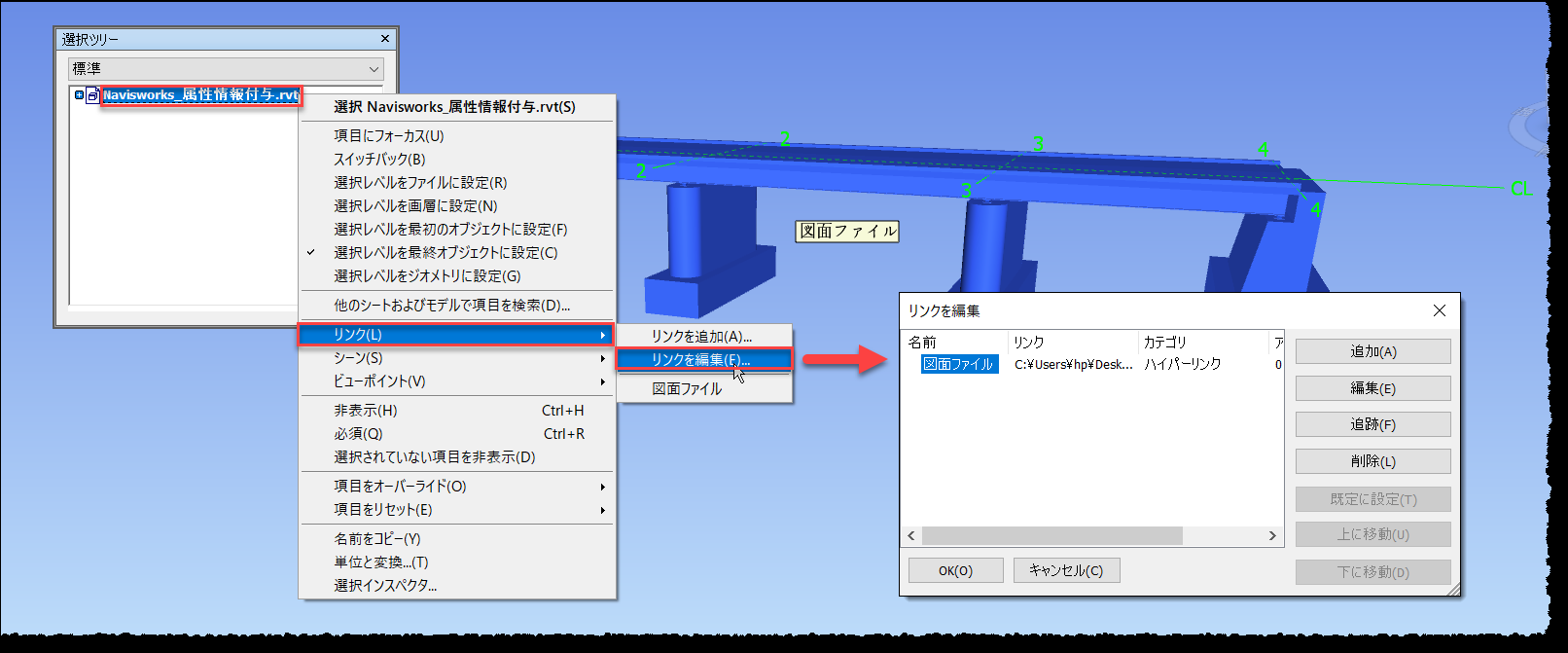
【カスタムプロパティの追加:階層1 ~ 4】
次に、カスタムプロパティを使って、階層1、3に属性情報を付与します。
①[ホーム]タブから[プロパティ]をクリックしてONにします。
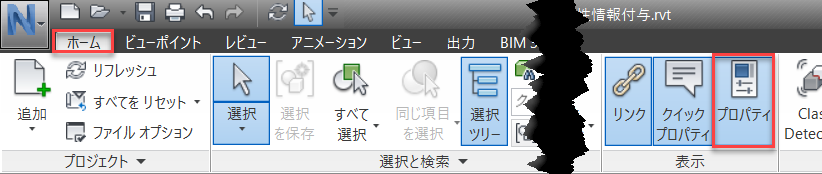
②選択ツリーから[Navisworks_属性情報付与.nwc]をクリックして選択します。
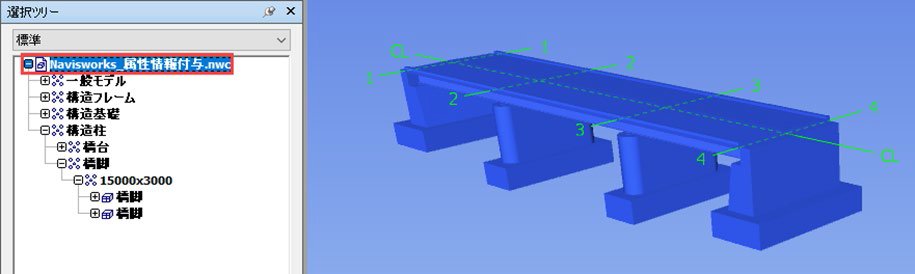
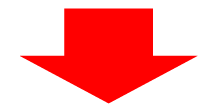
[プロパティ]に[Navisworks_属性情報付与.nwc]についての情報が表示されます。
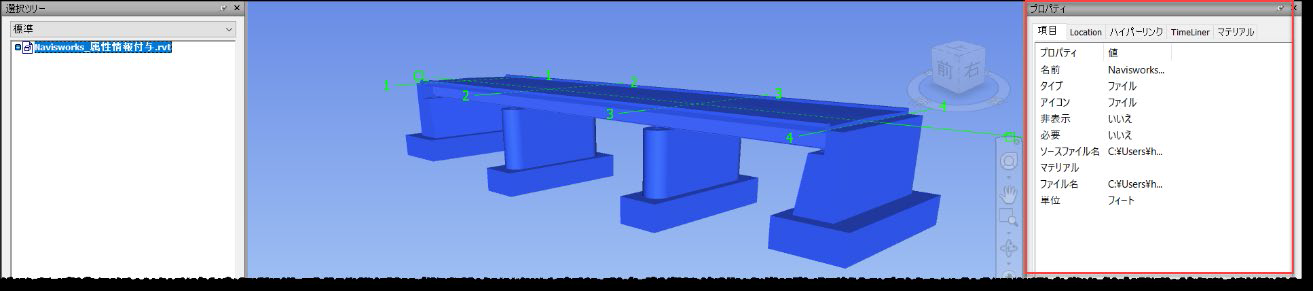
③カスタムプロパティを追加します。プロパティパレット内の任意の位置で右クリックし、[新規ユーザデータタブを追加]をクリックします。
※ プロパティが表示されている白い範囲内で右クリックします。
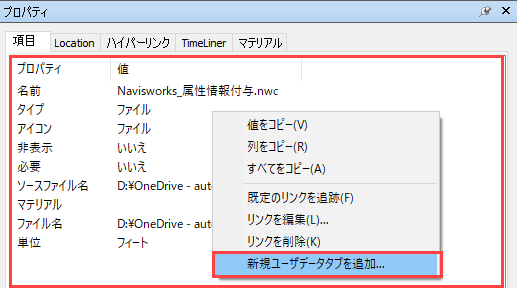
④作成された[ユーザデータ]タブを選択し、プロパティパレットを右クリックして[タブ名を変更]をクリックします。[タブ名を変更]に“属性情報_階層1”と入力し、OKをクリックします。
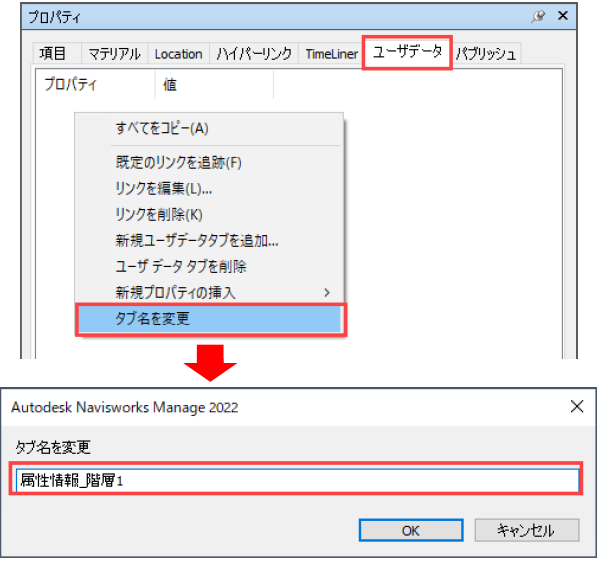
⑤タブ名が変更されたことを確認し、プロパティパレット内で右クリックし、[新規プロパティの挿入 > 文字列]をクリックします。
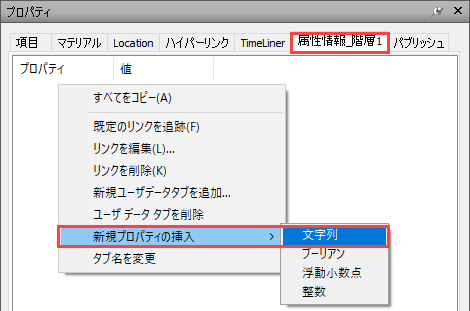
⑥[プロパティ]に“オブジェクト分類名”、[値]に“橋梁”と入力します。
※ 各項目をダブルクリックすると入力画面が表示されます。[プロパティ]はパレット内に直接入力、[値]は表示されるダイアログに入力します。
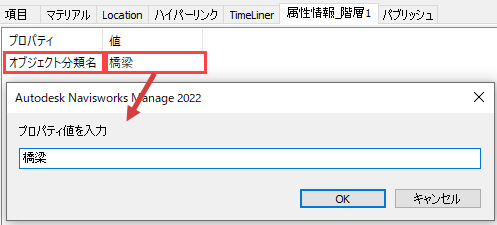
⑦同様の手順で[プロパティ]が“判別情報”、[値]が“デモ用橋”の属性情報を作成します。

⑧選択ツリーから[Navisworks_属性情報付与.nwc]をクリックします。ビューのモデルの上で右クリックし、[選択レベルを最初のオブジェクトに設定]をクリックします。設定終了後は、[ESC]キーで選択を解除します。
※ モデルをビュー上で選択したときに、どの階層を選択するかを設定しています。Revitから読み込んだデータでは、この設定で各オブジェクトが選択できる状態になります。

⑨ビュー上で任意の主桁を選択します。
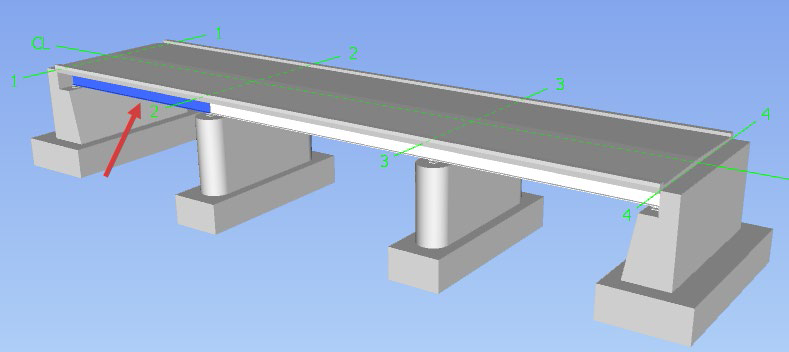
⑩プロパティパレットの[項目]タブの[アイコン]が[複合オブジェクト]になっていることを確認します。プロパティパレット内で右クリックして[新規ユーザデータタブを追加]をクリックします。
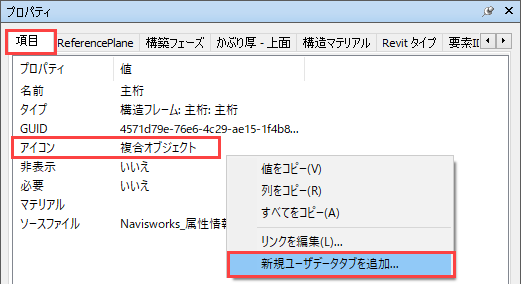
⑪右側にタブを移動し、作成した新規ユーザデータタブを開きます。タブ名を“属性情報_階層3”に変更し、属性情報を付与します。
- オブジェクト分類名:主桁
- 判別情報:G1 ・規格
- 仕様:鋼橋鈑桁
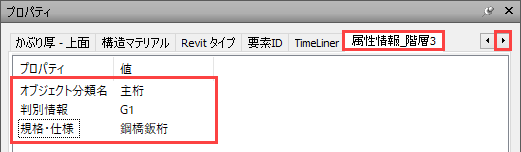
⑫[ESC]キーで選択を解除します。
【外部データベースとのリンク】
この章では、外部データベースとのリンクを使って、Excelデータから階層3 ~ 4に相当する属性情報を付与します。
①[DataSet > 4章]フォルダから[属性情報DB.xlsx]を開きます。下部構造の基礎と橋脚・橋台に付与する属性情報が入力されています(便宜的に階層3-4に相当する情報が混在した状態で作成しています)。
※ A列の[要素ID]はNavisworks内のオブジェクトを特定する値です。ここではRevitのモデルを読み込んでいるため、Revitで自動的に付与される要素IDを使用しています。他にもGUIDやAutoCADのエンティティハンドルなど、オブジェクト固有の値が使用できます。
※ B ~ D列はNavisworksのモデルに追加する属性情報です。
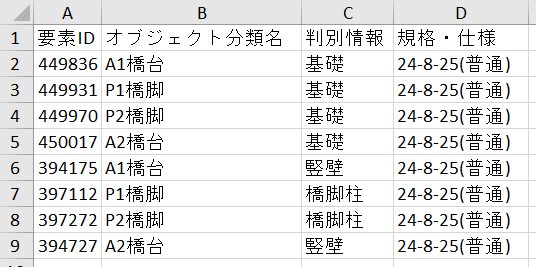
②ビュー上で基礎の一つを選択し、プロパティパレットの[要素ID]タブの値を確認します。Excelデータの要素IDと対応していることを確認します。
※ ここではExcelの5行目の要素IDと対応しています。以降の手順で対応行のB ~ D列を属性情報として取り込みます。
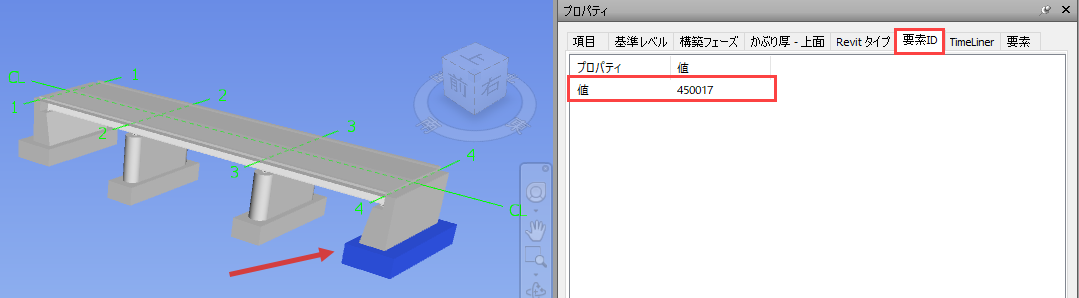
③[ホーム]タブの[DataTools]をクリックします。

④[新規]をクリックします。[名前]に“属性情報階層3-4下部構造”と入力し、ODBCドライバで[Microsoft Excel Driver]を選択します。最後に、[セットアップ]をクリックします。
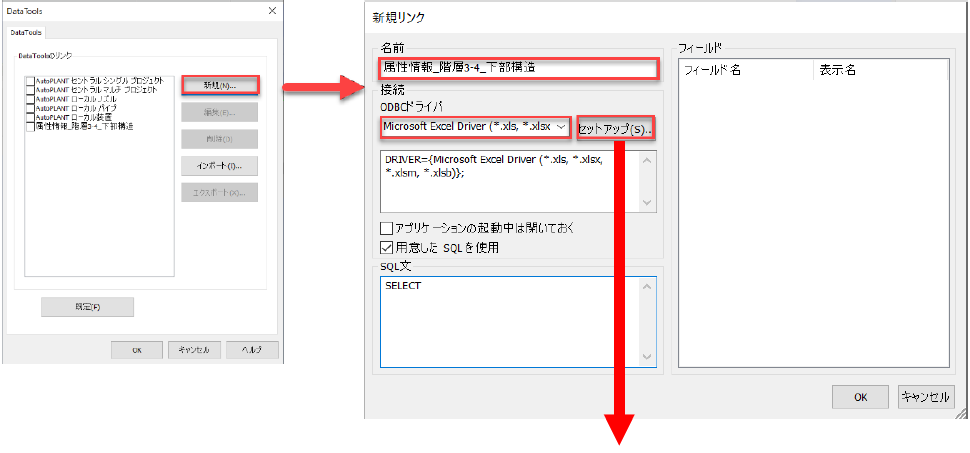
⑤[ブックの選択]をクリックします。[DataSet > 4章]フォルダを選択し、[属性情報DB.xlsx]を選択してOKをクリックします。ExcelセットアップのウィンドウもOKをクリックして閉じます。
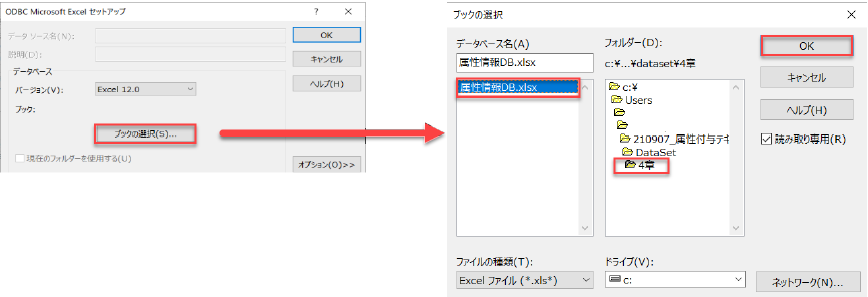
⑥外部データベースの情報を読み込むためにSQL文を作成します。SQL文は以下の通り入力します。
SELECT * FROM [属性情報下部構造$] WHERE “要素ID” = %prop(“要素ID”,”値”)
<Tips:SQL文の内容>
- データが入力されているシート名を指定:FROM [属性情報下部構造$]
- 各オブジェクトの識別子(要素ID)を含む列の一行目を指定:WHERE ”要素ID”
- 識別子と対応するNavisworksのプロパティタブ名と値を指定:%prop(“要素ID”,”値”)
⑦[フィールド]の[フィールド名]をダブルクリックして、ExcelデータのB ~ D列の見出し(1行目)を入力します。全て入力したらOKをクリックします。
※ [フィールド名]はExcelの見出しに対応している必要がありますが、[表示名](Navisworksでのプロパティ名)は任意の値に変更が可能です。
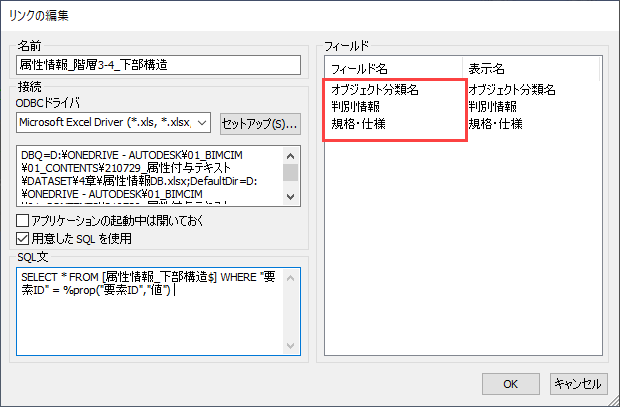
⑧作成した[属性情報階層3-4下部構造]にチェックを入れ、OKをクリックします。
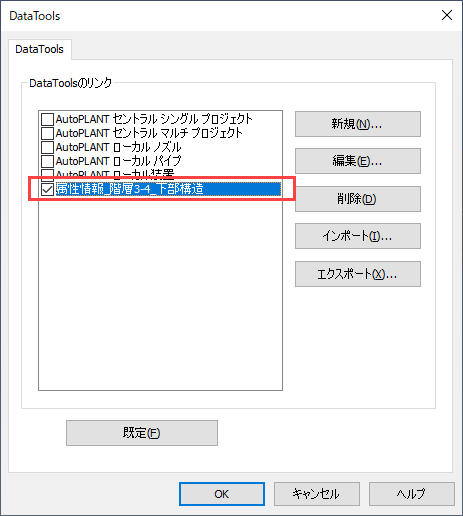
⑨任意の下部構造のオブジェクトを選択し、プロパティパレットで[属性情報階層3-4下部構造]タブを開いて属性情報を確認します。
※ 外部データの読み込みに時間がかかる場合があります。データが表示されない場合は、次のステップでNWDに書き出してから、再度確認してください。

⑩[出力]タブから[NWD]をクリックします。[データベースプロパティの埋め込み]にチェックを入れてOKをクリックします。
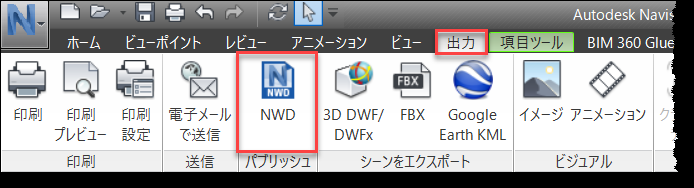
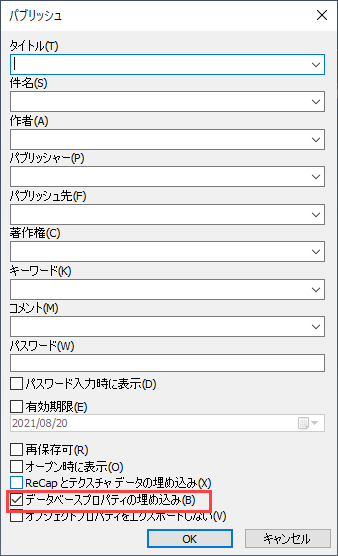
⑪[Navisworks_属性情報付与.nwd]として任意の場所に保存します。
※ NWFデータでは、外部データとリンクしている状態です。NWDデータに書き出す際に外部データを埋め込むことで、Navisworks Freedomなどのビューワーで属性情報を確認することができるようになります。
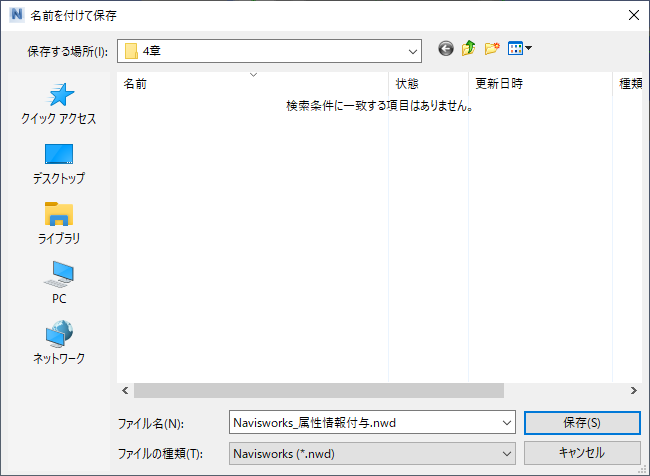
4.3 属性情報の書き出し
付与した属性情報をCSVデータに書き出します。
①画面左上から[開く]をクリックし、先ほど保存した[Navisworks_属性情報付与.nwd]を開きます。
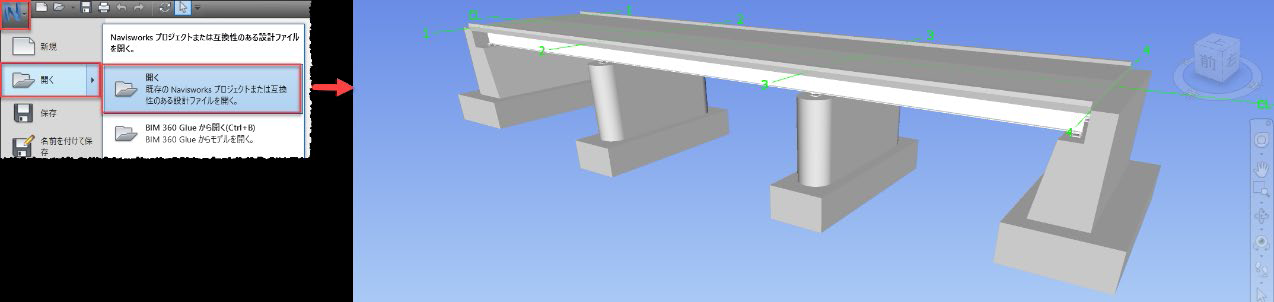
②ビュー上でCtrlキーを押しながら、下部構造の基礎と橋脚・橋台をすべて選択します。
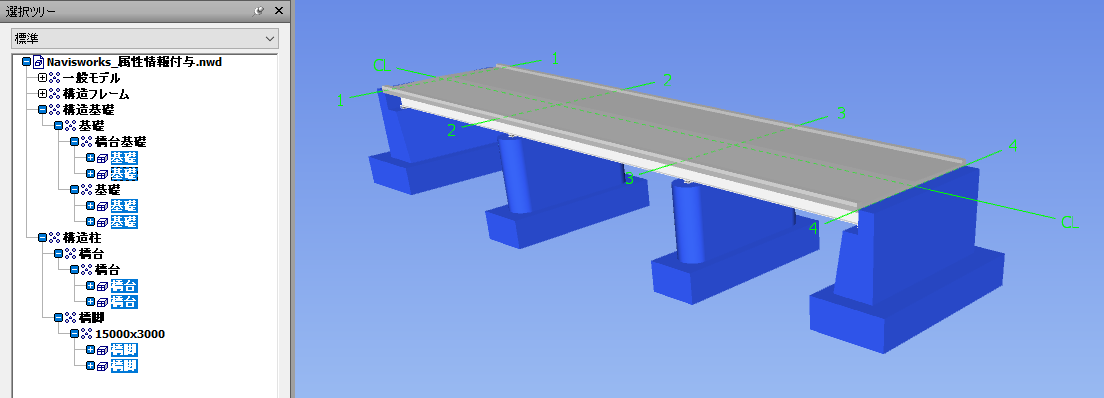
③[ホーム]タブの[選択と検索]パレット右下の[選択インスペクタ]をクリックします。[クイックプロパティの定義]をクリックします。
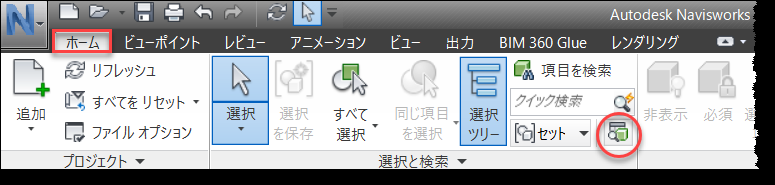
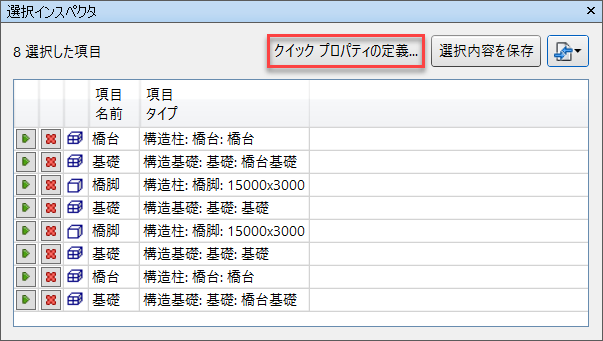
④画面上部の![]() [要素を追加]をクリックして5つの項目を作成します。各項目を[カテゴリ]、[プロパティ]の順に以下のように設定し、OKをクリックします。
[要素を追加]をクリックして5つの項目を作成します。各項目を[カテゴリ]、[プロパティ]の順に以下のように設定し、OKをクリックします。
- カテゴリ:項目、プロパティ:名前
- カテゴリ:要素ID、プロパティ:(値)
- カテゴリ:属性情報階層3-4下部構造、プロパティ:オブジェクト分類名
- カテゴリ:属性情報階層3-4下部構造、プロパティ:判別情報
- ・カテゴリ:属性情報階層3-4下部構造、プロパティ:規格・仕様
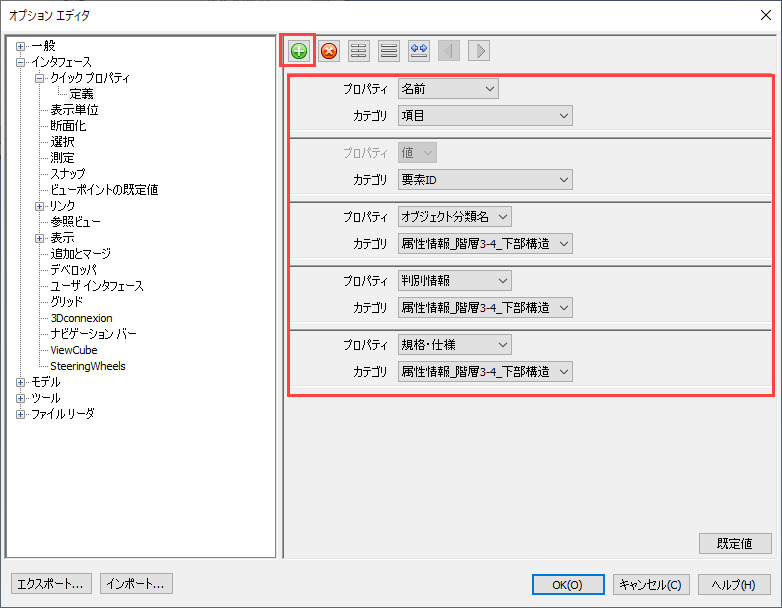
⑤書き出す情報が表示されていることを確認し、右上の[エクスポート > CSVをエクスポート]をクリックします。
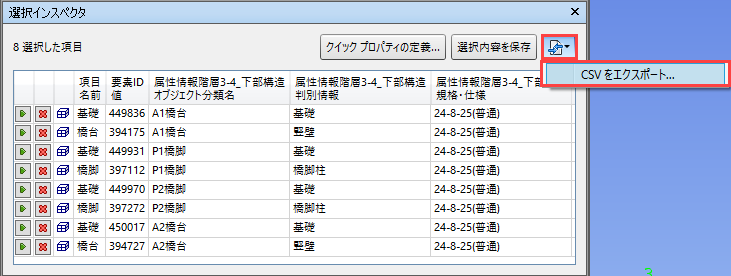
⑥任意の名前で任意の場所に書き出します。書き出したCSVファイルを開いて、書き出された情報を確認します。
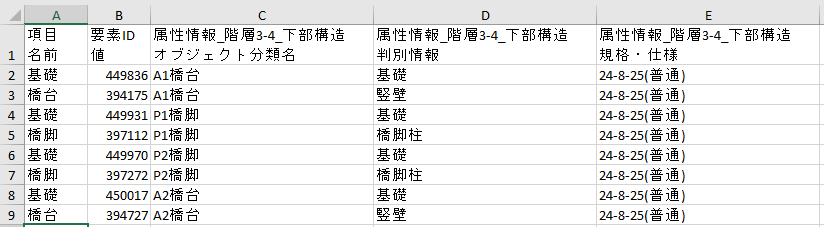
補足資料 属性情報の詳細度(LOI)
「3 次元モデル成果物作成要領(案)(令和4年3月)」*1には、属性情報の詳細度(LOI=Level of Information)は、各フェーズに相当する属性情報のレベルを定義したものであり、下記表の通り、概略設計や予備設計、詳細設計等のフェーズごとに必要な属性情報を付与すると定められています。
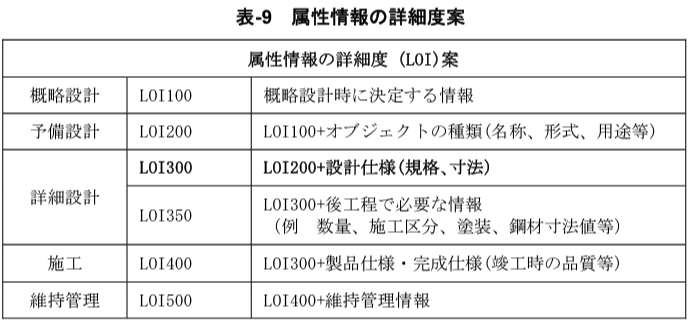
出典: 3次元モデル成果物作成要領(案) P.20
LOIによって必要な属性情報は、下記を参照してください。
【附属資料2】3次元モデル成果物作成要領(案)における属性情報一覧表
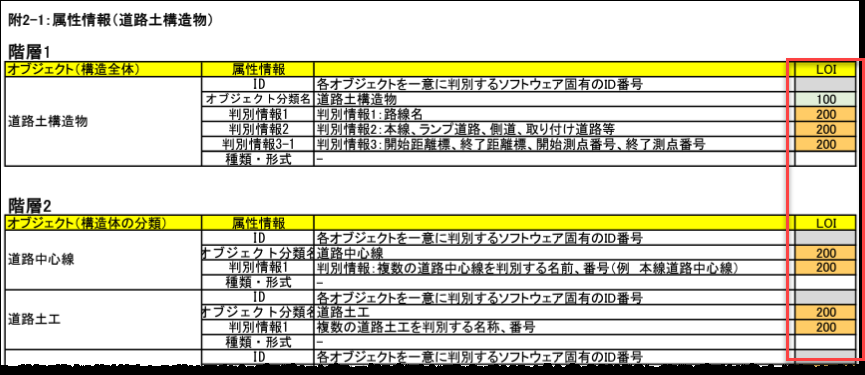
※本サイトで解説している属性付与手順を参考に、各フェーズに必要な属性情報を付与してください。