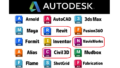はじめに
1.1 利用する製品
本サイトで使用するソフトは、以下の通りです。異なるバージョンを使用した場合は、操作が異なる場合があります。
- InfraWorks 2022.1
- Revit 2022
- Revit InfraWorks Updater 2022.1
InfraWorksで作成したモデルをRevitにインポートするには、「Revit InfraWorks Updater 2022.1」が必要です。Autodeskアカウントにサインし、「製品とサービス」にある「全ての製品とサービス」を選択します。ソフトの一覧が表示されますので、「Revit」を選択し、「更新プログラムとアドオン」を選択し、「Revit InfraWorks Updater 2022.1」をダウンロードします。
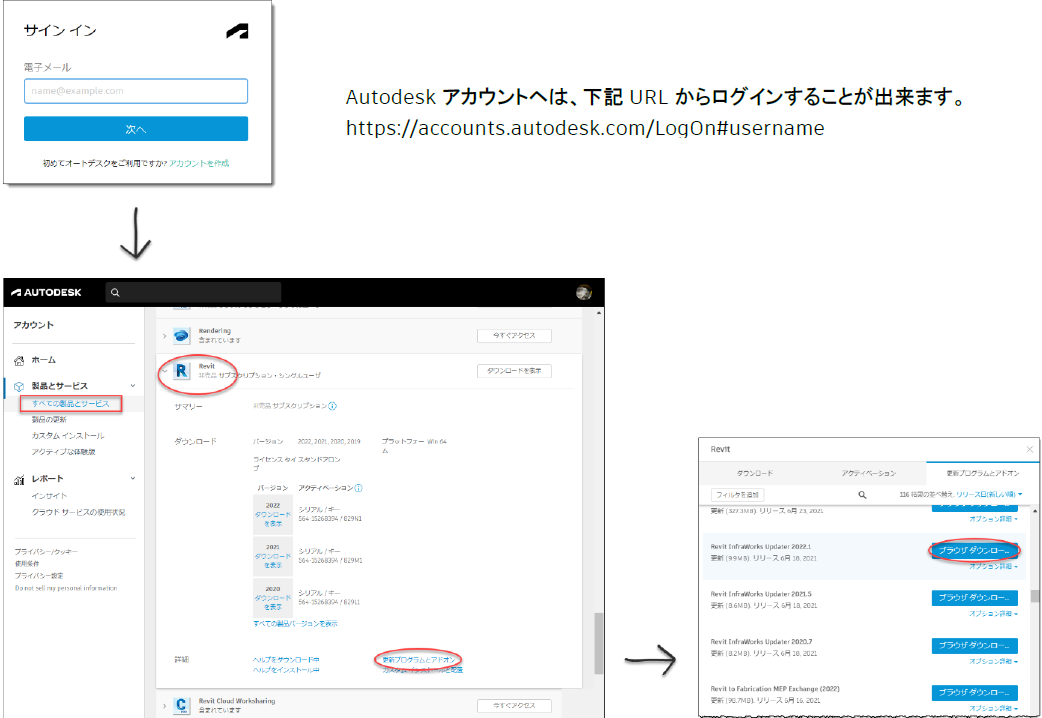
Autodeskアカウントヘは、下記URLからログインすることが出来ます。https://accounts.autodesk.com/LogOn#username
- Navisworks Manage 2022
- Navisworks Exporters 2022
本サイトでは、RevitのモデルをNavisworksに書き出す時に、「Navisworks Exporters 2022」を使用しています。「Navisworks Exporters 2022」は以下のサイトより、入手することが出来ますので、事前にインストールを行ってください。
https://www.autodesk.com/jp/products/navisworks/3d-viewers
1.2 各データの連携イメージ
本サイトでは、以下のようなデータを使用して統合モデルを作成します。InfraWorksで作成した橋梁モデルをRevitに書き出し、Revitでは、床版撤去工におけるブロック割の検討を行います。
Navisworks Manageでは、統合モデルを利用して、アニメーションの作成や離隔確認を行います。

※点群の出典: 静岡県ポイントクラウドデータベース
橋梁モデルの作成(InfraWorks)
2.1 点群データとの統合
① InfraWorks 2022.1を起動し、Datasetにある「周辺地形.sqlite」ファイルを開きます。
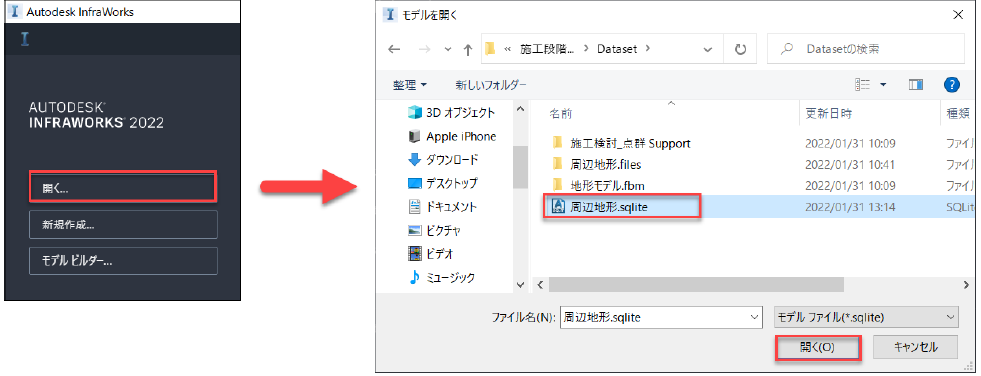
現況地形(周辺建物や道路、鉄道含)が作成された、次のようなファイルが開きます。
座標系は「JGD2011-08-ITRF94」が設定されています。提案は「master」です。
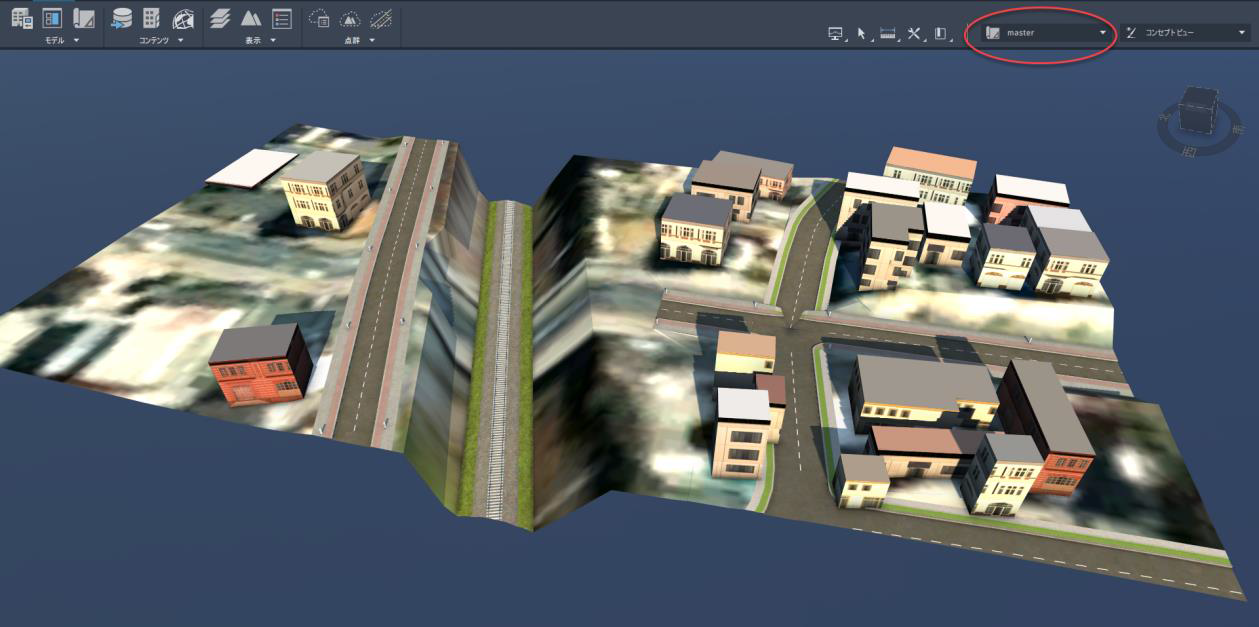
※提案「master」は、後で使用しますので、「master」で作業を行わずに、次頁で作成する「STEP1」の提案で作成してください。
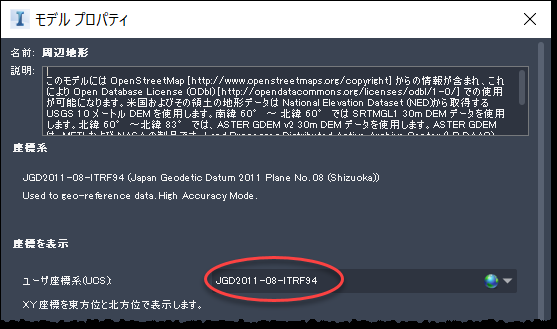
② 新しい提案を作成します。「master」をクリックし、「追加」を選択します。名前を「STEP1」とし、「OK」ボタンをクリックします。

提案「STEP1」が作成されます。

③ 点群データを統合します。
「管理」タブから「データソース」を選択して、「データソース」パネルを開きます。
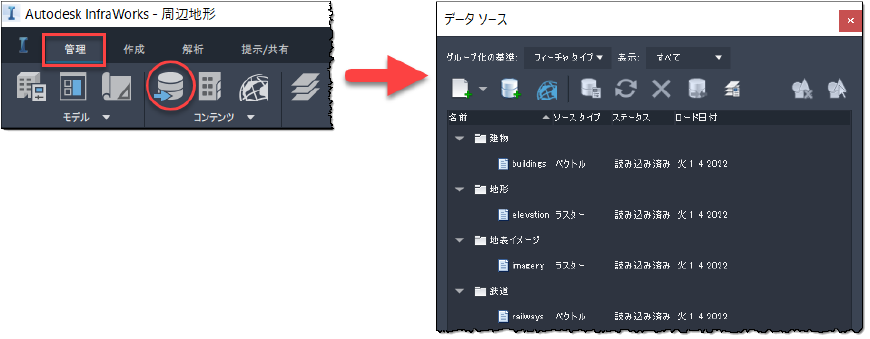
「ファイルデータソースを追加」をクリックして、リストより「Point Cloud」を選択します。
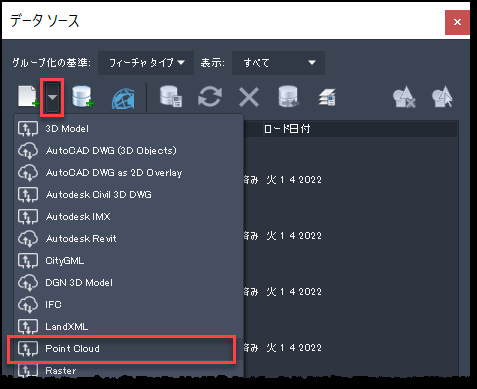
Datasetから、「点群施工検討.rcs」ファイルを選択し、「開く」をクリックします。
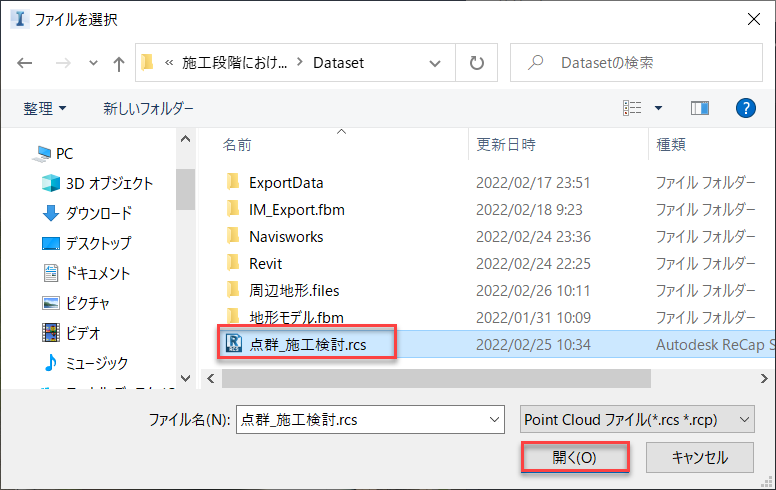
「データソース」パネルで「点群施工検討.rcs」ファイルを右クリックし、「設定」を選択します。
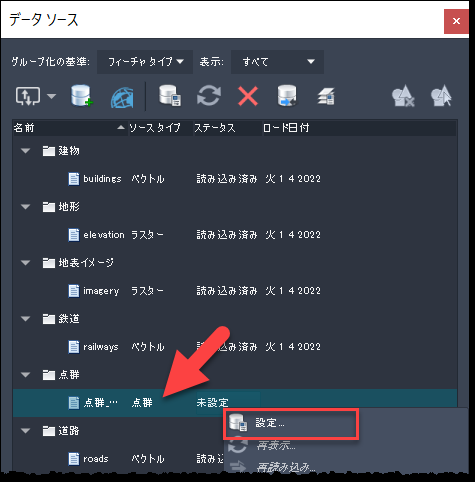
「ローカル座標の原点」を「0,0,0」に設定し、「閉じて再表示」を選択します。
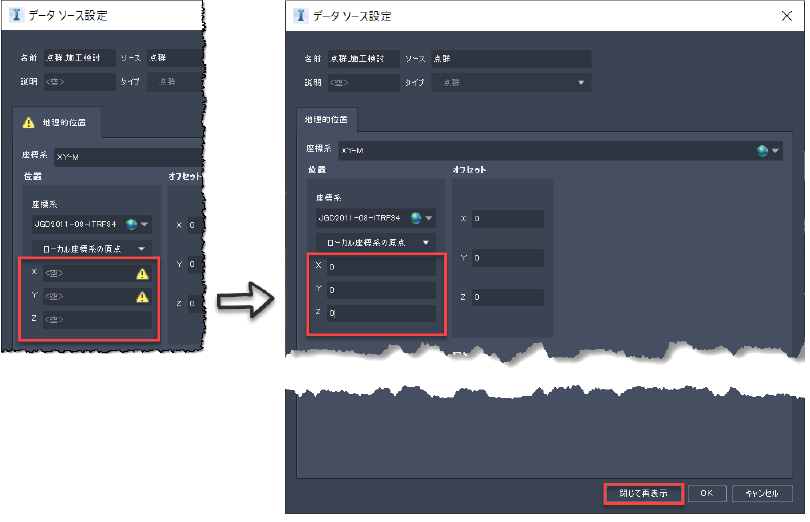
下記のように点群が表示されます。

2.2 簡易な橋梁モデルの作成
点群の橋梁部分に、簡単な橋梁モデルを作成します。コンポーネント道路を作成し、そこに橋梁を追加します。最後にコンポーネント道路の画層を非表示することで橋梁のみを表示しています。

※「周辺地形.sqlite」ファイルは、完成系モデルとして道路を非表示に設定しています。道路作成時に、作成したコンポーネント道路が表示されない場合は、道路のサーフェスを表示に変更してください。
設定を変更するには、「管理」タブより「サーフェスの画層」を選択し、「スケッチされたRoads」を表示に変更(![]() )します。
)します。
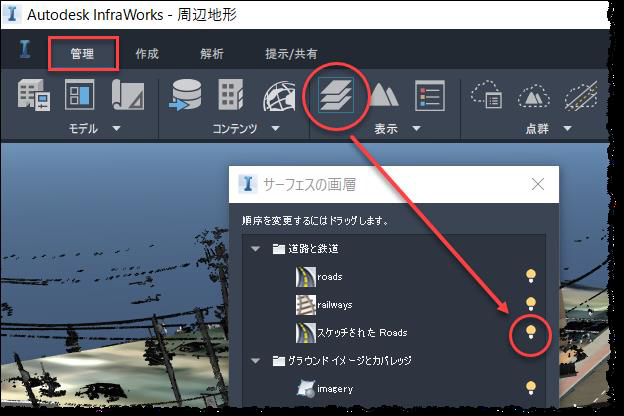
STEP1:コンポーネント道路の作成
「作成」タブより、「コンポーネント道路」を選択し、道路アセンブリは、「Two Lanes」を選択します。
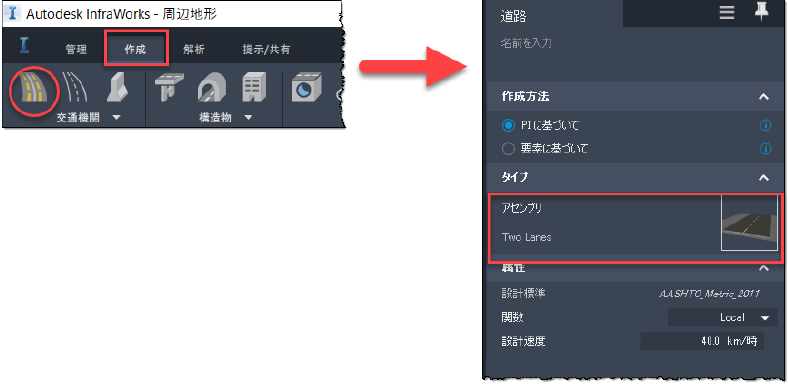
点群の橋梁位置に、道路を作成します。
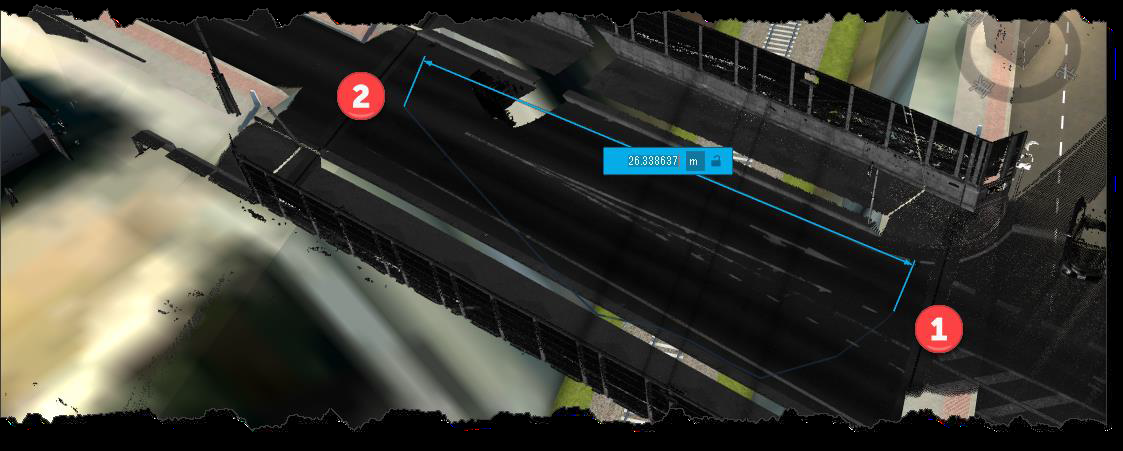
点群を表示したまま作業しにくい場合は、「点群」を非表示にして作業してください。
点群を非表示にするには、「管理」タブより、「モデルエクスプローラー」を選択し、「点群」を非表示に変更(![]() )します。
)します。
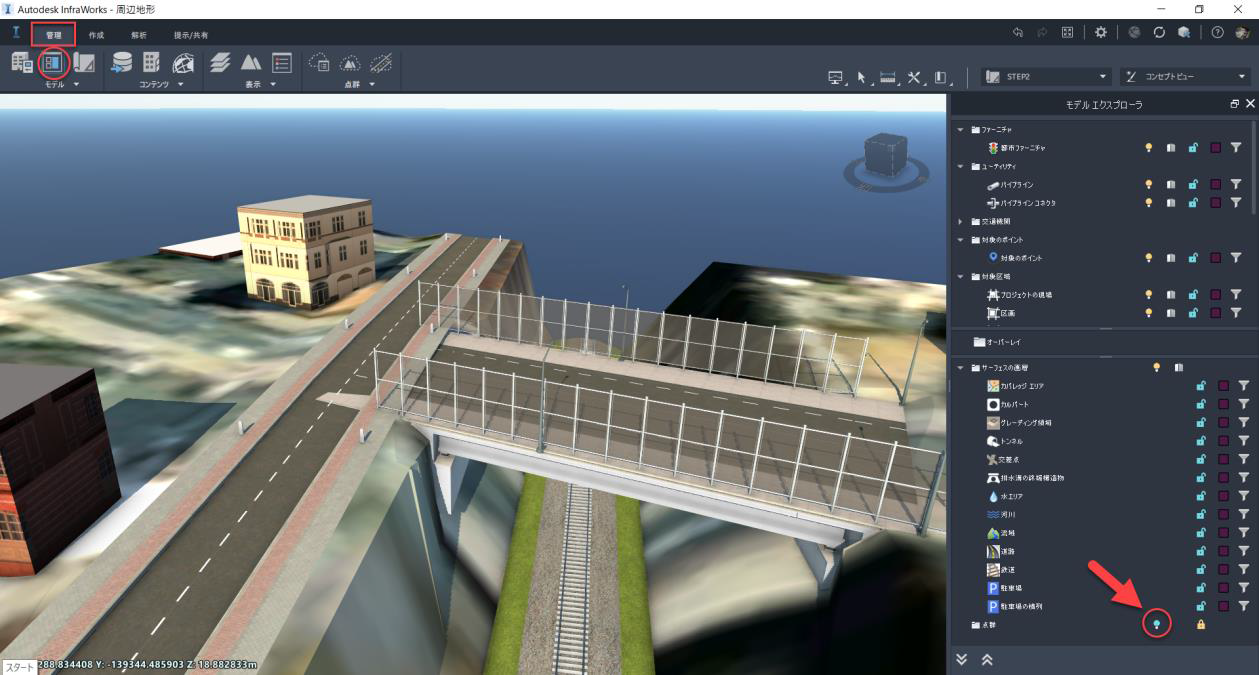
点群を再表示するには、「管理」タブより、「モデルエクスプローラー」を選択し、「点群」を表示に変更(![]() )します。
)します。
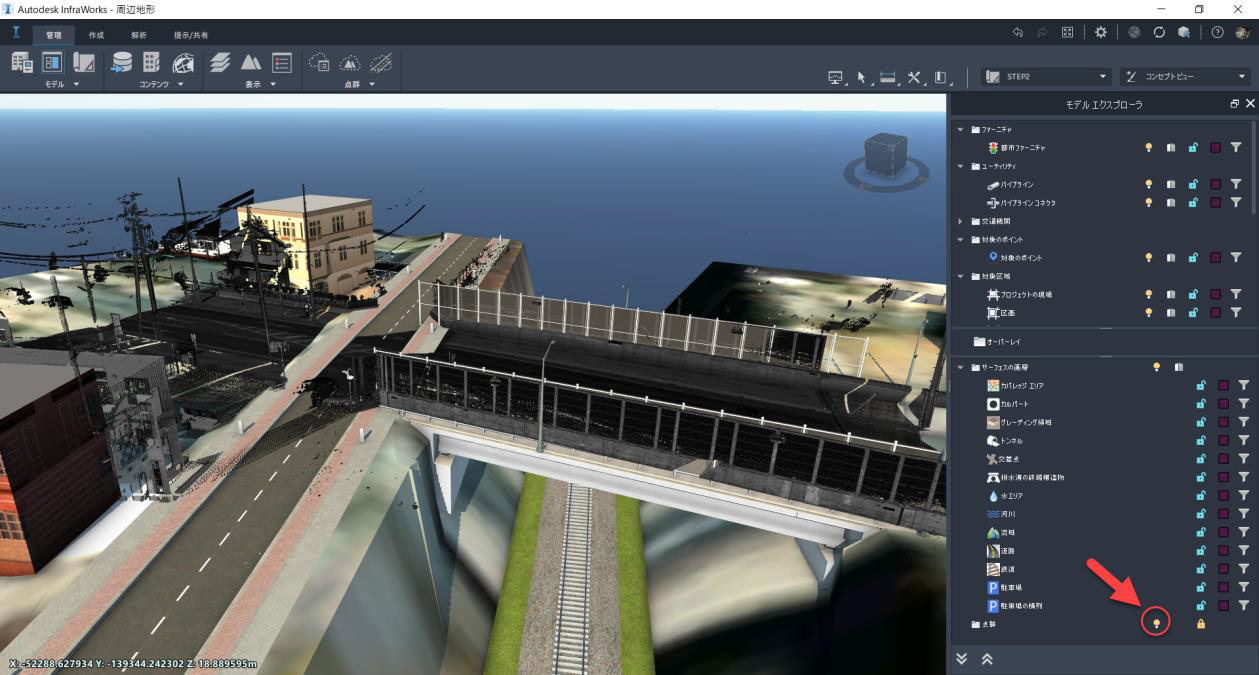
※これ以降では、点群データを非表示にして説明します。
路肩を作成します。作成した道路を選択し、右クリックメニューより「道路コンポーネントを挿入」を選択します。
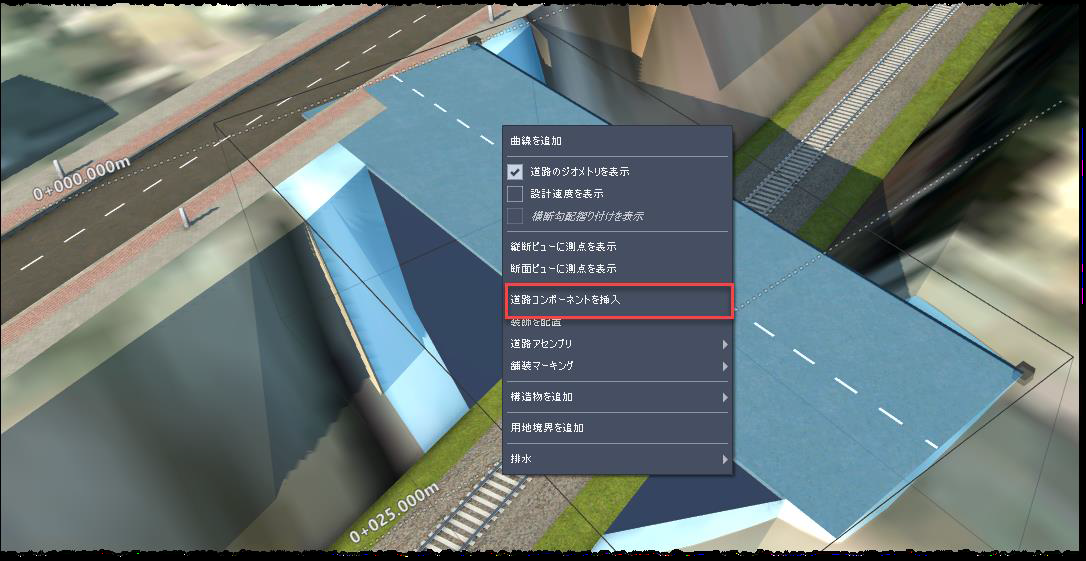
「Shoulder」を選択(①)し、道路の端をクリック(②)します。
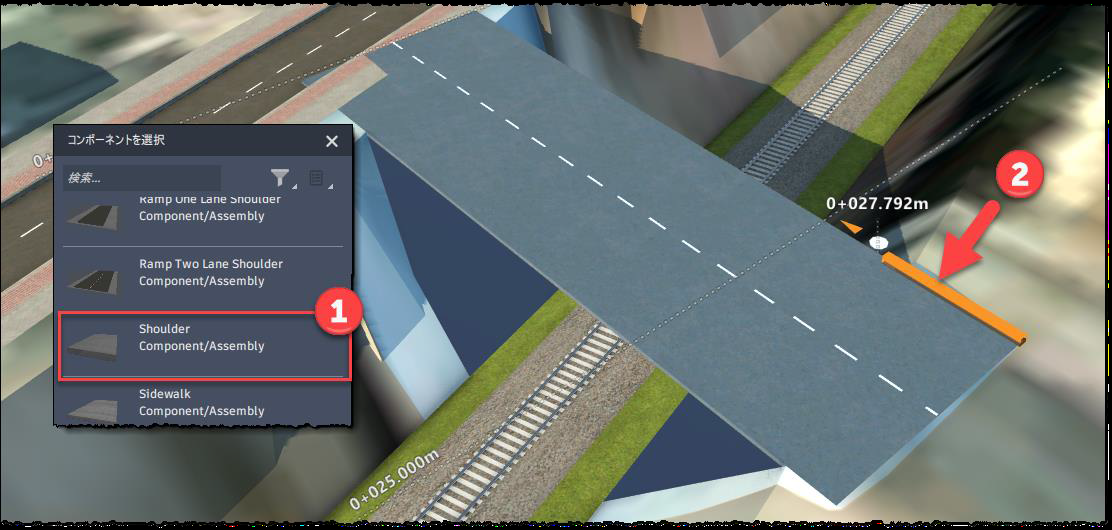
道路の端をクリックし、「道路の開始」までドラッグで延長します。
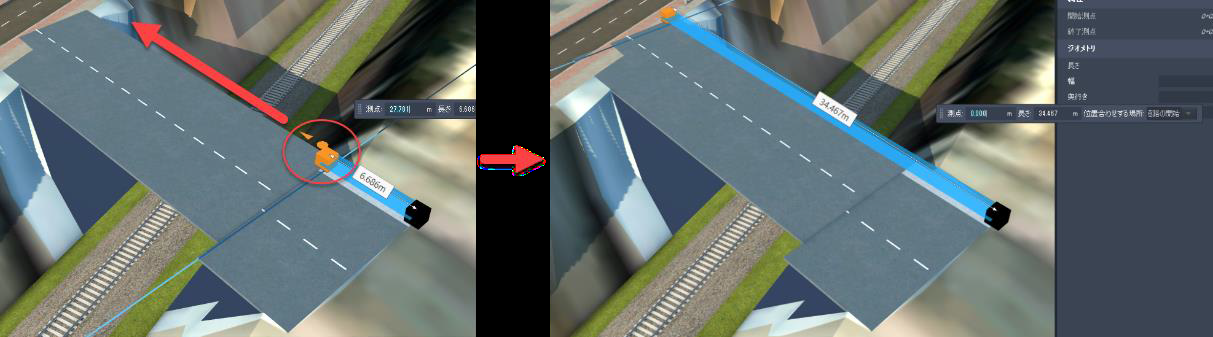
プロパティで路肩の幅を変更し、「Enter」キーを押します。
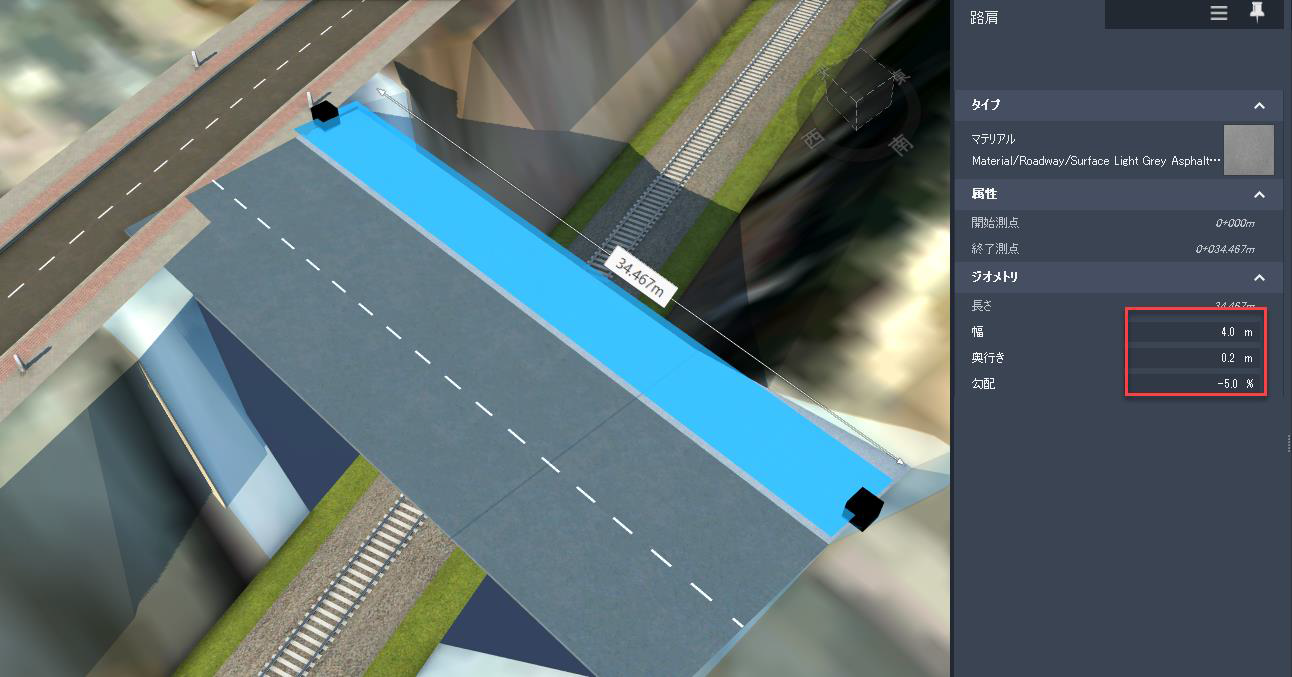
同様の手順で、反対側の路肩も作成します。

STEP2:橋梁の作成
橋梁を作成します。
作成した道路を選択し、右クリックメニューより、「構造物を追加」で「橋」を選択します。
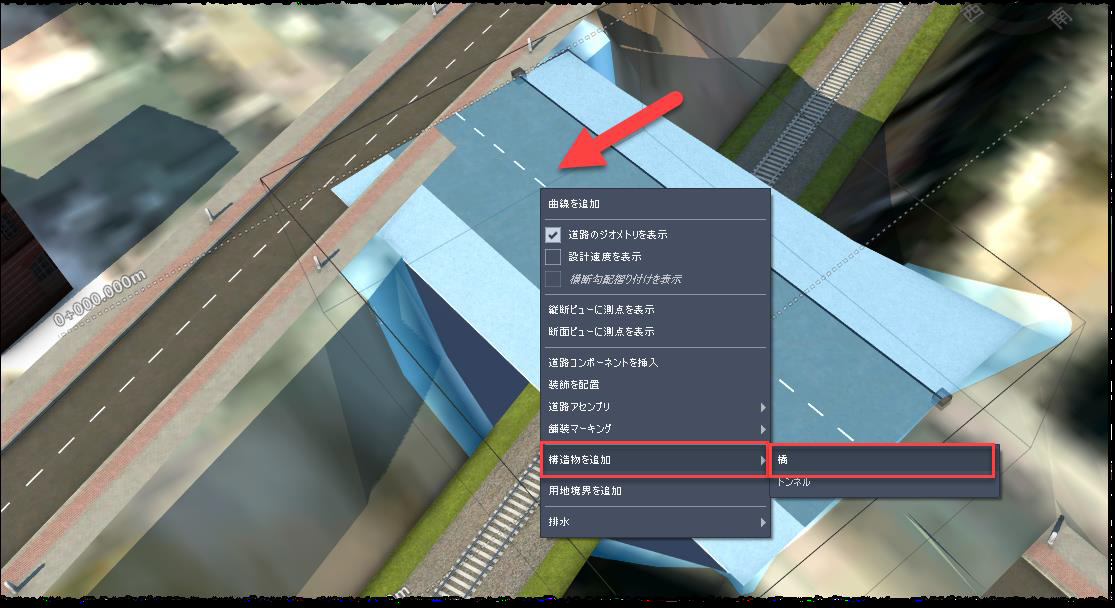
「始点」(①)、「終点」(②)をクリックし、「Enter」キーを押して橋梁を作成します。
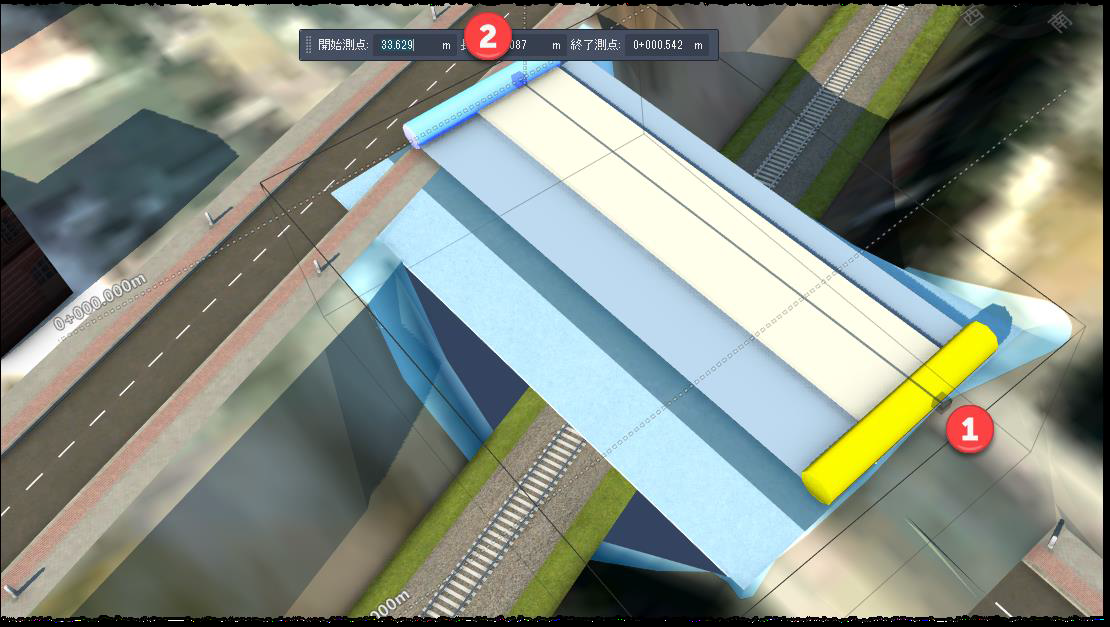
橋梁に防護柵と照明を追加します。
道路を選択し、右下メニューより「装飾を配置」を選択します。
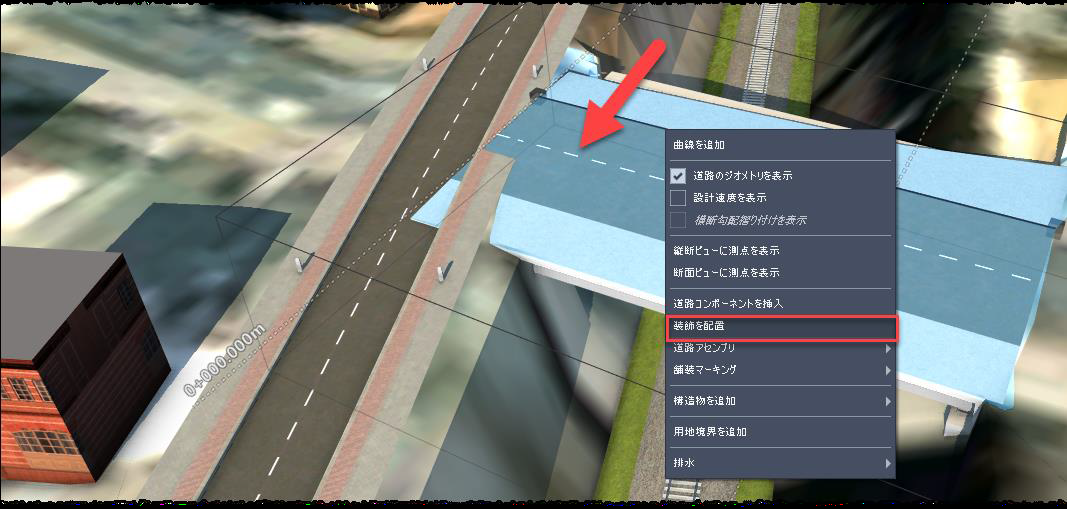
「Chain Fence Straight」を選択し、順にクリックして左右に設置します。
設置後、「ESC」キーで選択を解除します。
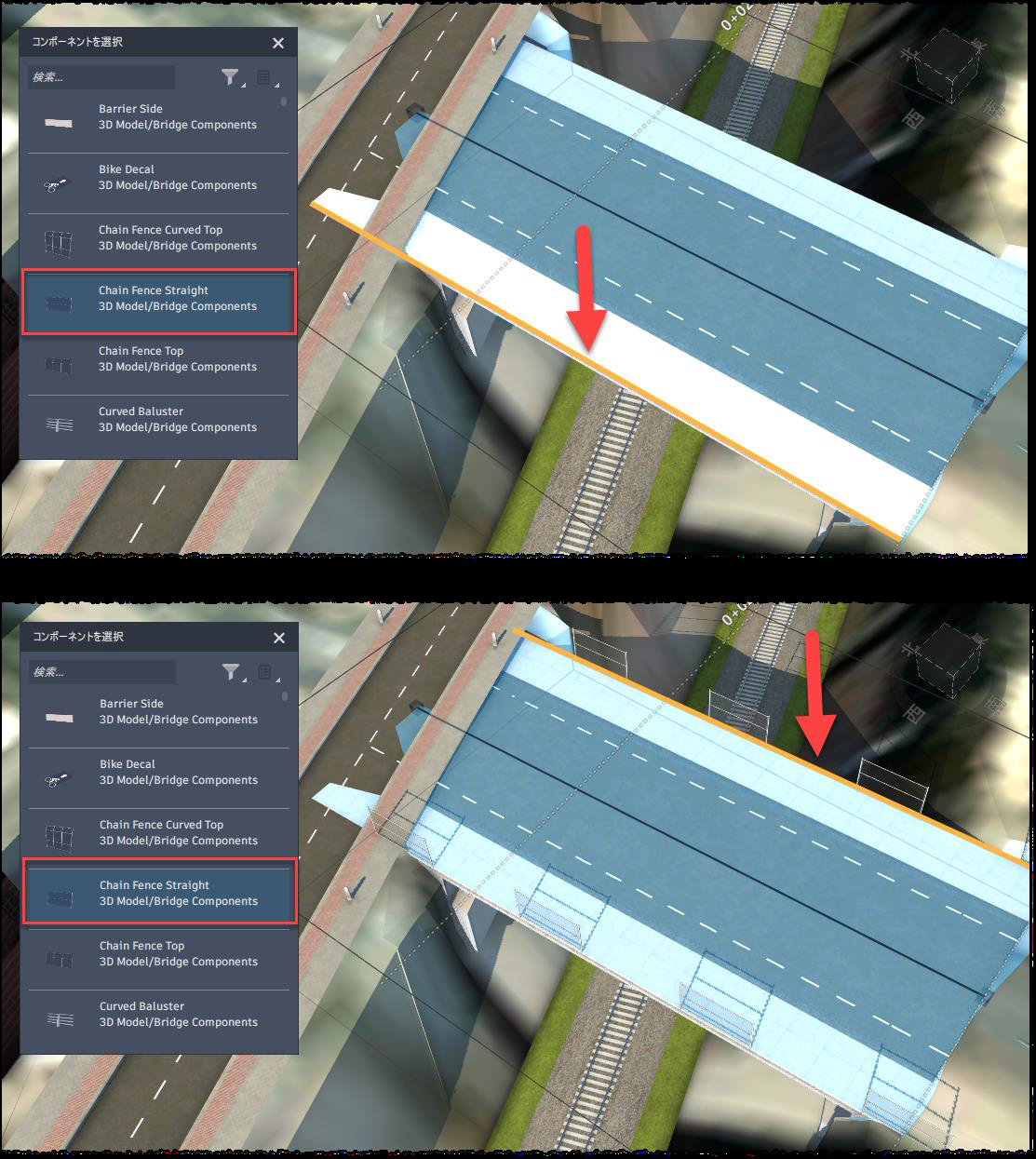
設置した防護柵を選択し、間隔を「2.0」mに変更します。

反対側の防護柵の間隔も「2.0」mに変更し、角度を「180°」にします。
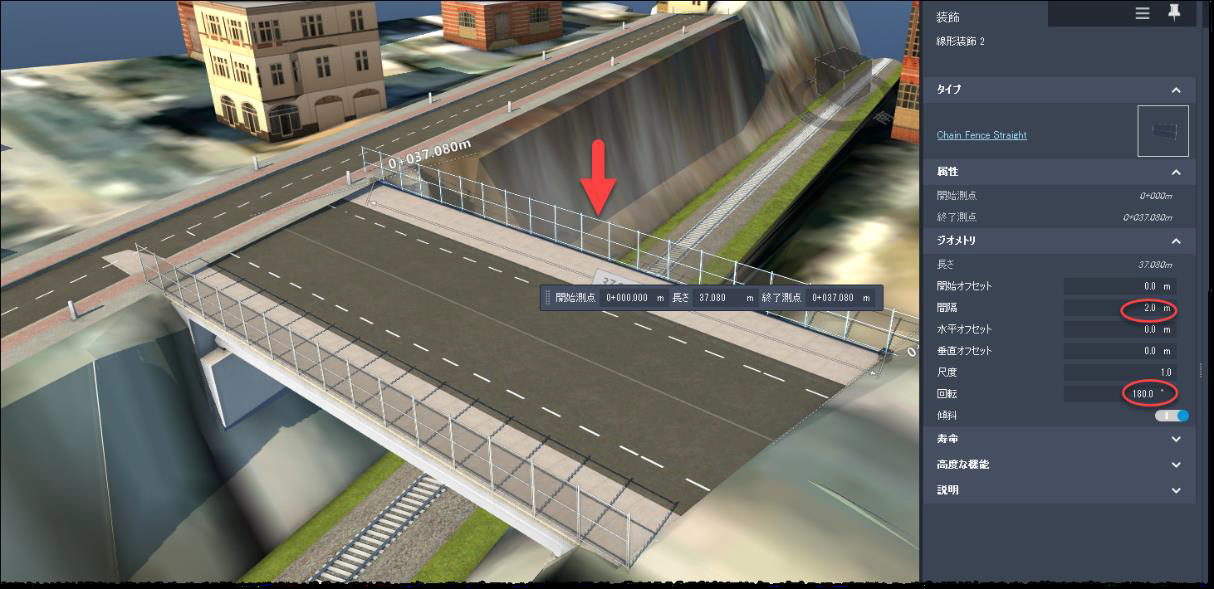
同様の手順で、両側に照明(LightPole)も設置します。
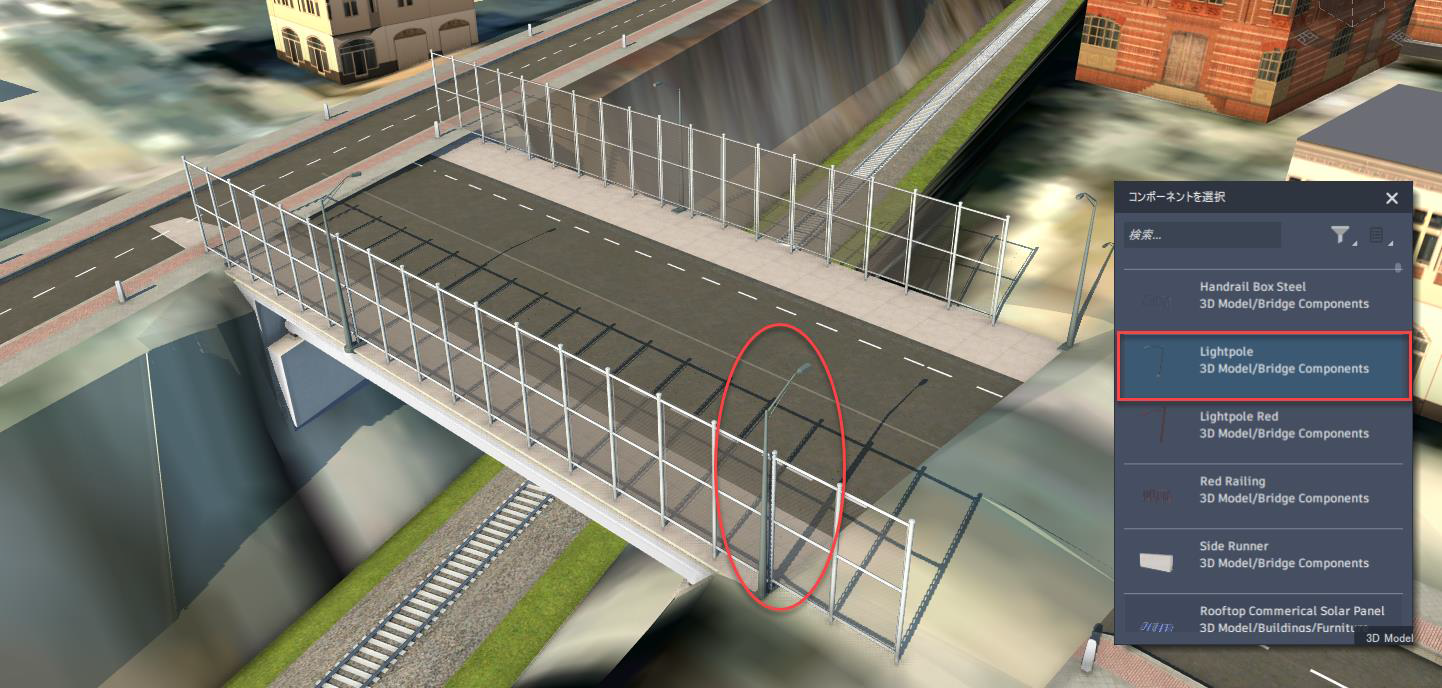
最後に、道路を非表示にしますので、「管理」タブから、「サーフェスの画層」を選択します。
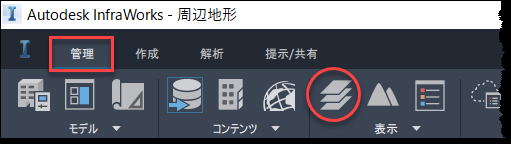
「スケッチされたRoads」を非表示に変更し、「OK」ボタンを押します。

点群を表示します。「管理」タブより、「モデルエクスプローラー」を選択し、「点群」を表示に変更(![]() )します。
)します。
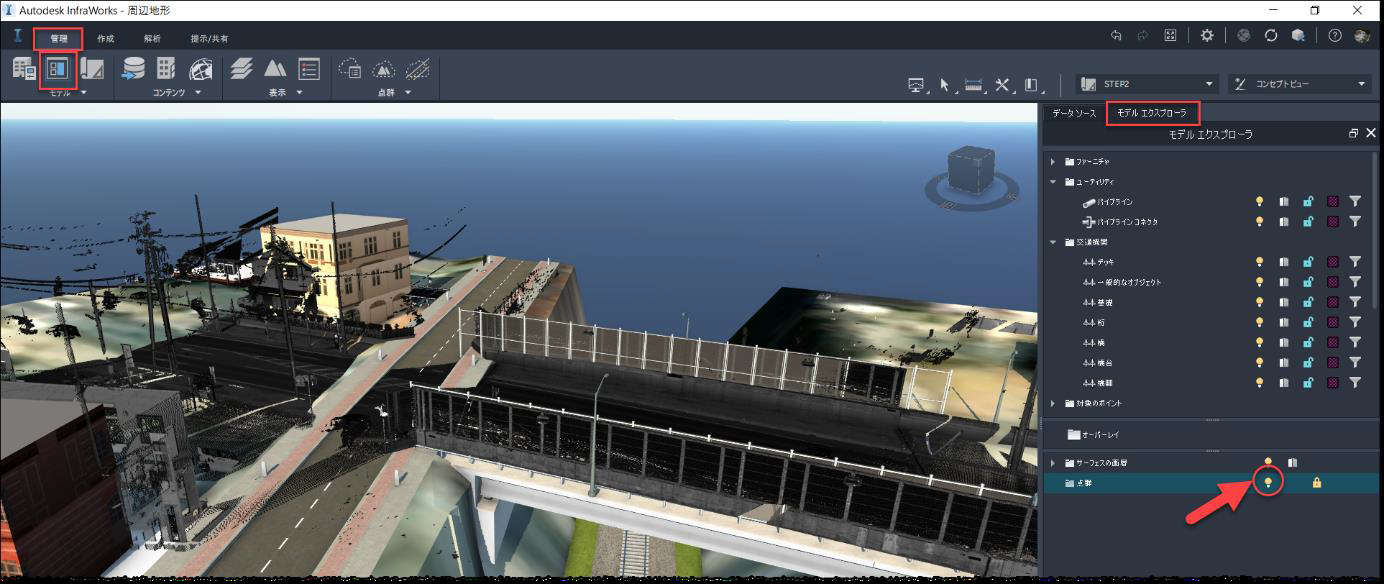
ここまでの完成形は提案「STEP2」に保存しています
STEP3:作成した橋梁モデルの書き出し
作成した橋梁を選択し、右下メニューより「土木構造物をパブリッシュ」で「新規作成」を選択します。
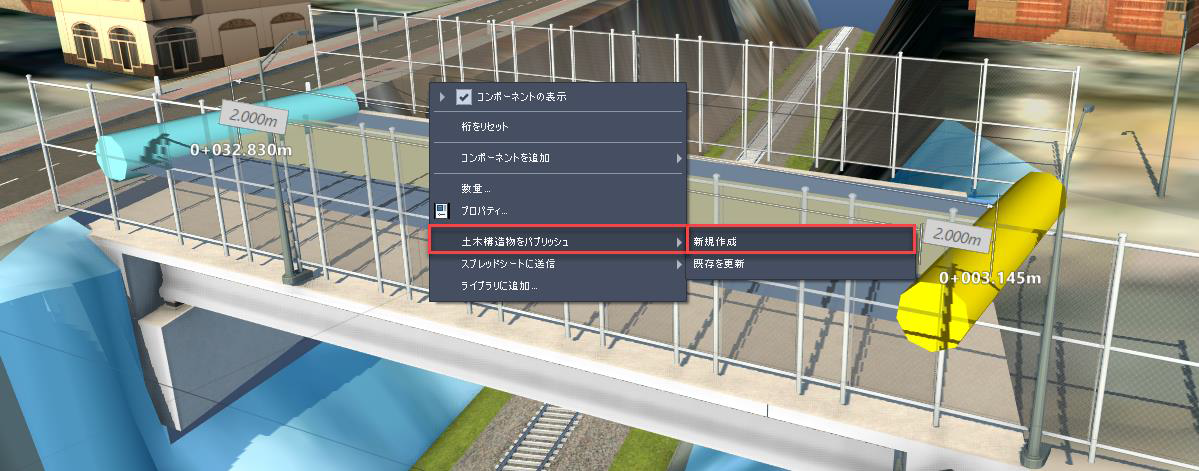
「場所」の「…」をクリックし、「〇〇〇.imx」ファイルの保存先を指定し、「作成」をクリックします。
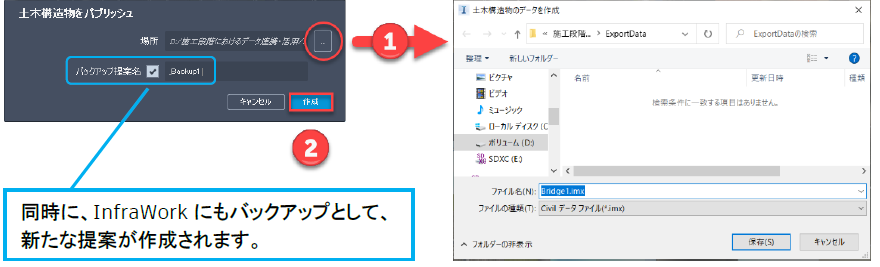
橋梁モデルを書き出している間は、次のようなメッセージが表示されます。
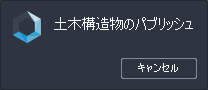
書き出し完了後、書き出し先に指定したフォルダを確認すると、下記のように3種類のファイルが作成されます。
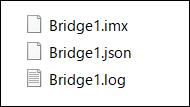
同時に、InfraWorkにもバックアップとして、新たな提案が作成されます。
2.3 現況地形モデルの書き出し
統合モデル作成時に使用する現況地形を書き出します。道路や橋梁が作成されていない現況地形のみを書き出しますので、「提案」を「master」に変更しFBX形式に書き出します。
画面右上の現在の提案「STEP1」をクリックし、「master」を選択します。
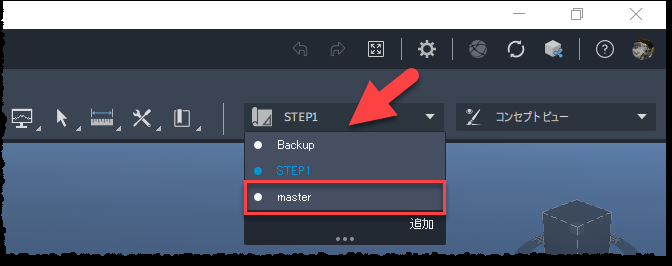
「提示/共有」タブから「共有」をクリックし、「3Dモデルを書き出し」を選択します。
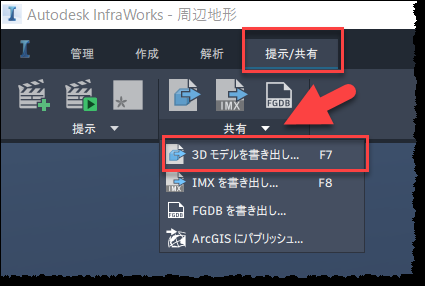
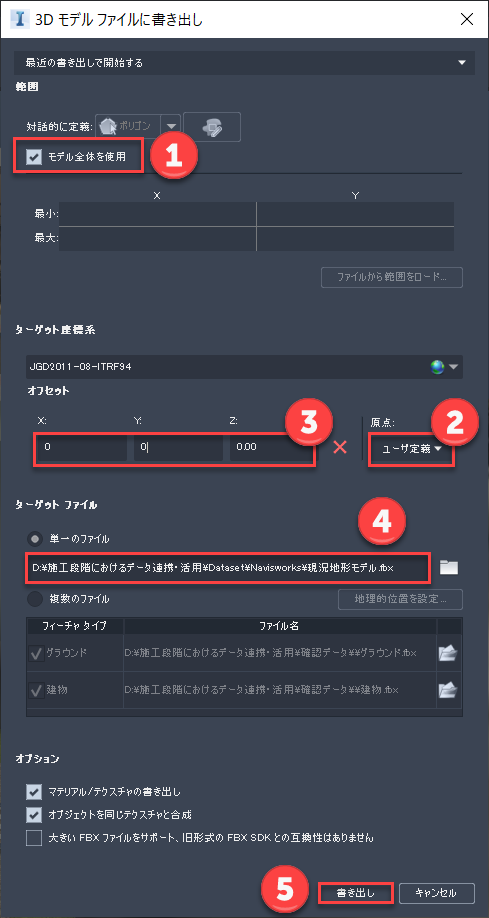
上のように設定し、書き出します。
範囲は、「モデル全体を使用」に✓を付けます(①)。オフセットは、原点を「ユーザ定義」に変更(②)し、X,Y,Zを「0,0,0」に設定(③)します。書き出したファイルの保存先、ファイル名を指定(④)し、「書き出し」をクリック(⑤)します。
書き出したファイルは、「Dataset¥Navisworks¥現況地形.fbx」として保存しています。
InfraWorksを終了します。
橋梁モデルを用いた床版ブロック割の検討(Revit)
3.1 定格荷重表から想定されるブロック割条件の整理
定格荷重表により、クレーンの規格でのアウトリガ張出・ブーム長・作業半径による定格荷重は、下記表より算出することが出来ます。
今回は、施工箇所の制約(重機の搬出入の可否)や条件(作業半径が15m以上)から、50tのラフテレーンクレーンを活用することを想定し、定格荷重を「5.75t」に仮定します。
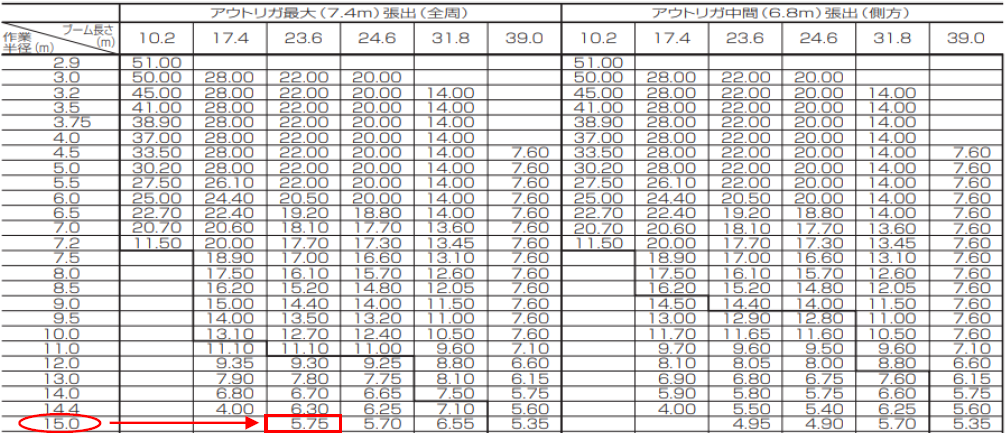
定格荷重表イメージ(型式:RK500-2)
資料:https://www.kobelco-cranes.com/jp/wp-content/themes/kobelco/pdf/rk/RK500-2SPEC.pdf 2/21/2022
3.2 InfraWorksで作成した橋梁モデルの読み込み
Revit 2022を起動します。
「プロジェクト」の「新規作成」を選択し、テンプレートは「構造テンプレート」を選択し、「OK」ボタンを押します。
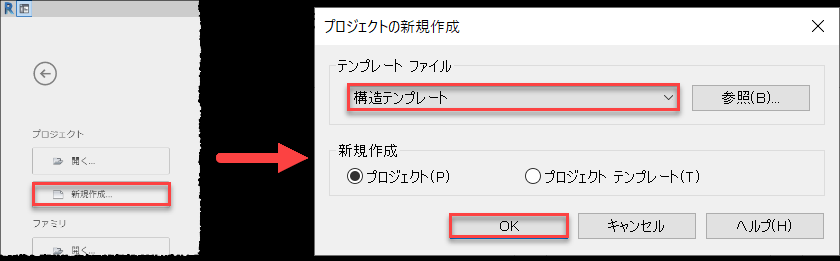
「アドイン」タブをクリックし、「土木構造物を読み込み」を選択します。
「共有パラメータ」の作成を促すメッセージが下記のように表示されますので、「閉じる」を選択します。
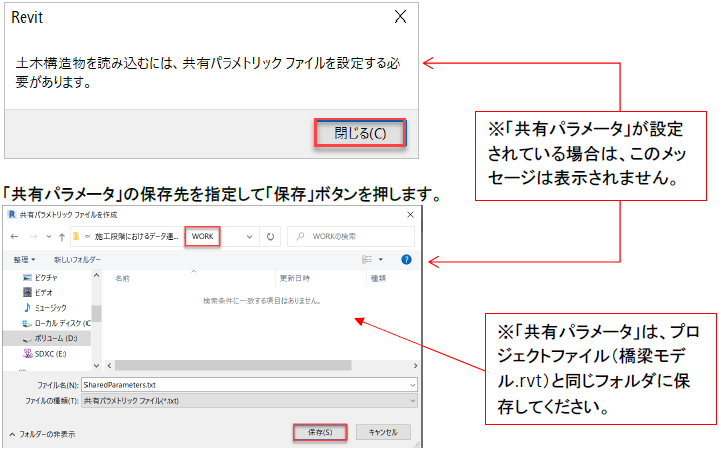
メッセージが表示されますので、そのまま「OK」ボタンを押します。
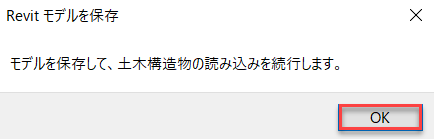
次に、これから作成される橋梁モデルの「ファイル名」と「保存先」を指定し、「保存」ボタンを押します。
(「保存先」と「ファイル名」は、任意に指定してください)
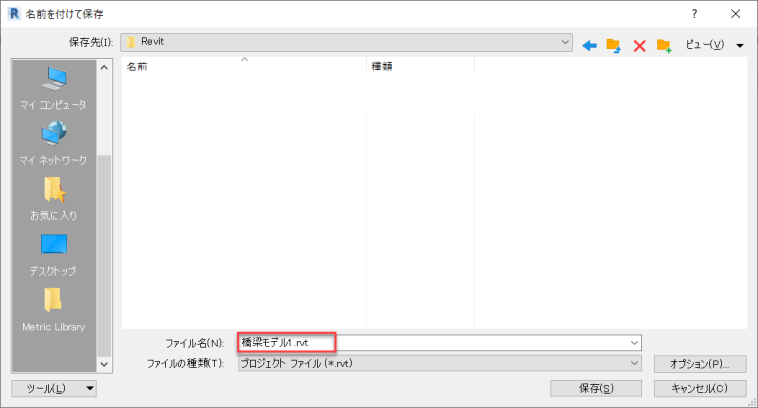
InfraWorkから橋梁モデルを書き出す時に作成した「Bridge1.imx」を選択し、「開く」ボタンを押します。
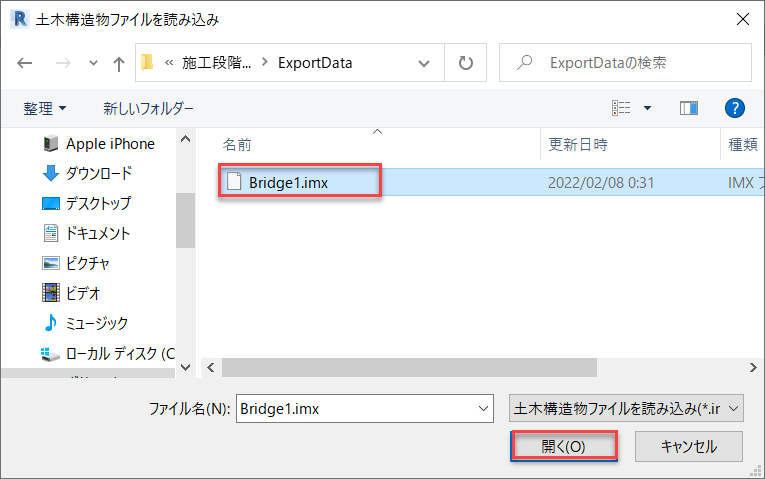
ロード状況が下記のように表示されます。

ロードが完了したら、「表示」タブから「既定の3Dビュー」をクリックしてモデルを確認します。
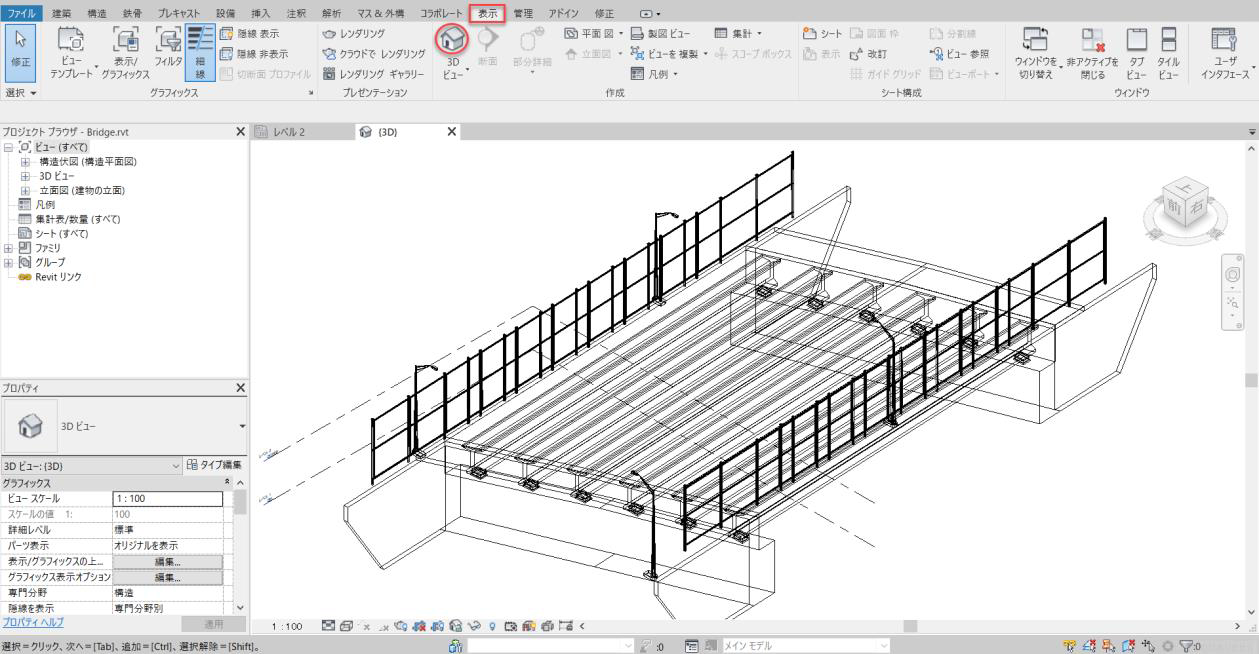
3.3 橋梁モデルの分割
【通芯の作成】
床版分割時に使用する通芯を作成しますので、「プロジェクトブラウザ」から「レベル2」をダブルクリックで開きます。
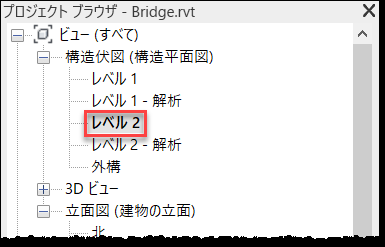
「建築」タブより「通芯」を選択します。
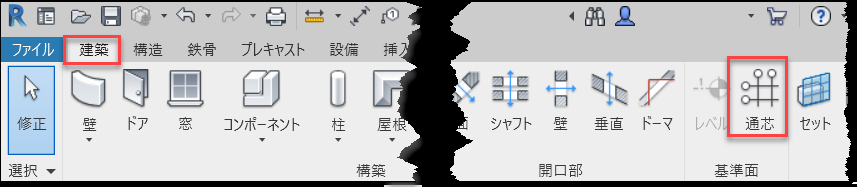
「描画」パネルの「選択」をクリックし、「床版」のラインを選択(①)し、通芯の長さを延長(②)します。最後に、通芯記号を表示する位置に✓を付け、作成した通芯をクリックでロック(③)します。
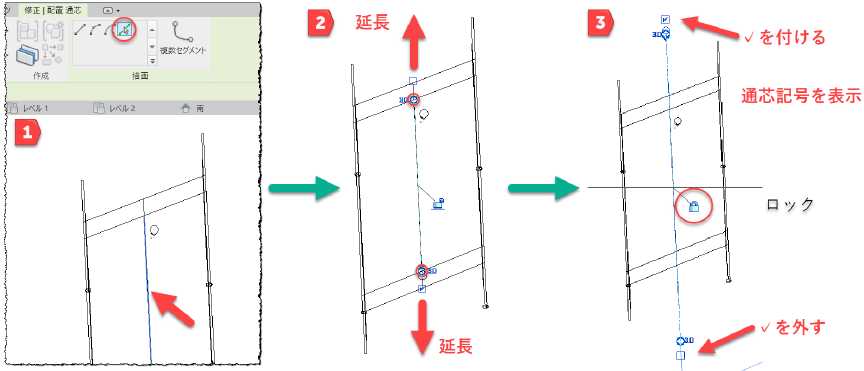
「描画」パネルの「選択」をクリックし、オフセット距離を「2500」に設定します。
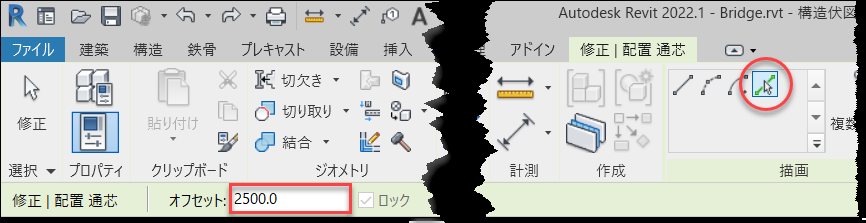
「通芯①」の左側をクリックし、上側の「通芯記号を表示」に✓をいれます。
下側の「通芯記号を表示」の✓は外します。
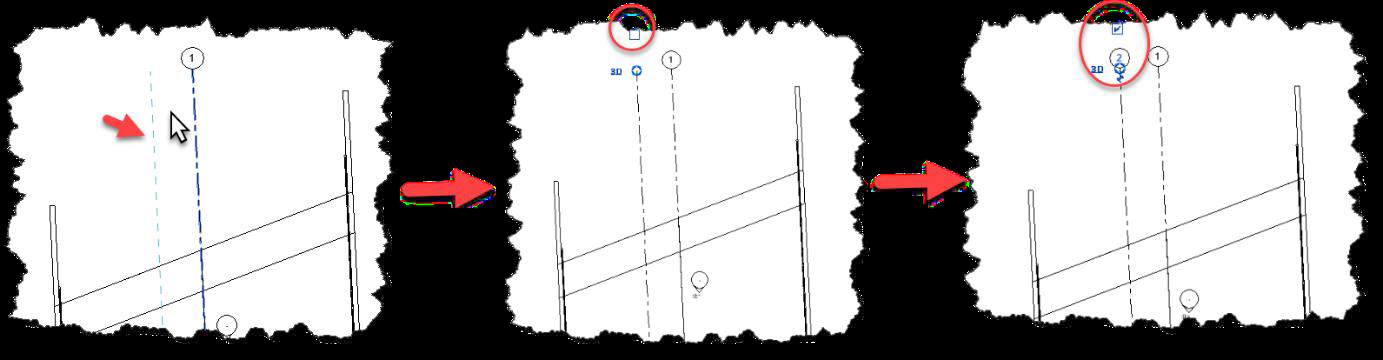
この作業を繰り返して、通芯を作成します。
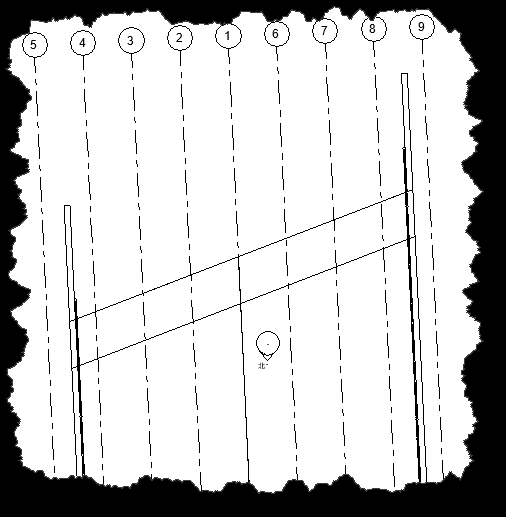
同様の手順で、横方向にも通芯を作成します。
横方向の通芯は、縦の通芯に対して垂直になるよう作成します。
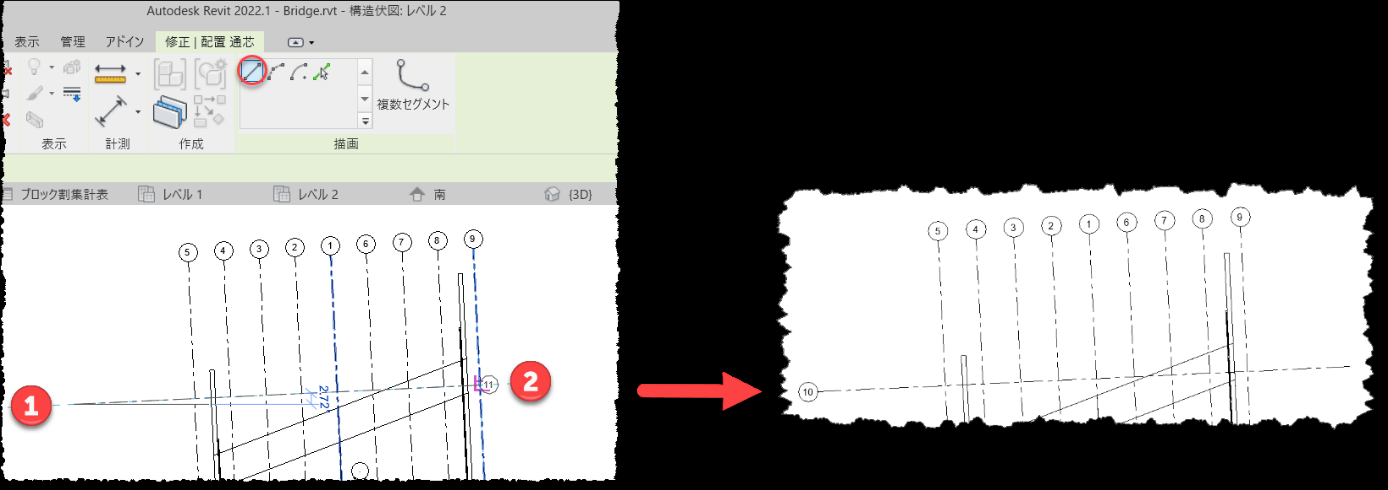
横方向と同じ作業を繰り返し、縦方向の通芯も完成させます。ここまでのデータは、「Dataset¥Revit¥橋梁モデル1.rvt」に保存しています。
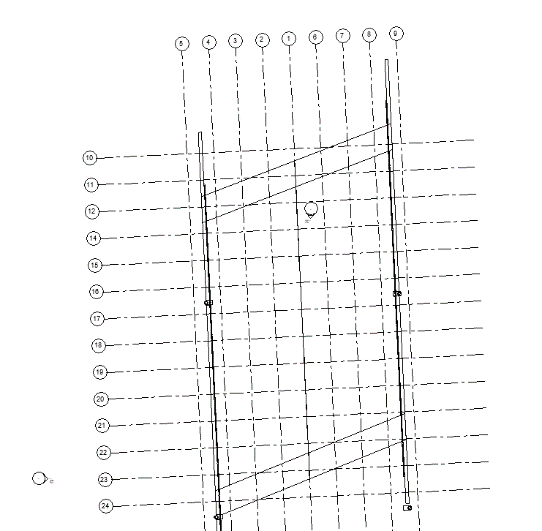
【床版の分割】
「橋床版」を選択します。

「修正|橋床版」タブより「パーツを作成」を選択し、「パーツを分割」をクリックします。

「修正|分解」タブより「参照の交差」を選択します。
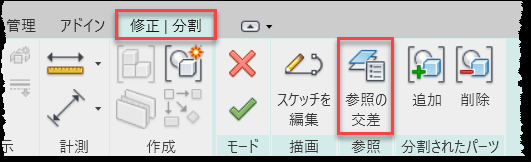
「交差する名前のついた参照」ダイアログが開きます。
フィルタをクリックして、「通芯」を選択(①)し、「すべてチェック」を選択(②)し、「OK」ボタンを押します。
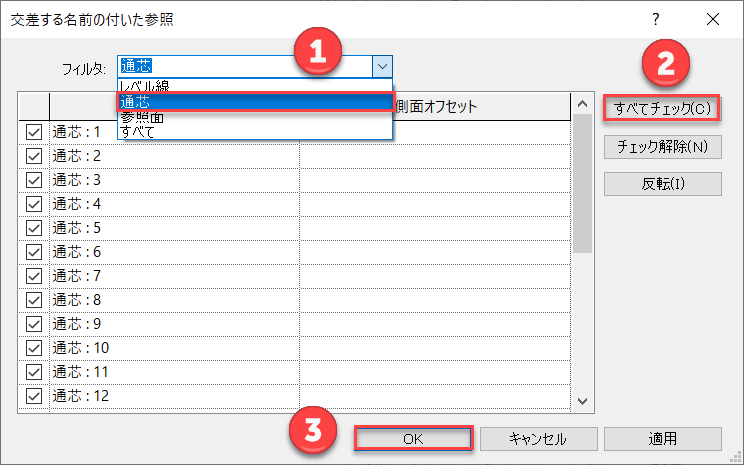
「編集モードを終了」ボタンを押します。
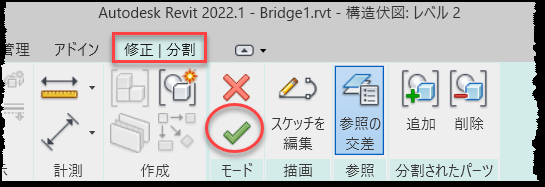
下のように、「橋床版」がパーツに分解されます。
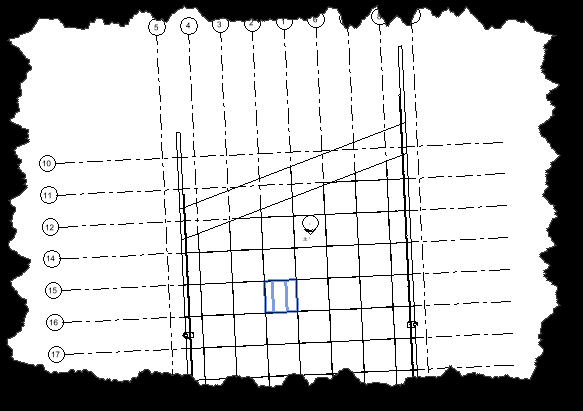
「表示」タブから、「既定の3Dビュー」をクリックします。
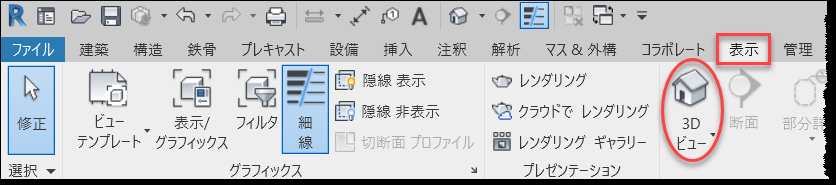
「3Dビュー」でパーツが表示されるよう設定を変更します。
「プロパティ」で「パーツ表示」を、「パーツを表示」に変更します。
※変化がわかりやすいように、ここでは表示スタイルを「ベタ塗り」にしています。
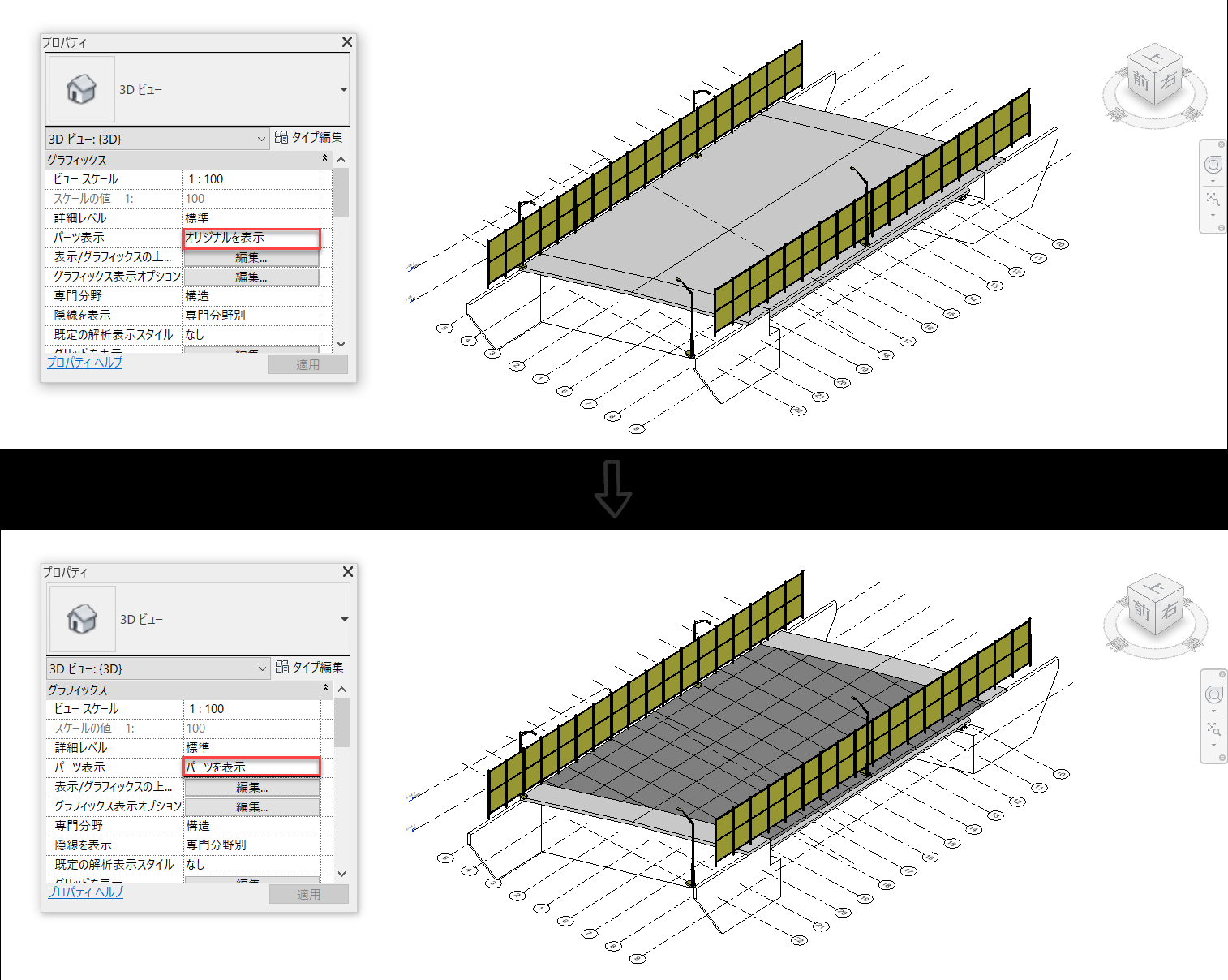
3.4 各ブロックの重量の集計
【集計表の作成】
次のような、ブロック重量の集計表を作成します。
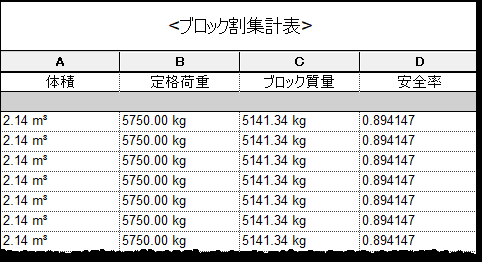
初めに、「定格荷重」と「コンクリート密度」をプロジェクトパラメーターとして定義します。
「管理」タブより「プロジェクトパラメータ」を選択します。
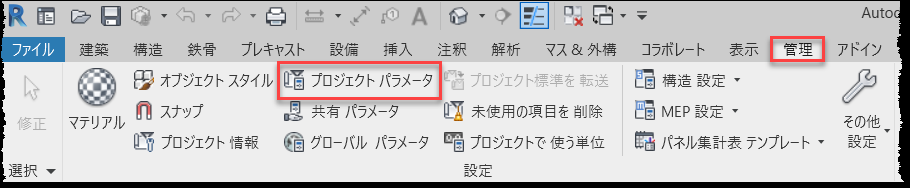
「追加」を選択します。
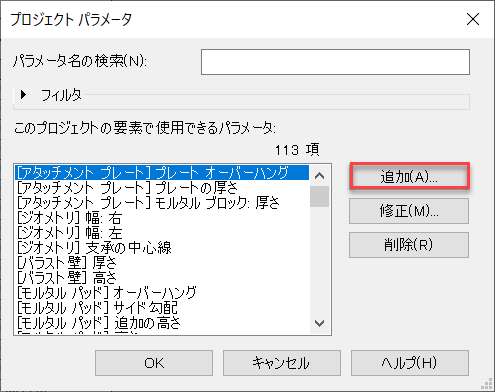
「定格荷重」を以下のように設定し、「OK」ボタンを押します。
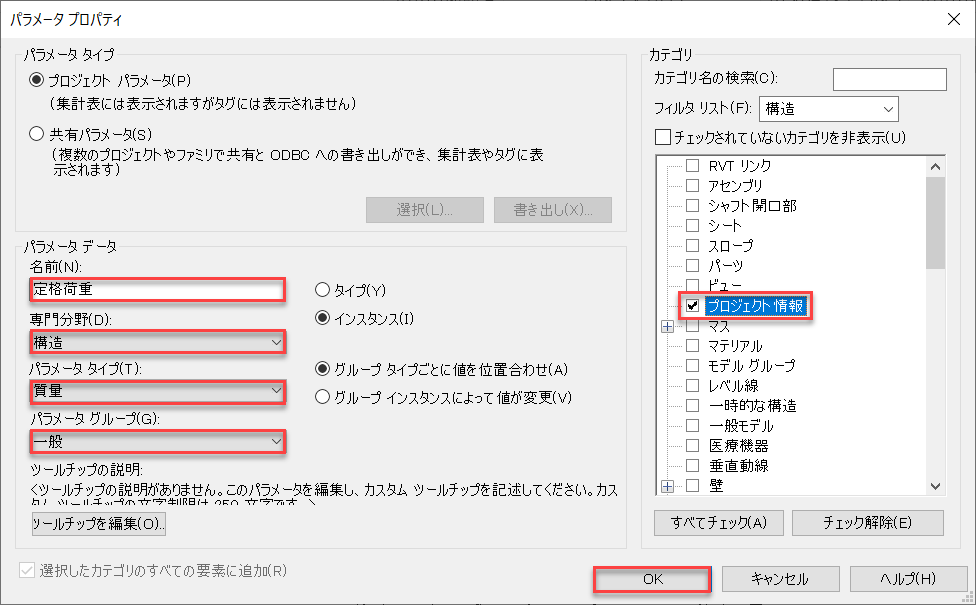
「プロジェクトパラメーター」の画面に戻ります。
再度「追加」をクリックして、「コンクリート密度」を作成します。
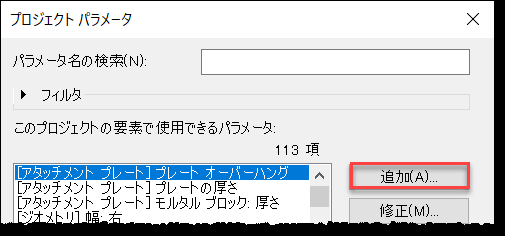
「コンクリート密度」を次のように設定し、「OK」ボタンを押します。
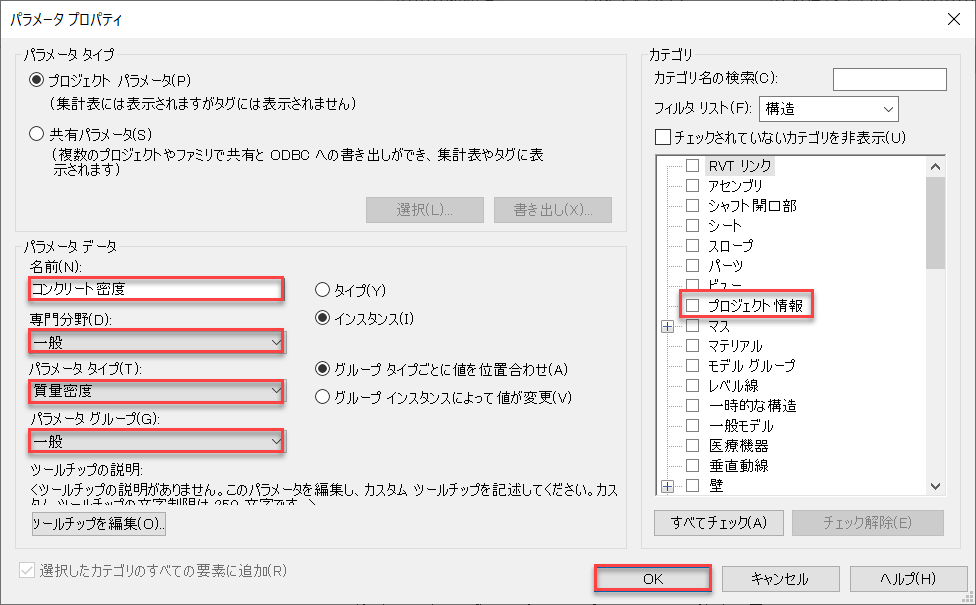
「プロジェクトパラメーター」に、「定格荷重」と「コンクリート密度」パラメータが追加されています。「OK」ボタンで閉じます。
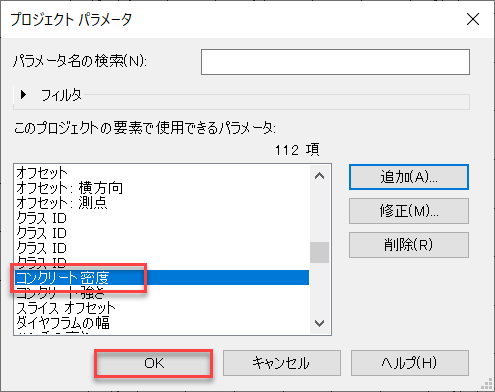
次に、追加した「定格荷重」と「コンクリート密度」に値を設定します。
「管理」タブから「プロジェクト情報」を選択します。
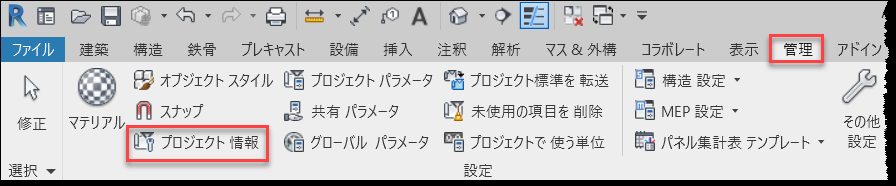
「定格荷重」と「コンクリート密度」の値を以下のように設定し、「OK」ボタンを押します。
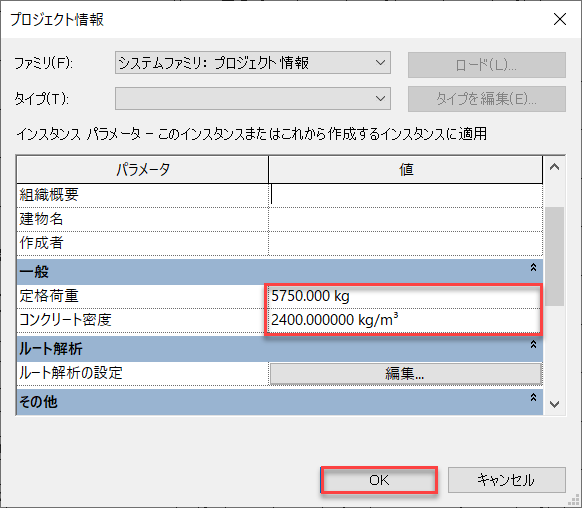
「集計表」を作成します。
「表示」タブの「集計」をクリックし、リストから「集計表/数量」を選択します。
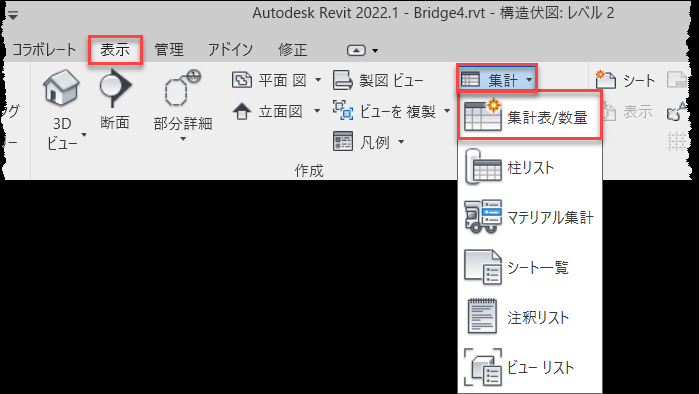
フィルタリストは「構造」を選択し、カテゴリは「パーツ」を選択します。名前を「ブロック割集計表」とし、「OK」ボタンを押します。
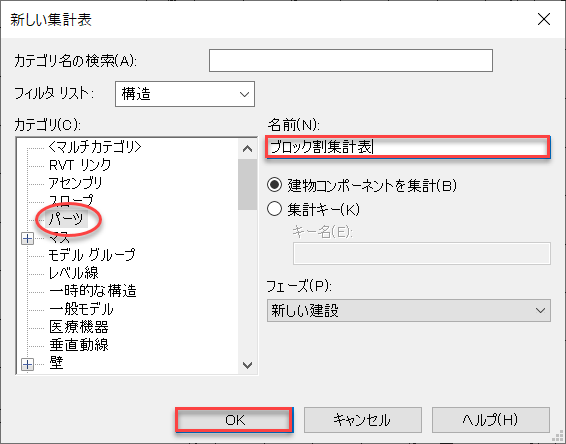
使用可能なフィールドでは、「パーツ」を選択(①)します。
使用可能なフィールドから「体積」を選択(②)し、「パラメータを追加」をクリック(③)すると、「使用予定のフィールド」に「体積」が追加(④)されます。
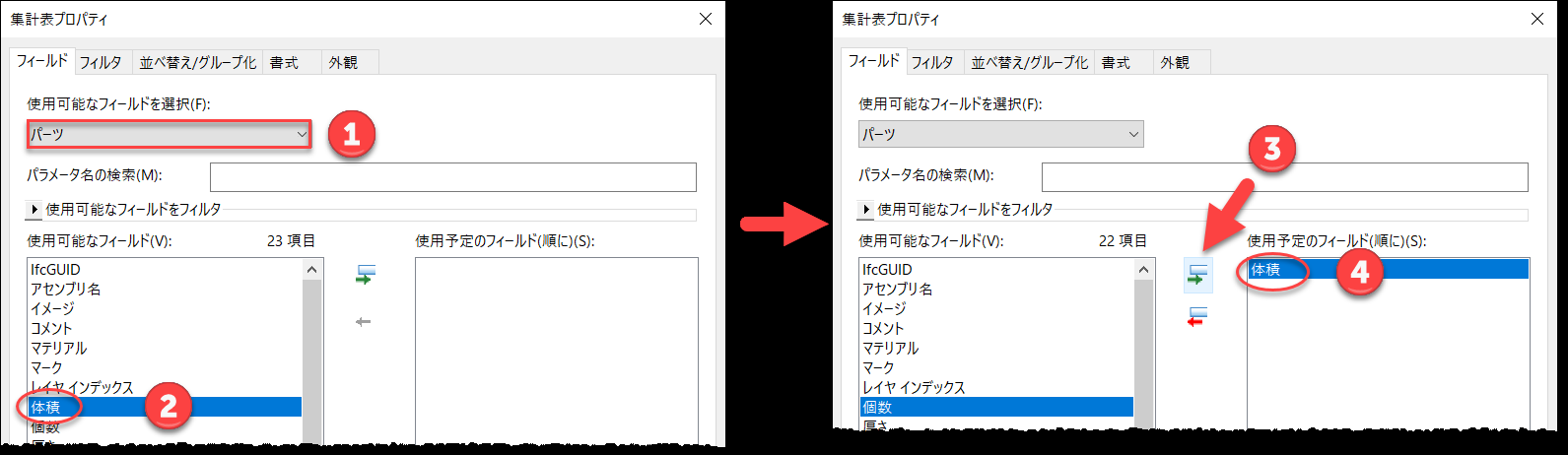
使用可能なフィールドを「プロジェクト情報」に変更し、同様の手順で、「使用予定のフィールド」に「定格荷重」と「コンクリート密度」を追加します。
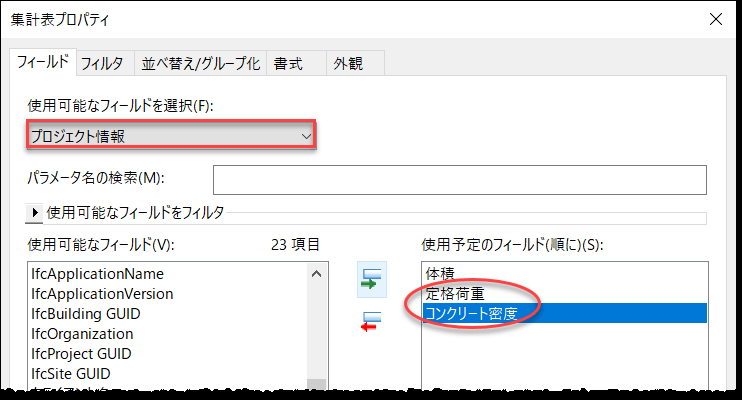
「ブロック質量」と「安全率」を計算で算出できるように設定します。
「計算されたパラメータを追加」を選択します。
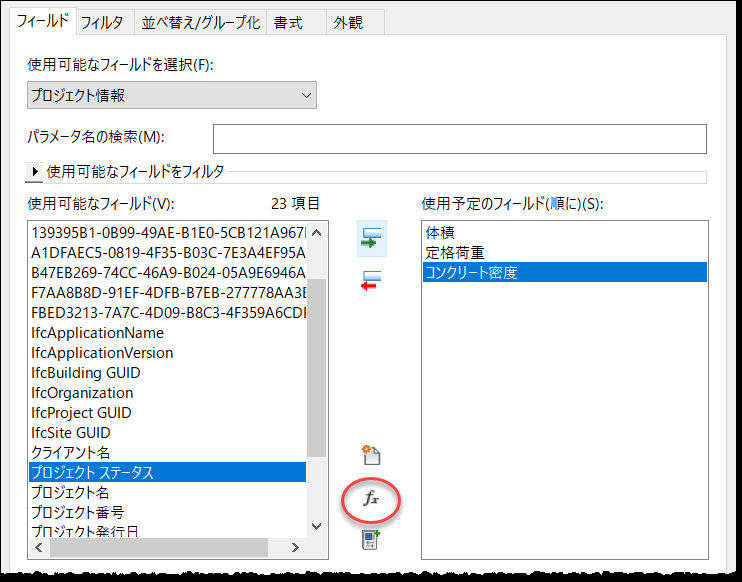
「ブロック質量」を下記のように設定します。計算式に必要なフィールドは、「…」をクリックして、「フィールド」リストから選択し、「OK」ボタンを押します。
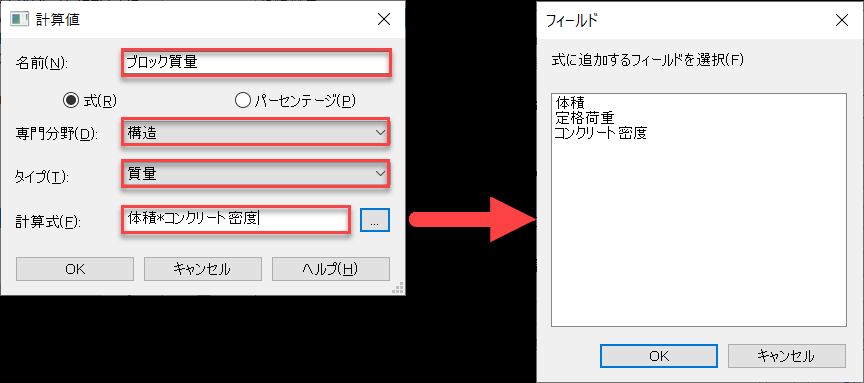
同様の手順で「安全率」を作成します。
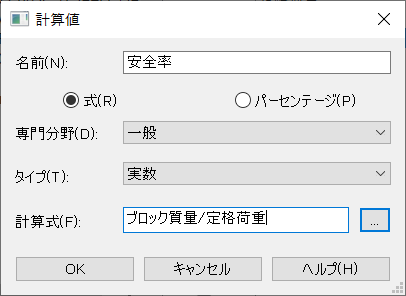
以下のようにパラメータが追加されましたので、「OK」ボタンで閉じます。
※パラメータの並びを変更したい場合は、「」ボタンで変更します。
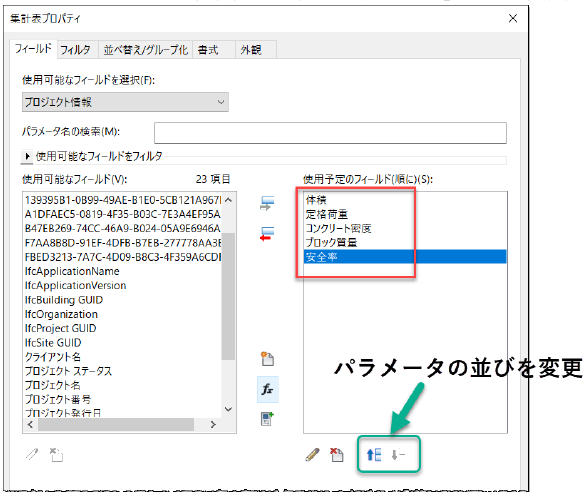
次に、「並べ替え/グループ化」タブを選択します。
並べ替え方法は、「ブロック質量」に設定し、「降順」を選択、「各インスタンスの内訳」に✓がついていることを確認して、「OK」ボタンを押します。
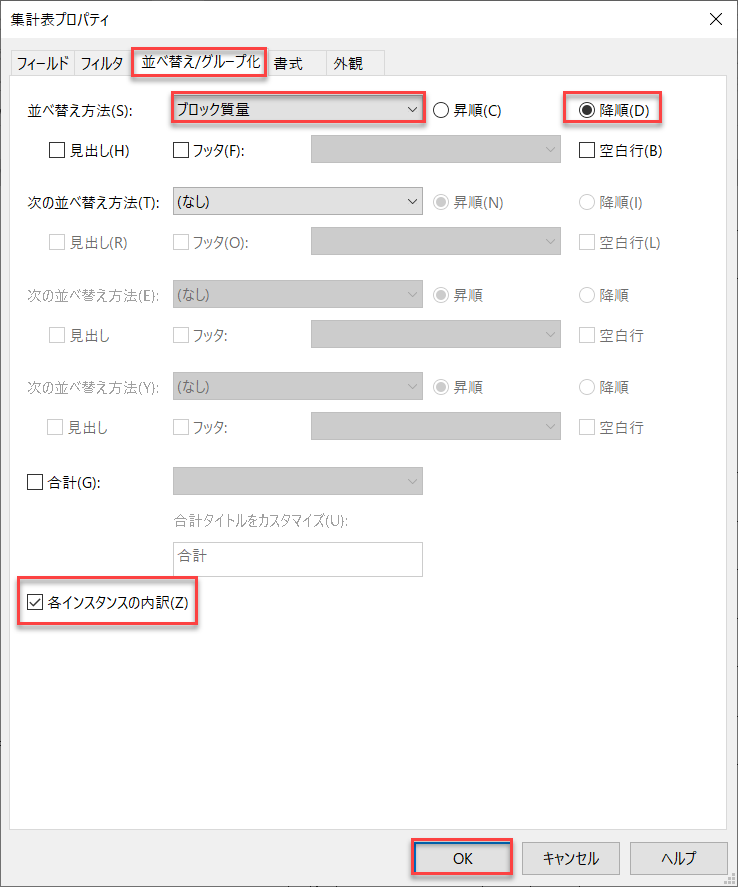
このように「ブロック割集計表」が作成されます。

「コンクリート密度」を非表示にします。
「コンクリート密度」を選択し、「集計/数量を修正」タブより、「非表示」をクリックします。
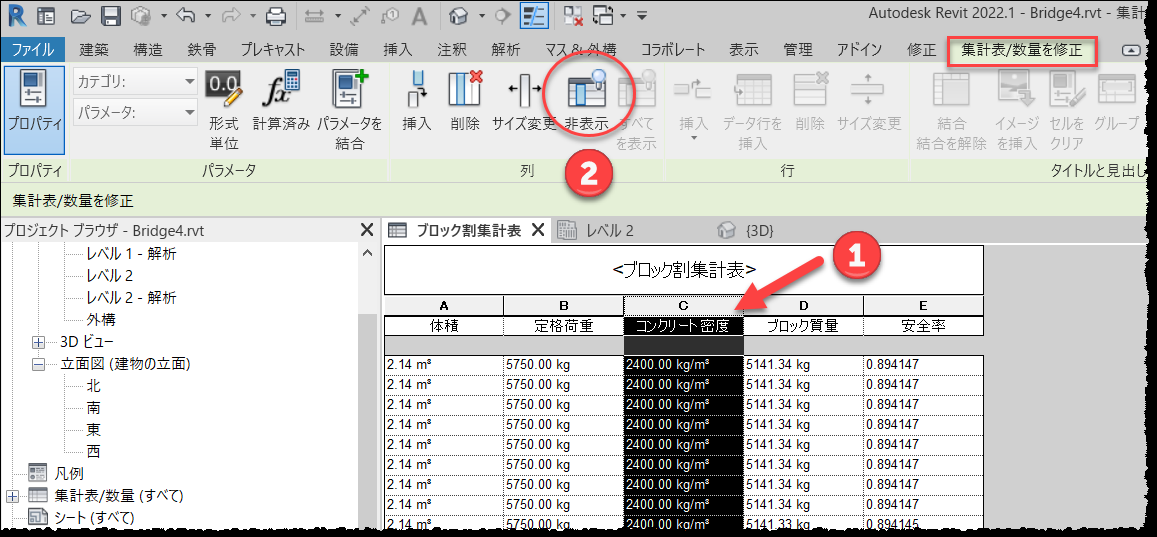
「コンクリート密度」が非表示になります。
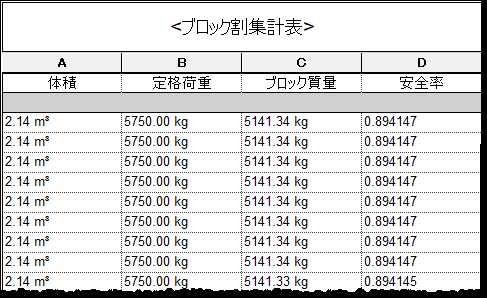
安全率が「1」を超えた場合に、アラートを表示するように書式を変更します。プロジェクトブラウザで「ブロック集計表」を選択し、プロパティで「書式」の「編集」を選択します。
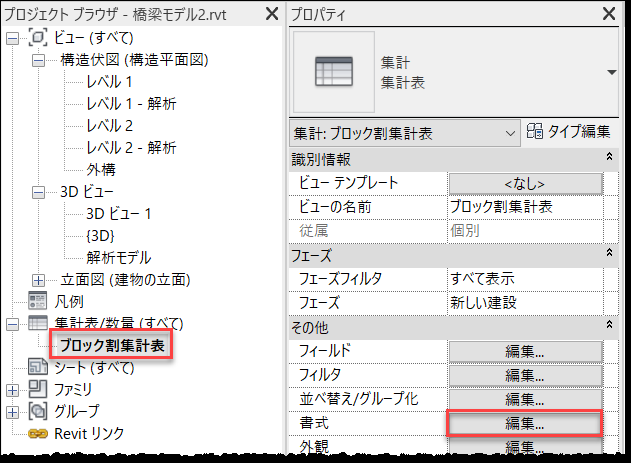
「安全率」を選択し、「条件付き書式」をクリックします。
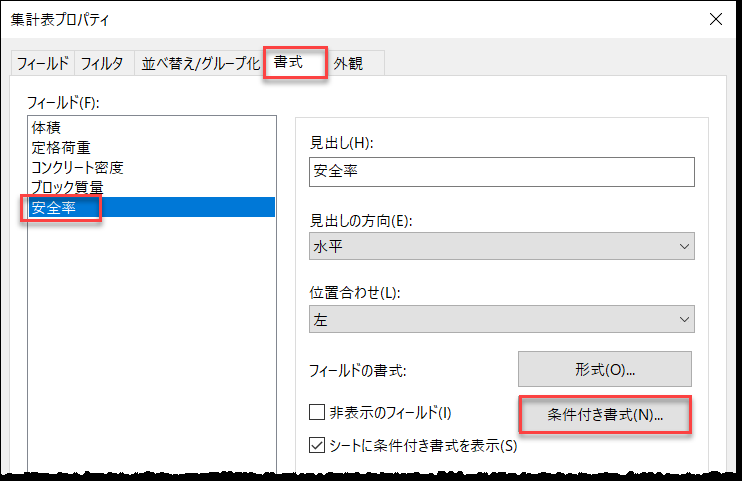
フィールドを「安全率」に設定し、テストは「より大きい」、値は「1」に設定し、背景色を選択して、「OK」ボタンを押します。
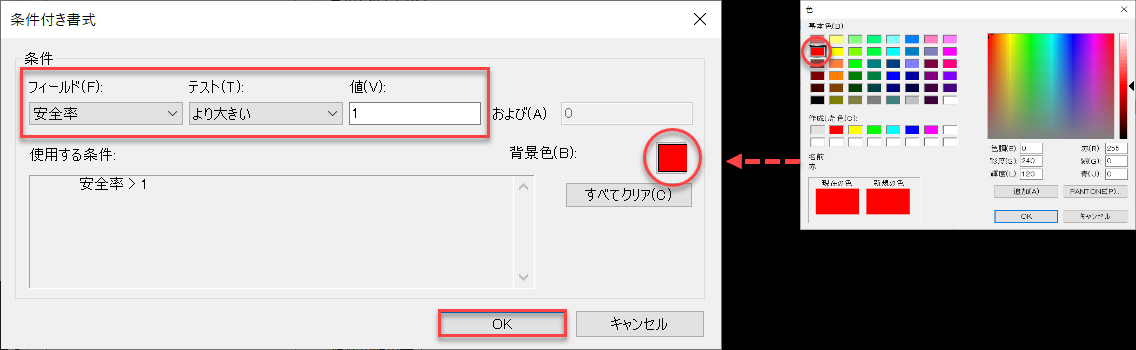
元の画面に戻りますので、「OK」ボタンを押します。
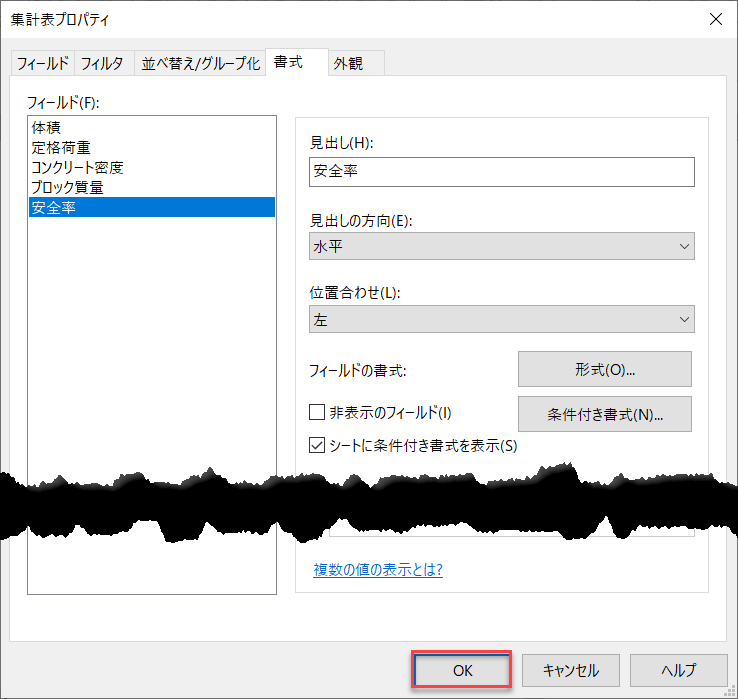
表示は変わりませんが、安全率が「1」を超えた場合は、赤く表示されます。
例えば、「定格荷重」の値を「5,000kg(5.0t)」に変更してみると、下記のように「安全率」が「1」を超えるため、アラートとして、「安全率」の背景が赤く表示されます。
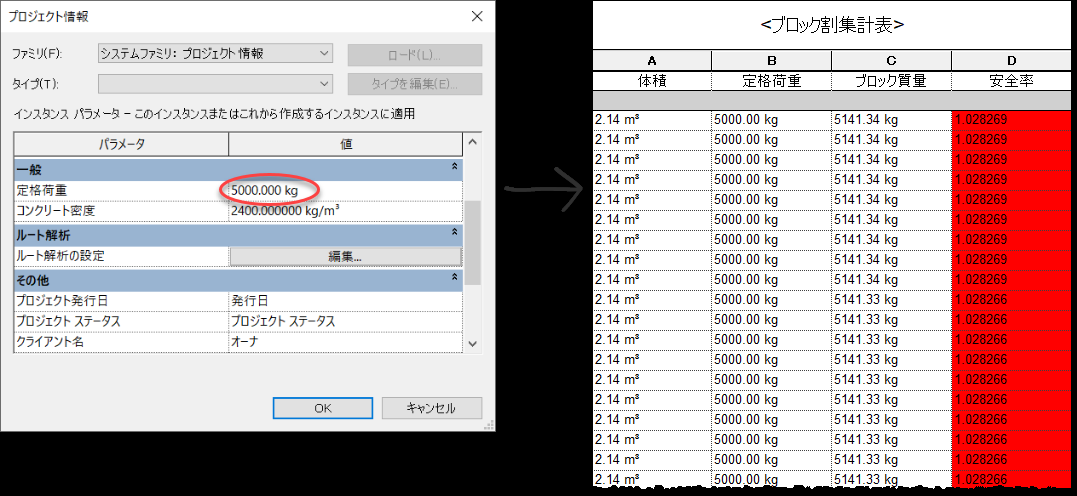
ここまでのデータは、「Dataset¥Revit¥橋梁モデル2.rvt」に保存しています。
3.5 橋梁モデル書き出し
※この操作には、 [Navisworks Exporters 2022]をインストールする必要があります(P.1参照)。
「表示」タブから「既定の3Dビュー」を選択し、表示スタイルを「ベタ塗り」に変更します。
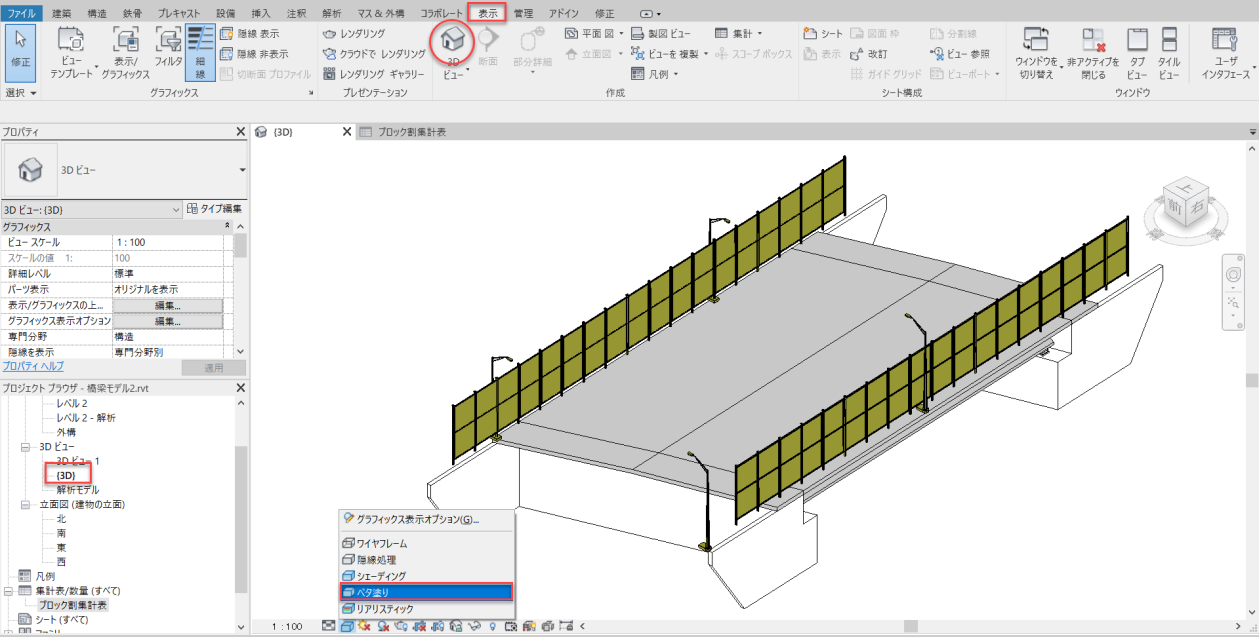
「アドイン」タブから「外部ツール」をクリックし、「Navisworks 2022」を選択します。
※「外部ツール」は、[Navisworks Exporters 2022]をインストールすると表示されます。
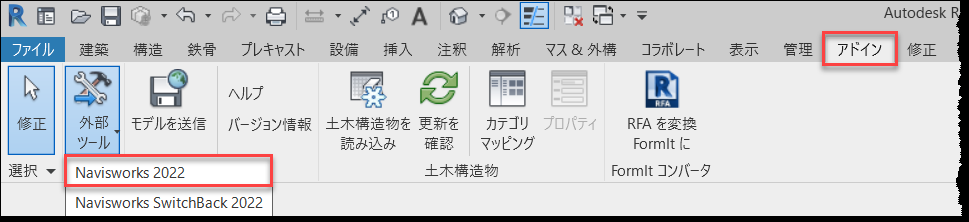
「Navisworks設定」を選択(①)します。 「Navisworksオプションエディタ」が開きますので、「ファイルリーダー」を展開して「Revit」を選択(②)します。「建築物の部品を変換」に✓を付け(③)、「OK」ボタンを押します(④)。 最後に、ファイル名、保存先を指定し(⑤)、「保存」ボタンを押します(⑥)。
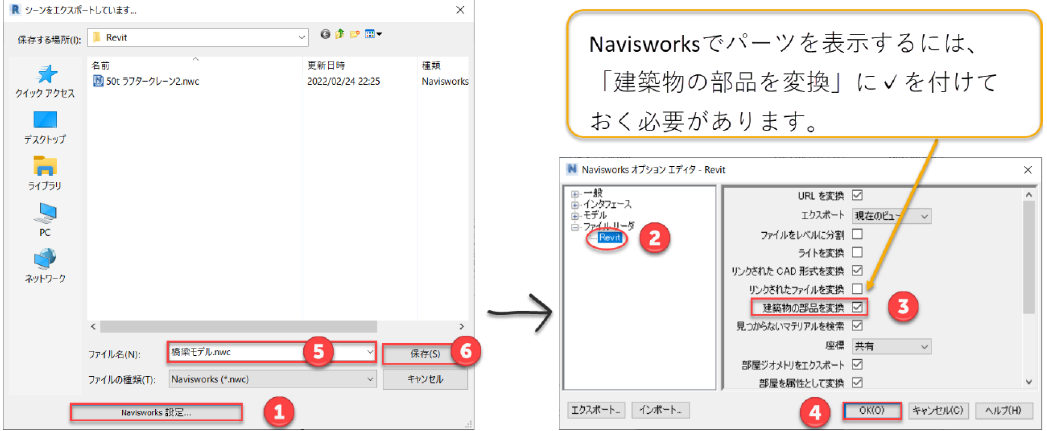
書き出したファイルは、「Dataset¥Navisworks¥橋梁モデル.nwc」に保存しています。
重機の旋回範囲の表現(Revit)
4.1 重機モデルの準備
本サイトで使用する重機モデルは、「BIMobject」からダウンロードしています。
「BIMobject」は、世界最大の無料の3D部品サイトです。「BIMobject」で入手できる3D 部品は、各メーカから提供されており、DWGやrvtなど様々なデータ形式が用意されています。
※サイトの利用には、事前に登録が必要です。
「BIMobject」では、世界中の様々な3D部品を無料で入手する事が可能ですが、日本国内で使用されている土木関連部品をスムーズに入手したい場合は、「CUG」と「BIMobject」のコラボサイトを利用すると便利です。本サイトでは、「CUG」と「BIMobject」のコラボサイトから3D部品を入手する手順を説明します。
※ 「CUG」と「BIMobject」のコラボサイトに登録されている3D部品は、CUG有志によって作成されたものです。
※ この重機モデルについてはCivilユーザ会様、BIMobject Japan様より許可をいただいて本トレーニング教材として使用しております。
CIVIL USER GROUPのサイト(https://cim-cug.jp/)を開きます。
「3D部品モデル」タブをクリックで開き、「Sign in/Register」をクリックします。
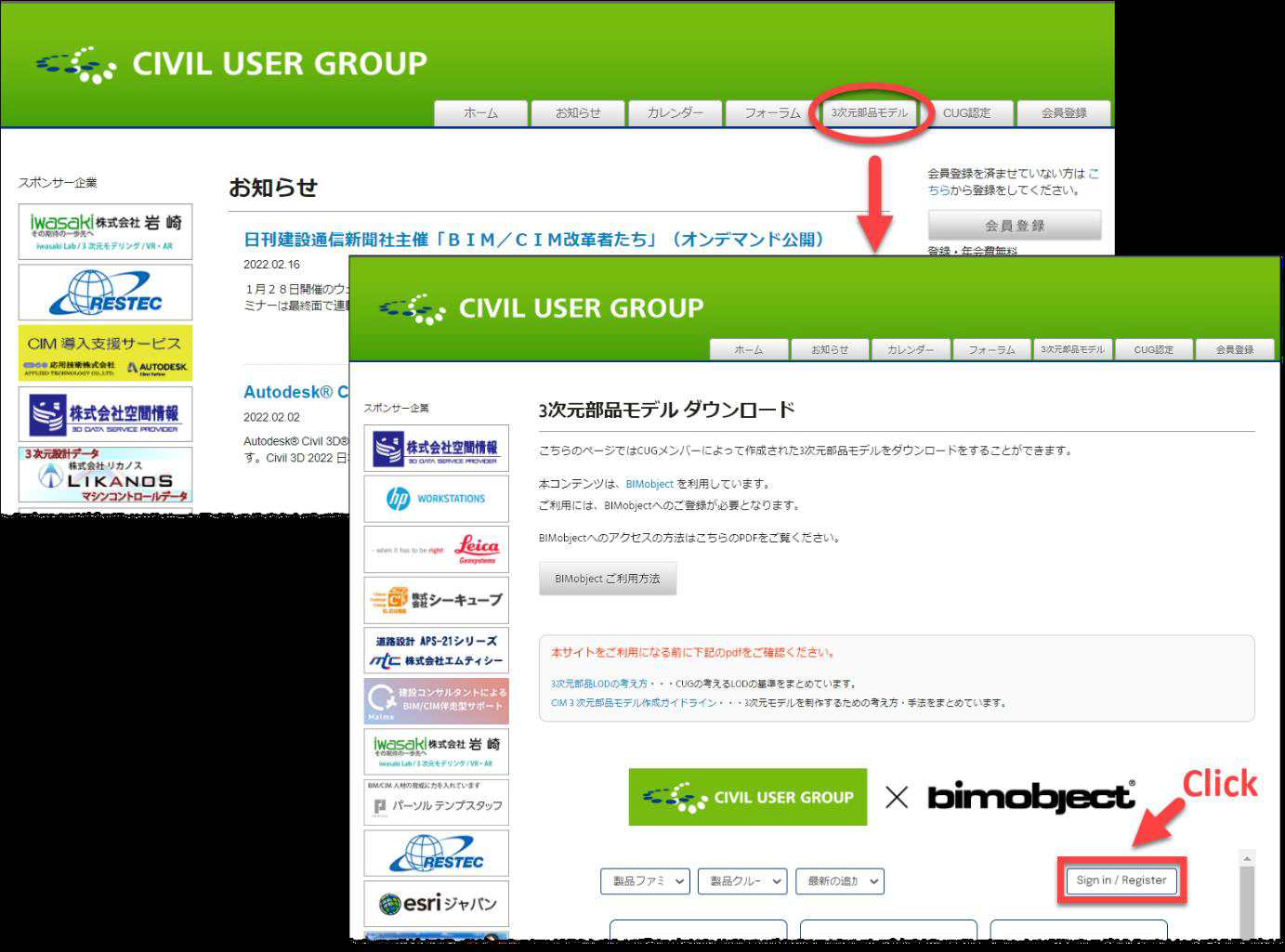
「Bimobject」のログイン画面が表示されます。
「eメール」、「パスワード」を入力してログインします。
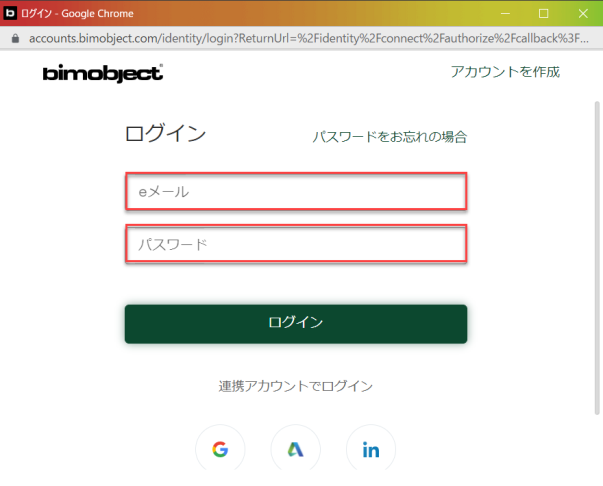
「製品ファミリ」で「建設機械」を選択し、「50tラフタークレーン」を選択します。
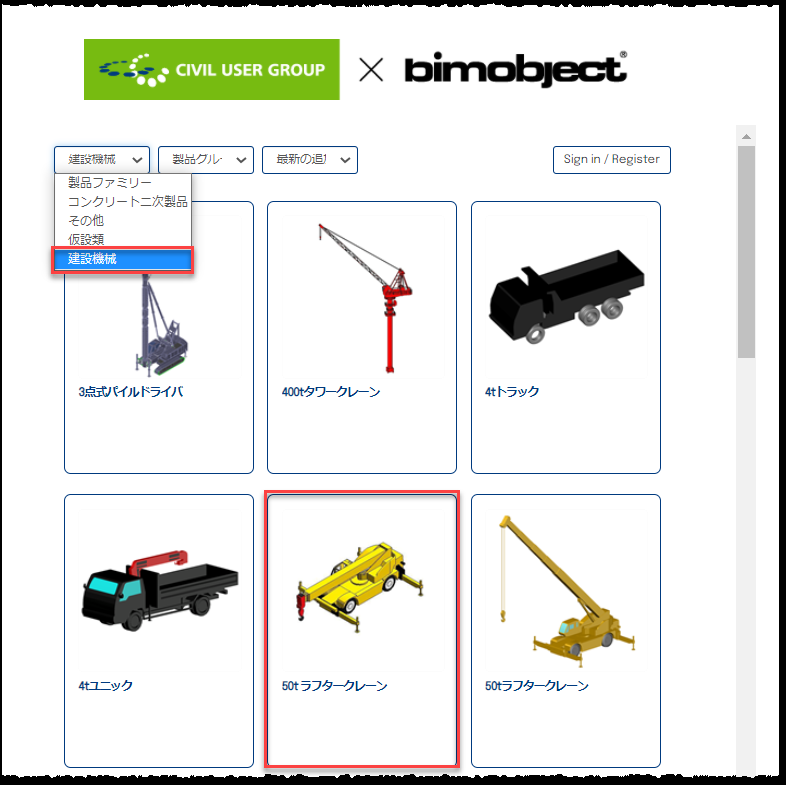
「ダウンロード」をクリックします。
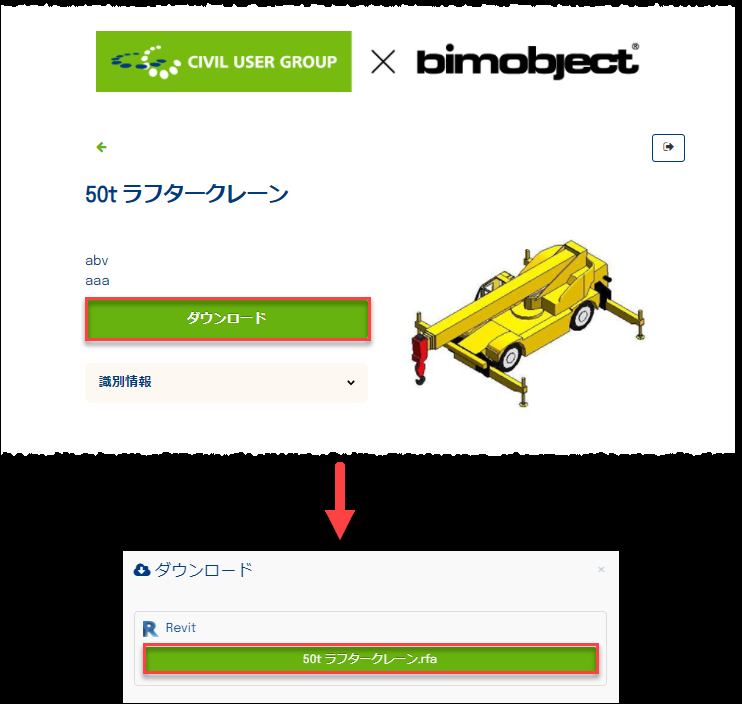
ダウンロードしたファイルは、任意の場所に保存します。
「Dataset¥Revit¥ 50t ラフタークレーン1.rfa」にも保存しています。
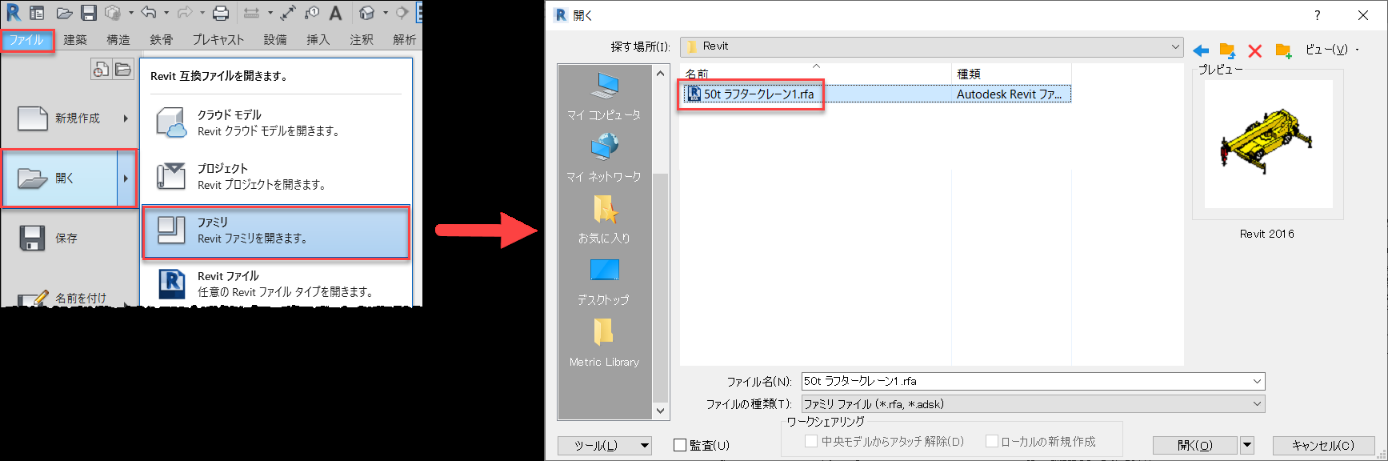
Revitで、ダウンロードしたファイル(50t ラフタークレーン1.rfa)を開きます。
ブームの角度と長さを変更しますので、「作成」タブより、ファミリタイプを選択します。
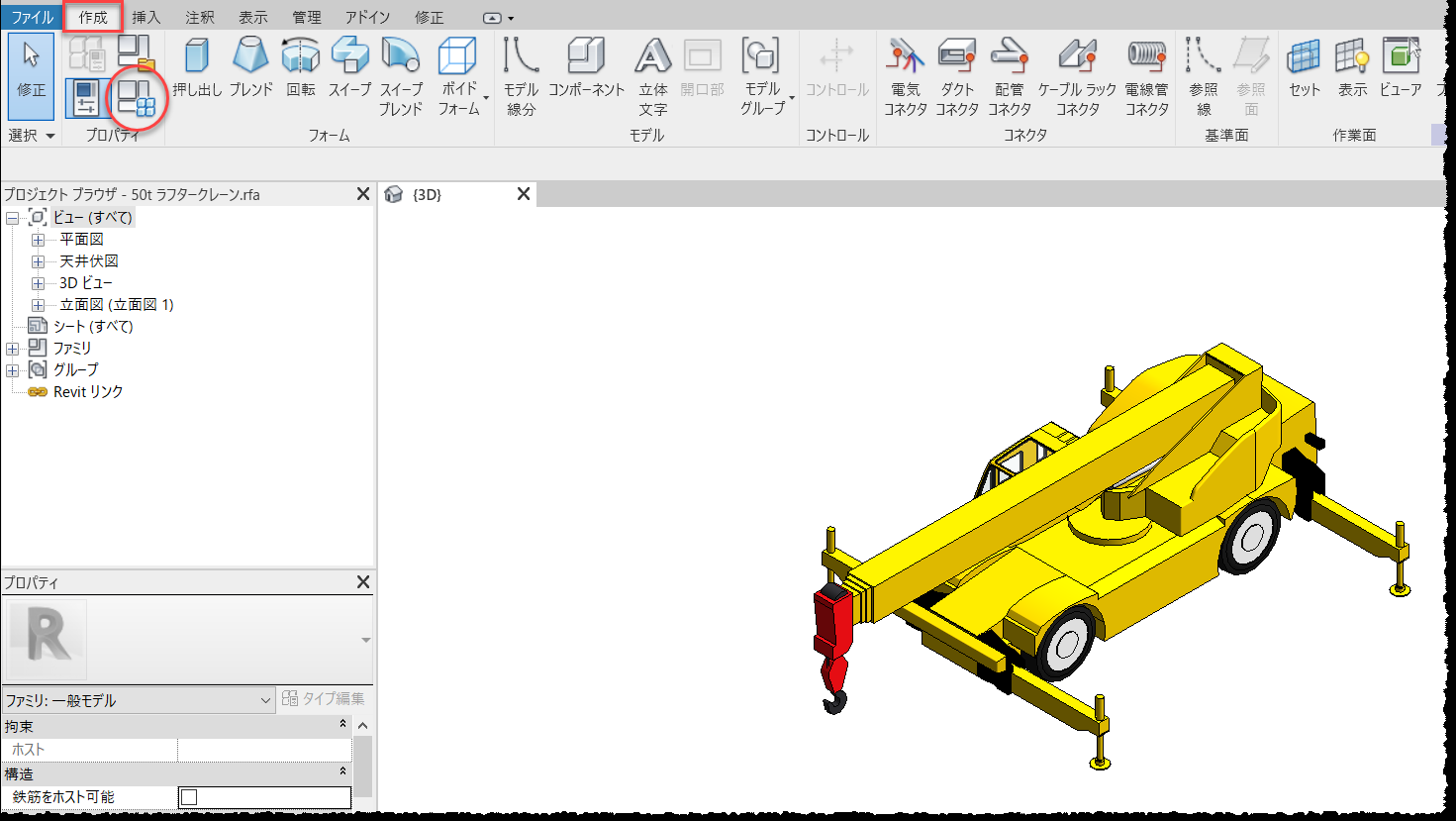
ブーム、クレーンの寸法を下記のように変更(①)し、「OK」ボタンを押します。
ラフタークレーン全体が表示されるよう、「ビューをトリミングしない」をクリック(②)します。
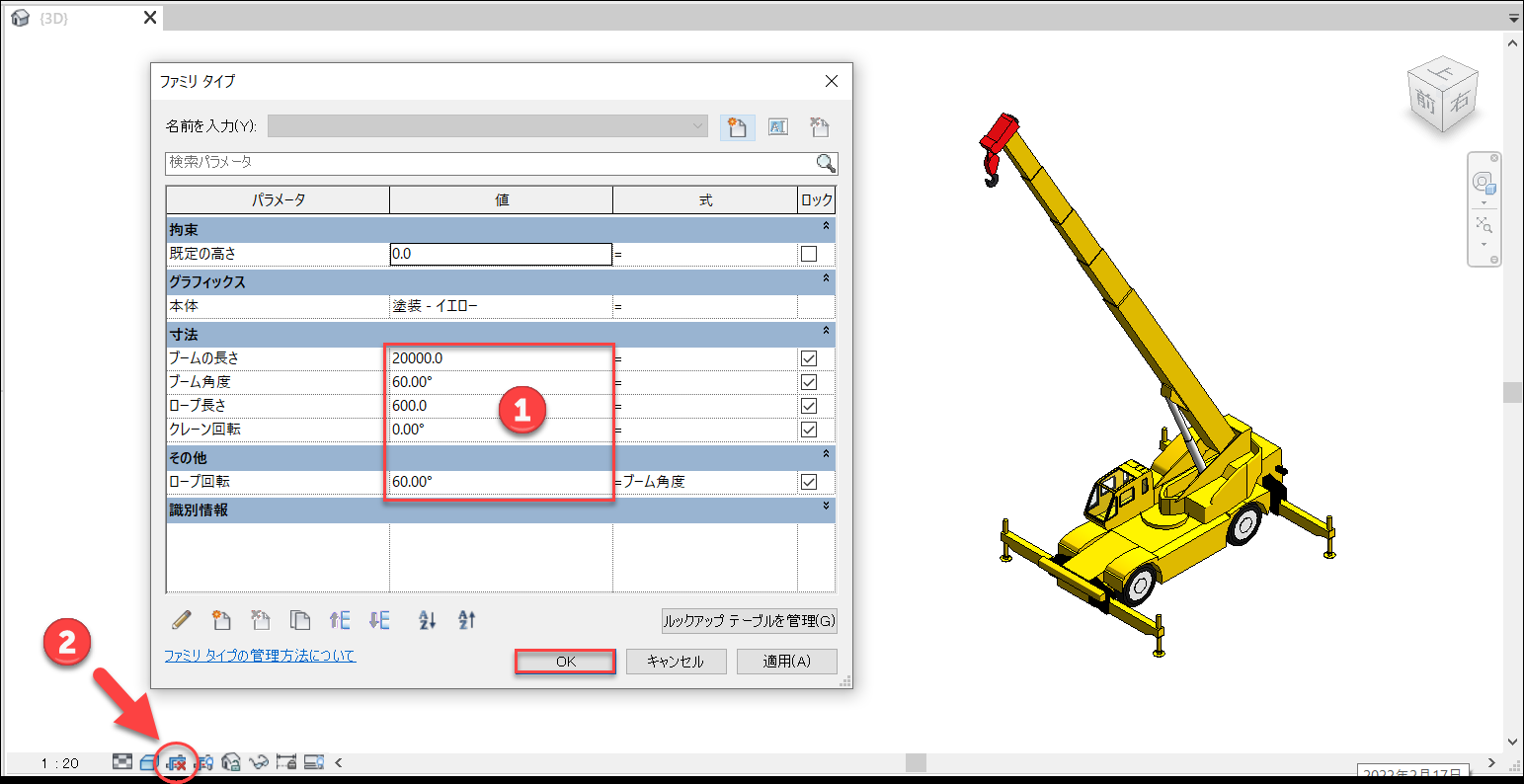
4.2 旋回範囲の作成
下のようなラフタークレーンの旋回範囲を示す半球を作成します。
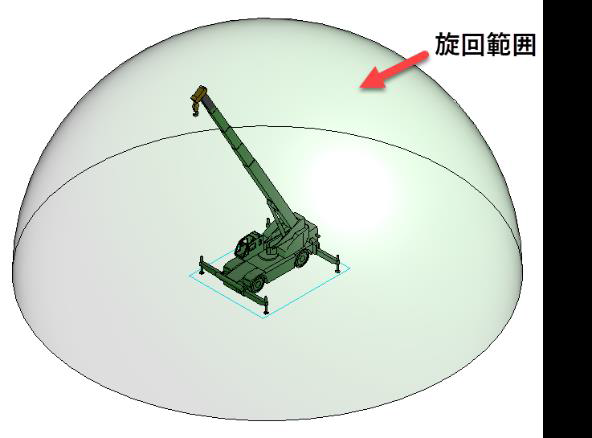
プロジェクトブラウザで「立面図」から「右」をダブルクリックで開き、表示スタイルを「隠線処理」に変更します。赤矢印の位置に、参照面がありますので、これを指標に半球を作成します。
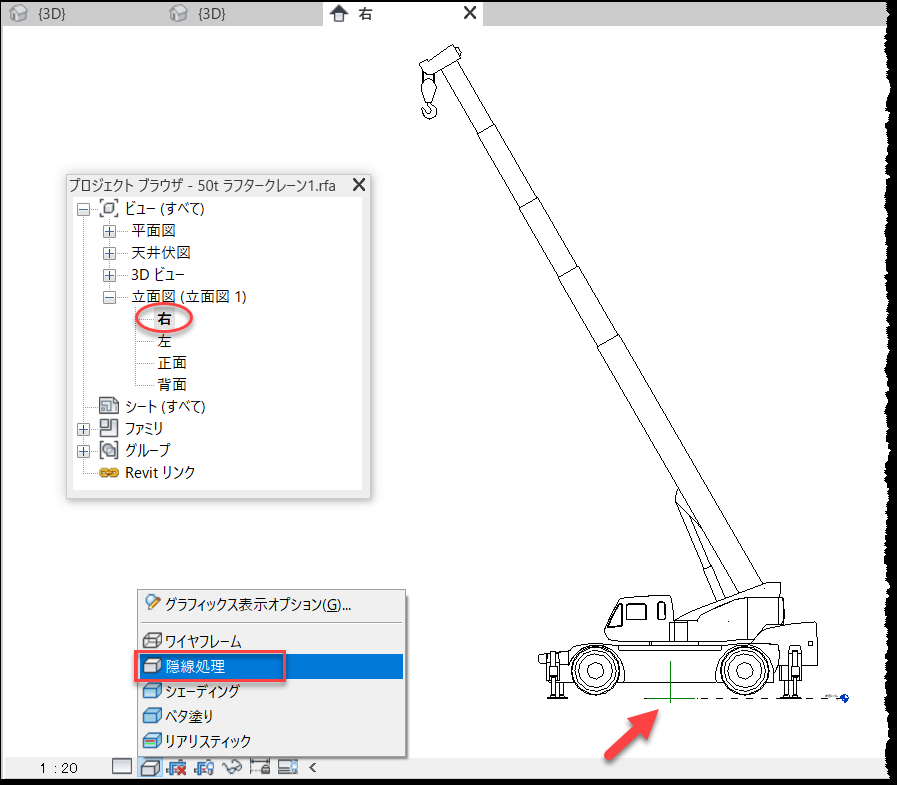
「作業面」を設定します。「作成」タブから「セット」を選択します。

名前で「参照面(中心(左/右)」を選択し、「OK」ボタンを押します。
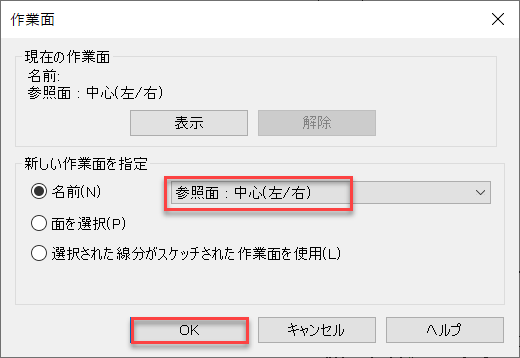
半球を作成しますので、「作成」タブから「回転」を選択します。
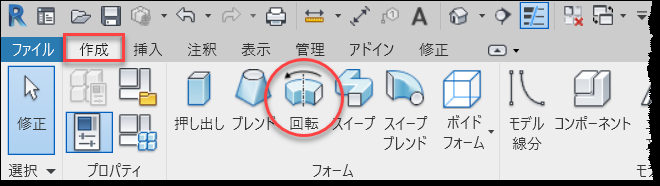
「修正|作成 回転」タブで「線」を選択します。

①を起点に、長さ「20000」の線を作成します。①をクリックし、「20000」と入力し、「Enter」をおおします。最後に「ESC」キーを押します。
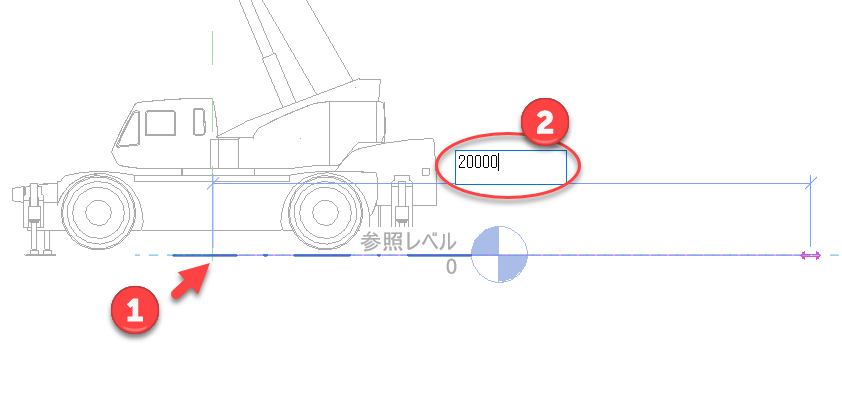
同様の手順で、垂直方向にも長さ「20000」の線を作成します。
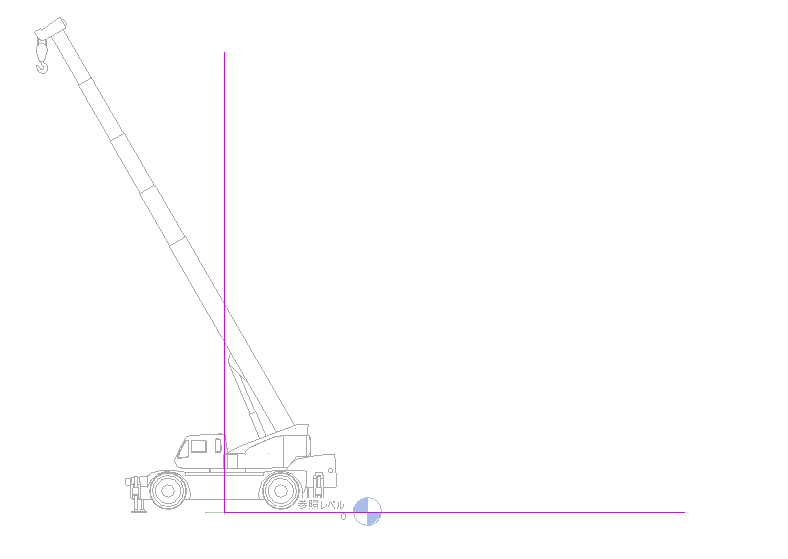
「修正|作成 回転」タブから「中心-両端指定による円弧」を選択します。

作成した「線」の交点を起点に円弧を作成します。
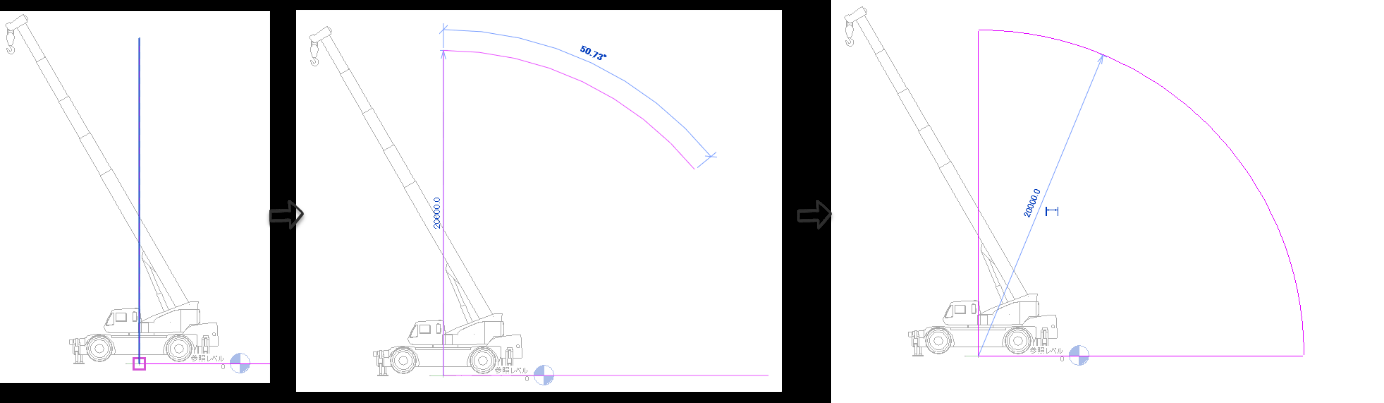
「軸線」を選択し、描画は「選択」をクリックします。
「参照面(中心/背面」をクリックして軸線に設定します。
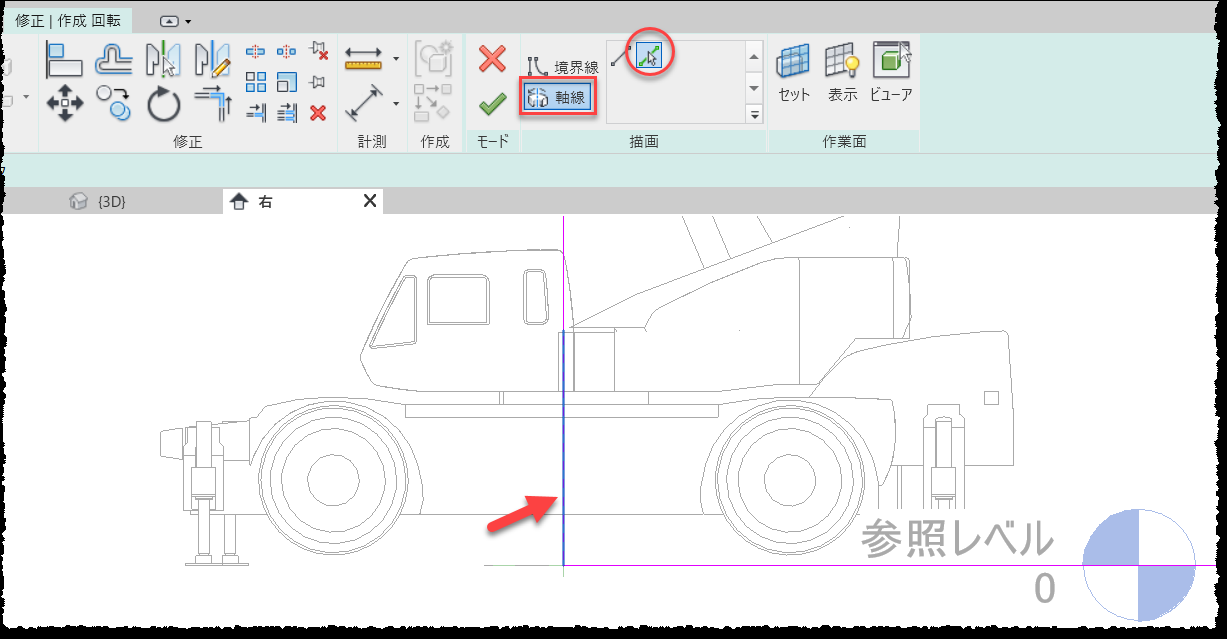
軸線をクリックでロック(①)し、「編集モードを終了」を選択(②)します。
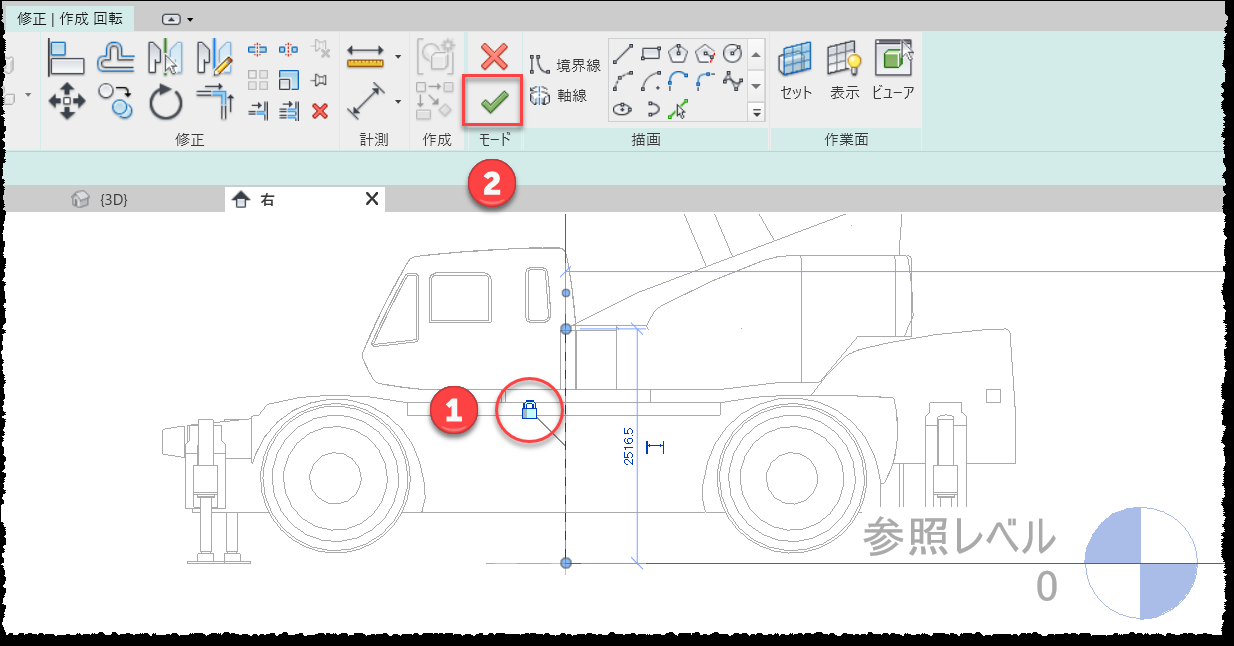
半球が作成されます。表示スタイルを「リアリスティック」に変更します。
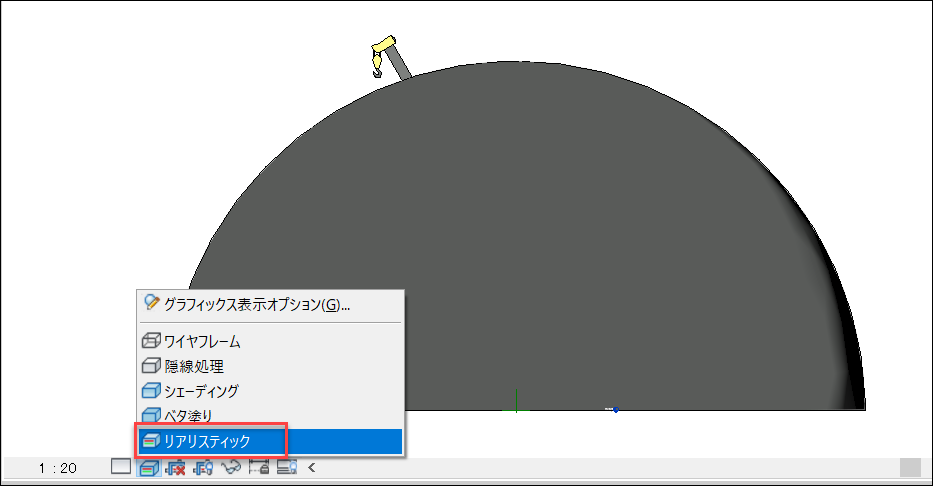
クレーンが透過して見えるよう、半球のマテリアルを変更します。
「作成」タブより、ファミリタイプを選択します。
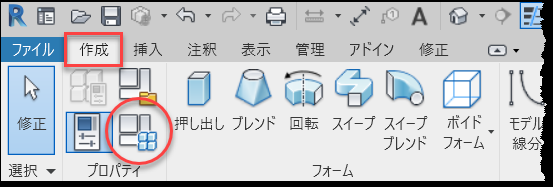
「新しいパラメータ」をクリックし、右下のように設定します。
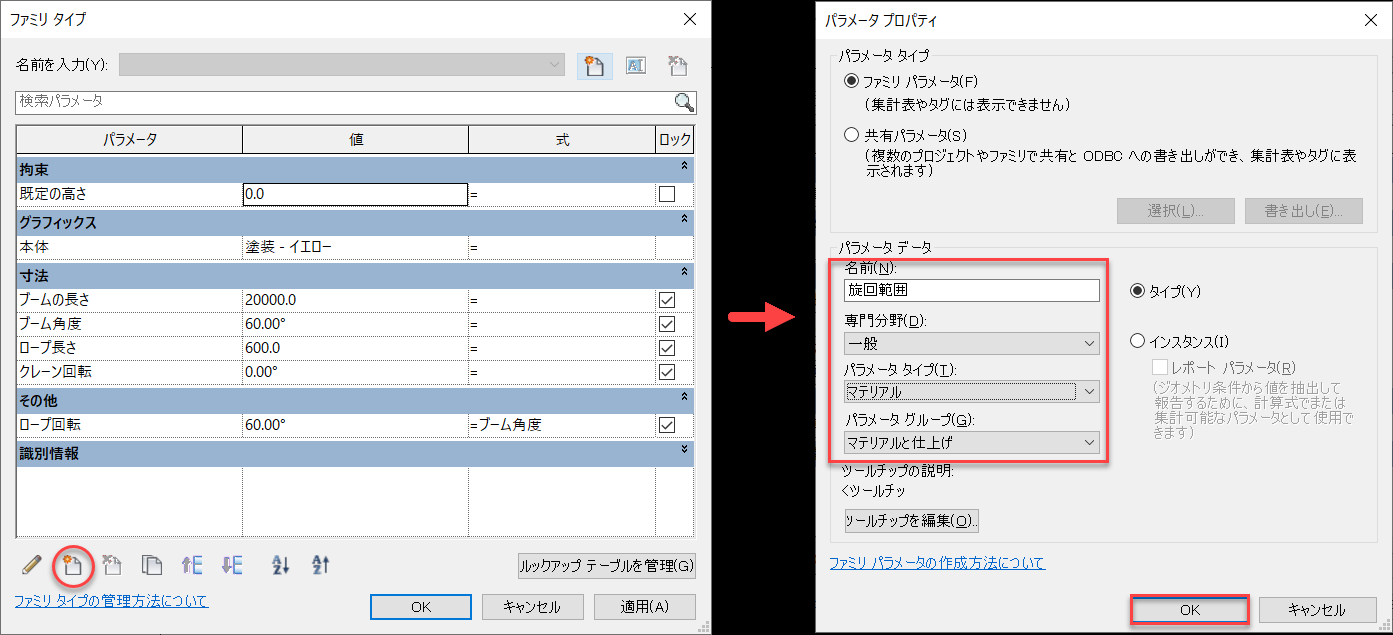
「ファミリタイプ」の画面に戻ります。
「マテリアルと仕上げ」に「旋回範囲」というパラメータが追加されていますので、「旋回範囲」の値の「…」をクリックします。
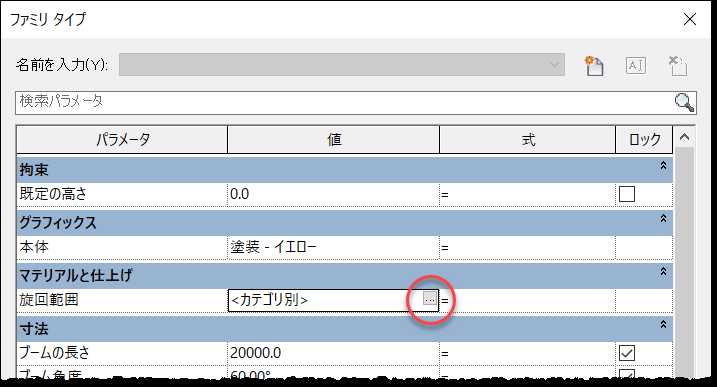
「ガラス‐透明」マテリアルを複製し、新しいマテリアルを作成します。「ガラス‐透明」を選択(①)し、「マテリアルを作成または複製します」の▼をクリックで「選択されているマテリアルを複製」を選択(②)します。
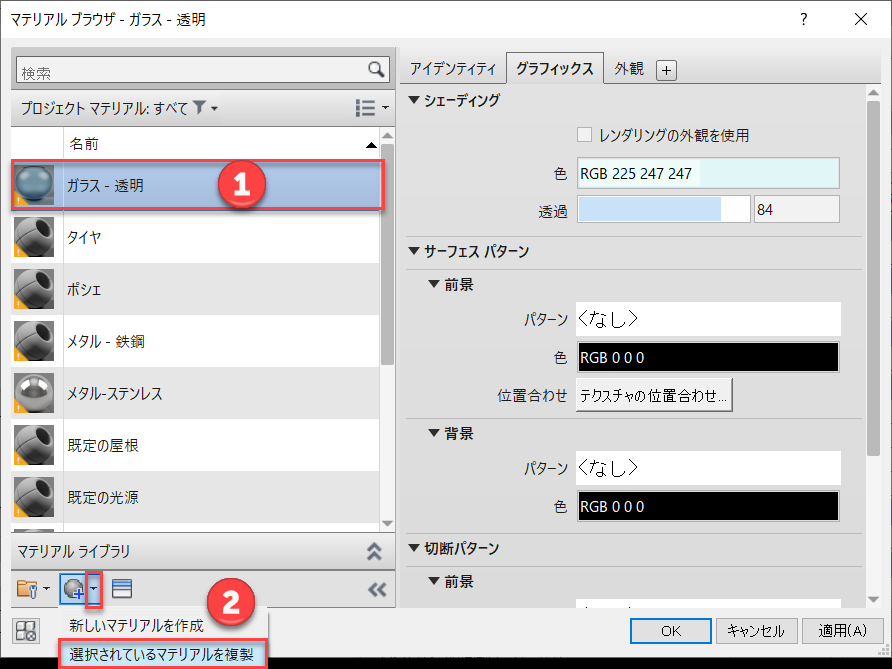
複製されたマテリアルの名前を「旋回範囲」に変更(①)します。
「外観」タブを開き、「カスタム色」をクリックで、「色」パネルから色を選択します。(デフォルト設定のままだと、半球の色が薄く、統合時にわかりにくいため色を変更します。)
「マテリアルブラウザ」に戻りますので、「OK」ボタンで閉じます。
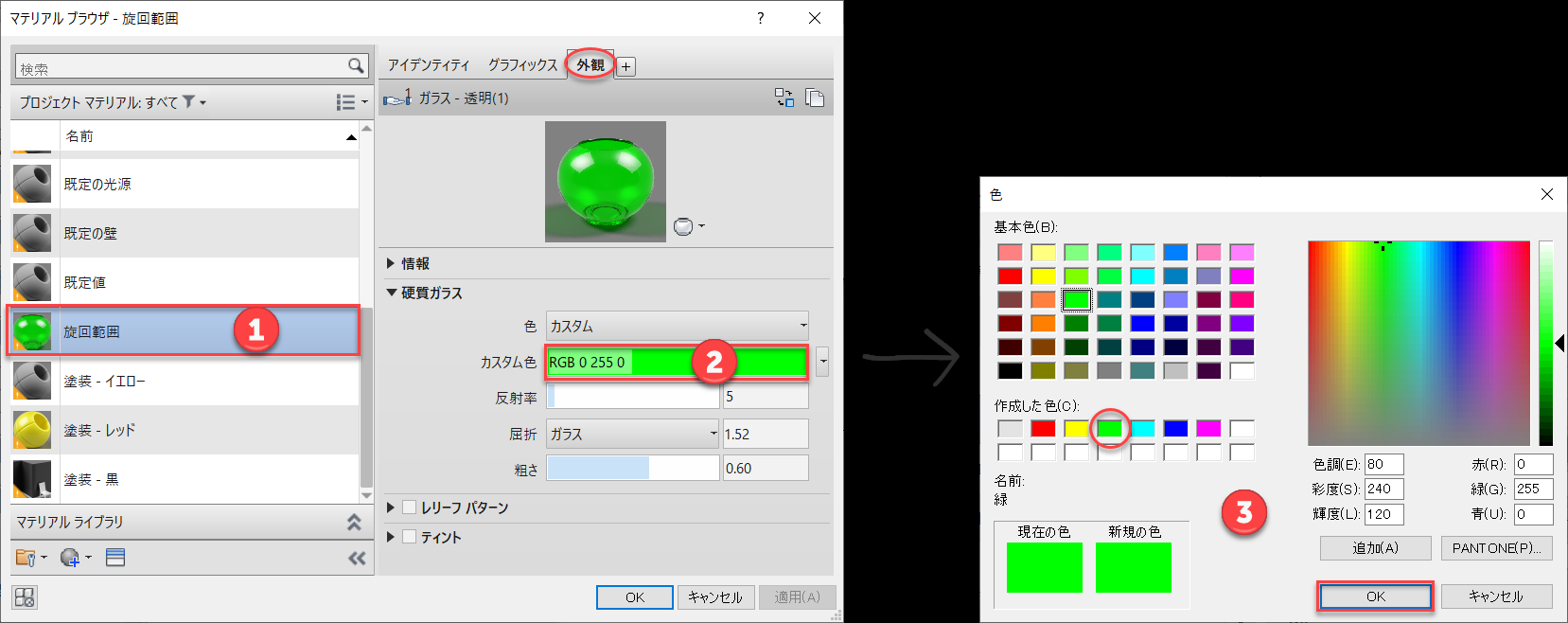
半球に作成したマテリアルを割り当てます。
半球を選択し、「プロパティ」画面で「マテリアル」の「ファミリパラメータの関連付け」をクリックします。
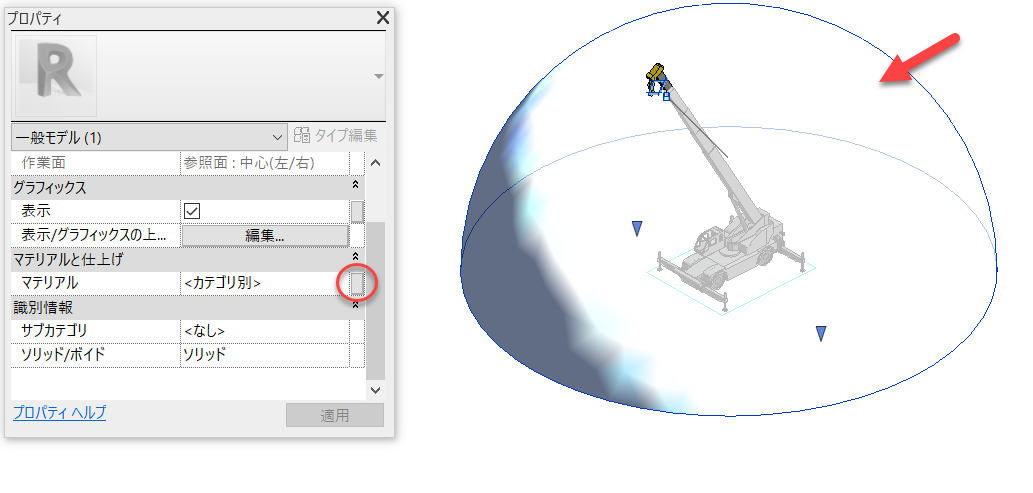
「旋回範囲」を選択し、「OK」ボタンをします。
「プロパティ」の「マテリアル」が「旋回範囲」になります。
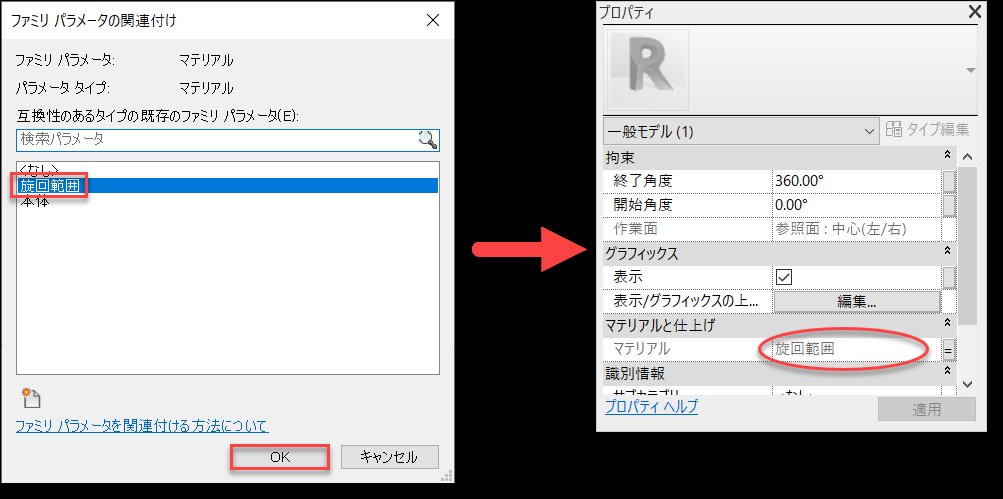
このように、半球が表示されます。
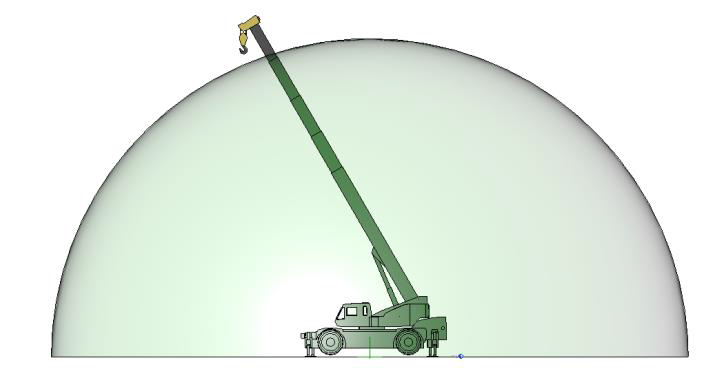
ここまでのデータは、「Dataset¥Revit¥50t ラフタークレーン2.rfa」に保存しています。
「3.5橋梁モデル書き出し」と同様の手順で書き出します。
表示スタイルのみ「リアリスティック」を選択してください。
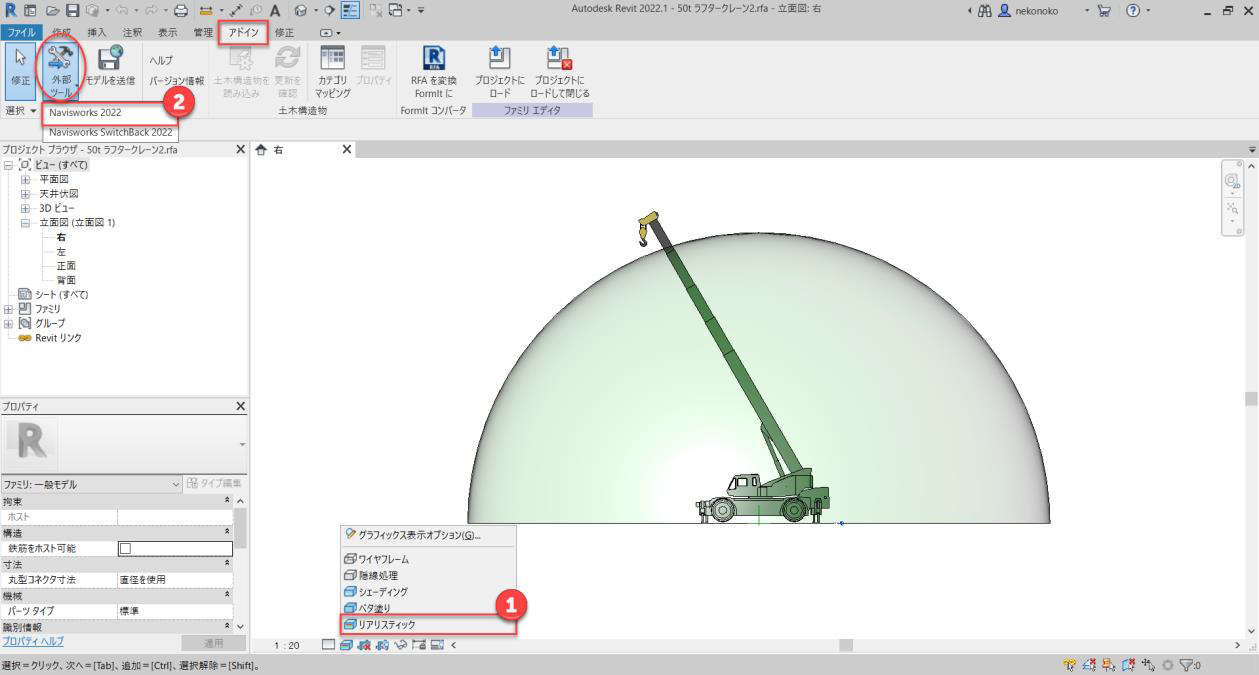
モデルを書き出します。
「アドイン」タブから「外部ツール」をクリックし、「Navisworks 2022」を選択します。
※「外部ツール」は、「Navisworks Exporters 2022」をインストールすると表示されます。
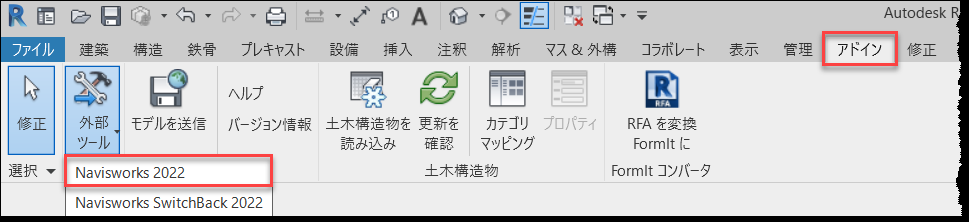
書き出したファイルの保存先とファイル名を指定し「保存」ボタンを押します。
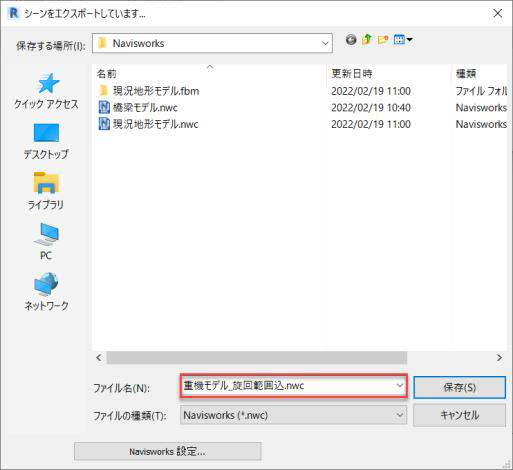
書き出したファイルは、「Dataset¥Navisworks¥重機モデル_旋回範囲込.nwc」に保存しています。
周辺構造物との離隔確認(Navisworks)
5.1 データの取り込み・統合
Navisworks Manage 2022を起動します。
「ホーム」タブで「追加」をクリックし、「追加」を選択します。
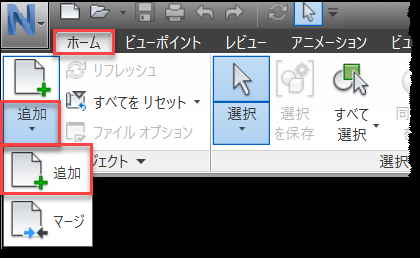
DatasetのNavisworksより「現況地形.fbx」を選択し、「開く」ボタンを押します。
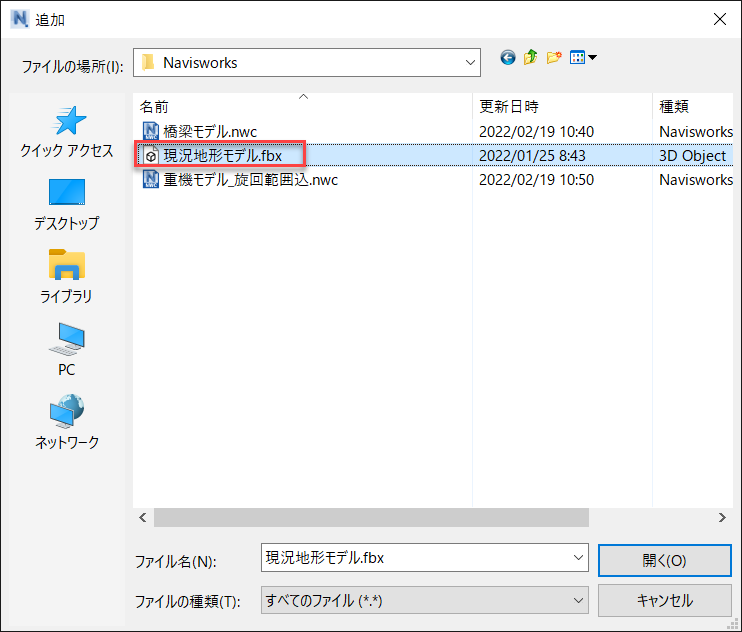
現況地形が表示されます。何も表示されない場合は、「ホーム」ボタンをクリックしてください。

同様の手順で、Datasetから「点群施工検討.rcs 」を挿入します。
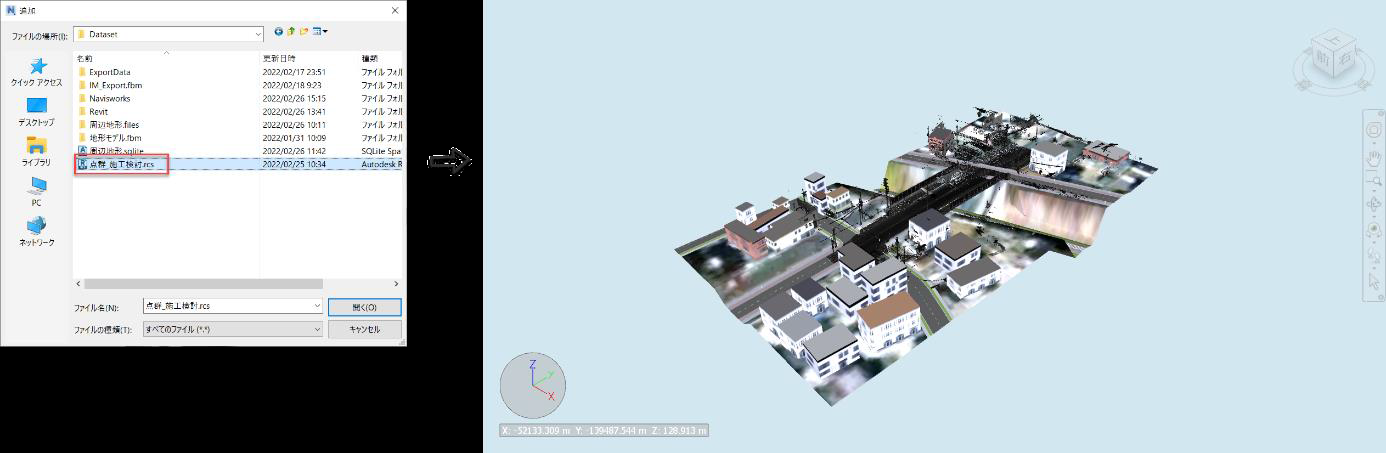
次に、「橋梁モデル.nwc」を挿入します。
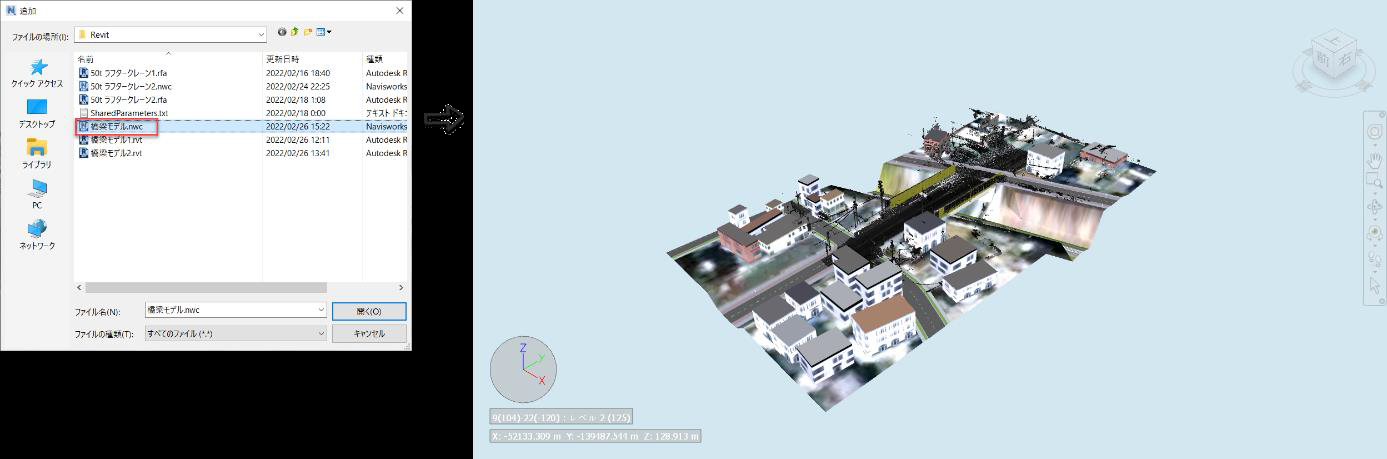
最後に、「重機モデル旋回範囲込.nwc」を挿入します。
配置は次頁で説明します。
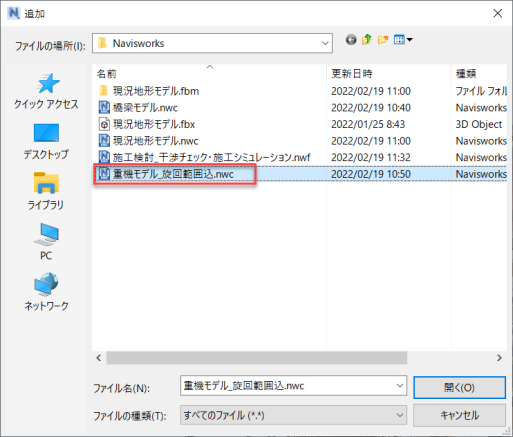
5.2 重機モデルの位置合わせ
「重機モデル旋回範囲込.nwc」は位置情報を持たないため、手動で配置位置を調整する必要があります。配置場所をビューポイントとして保存します。「重機モデル旋回範囲込.nwc」を配置する位置を大きく表示し、「ビューポイント」タブで「ビューポイントを保存」をクリックします。「保存されたビューポイント」ウィンドウが表示されますので、「橋梁配置ポイント」と名前を変更します。

「ビュー」タブで「ビューを分割」-「縦分割」をクリックし、下記のようにビューを2分割表示します。
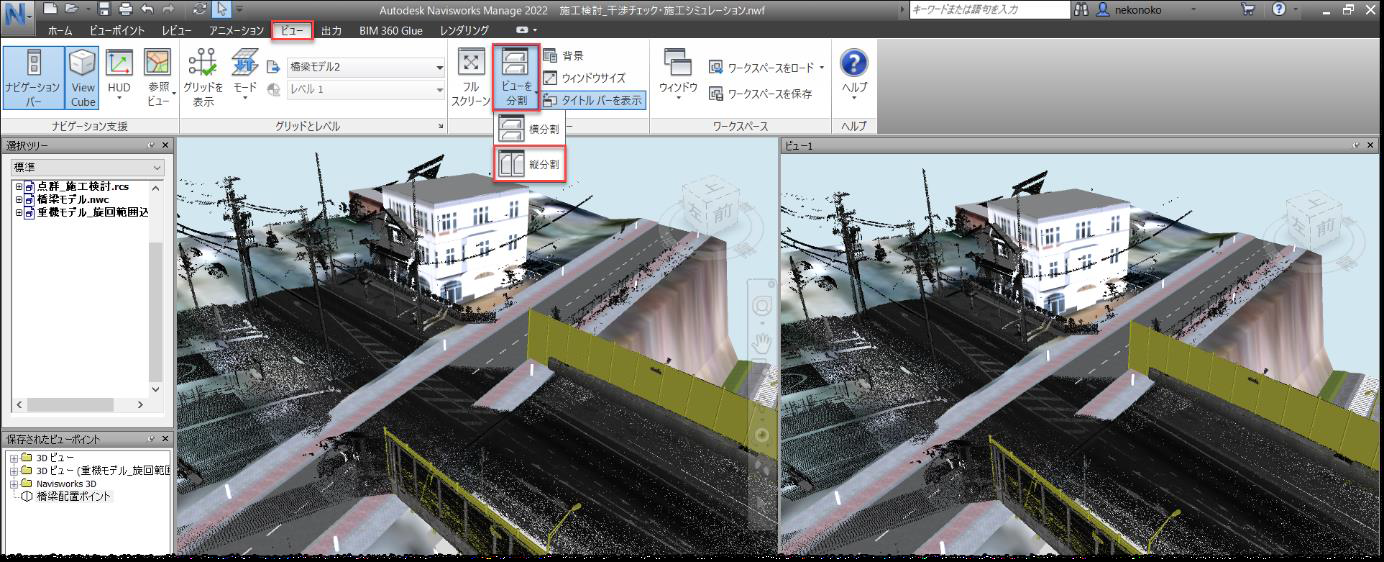
「ホーム」タブで、「選択ツリー」をクリックします。
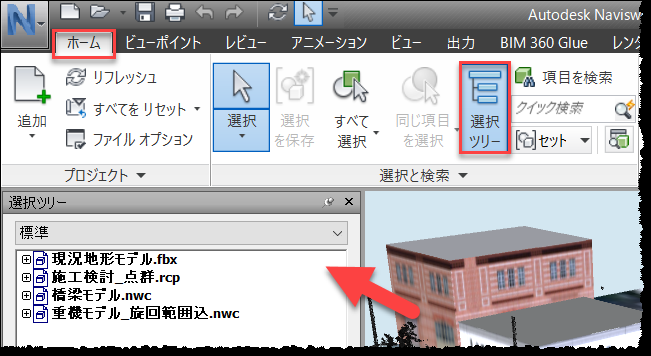
「ビュー1」をクリックでアクティブ(①)にします。
「選択ツリー」で「重機モデル旋回範囲込.nwc」を選択(②)し、「Page down」キーを押すと、「ビュー1」に、「重機モデル旋回範囲込.nwc」が表示されます。
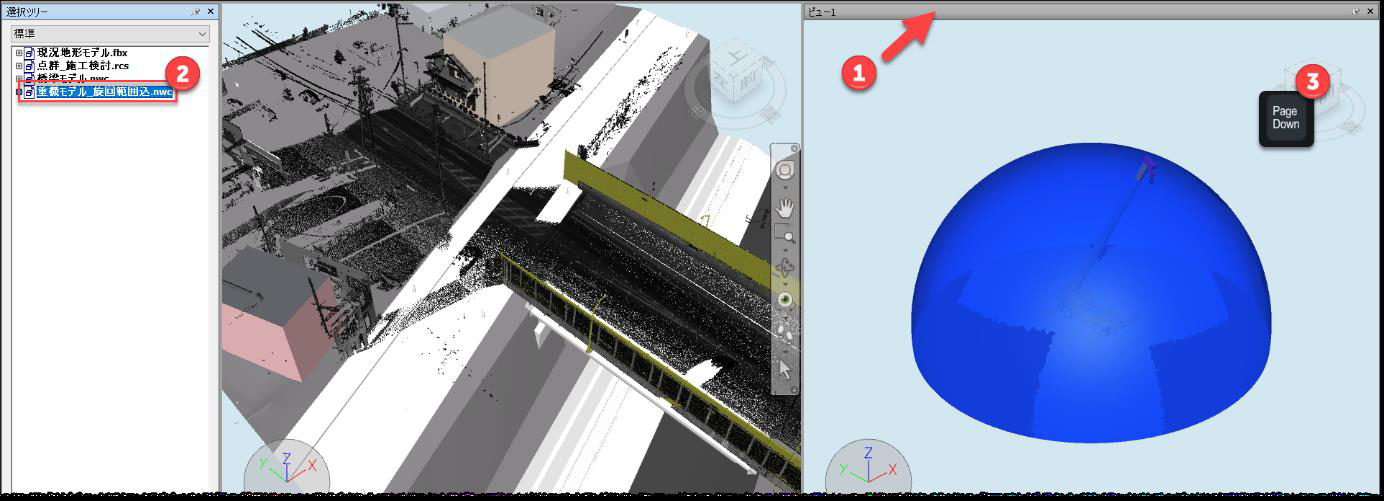
「重機モデル旋回範囲込.nwc」を配置します。「レビュー」タブで、「測定」‐「ポイントからポイント」を選択します。
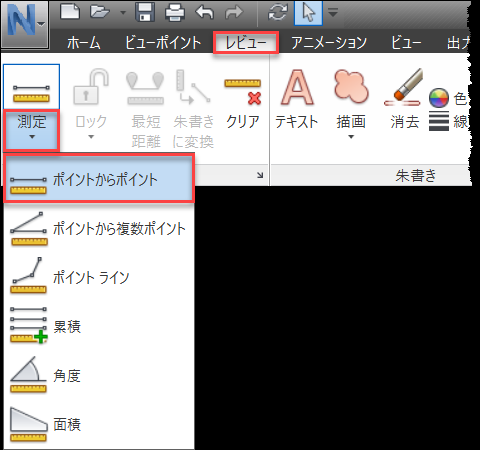
「ビュー1」で、「50tラフタークレーン」の下側をクリック(①)し、配置先をクリック(②)します。
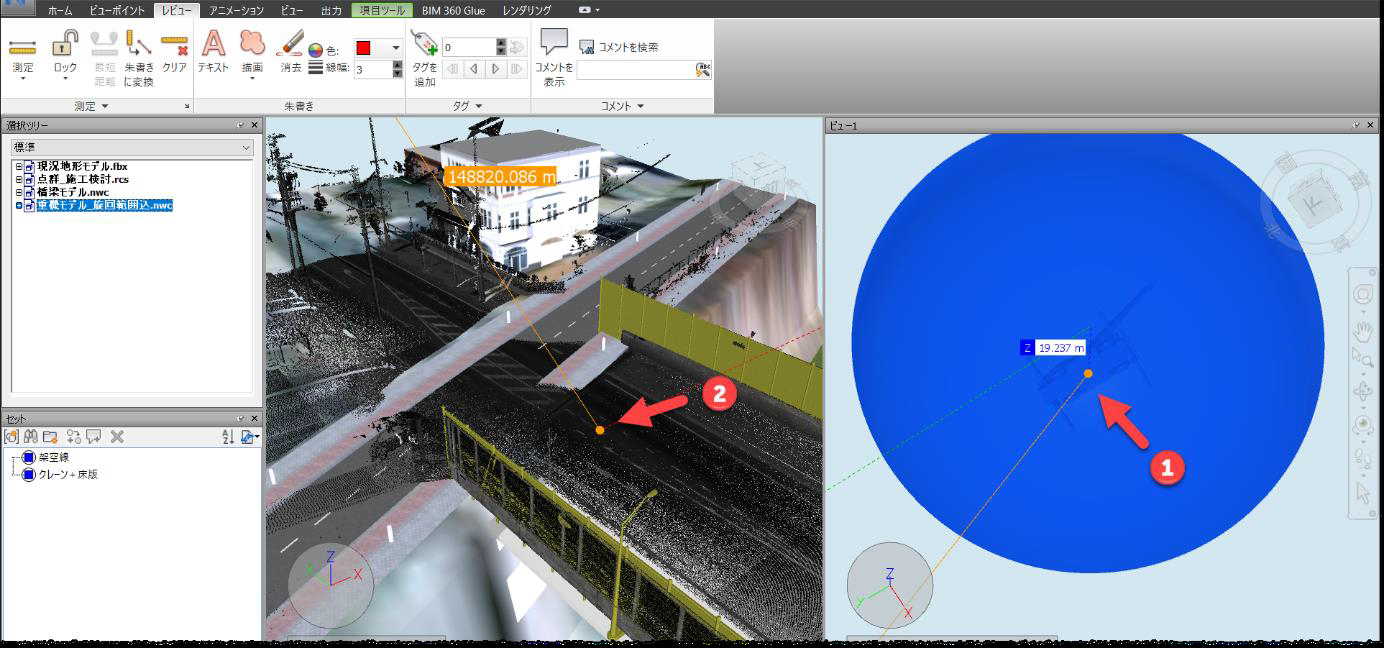
「レビュー」タブで「測定」の▼をクリックし、「選択された項目を変換」をクリックします。
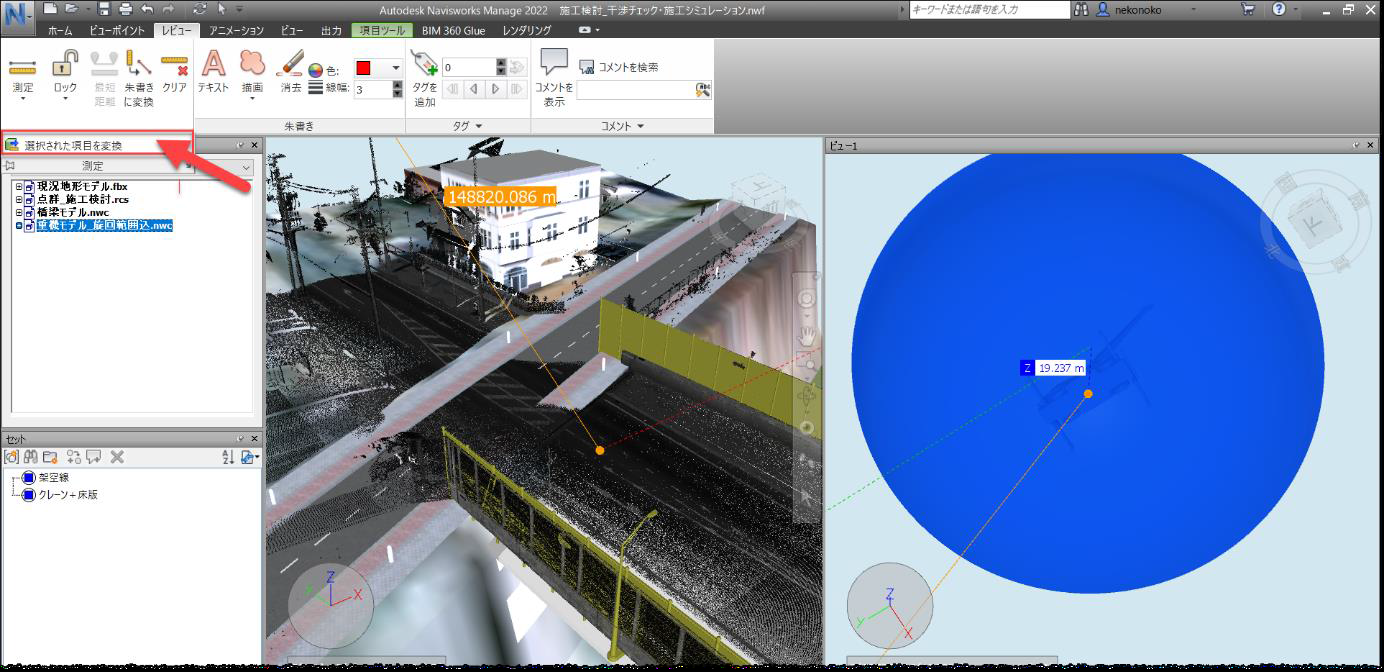
「ビュー1」右上の「×」をクリックして閉じます。
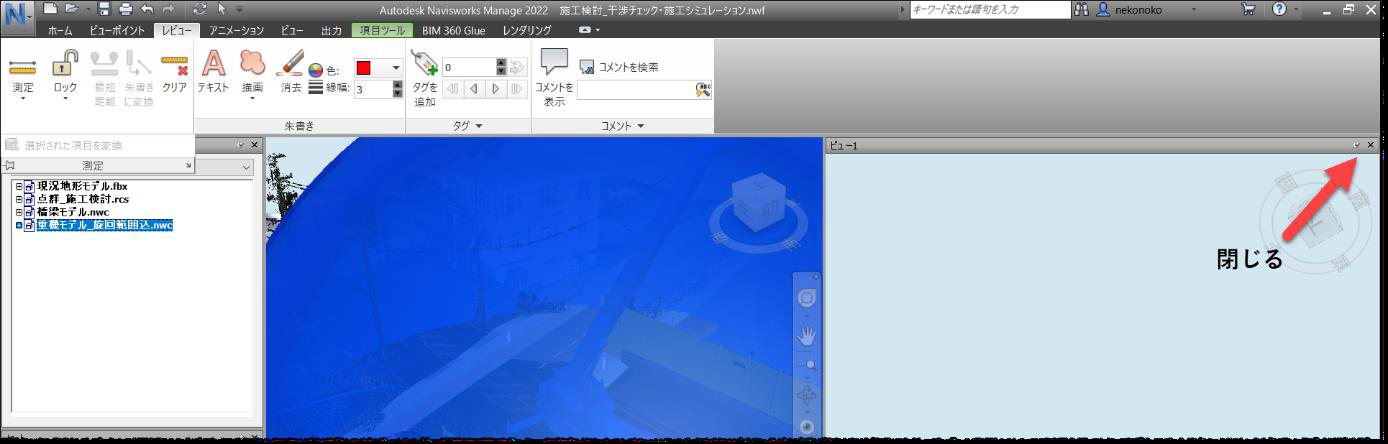
「重機モデル旋回範囲込.nwc」が下記のように配置されます。
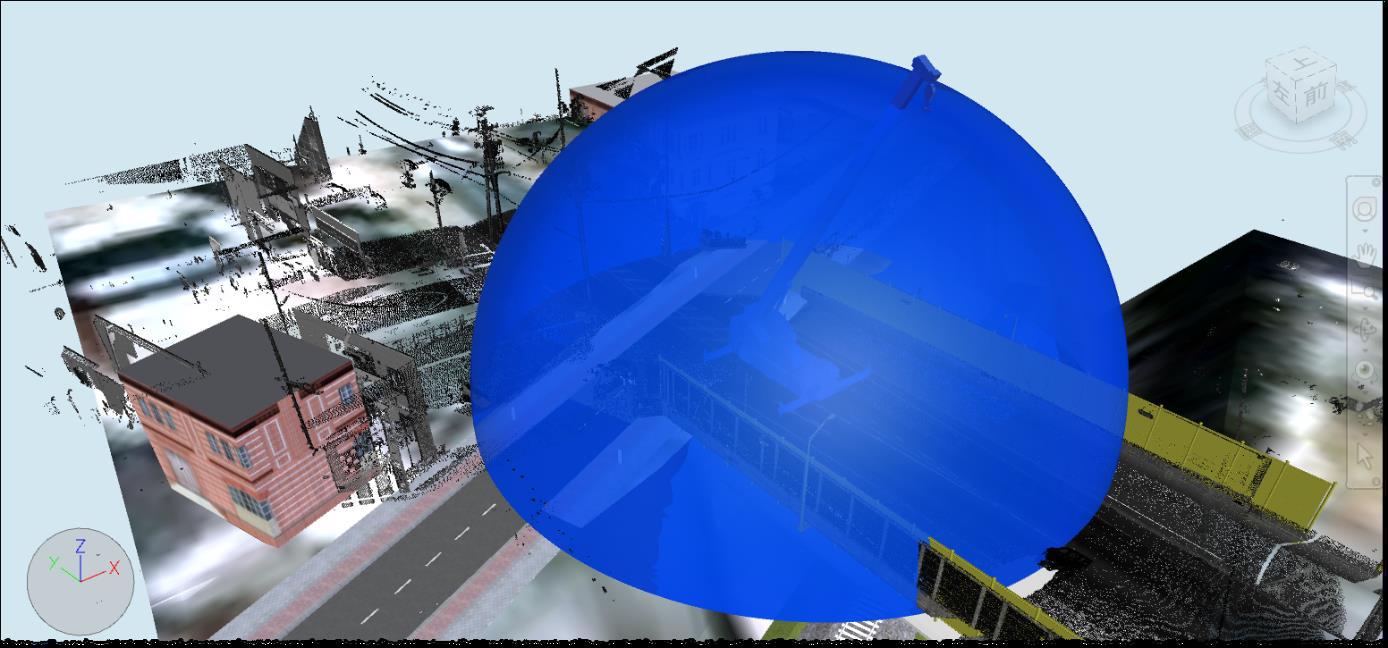
5.3 重機のブームの旋回範囲と周辺構造物との離隔確認
【対象の点群をセット化して範囲の限定】
重機のブームの旋回範囲を使用して、周辺構造物との離隔確認を行います。事前に点群の中から電線を選択セットにします。
作業しやすいように、「重機モデル旋回範囲込.nwc」を非表示にします。選択ツリーで「重機モデル旋回範囲込.nwc」を選択し、右クリックメニューより「非表示」をクリックします。
下記のように、「重機モデル旋回範囲込.nwc」が非表示になります。
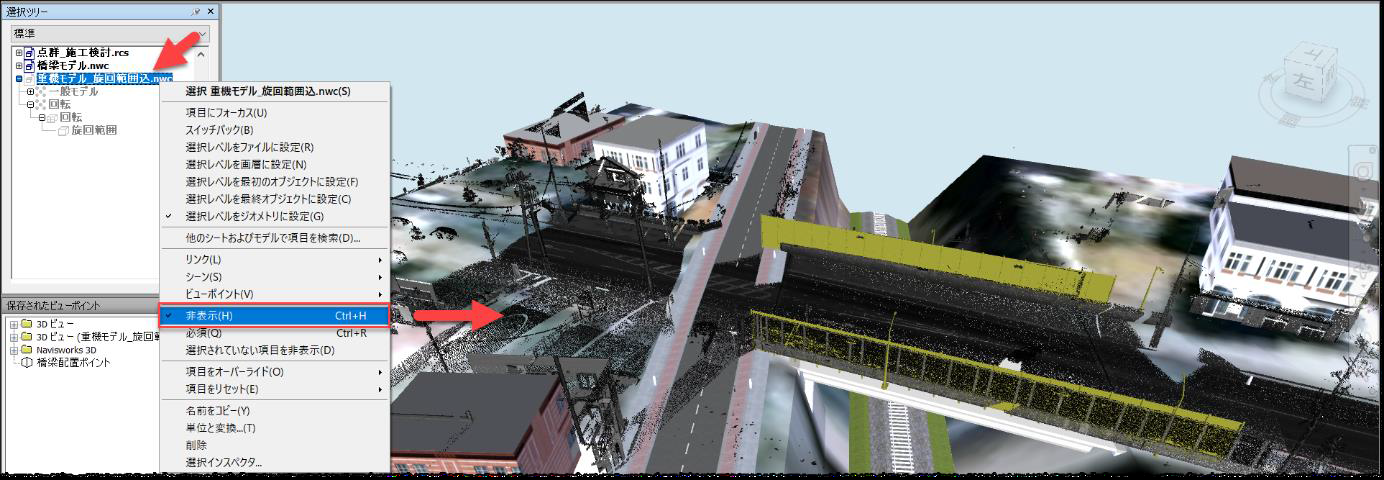
離隔確認で使用する電線(点群)のセットを作成します。 手前の電線(点群)をクリックし、「ホーム」タブで、「セット」から「セットを管理」を選択します。
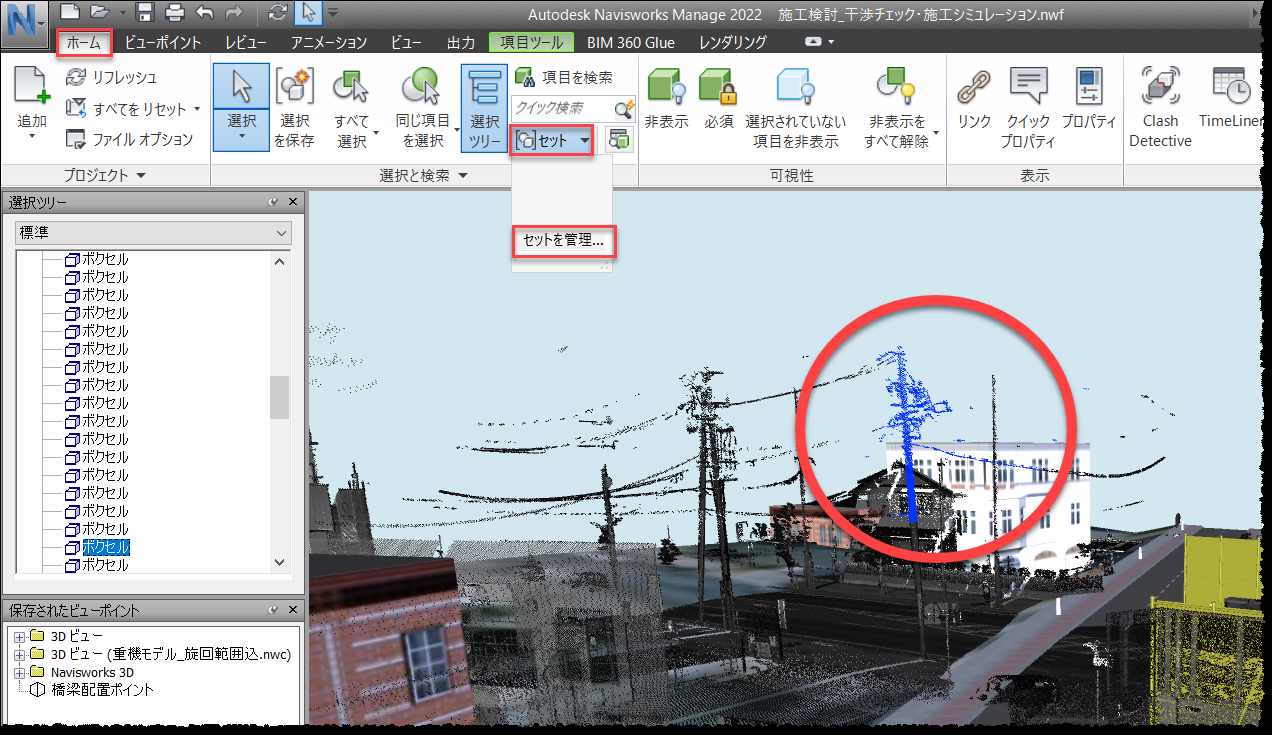
「選択内容を保存」をクリックし、名前を「架空線」とします。「ECS」キーで選択を解除します。
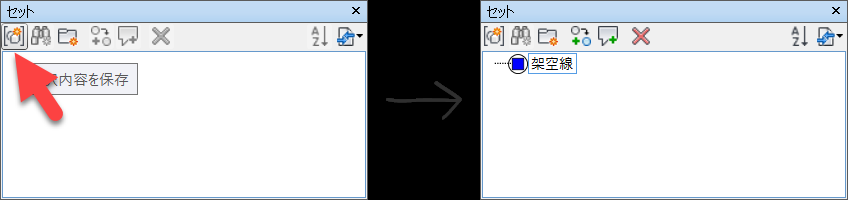
「重機モデル旋回範囲込.nwc」の非表示を解除します。
選択ツリーで「重機モデル_旋回範囲込.nwc」を選択し、右クリックメニューより「非表示」をクリックします。
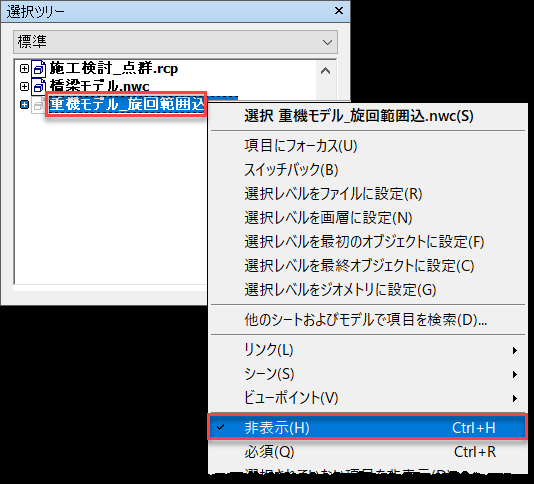
重機と旋回範囲が表示されます。
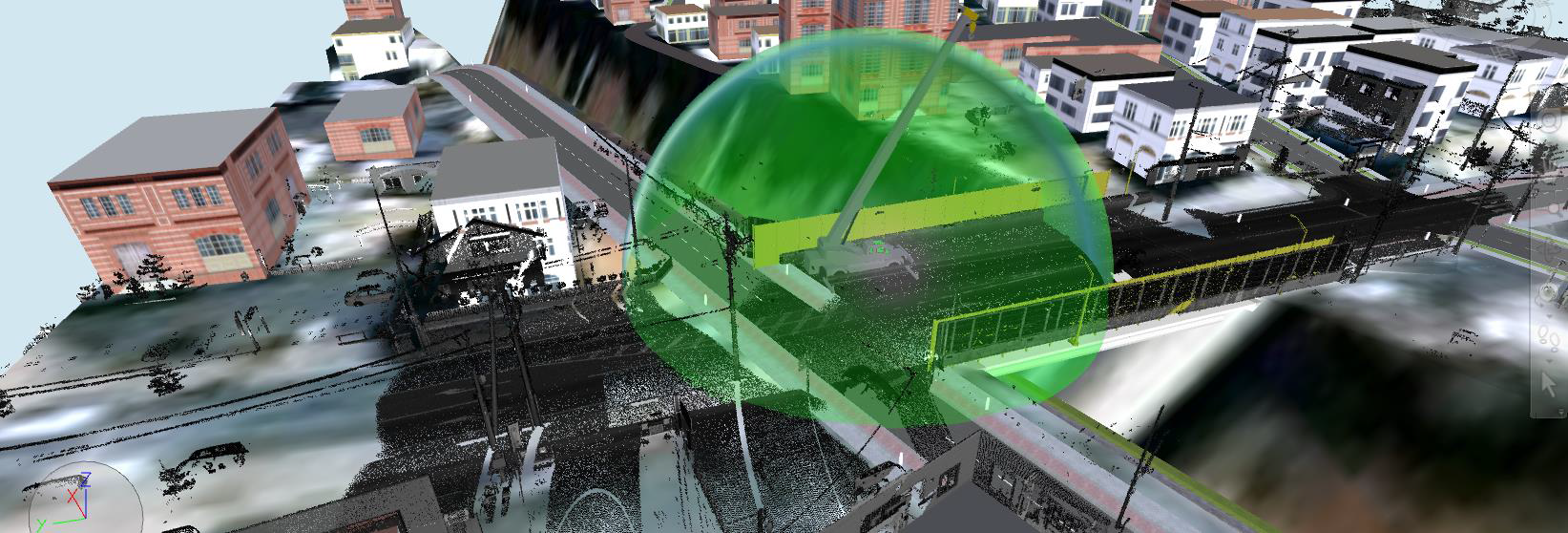
【点群と構造物の間離隔確認】
「ホーム」タブより「Crash Detective」をクリックします。

「現在定義されているクラッシュテストはありません」の前をクリックで展開します。
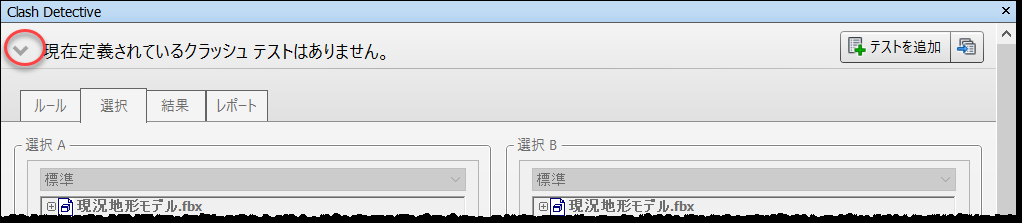
「テストを追加」をクリックします。
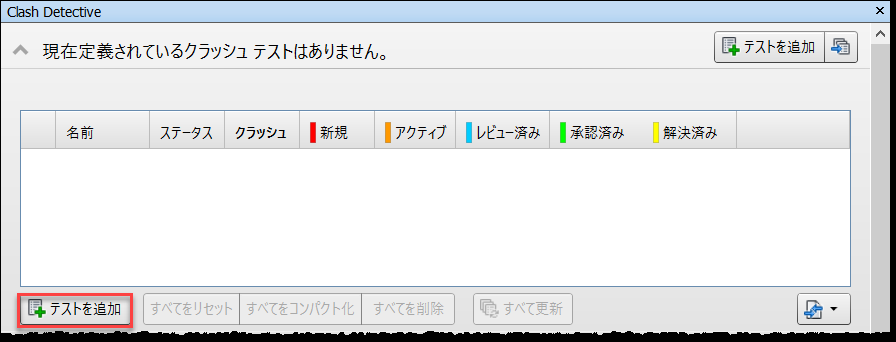
「選択」タブで、選択条件を以下のように設定し、「テストを実行」をクリックします。
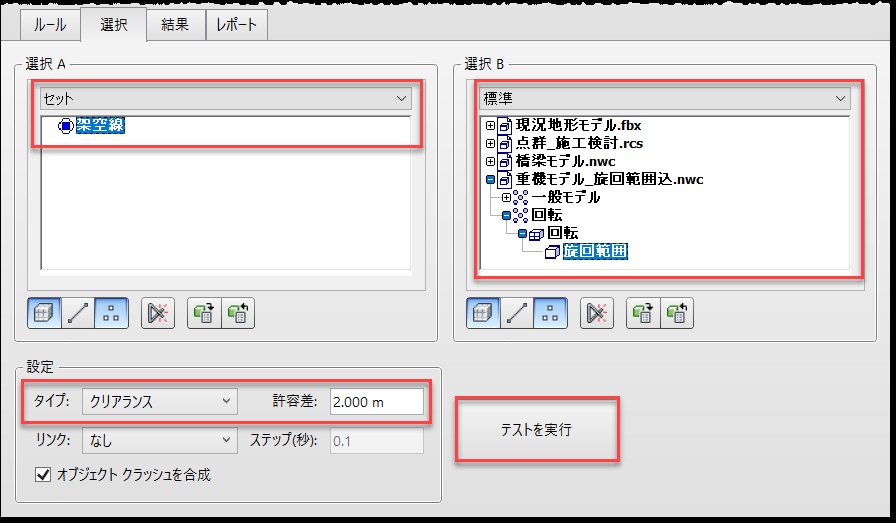
点群との干渉チェックを行う場合は、点群側の![]() を選択し、タイプは「クリアランス」を選択、「許容差」には「0」より大きな値を設定します。
を選択し、タイプは「クリアランス」を選択、「許容差」には「0」より大きな値を設定します。
次のような結果となり、電線と旋回範囲が干渉していることが分かります。
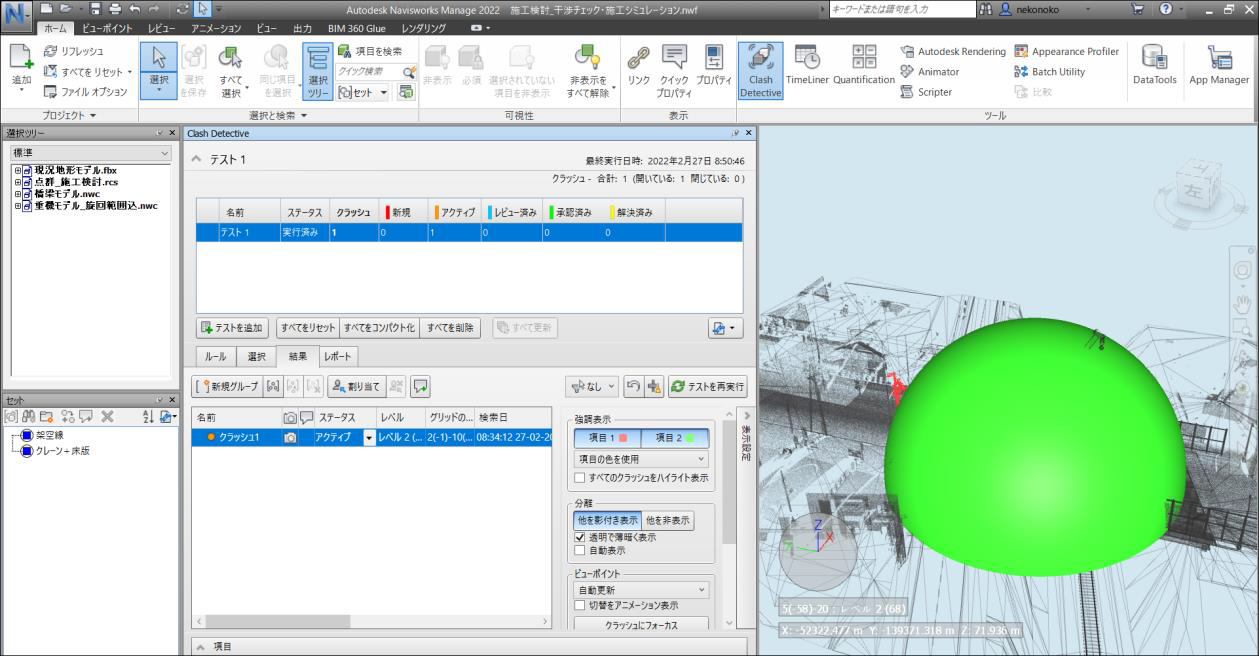
結果をレポートに出力します。
「レポート」タブを開きます。
レポートの形式は「HTML(表形式)」を選択、保存先を指定し、「レポートを作成」をクリックします。ます。
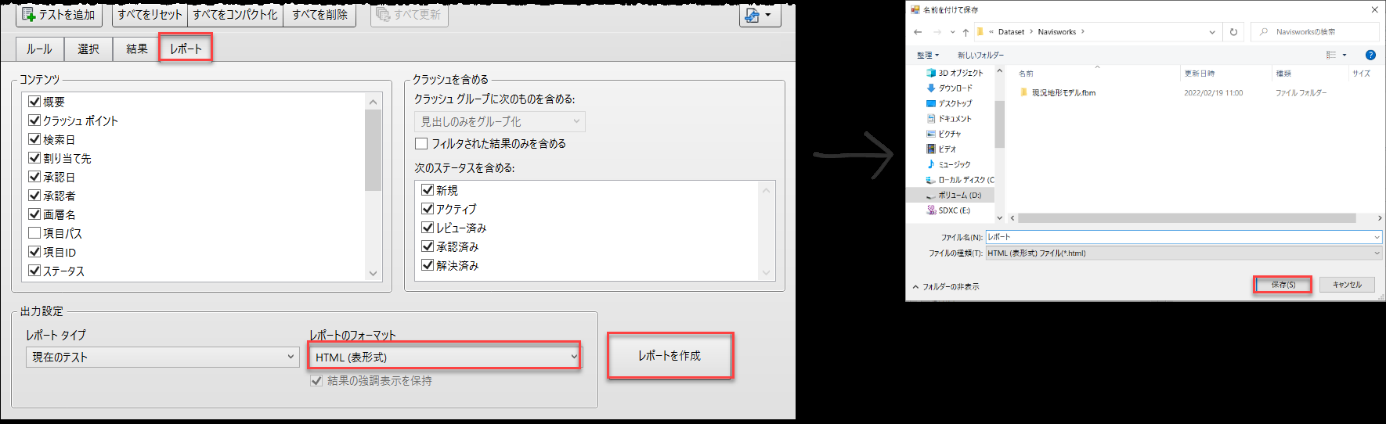
下記のように、レポートの結果が表示されます。
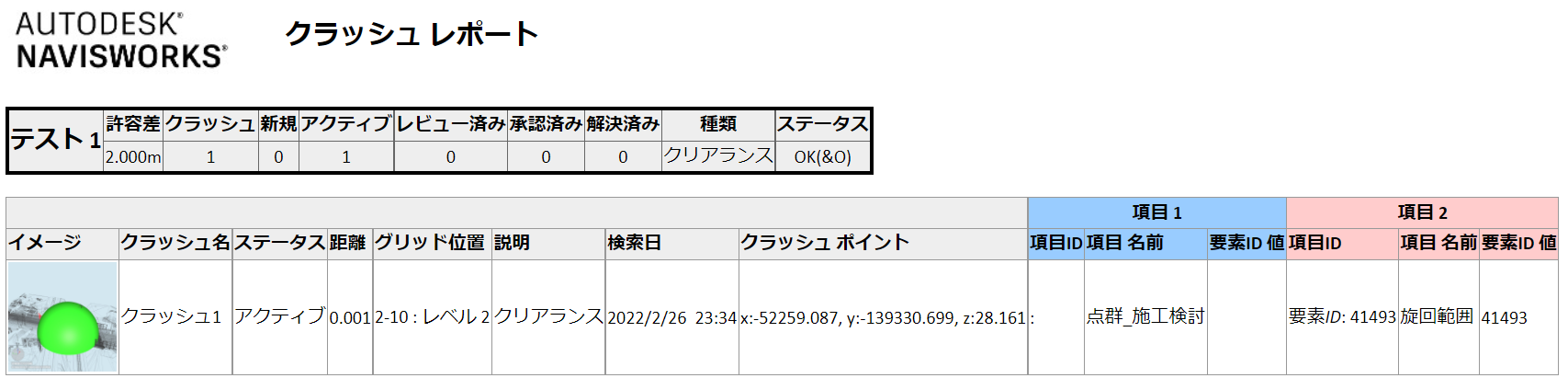
5.4 要注意箇所のマークアップ
「レビュー」タブで、「描画」をクリックし、「雲形」を選択します。
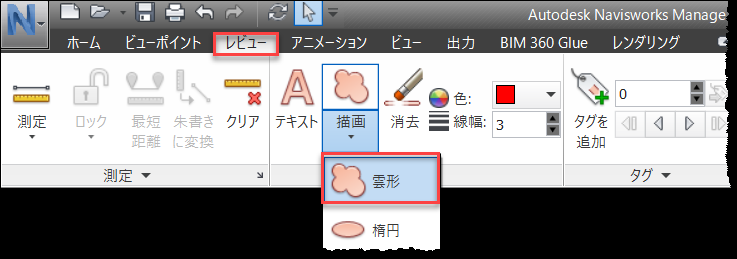
2mのクリアランスが保たれていない箇所にマークアップをし、注意を促します。
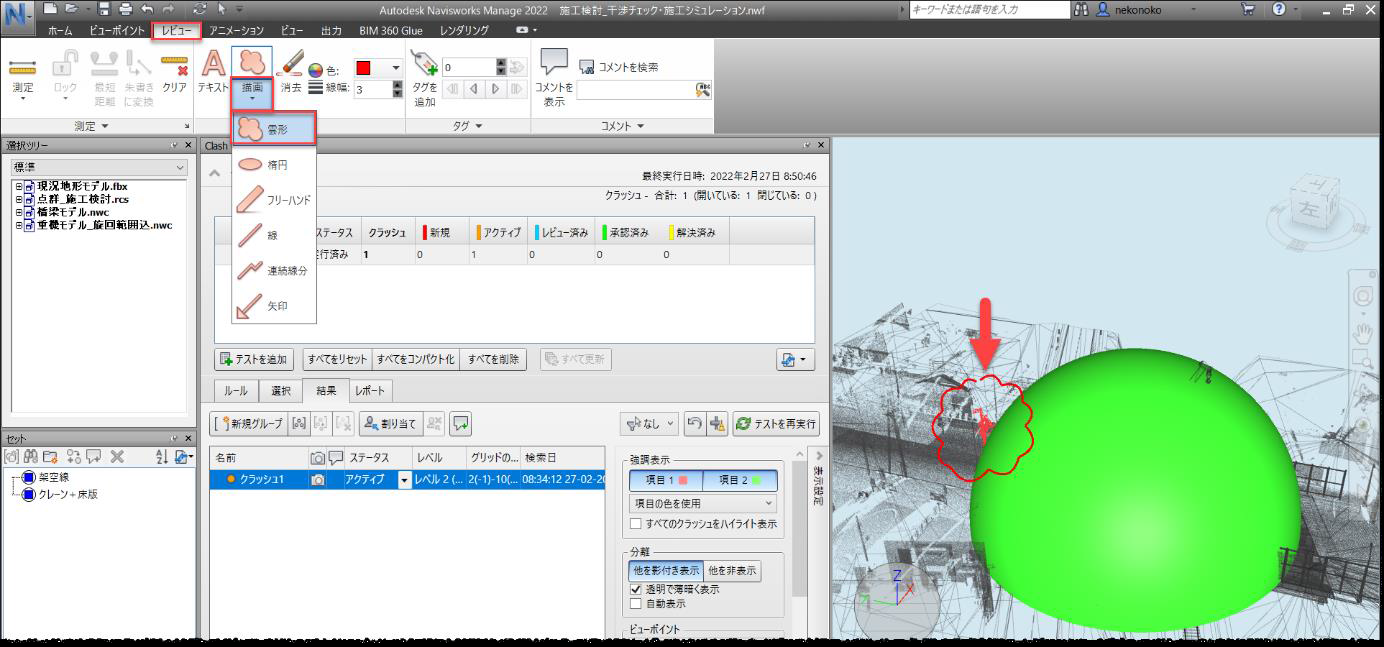
「ホーム」タブで「選択」をクリックして、「雲形」を解除します。
マウスが矢印表示に戻ります。
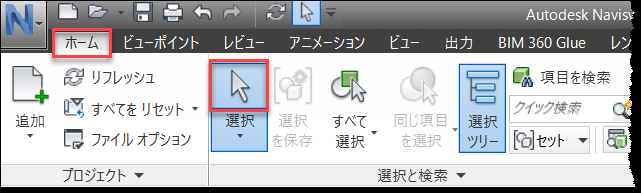
施工アニメーション(Navisworks)
6.1 床版撤去の施工アニメーションの作成
【準備:点群と旋回範囲の非表示と選択セット作成】
アニメーションを作成しやすいように、作業中は点群と旋回範囲を非表示にします。
「点群施工検討.rcs」を選択し、「ホーム」タブから「非表示」を選択します。
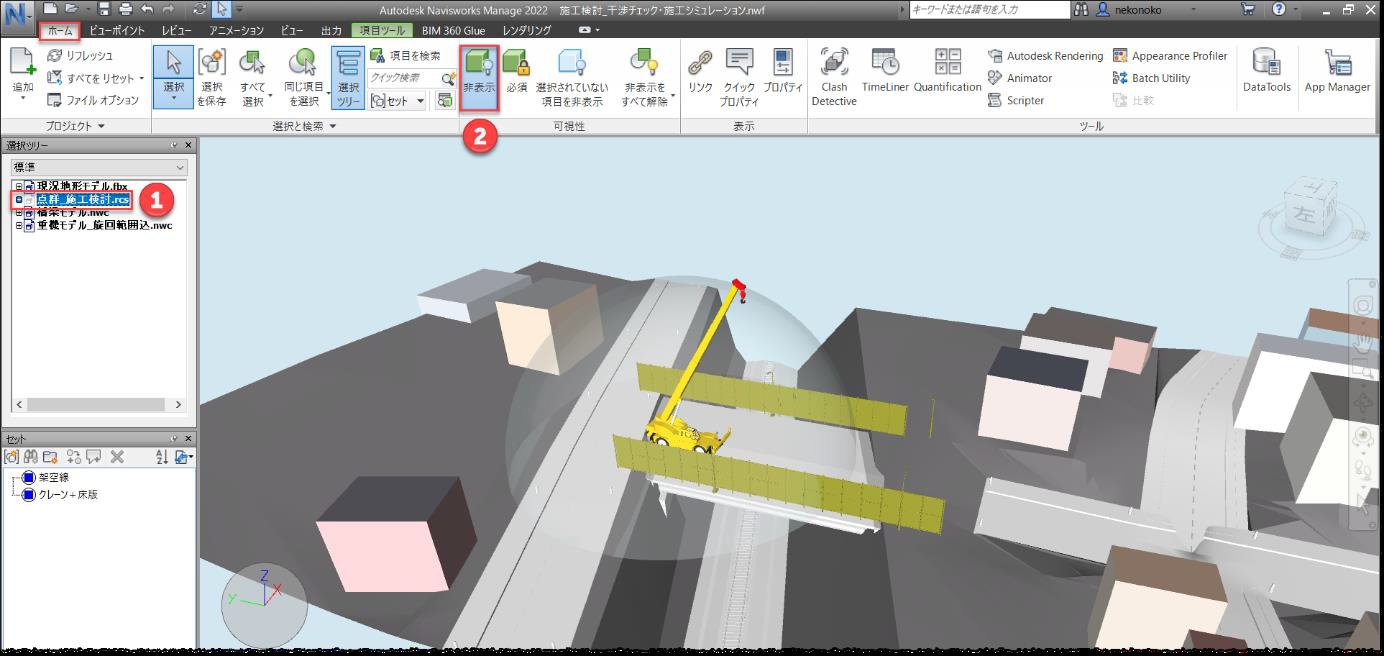
同様に、「重機モデル旋回範囲込.nwc」の「旋回範囲」も非表示にします。
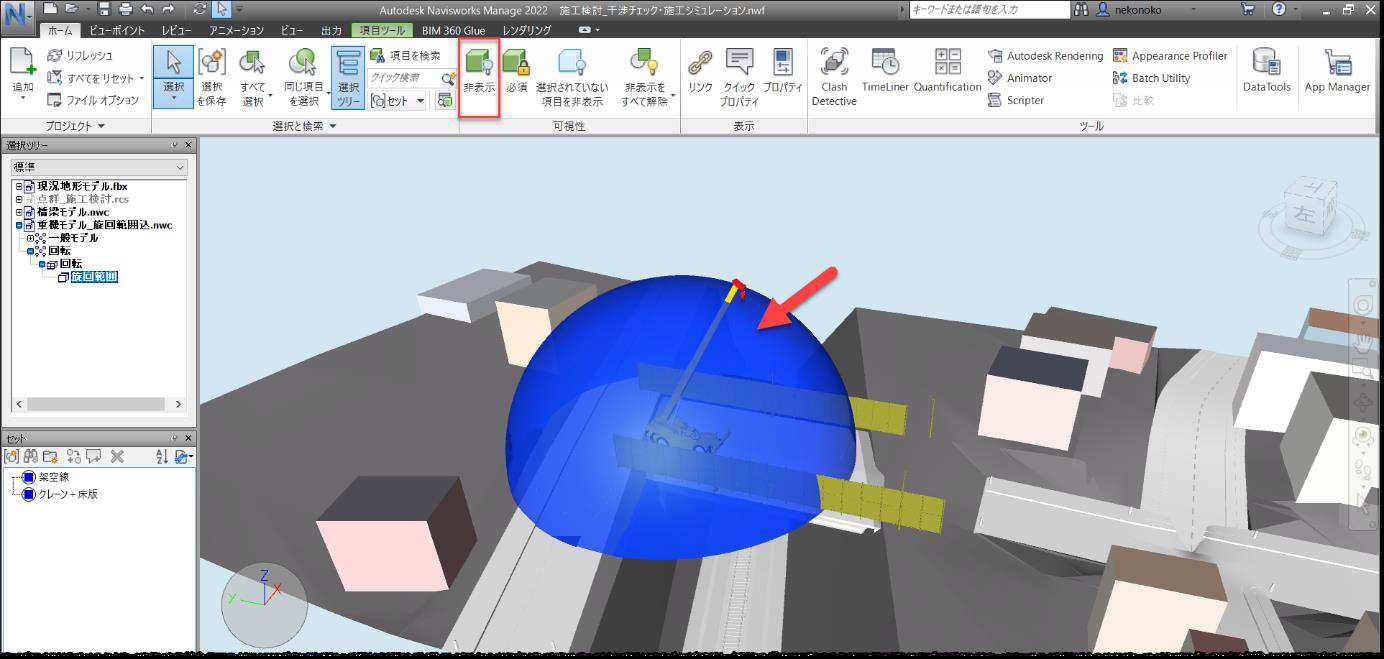
アニメーション「Rotation」で使用する選択セットを作成します。
「Ctrl」キーを押しながら、クレーンと床版を選択し、「選択内容を保存」をクリックします。
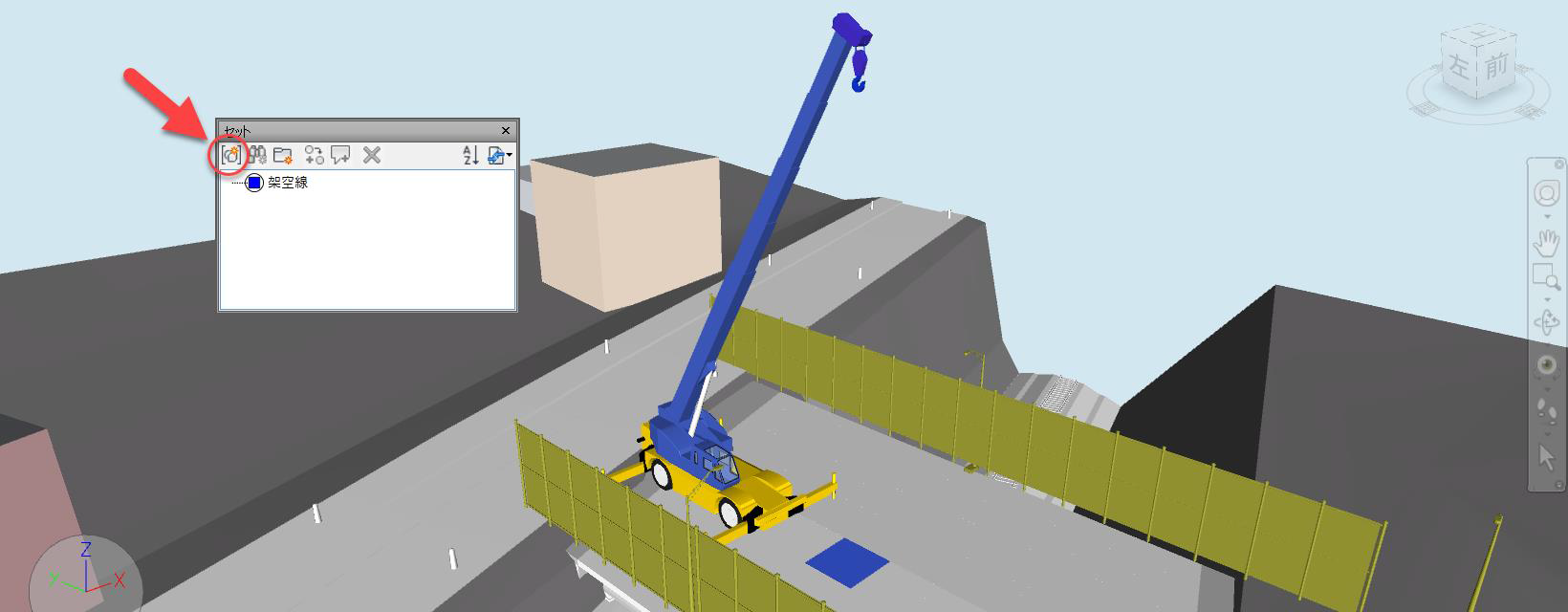
選択セットの名前を「クレーン+床版」とします。
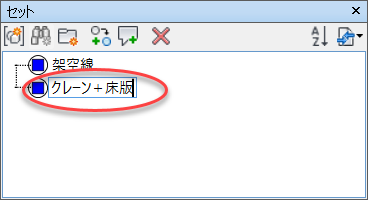
【床版の吊り上げ】
「アニメーション」タブで「Animator」をクリックします。
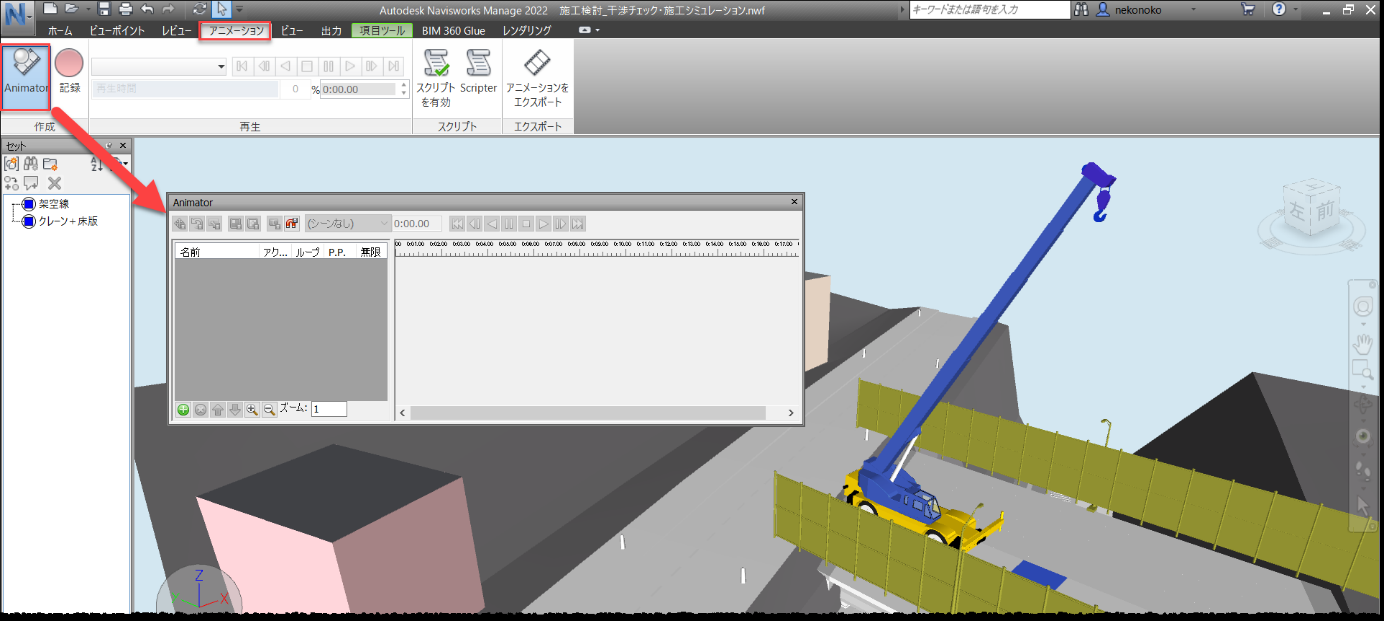
「シーンを追加」で「シーンを追加」を選択します。
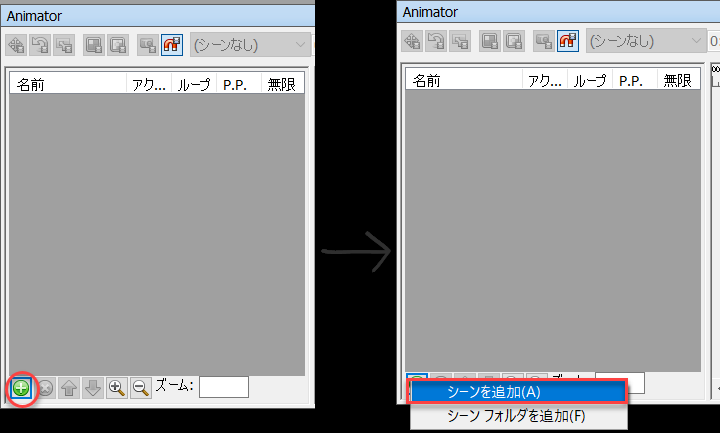
床版を選択(①)し、「シーン1」を右クリックで、「アニメーションセットを追加」‐「現在の選択から」を選択します。
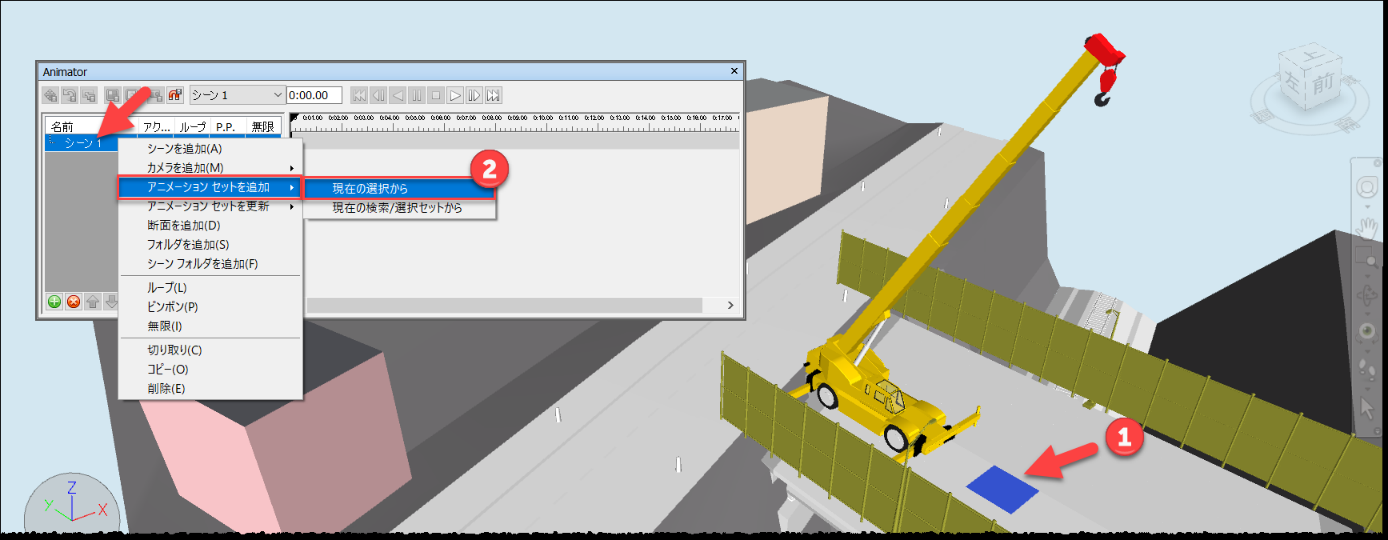
名前を「Lift Up」とします。
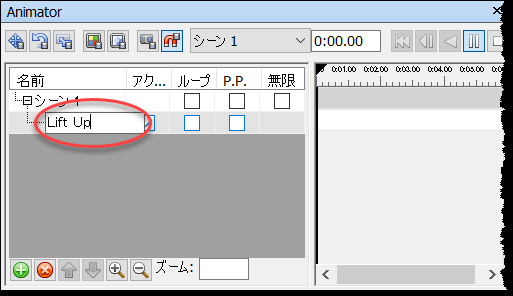
「LiftUp」に✓を付け、「キーフレームをキャプチャ」をクリックし、この状態を保存します。
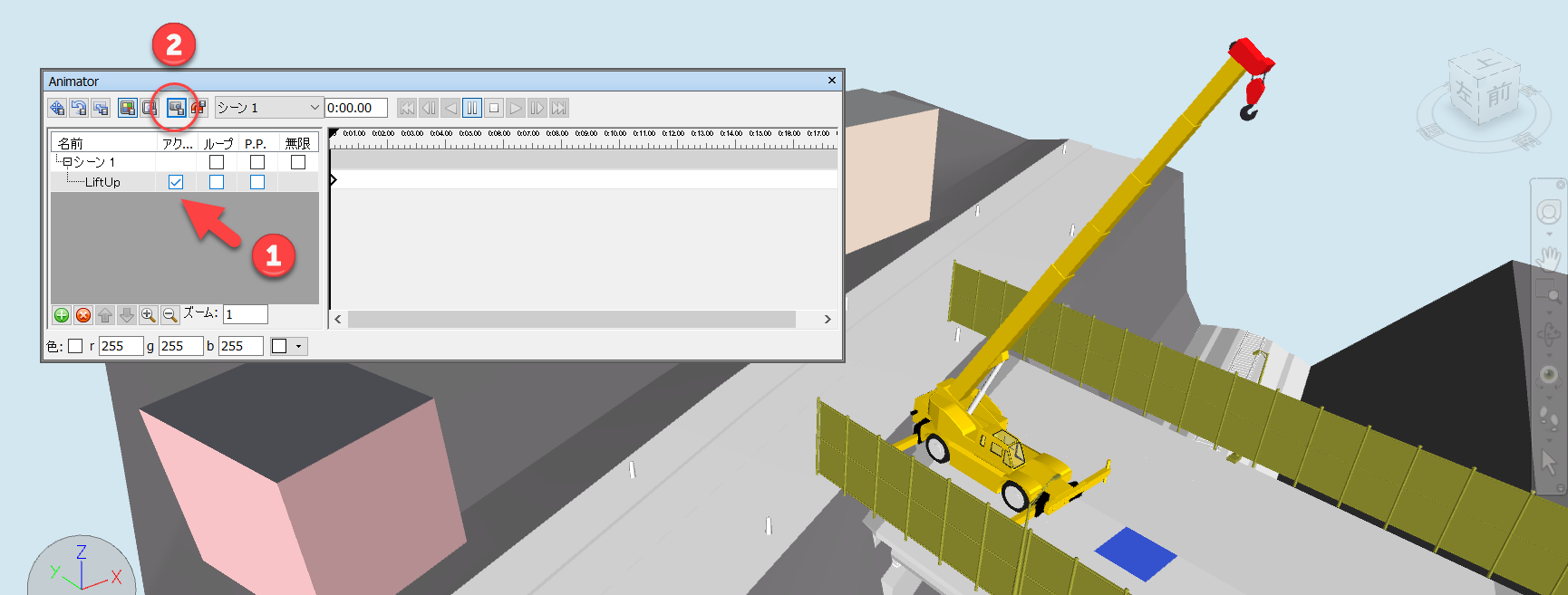
「時間の位置」に「5」と入力し、「Enter」キーを押します。
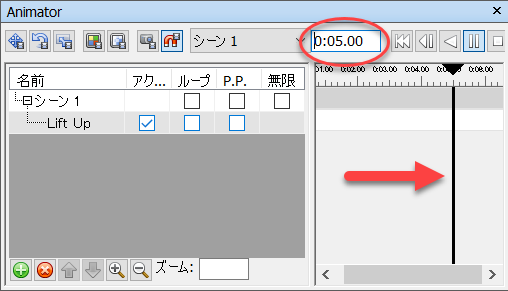
「アニメーションセットを移動」で、床版の位置を変更(①)し、「キーフレームをキャプチャ」をクリック(②)で、5秒後の状態を保存します。
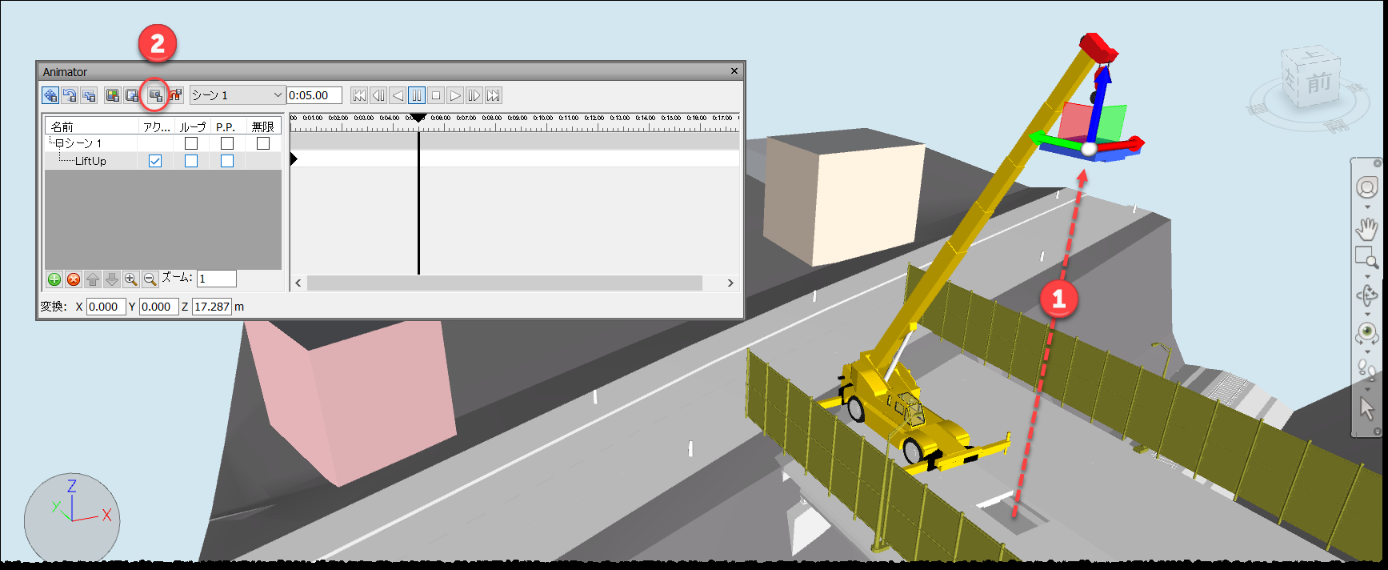
「アニメーションセットを移動」をクリックで解除します。
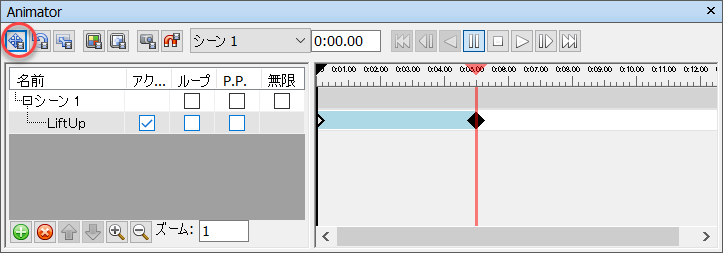
「再生」ボタンで、床版がリフトアップする様子が確認できます。
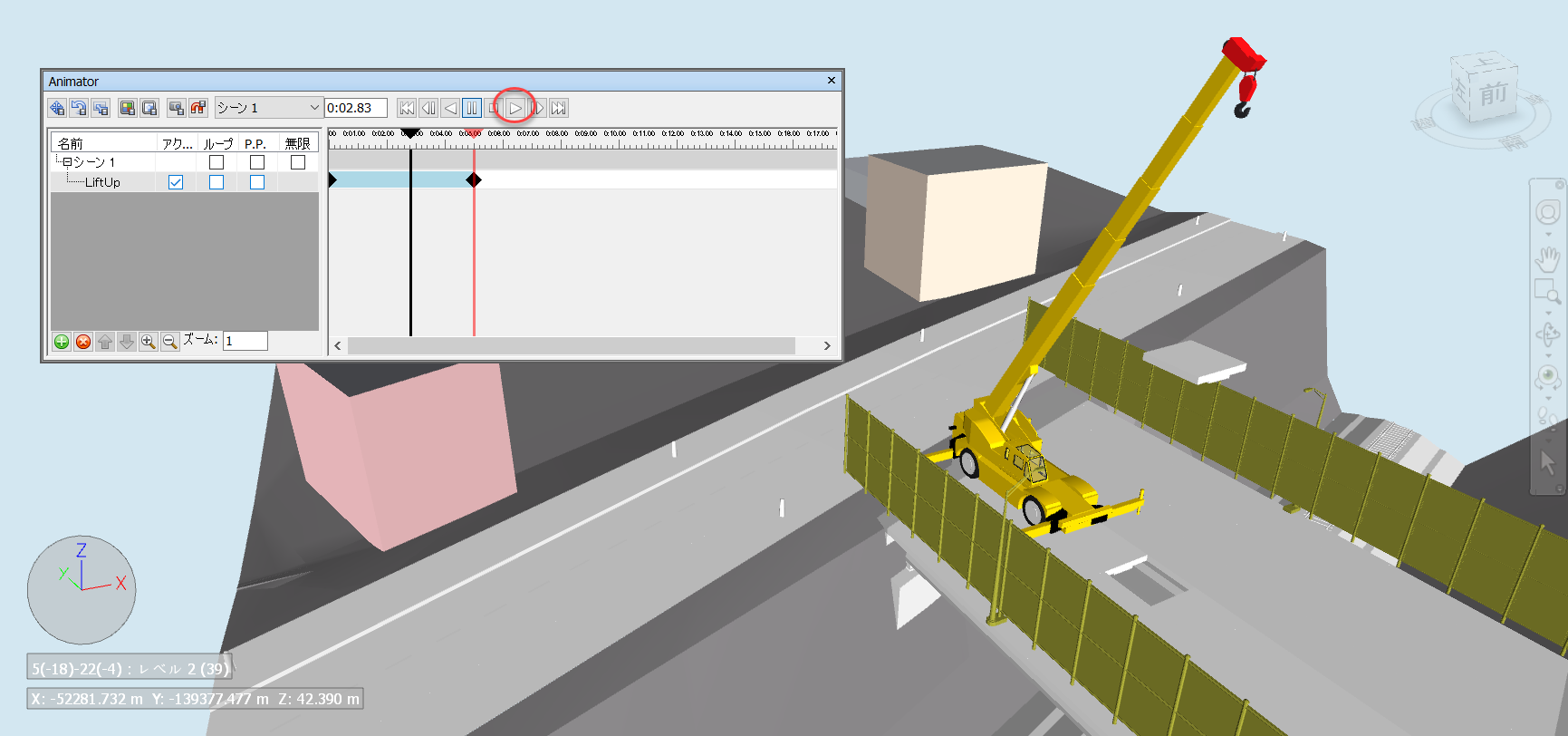
【ブームの旋回】
床版とブームの回転シーンを作成します。
「Lift Up」の最終シーンの状態で右クリックし、「アニメーションセットを追加」‐「現在の選択から」を選びます。
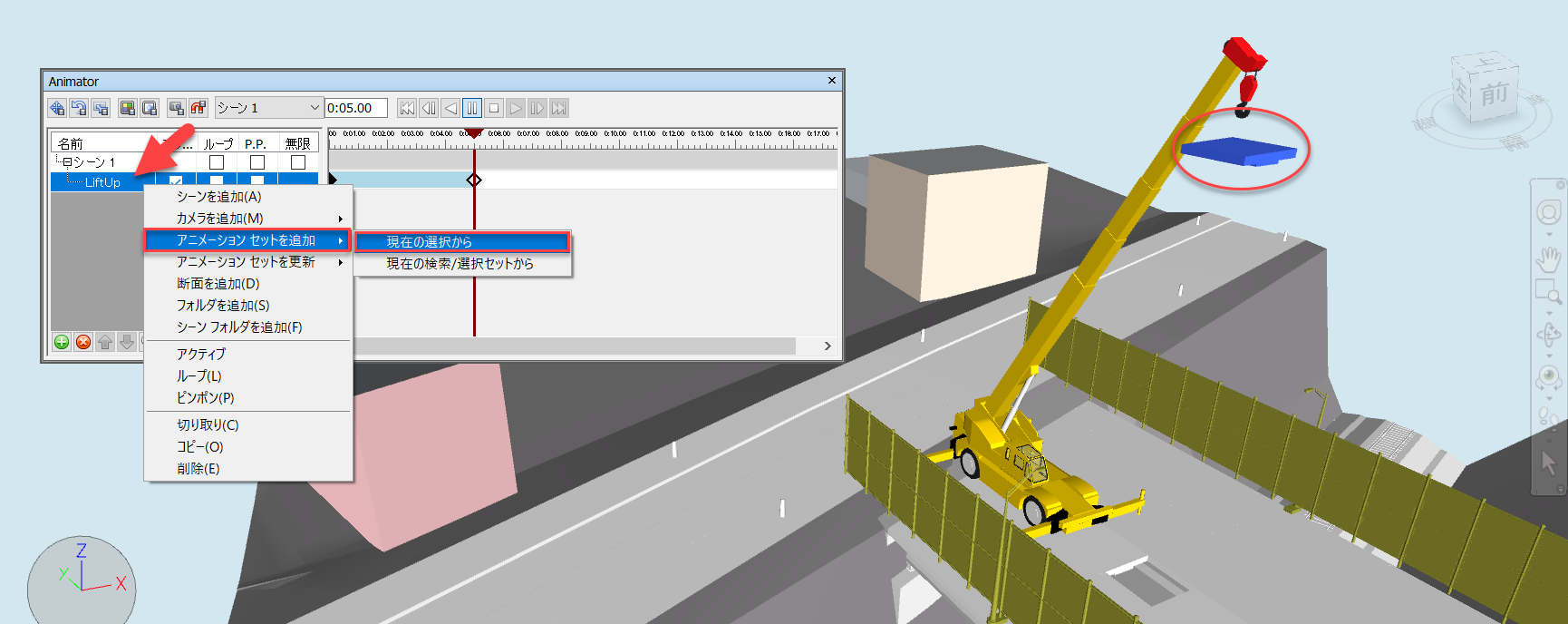
名前を「Rotation」とします。
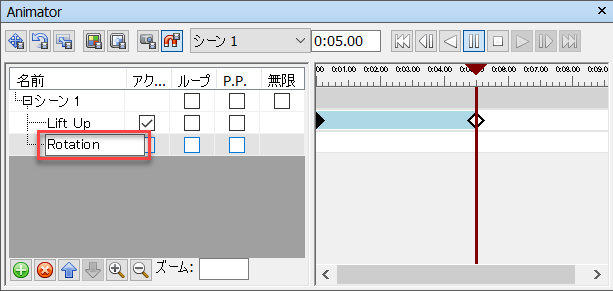
「Rotation」に✓を付け(①)、「セット」ウィンドウで、「クレーン+床版」を選択(②)します。「Rotation」を右クリックで、「アニメーションセットを更新」‐「現在の検索/選択セットから」を選びます(③)。
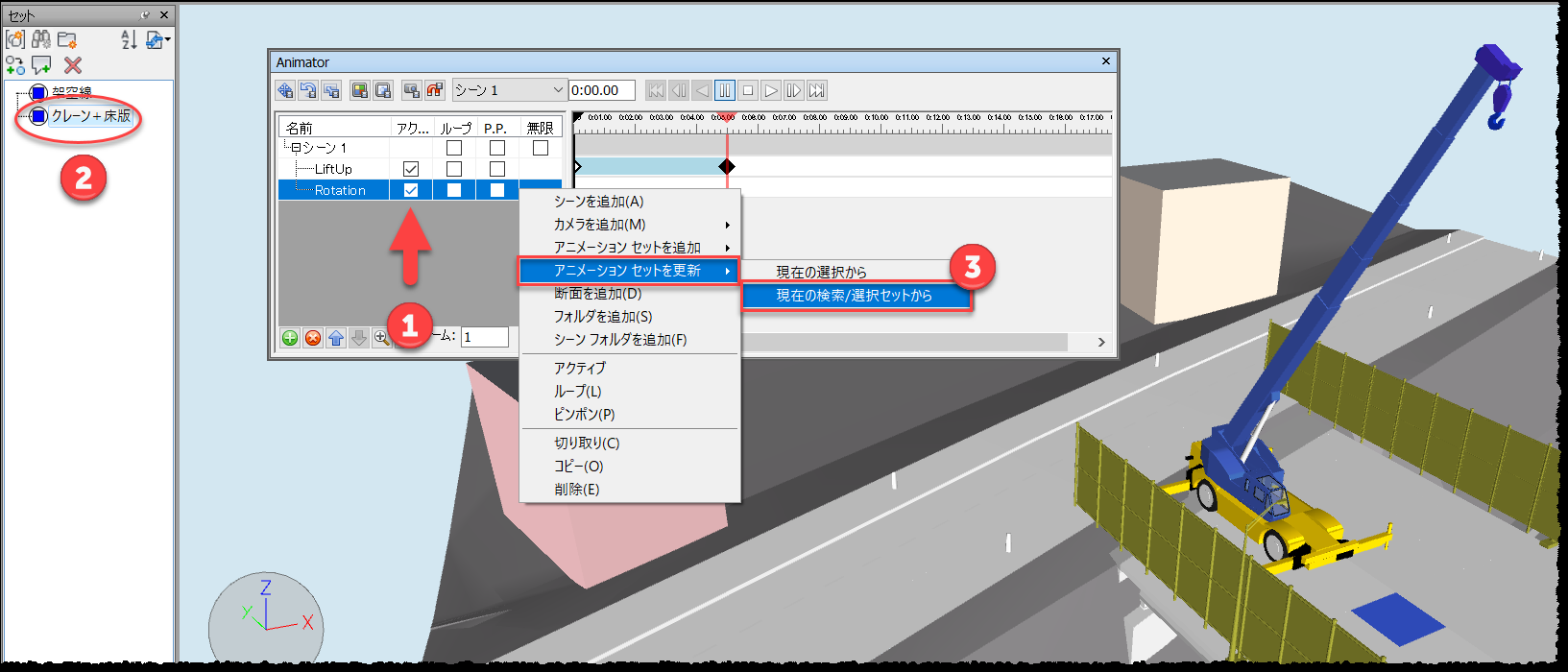
「時間の位置」に「5」と入力し、「Enter」キーを押し(①)、「キーフレームをキャプチャ」をクリック(②)します。
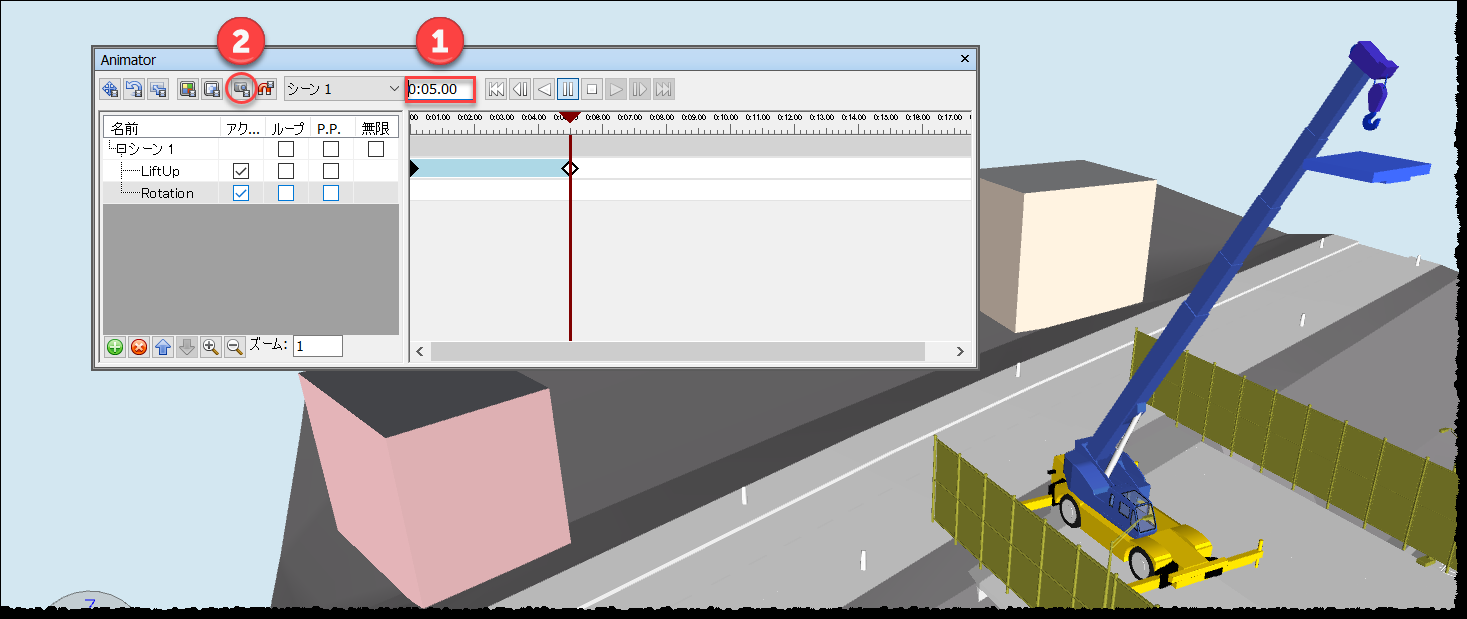
「アニメーションセットを回転」をクリック(②)し、回転軸を移動(③)します。
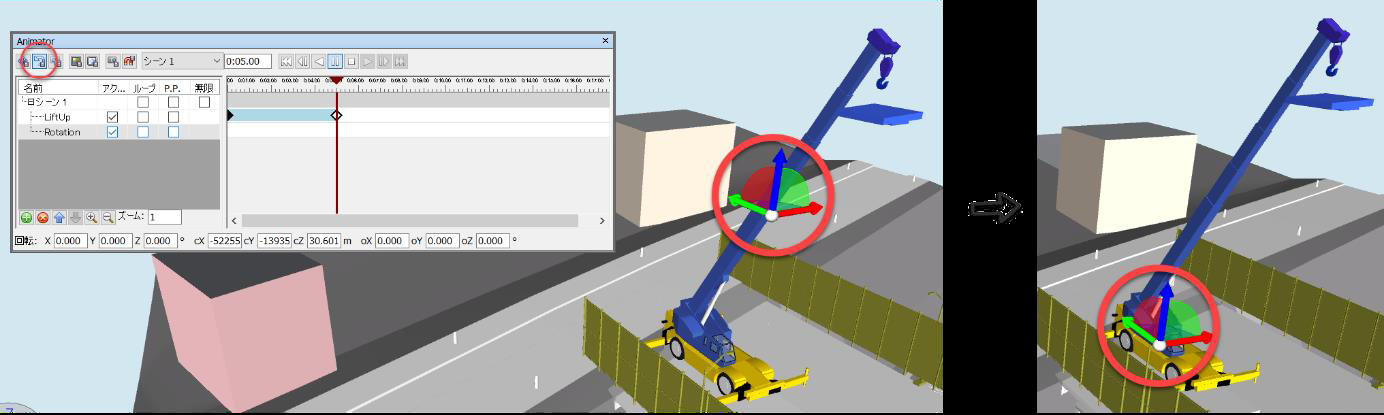
回転軸を移動する場合は、真上からのビューや横からのビューを利用して移動してください。
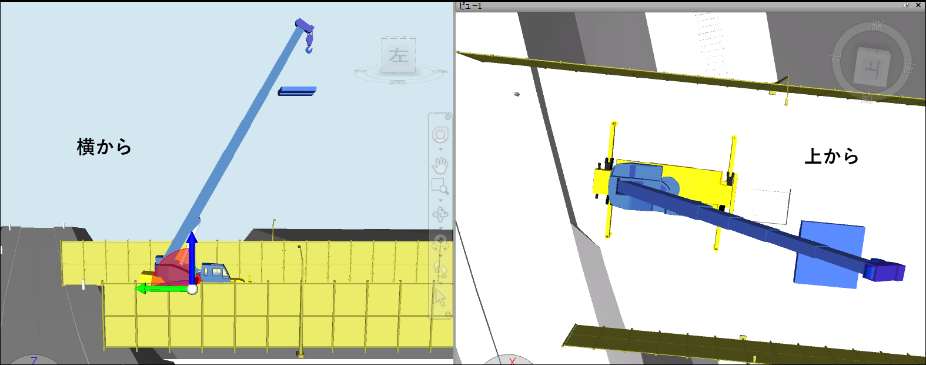
「キーフレームをキャプチャ」(③)で、現在の状態を保存します。
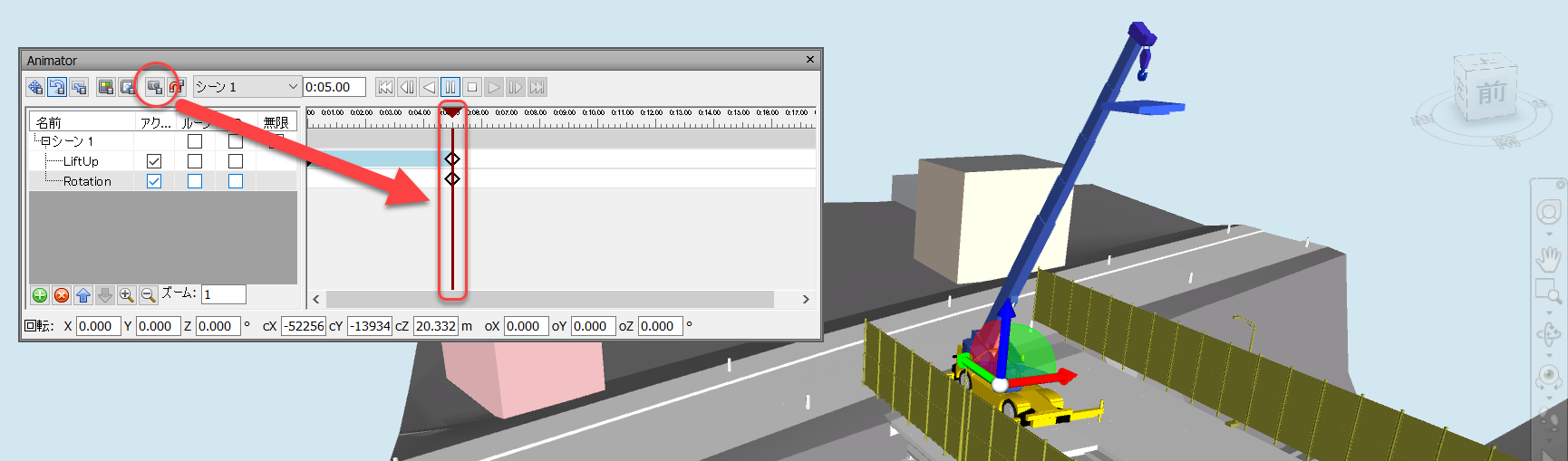
「時間の位置」に「10」と入力し、「Enter」キーを押します(①)。
「クレーン+床版」を回転(②)させ、最後に「キーフレームをキャプチャ」(③)をクリックします。
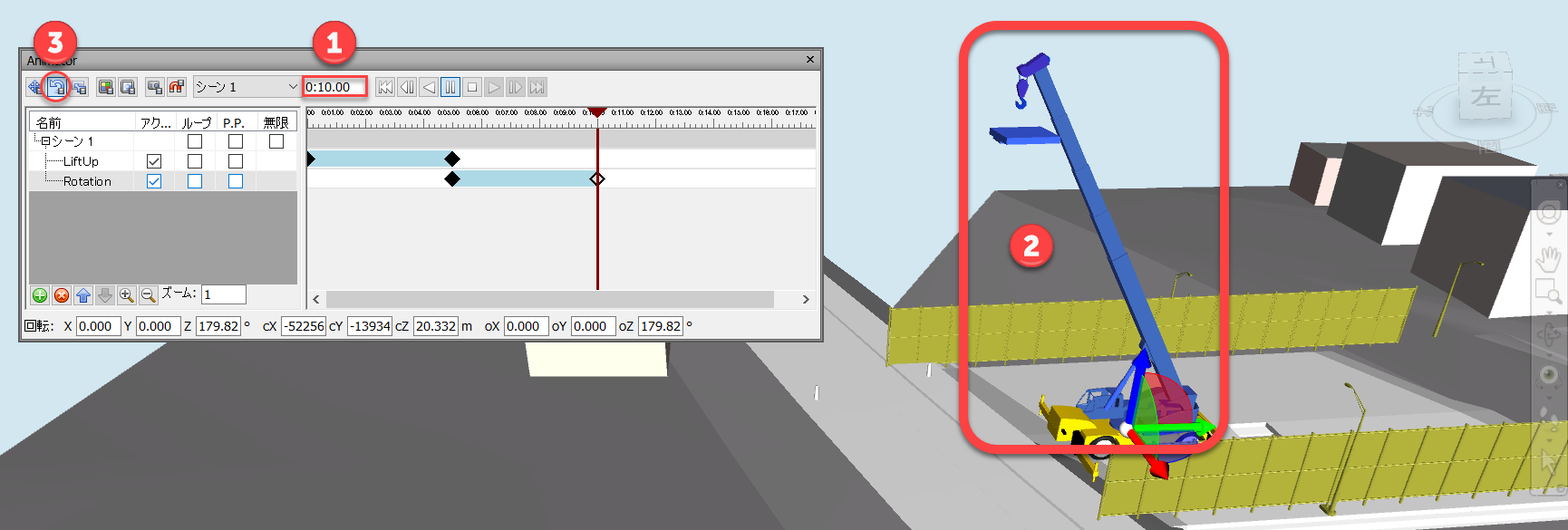
回転後、「アニメーションを回転」をクリックで解除します。
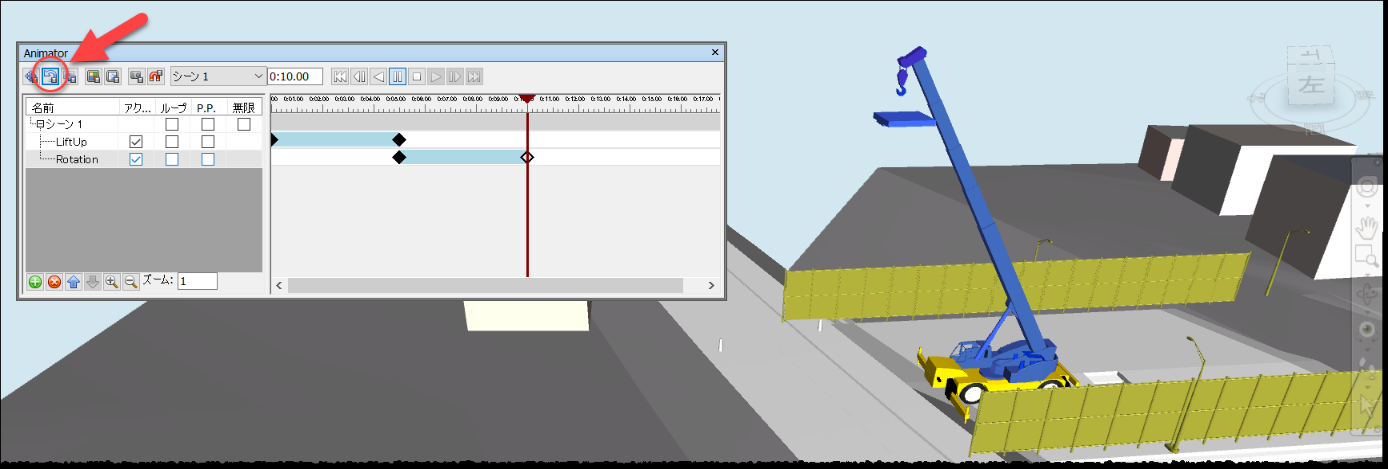
【床版の吊り下げ】
同様の手順で、床版の吊り下げ(「Lift Down」)を作成します。
「Rotation」を右クリックし、「アニメーションを追加」で「現在の選択から」を選択します。
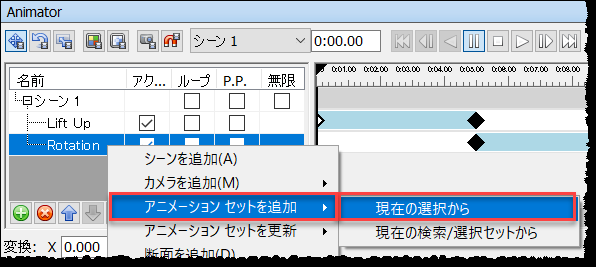
名前を「LiftDown」とし、アクティブに✓を付けます。
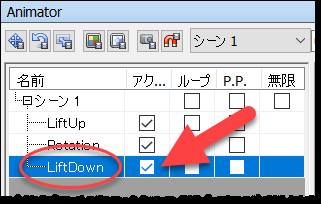
「Lift Up」で使用した床版を選択し、「アニメーションセットを更新」で「現在の選択から」を選びます。
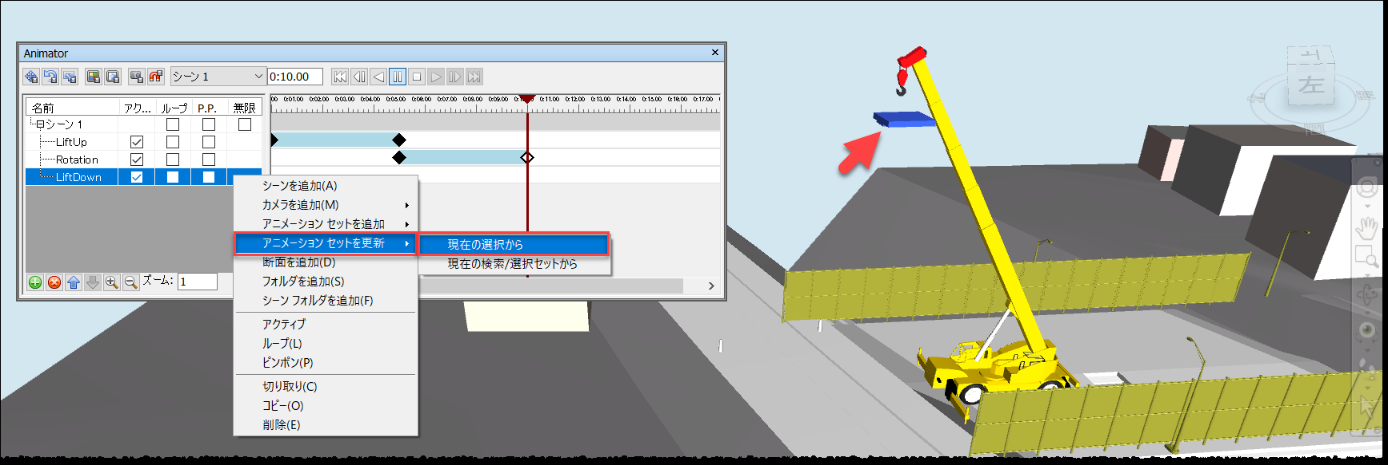
「時間の位置」に「10」と入力し、「Enter」キーを押します(①)。「アニメーションを移動」を選択(①)し、「キーフレームキャプチャ」をクリック(②)して、現在の状態を保存します。
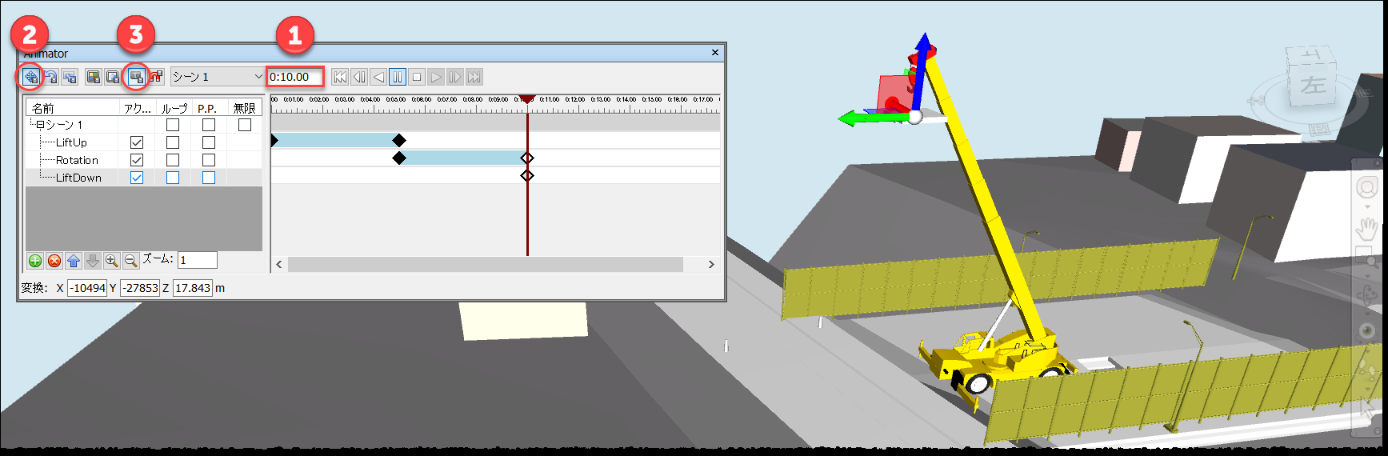
「時間の位置」に、「15」と入力し、「Enter」キーを押します(①)。
床版を下に降ろし(②)、「キーフレームキャプチャ」をクリック(③)で保存します。
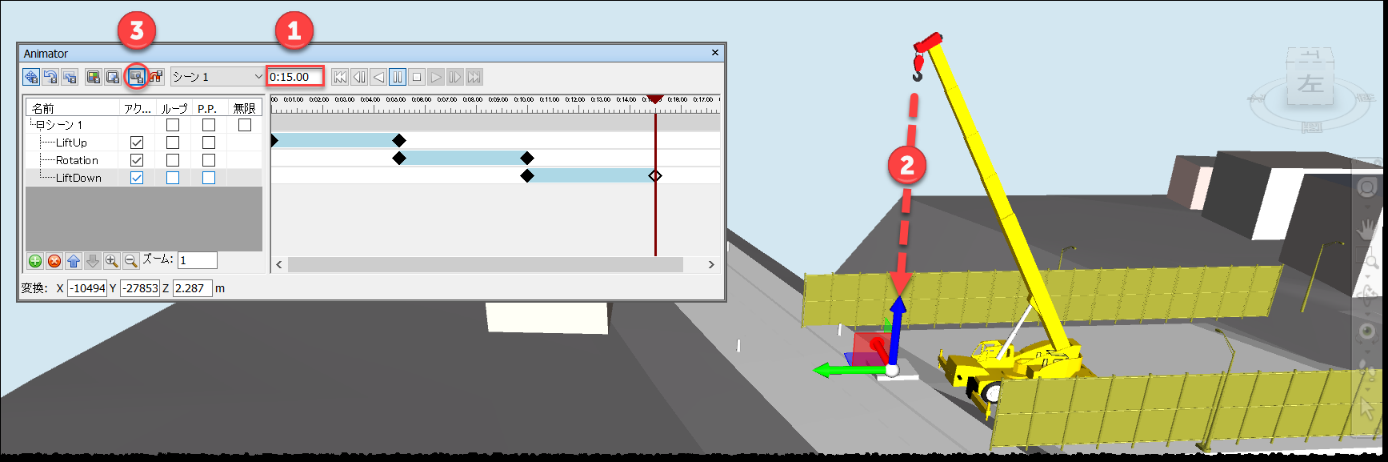
「アニメーションを移動」をクリックで解除します。
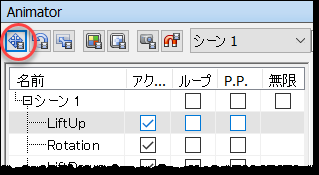
非表示にしていた点群と旋回範囲を表示します。
「選択ツリー」で、「施工検討点群.rsc」を選択し、右クリックメニューから「非表示」をクリックで解除します。「重機モデル旋回範囲込.nwc」は、クリックして展開し、「旋回範囲」を選択して、右クリックメニューから「非表示」を選択します。
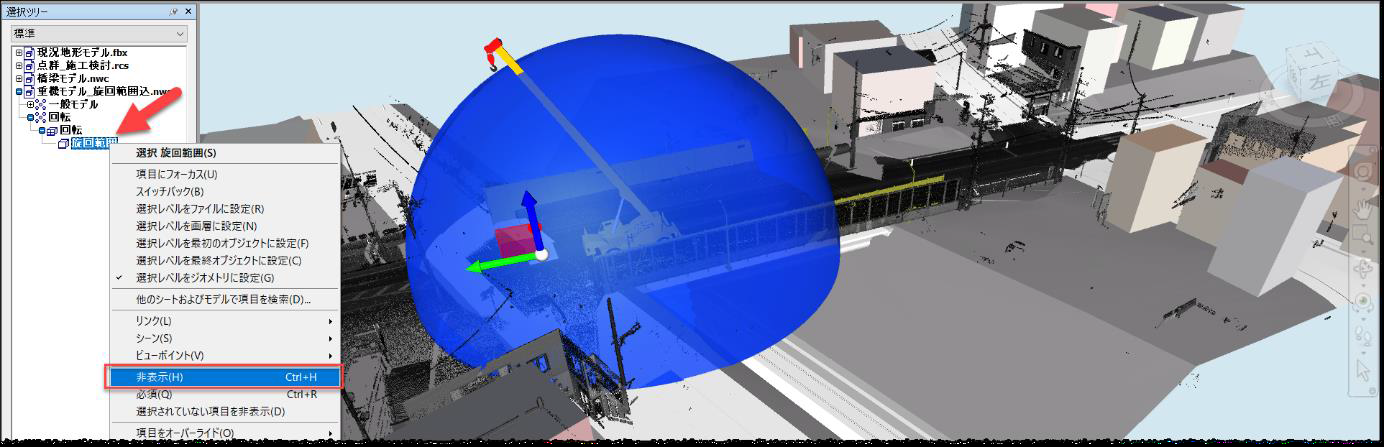
「再生」をクリックして作成したアニメーションを確認します。
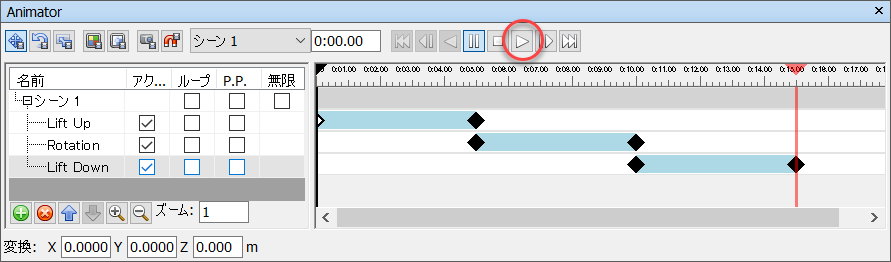
6.2 作成したアニメーション中での周辺構造物との離隔確認
6.1章で作成したアニメーションを利用して離隔確認を行います。
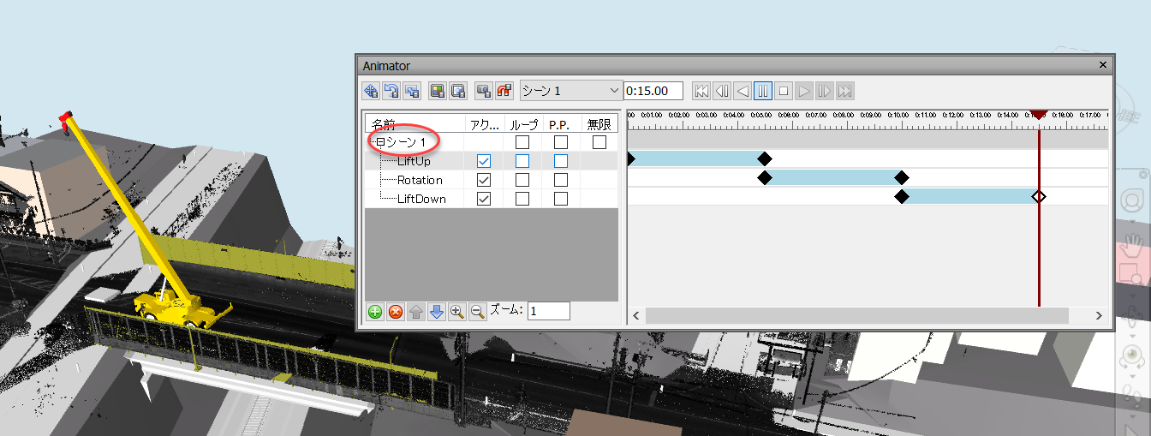
旋回範囲を非表示にします。
「選択ツリー」で「旋回範囲」を選択し、「ホーム」タブの「非表示」を選択します。
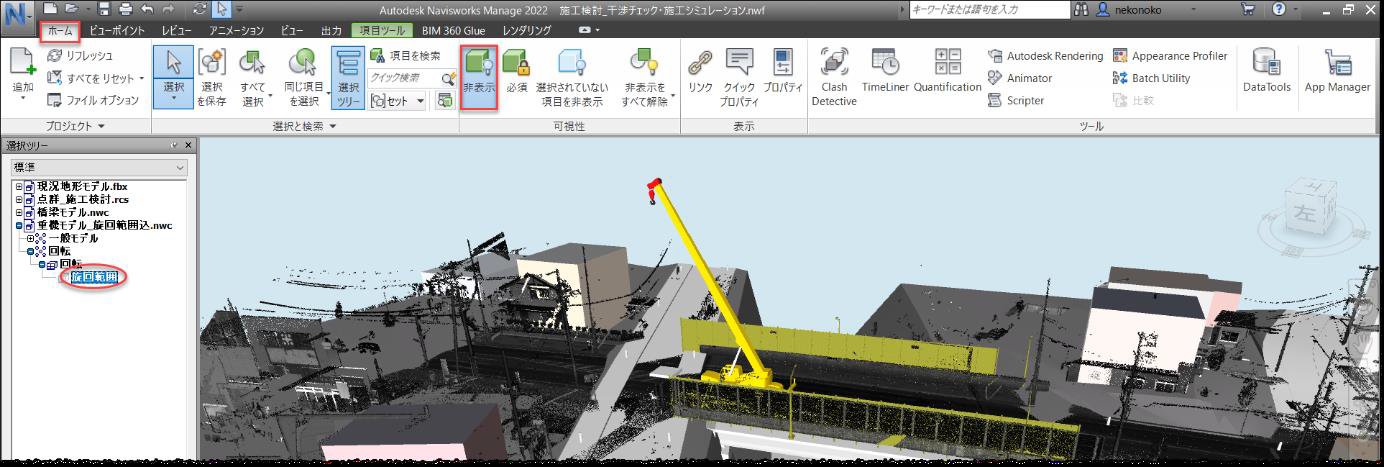
「ホーム」タブより「Crash Detective」をクリックします。

「テストを追加」をクリックします。
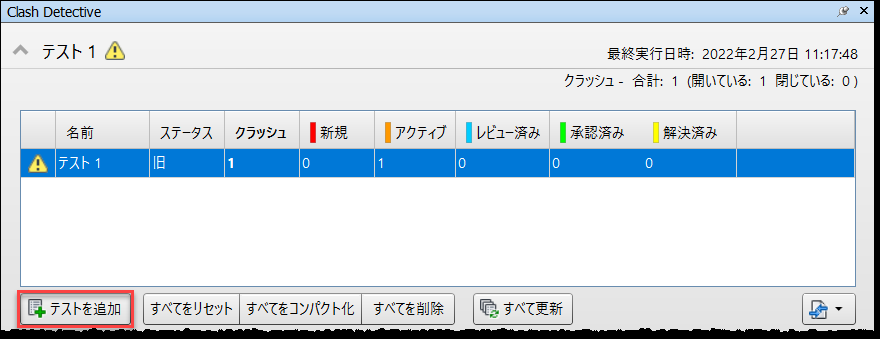
次のように設定し、「テストを実行」をクリックします。
アニメーションを利用する場合は、離隔確認時の「リンク」を「シーン1」に設定します。
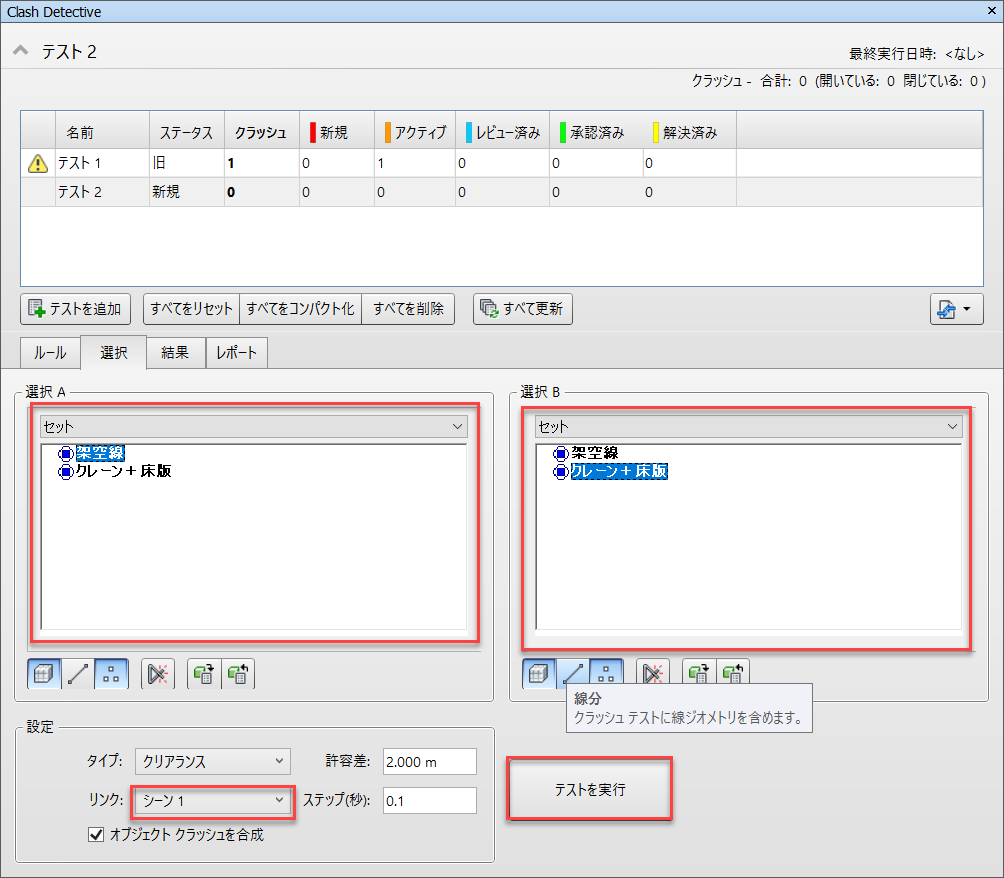
このように実行結果が表示されます。
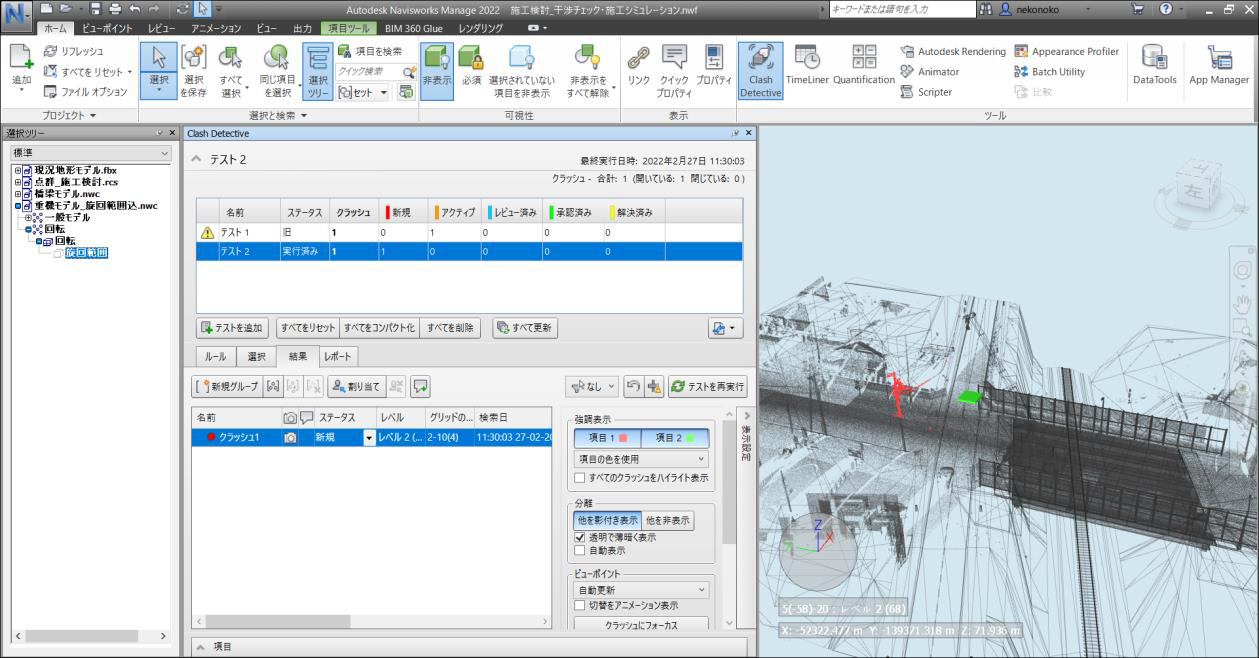
「レポート」タブで、「レポートを作成」をクリックで、レポートを作成します。
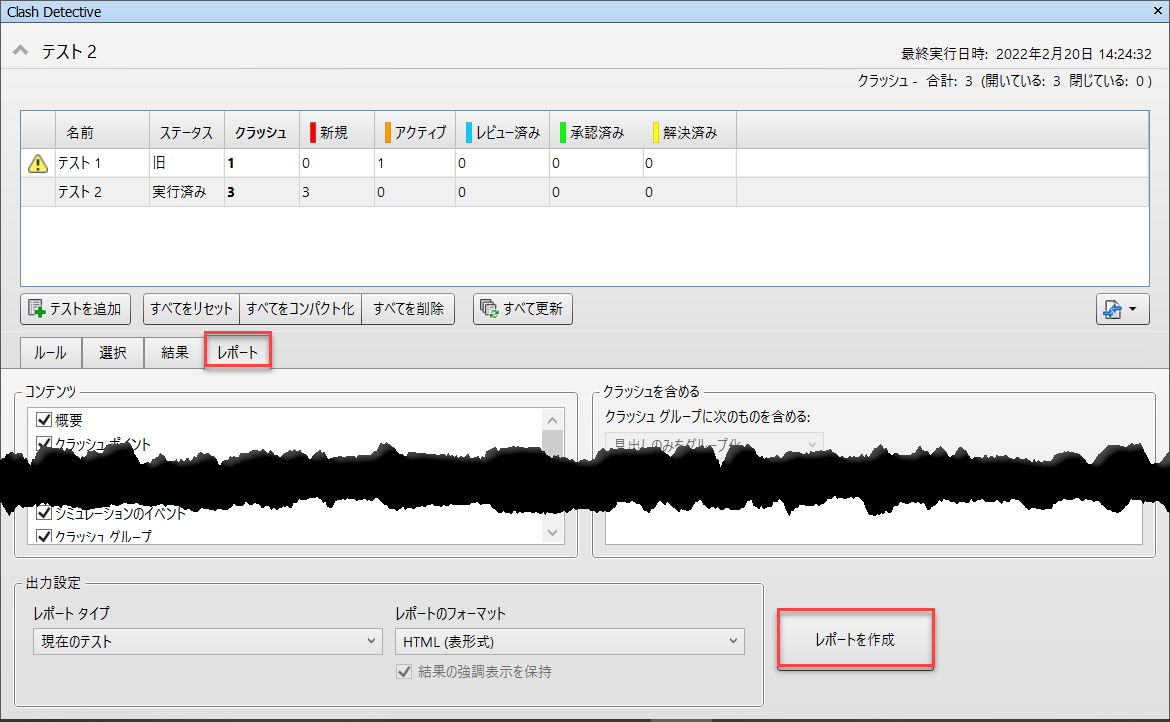
このように、レポートが作成されます。
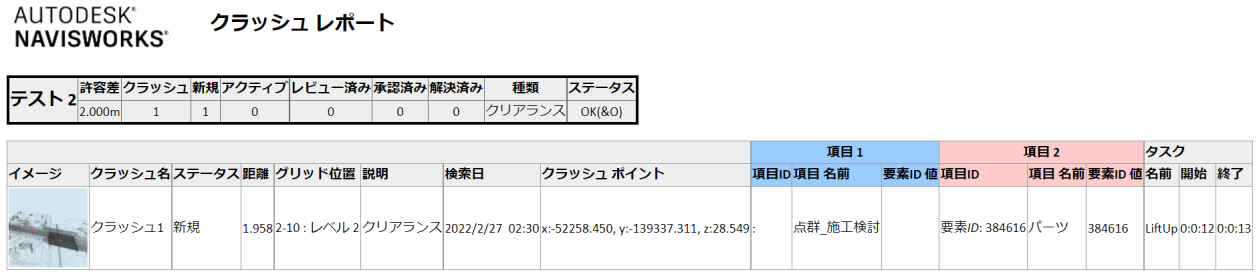
ここまでのデータは、「Dataset¥Navisworks¥施工検討_干渉チェック・施工シミュレーション.nwf」に保存しています。