4.土量計算
4.1. コリドーサーフェス作成
1.[アプリケーション メニュー]ボタンから[開く]の[図面]をクリックし、[Dataset¥ Lesson4]から[01_create_corridor_surface.dwg]を開きます。
2.土量計算を行うためにコリドーサーフェスを作成します。
3.コリドーを選択して右クリックから[コリドープロパティ]を選択します。
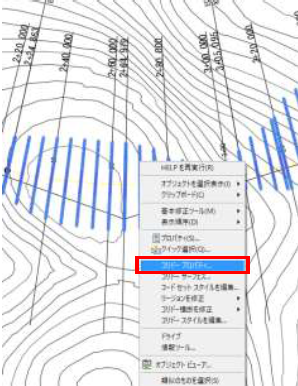
4.コリドープロパティダイアログで[サーフェス]タブを選択します。
5.[コリドーサーフェスを作成]をクリックします。
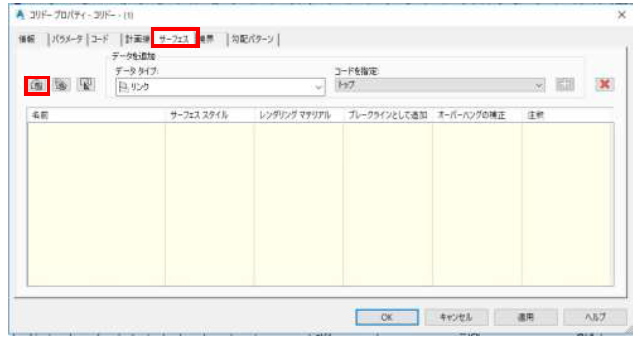
6.[コリドーサーフェス(1)]が作成されます。
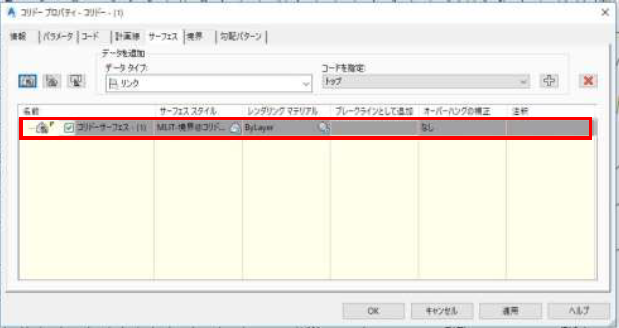
7.[サーフェス項目を追加]をクリックします。

8.コード[トップ]がコリドーサーフェス(1)に追加されます
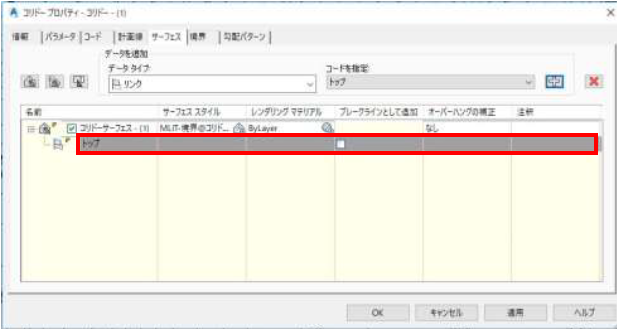
9.[コリドープロパティ]ダイアログで[境界]タブを選択します。
10.[コリドーサーフェス(1)]で右クリックをします。
11.[自動的に追加]をクリックし、[法面全体]を選択します。
12.コリドーサーフェス(1)に境界条件が追加されますので[OK]をクリックします。
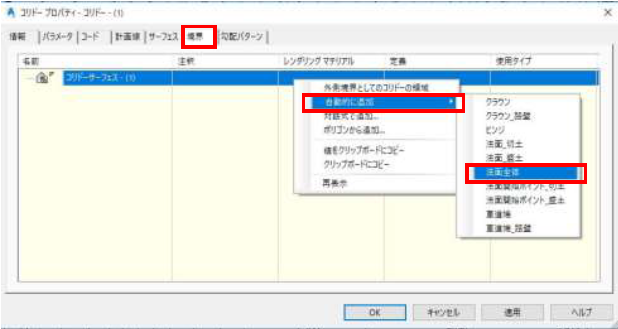
13.[コリドープロパティ‐再作成]ダイアログが表示されるので、[コリドーを再作成]をクリックします。
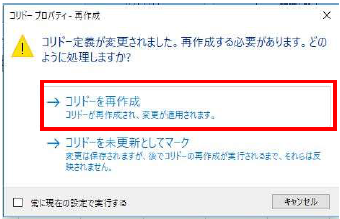
14.コリドーサーフェスが作成されます。

15.各測点における現況地盤サーフェスとコリドーサーフェスの断面積を取得するために横断抽出を再度実行します。
16.ツールスペースの[線形]を展開します。
17.[横断抽出ライングループ1]で右クリックし、プロパティを選択します。
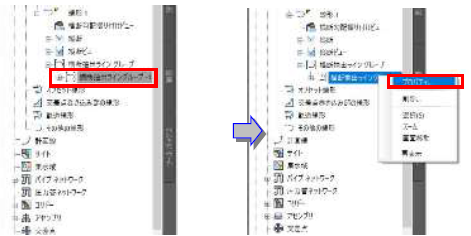
18.[横断抽出ライングループのプロパティ]ダイアログの[横断]タブで[他のソースを抽出]をクリックします。
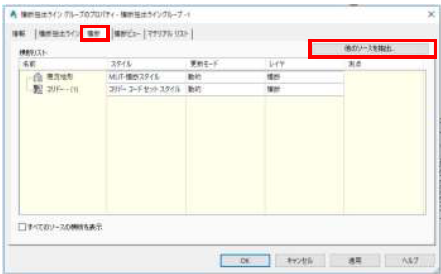
19.[横断のソース]ダイアログで[使用可能なソース]として[コリドー(1)コリドーサーフェス(1)]を選択し、追加をクリックします。
20.抽出したソースで[コリドー(1)コリドーサーフェス(1)]が追加されたことを確認し、[OK]をクリックします。
21.以上で演習は終了です。ファイルは上書き保存せずにそのまま閉じてください。
4.2. 土量算出
1.[ アプリケーション メニュー] ボタンから[ 開く] の[ 図面] をクリックし、[Dataset¥Lesson4 ] から[02_volumes.dwg]を開きます。
2.土量計算のためのマテリアルを定義および数量算出基準を作成します。
3.[リボン]の[解析]タブから[土量とマテリアル]パネルの[マテリアルを計算]を選択します。

4.土量計算を行う[線形]と[横断抽出ライングループ]を選択し、[OK]をクリックします。
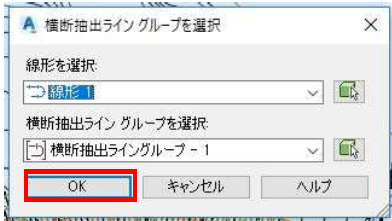
5.数量算出基準で[MLIT-数量算出基準]が選択されていることを確認し、[ここをクリックしてすべて選択]の箇所をクリックし、現況と計画のサーフェスを指定します。
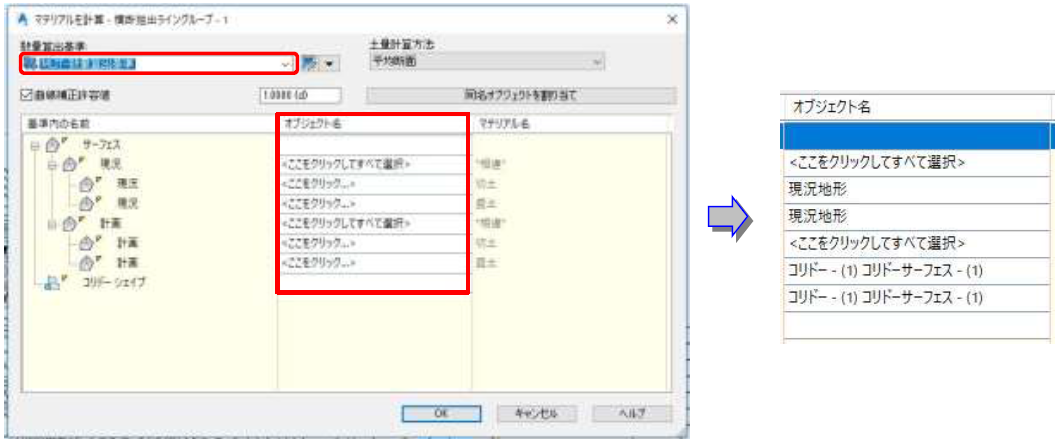
6.[OK]をクリックします。
7.次に、土量テーブルを作成します。
8.[リボン]の[解析]タブから[土量とマテリアル]パネルの[総土量テーブル]を選択します。

9.[総土量テーブルを作成]ダイアログでは、そのまま[OK]をクリックします。
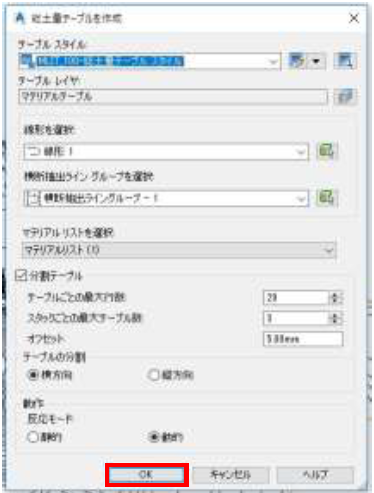
10.総土量テーブルを作成する位置をマウスで指示します
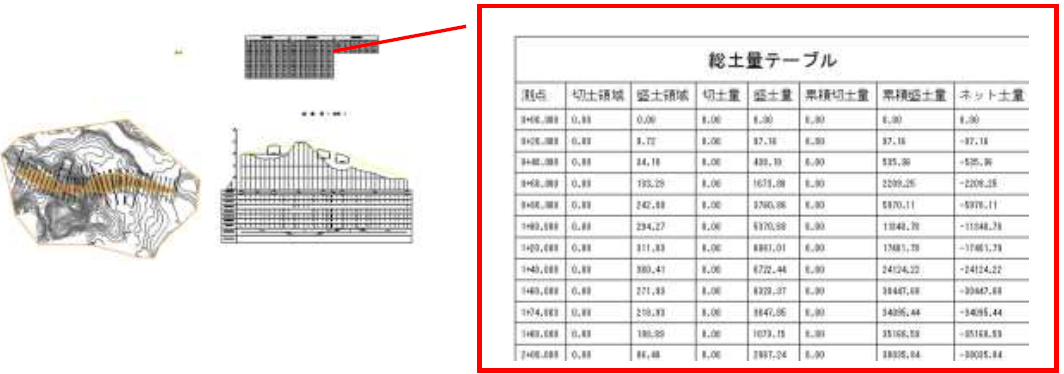
※土量計算結果をXML ファイルで書き出すこともできます。
11.以上で演習は終了です。ファイルは上書き保存せずにそのまま閉じてください。
4.3. マスカーブ
Autodesk Civil 3D には、土積図(マスカーブ)作成機能があります。施工時の土量配分計画を行う上で必要となる土積図(累加土量曲線、マスカーブ)を簡単に作成することができます。土積図を作成するには、土量計算が行われている必要があります。
1.[ アプリケーション メニュー] ボタンから[ 開く] の[ 図面] をクリックし、[Dataset¥Lesson4 ] から[03_mass_curve.dwg]を開きます。
2.計画横断図およびマテリアル土量が作成されています。
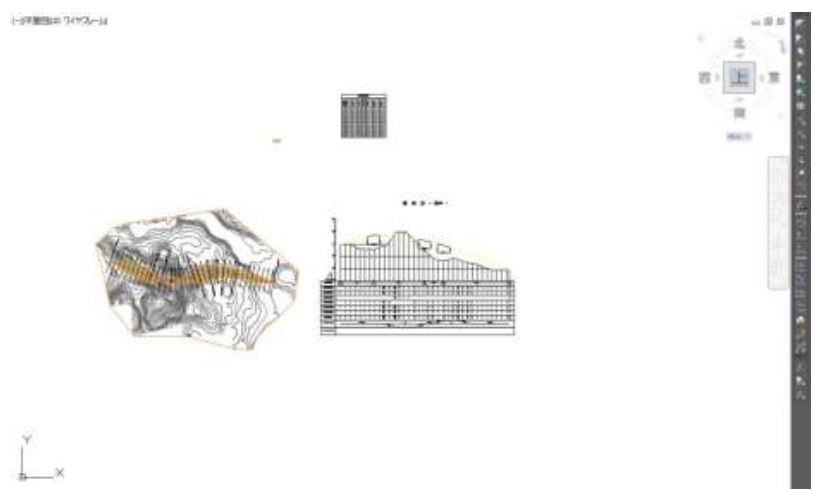
3.[リボン]の[解析]タブから[土量とマテリアル]パネルの[マスカーブ]を選択します。

4.[土積図を作成]ダイアログが表示されるので、そのまま[ダイアグラムを作成]をクリックします。
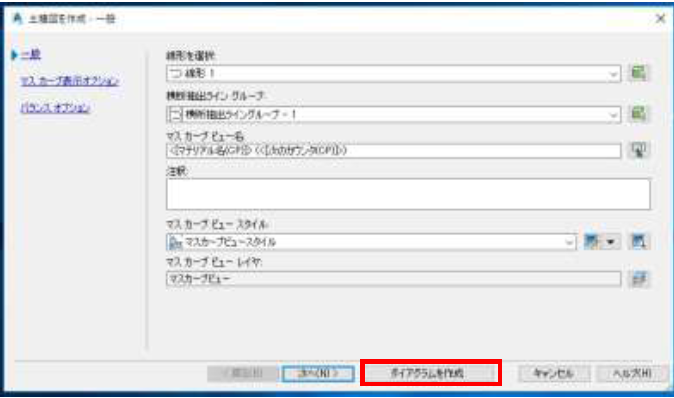
5.[マスカーブビューの原点を識別]から原点をマウスで指示します。
6.土積図(マスカーブ)が作成されます。
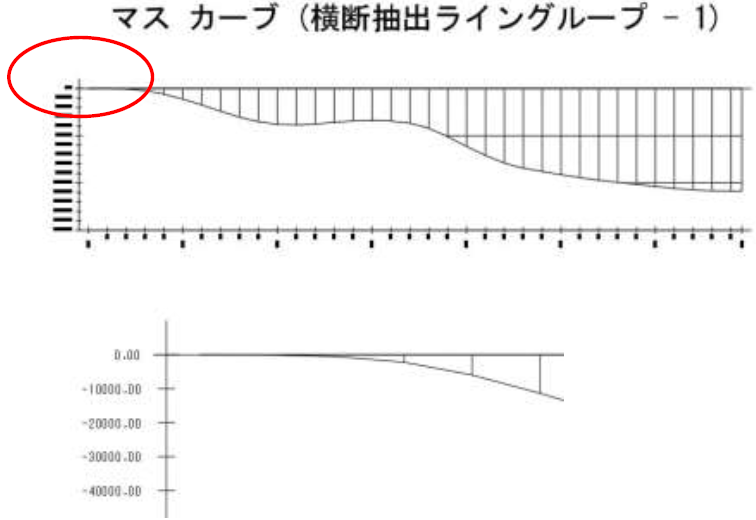
横軸に測点距離、縦軸に土量(基線より上方がプラス土量、下方がマイナス土量)が表示されています。上り勾配は切土区間、下り勾配は盛土区間であることを示しています。
7.以上で演習は終了です。ファイルは上書き保存せずにそのまま閉じてください。
4.4. 土量ダッシュボード
1.[ アプリケーション メニュー] ボタンから[ 開く] の[ 図面] をクリックし、[Dataset¥Lesson4 ] から[04_dashboard.dwg]を開きます。
2.計画横断図およびマテリアル土量が作成されています。
3.[リボン]の[解析]タブから[土量とマテリアル]パネルの[土量ダッシュボード]を選択します。

4.[パノラマ]ビスタが表示されます。
5.[新しい土量サーフェスを作成]をクリックします。
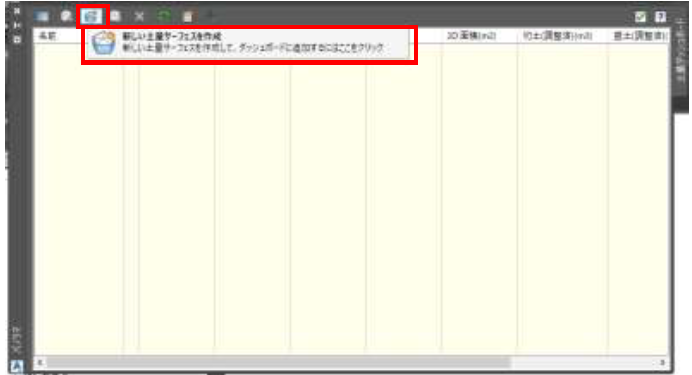
6.[サーフェスを作成]ダイアログが表示されます。
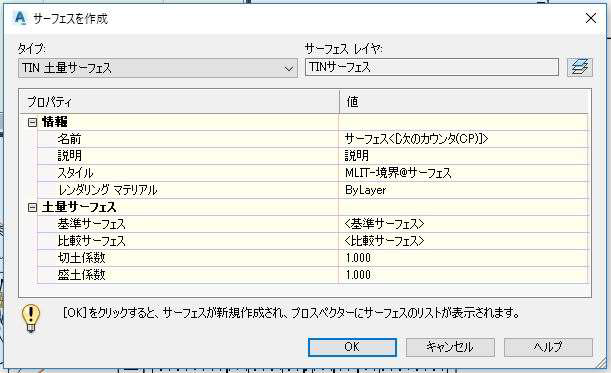
7.[土量サーフェス]の[基準サーフェス]の横の3 点リーダをクリックします。

8.[基準サーフェスを選択]ダイアログが表示されるので、[現況地形]を選択します。
9.[OK]をクリックします。
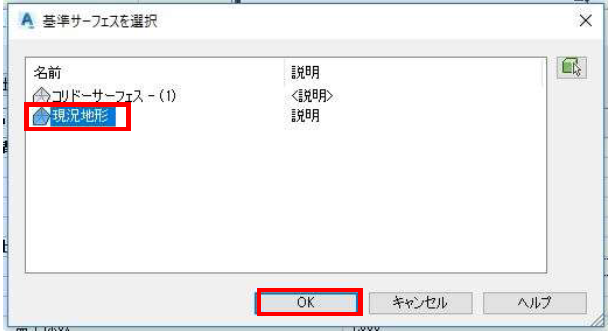
10.次に、[土量サーフェス]の[比較サーフェス]の横の3 点リーダをクリックします。

11.[比較サーフェスを選択]ダイアログが表示されるので、[コリドーサーフェス‐(1)]を選択します。
12.[OK]をクリックし、[サーフェスを作成]ダイアログで[OK]をクリックします。
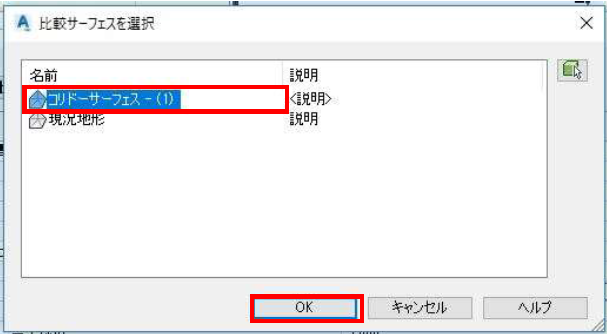
13.[パノラマ]ビスタに総切土量、総盛土量、ネット、ネットグラフが表示されます。
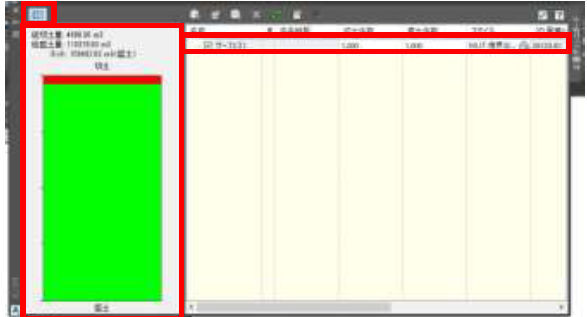
14.以上で演習は終了です。ファイルは上書き保存せずにそのまま閉じてください。
4.5. QTO
ここでは工事費算出のための数量算出機能を紹介します。
1.[ アプリケーション メニュー] ボタンから[ 開く] の[ 図面] をクリックし、[Dataset¥Lesson4 ] から[05_QTO.dwg]を開きます。この図面はコリドー作成が終わり、土量算出まで完了している図面です。
2.コリドーからポリラインを作成します。
3.図面でコリドーを選択し、コンテキストタブから[起動パッド]を展開し[コリドーからポリライン]を選択します。

4.コマンドに[コリドー計画線を選択:]と表示されるので、コリドーの車道端の線を選択します。

5.[計画線を選択]ダイアログが表示されるので[車道端]を選択し、[OK]をクリックします。
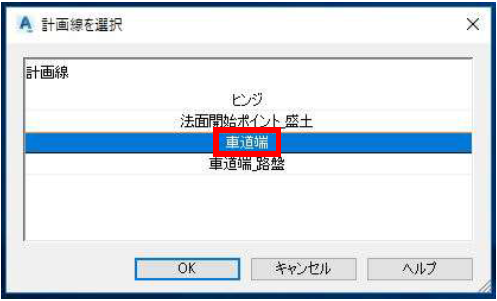
6.コリドーから3D ポリラインが抽出されます。
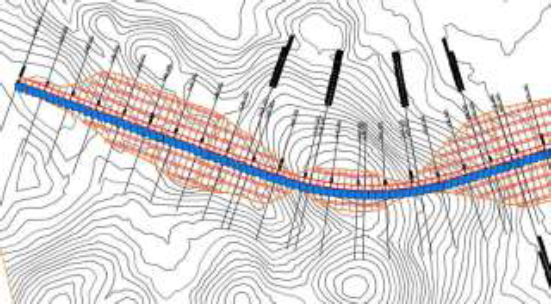
7.[リボン]の[解析]タブから[QTO]パネルの[QTO マネージャ]を選択します。

8.[QTO マネージャ]ビスタが表示されるので、[▼]を展開し[積算費目ファイルを開く]を選択します。
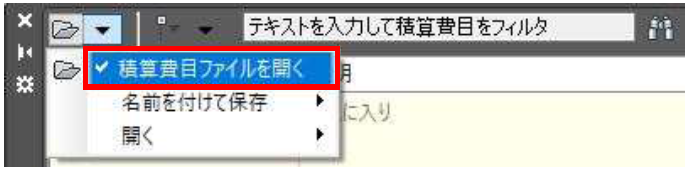
9.[積算費目ファイルを開く]ダイアログが表示されます。
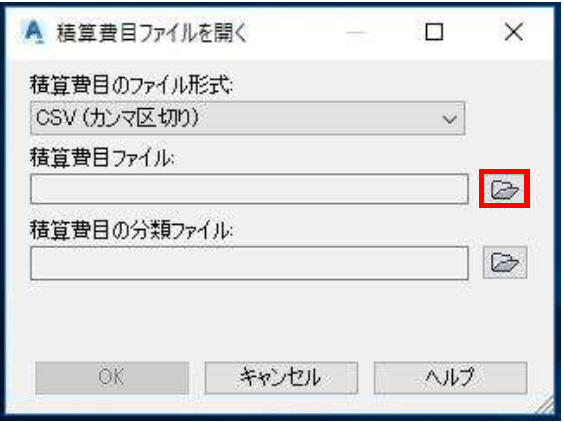
10.[積算費目ファイル]を選択します。
11.以下のフォルダにある[Getting Started_JP.csv]を選択します。
Windows(C:)/Program Data/Autodesk/C3D 2019/jpn/Data/Pay Item Data/JP
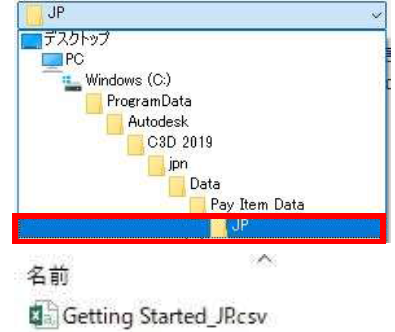
※フォルダおよびファイルが無い場合は、Dataset のLesson4 内にある[JP]フォルダを以下の場所に置いてください。
Windows(C:)/Program Data/Autodesk/C3D 2019/jpn/Data/Pay Item Data/
12.次に、[積算費目の分類ファイル]を選択します。
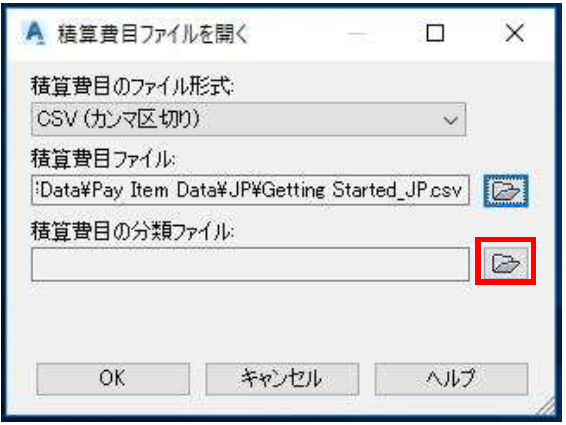
13.以下のフォルダにある[Getting Started Categories_JP.xml]を選択します。
Windows(C:)/Program Data/Autodesk/C3D 2018/jpn/Data/Pay Item Data/JP
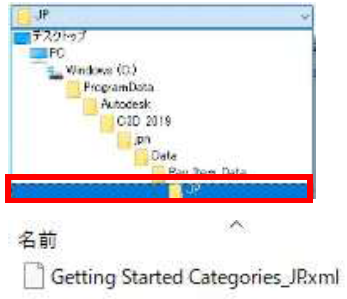
14.[OK]をクリックします。
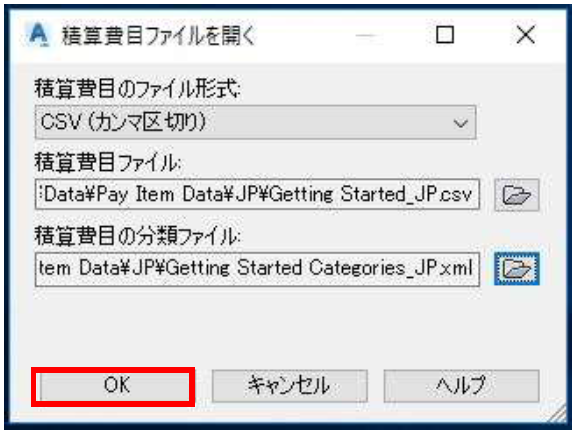
15.積算費目ID とその説明が表示されます。
16.ここで先ほど作成した3D ポリラインに工種を割り当てます。
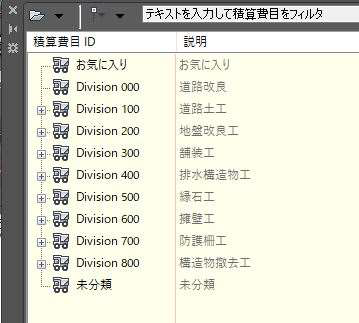
17.[Division 500]を展開し、[5001‐0000 歩車道境界ブロック)]を選択して、右クリックから[積算費目を割り当て]を選択します。
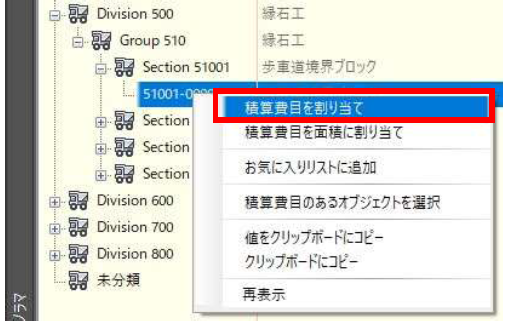
18.先に選択した車道端のポリラインを選択します。
19.コマンドラインに以下のように表示されます。
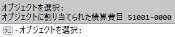
20.次に、[リボン]の[解析]タブから[QTO]パネルの[積算]を選択します。

21.[数量を計算]ダイアログが表示されます。
ここでは下記のように設定してください。
22.[レポートタイプ]を[概要]とし、[領域を線形測点範囲に制限]のチェックを外し、[選択された積算費目のみをレポート]のチェックを外します。
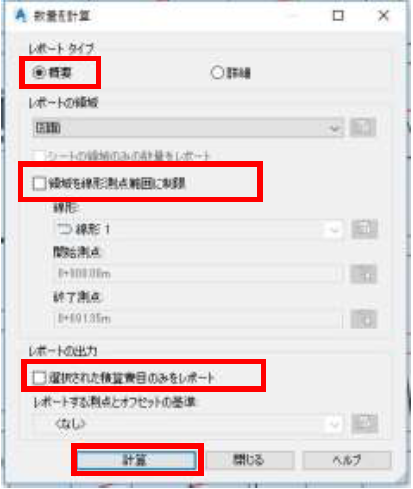
23.[計算]をクリックします。
24.[数量レポート]ダイアログが表示されます。
25.赤枠内を展開し、さまざまな保存形式があることを確認します。
ここでは、Summary(TXT) .xsl を選択します。
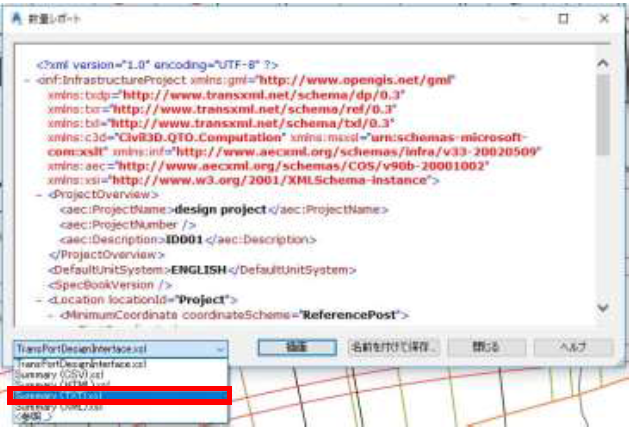
26.概要の積算レポートが表示されます。
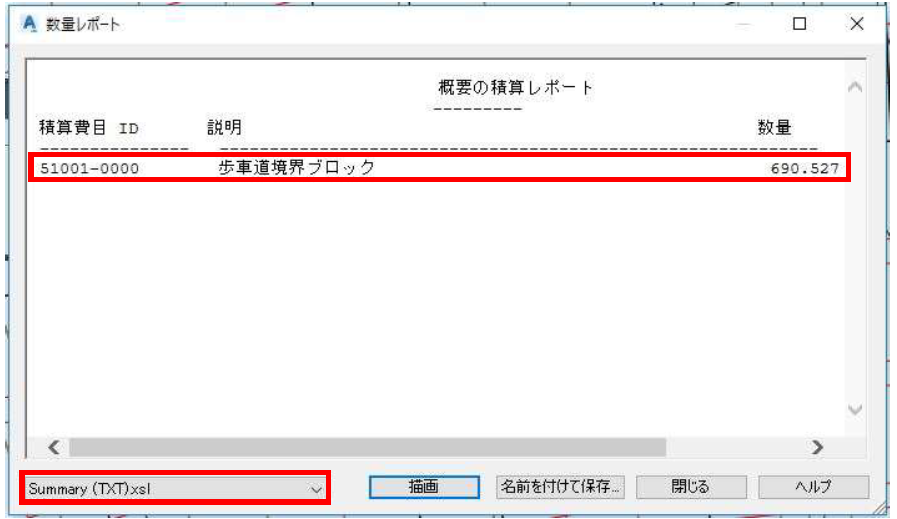
27.[名前を付けて保存]をクリックすると赤枠内のファイル形式で保存されます。
28.[描画]をクリックした場合は、画面上でクリックすると表示形式のまま画面上に表示されます。

29.コリドーに積算費目を割り当てます。
30.図面上でコリドーを選択します。
31.[コリドー]コンテキストタブの[コリドープロパティ]を選択します。
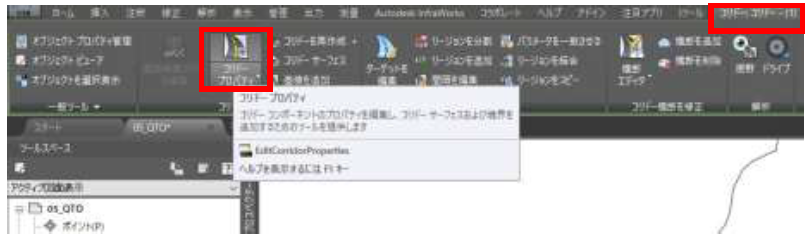
32.[コード]タブを選択し、コードセットスタイルの[現在の選択を編集]を選択します。
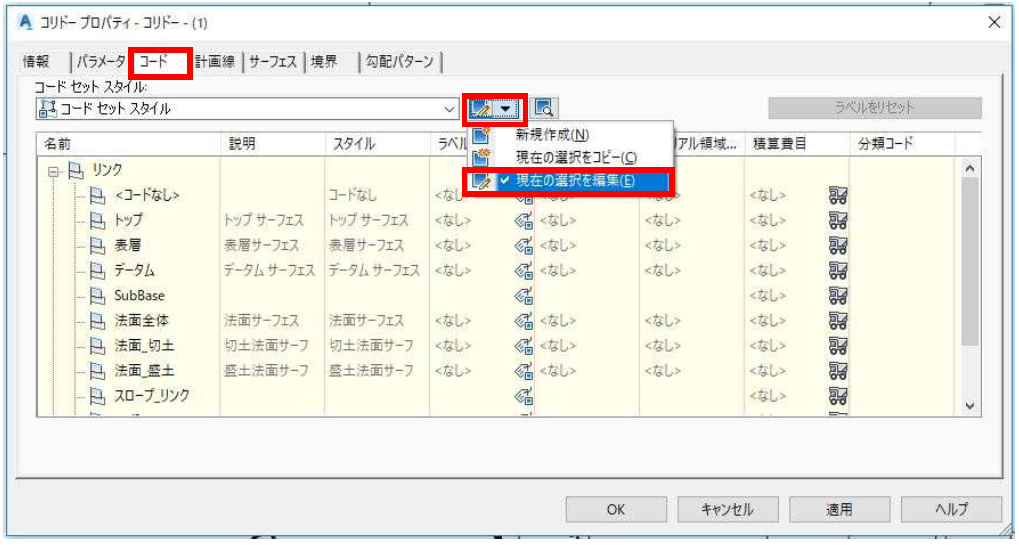
33.[コードセットスタイル]ダイアログが表示されます。
34.[リンク]の[表層]を選択し、[積算費目]をクリックします。
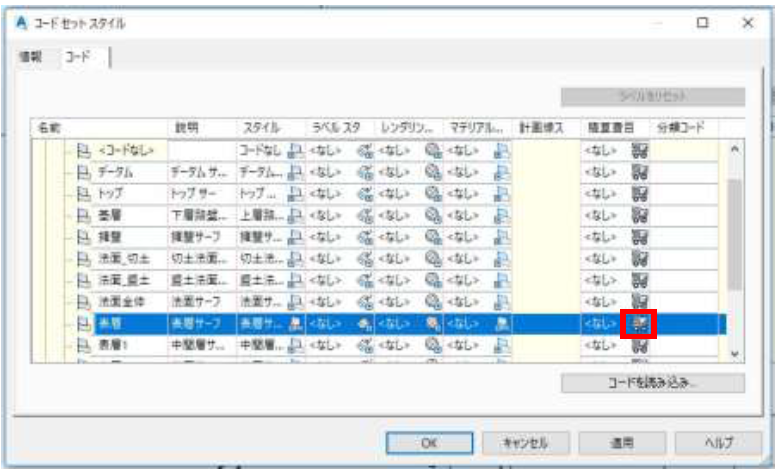
35.[積算費目リスト]ダイアログが表示されるので、[Division 300]>[Group 320]>[Section 32006]と展開し、[32006‐0000 車道(W>3.0)]を選択して[OK]をクリックします。
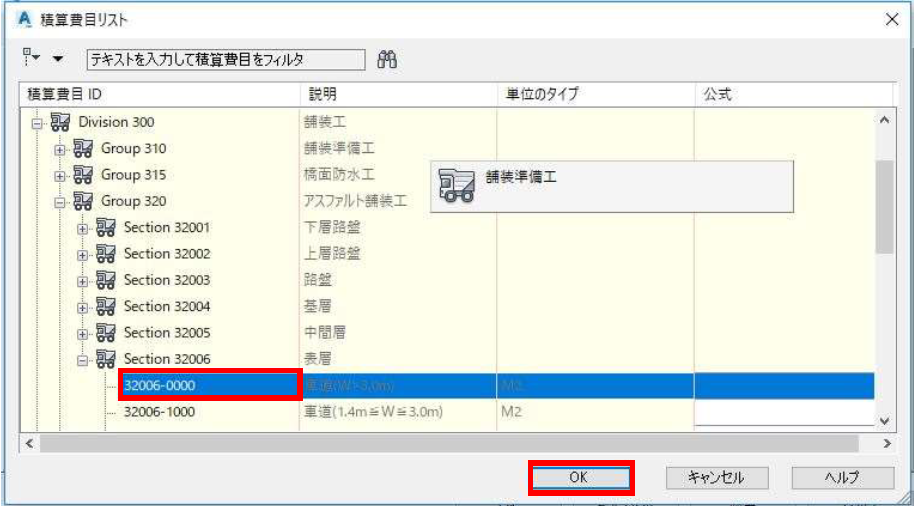
36.積算費目にID 番号が登録されました。
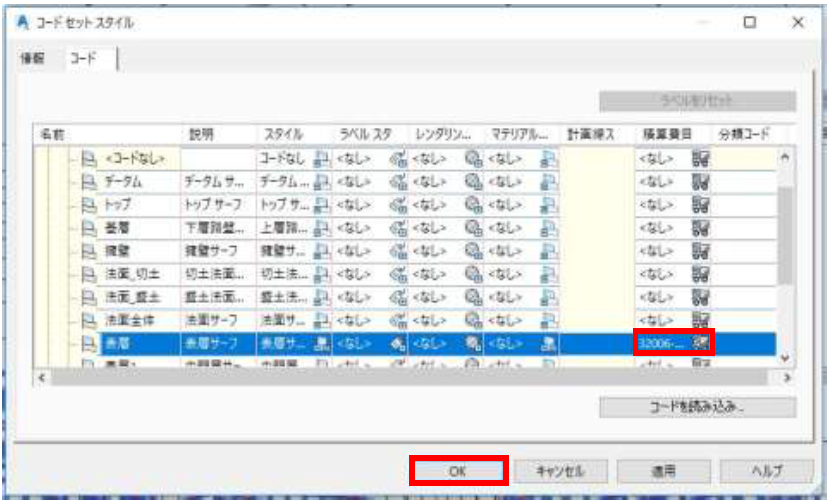
37.[OK]をクリックし、[コリドープロパティ]を閉じてください。
38.[リボン]の[解析]タブから[QTO]パネルの[積算]を選択します。

39.[数量を計算]ダイアログが表示されます。
ここでは以下のように設定してください。
40.[レポートタイプ]を[概要]とし、[領域を線形測点範囲に制限]のチェックを外し、[選択された積算費目のみをレポート]のチェックを外し、[OK]をクリックします。
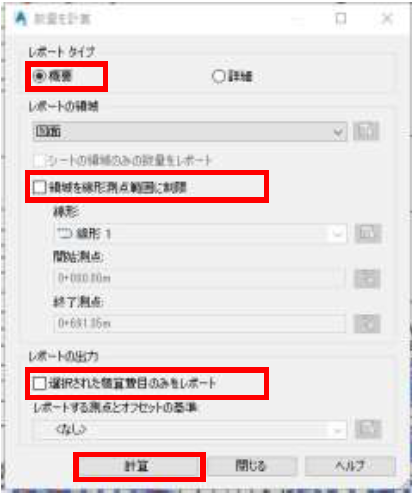
41.数量レポートダイアログが表示され、コリドーから車道部の舗装面積が追加されている事を確認できます。
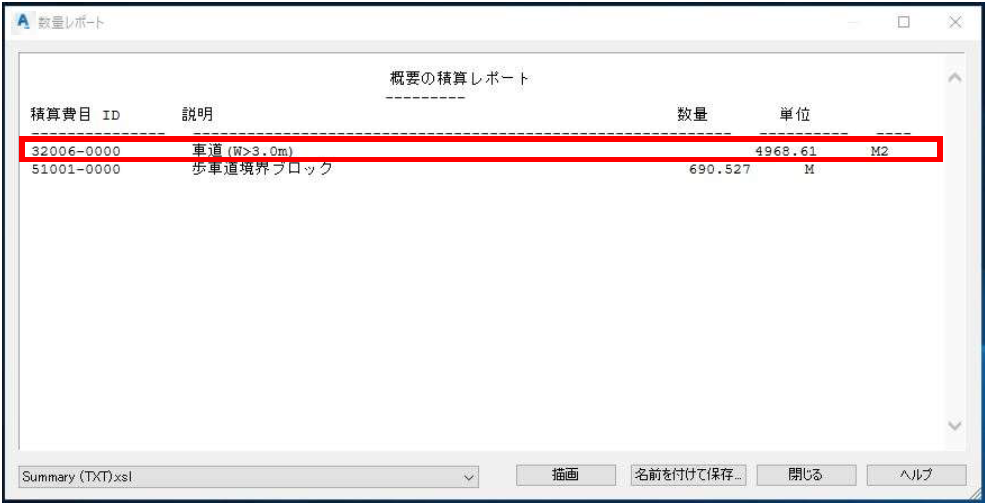
42.以上で演習は終了です。ファイルは上書き保存せずにそのまま閉じてください。




