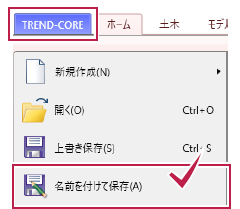【作業時間の目安:20~30分】
完成イメージ
構造図をもとに、橋脚の3次元モデルを作成してみましょう。
[構造図]
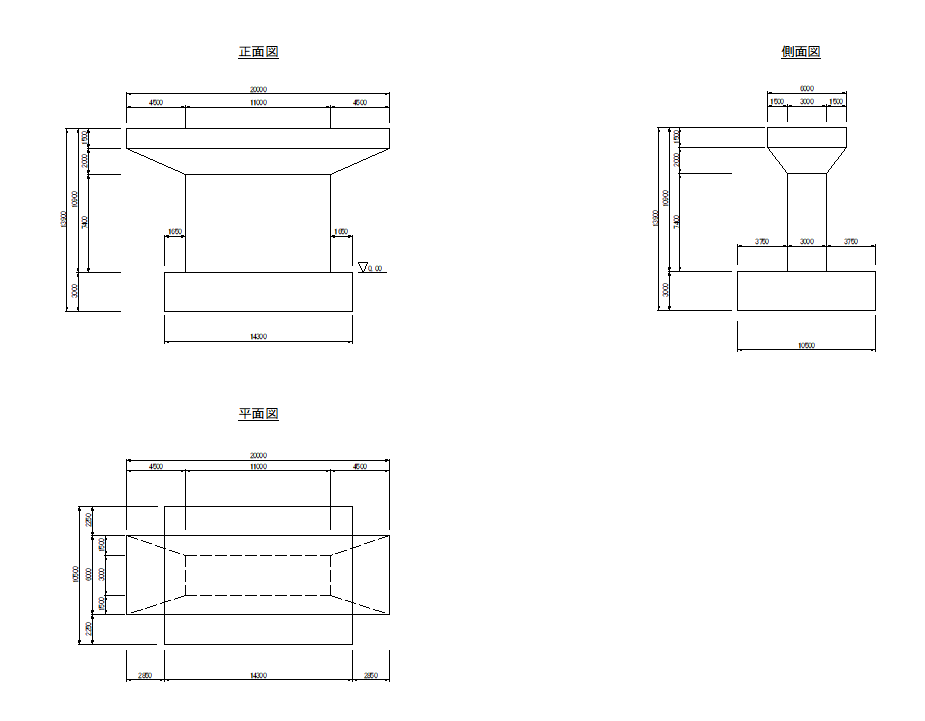
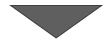
[完成イメージ]
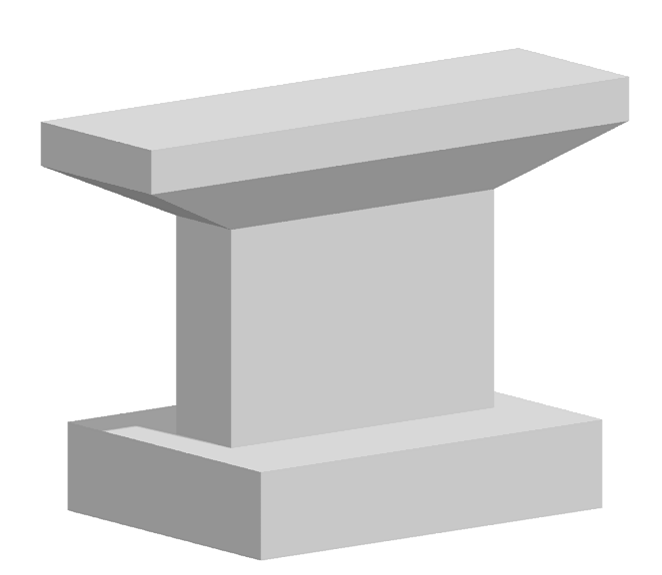
サンプルデータの準備
本サイトで使用するサンプルデータをデスクトップに保存する手順をご説明します。
![]() サンプルデータを保存します。
サンプルデータを保存します。
サンプルデータ →core_sup_vol.1.zip←をクリックします。
![]() PCにダウンロードされます。
PCにダウンロードされます。
![]() 保存先のフォルダを開きます。
保存先のフォルダを開きます。
ブラウザで保存された場合、基本的にはPCのダウンロードに保存されます。※個人の設定により保存先が変更される事があります。

![]() 保存された「core_sup_vol.1」 を右クリックし、[すべて展開]を選択します。
保存された「core_sup_vol.1」 を右クリックし、[すべて展開]を選択します。
![]() 展開先として、「デスクトップ」を選択します。
展開先として、「デスクトップ」を選択します。
![]() [展開]をクリックします。
[展開]をクリックします。
![]() デスクトップに「【サンプル】図面から簡単な形状を作成してCIM体験」フォルダが 保存されます。
デスクトップに「【サンプル】図面から簡単な形状を作成してCIM体験」フォルダが 保存されます。
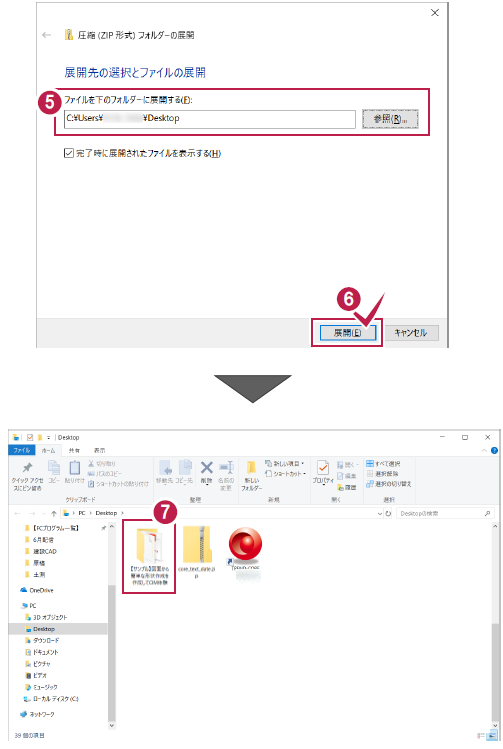
TREND-COREの起動
【所要時間(目安):1分】
ここでは、TREND-COREを起動し、画面まわりについて解説します。
1-1 TREND-COREを起動する
![]() [TREND-CORE]をダブルクリック します。
[TREND-CORE]をダブルクリック します。
![]() [TREND-COREへようこそ]画面は、[閉じる]をクリックします。
[TREND-COREへようこそ]画面は、[閉じる]をクリックします。
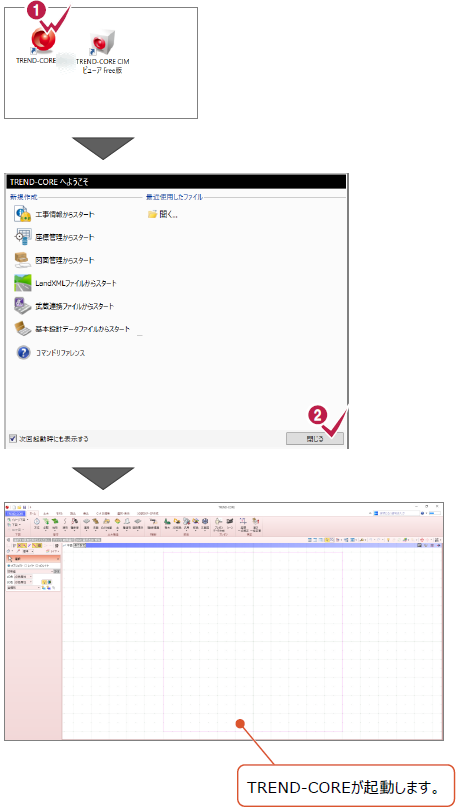
1-2 画面まわりを確認する
TREND-COREの画面まわりを確認します。
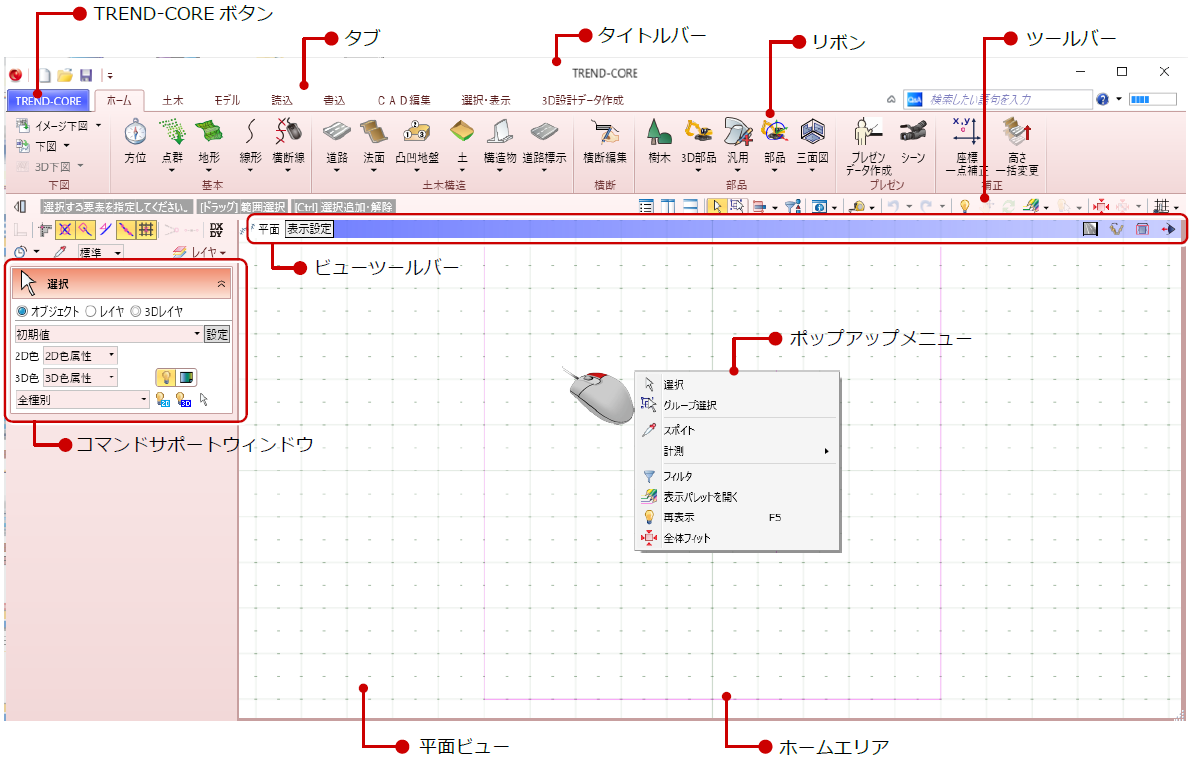
下図の読み込み
【所要時間(目安):5分】
2-1 下図を読み込む
サンプルデータを下図として読み込みます。
![]() [ホーム]タブ-[下図]グループ- [下図]-[下図読み込み]をクリック します。
[ホーム]タブ-[下図]グループ- [下図]-[下図読み込み]をクリック します。

![]() 図面ファイルを選択します。
図面ファイルを選択します。
![]() [開く]をクリックします。
[開く]をクリックします。
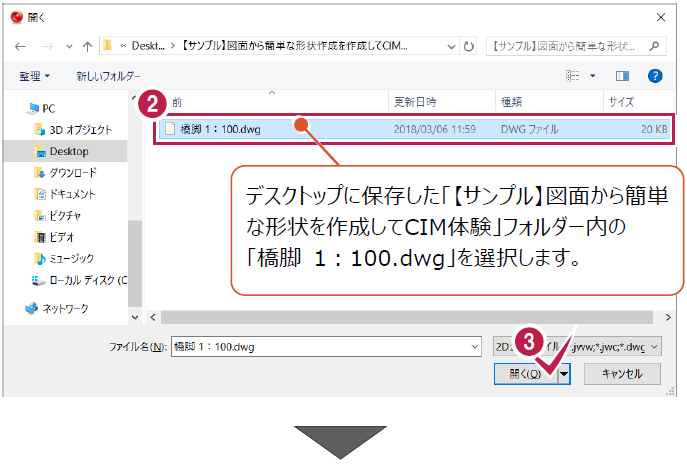
![]() 倍率を入力します。
倍率を入力します。
![]() 任意の箇所をクリックし、図面を配置します。
任意の箇所をクリックし、図面を配置します。
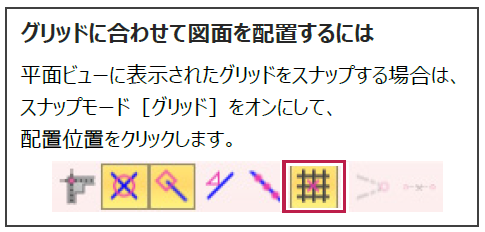
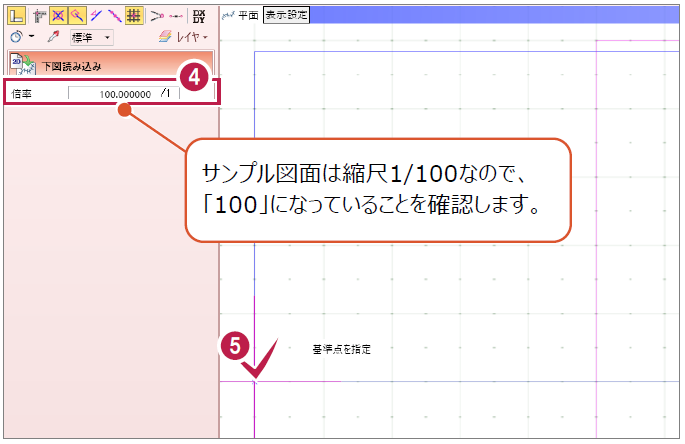
![]() ツールバーの[全体フィット]をクリックします。
ツールバーの[全体フィット]をクリックします。
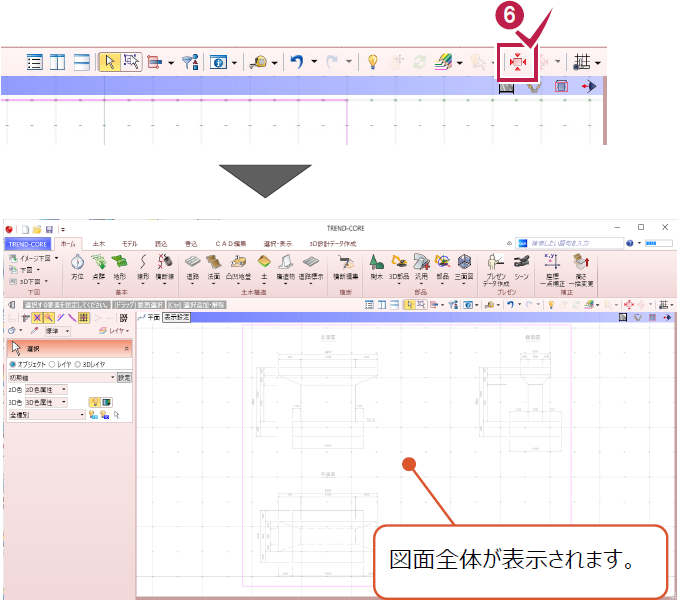
2-2 平面ビューで拡大、縮小表示する
画面を拡大、縮小表示します。
![]() マウスホイールを前後に転がして、 画面を拡大、縮小します。
マウスホイールを前後に転がして、 画面を拡大、縮小します。
拡大操作のポイント
拡大したい箇所にマウス合わせてからマウスホイールを前に転がします。
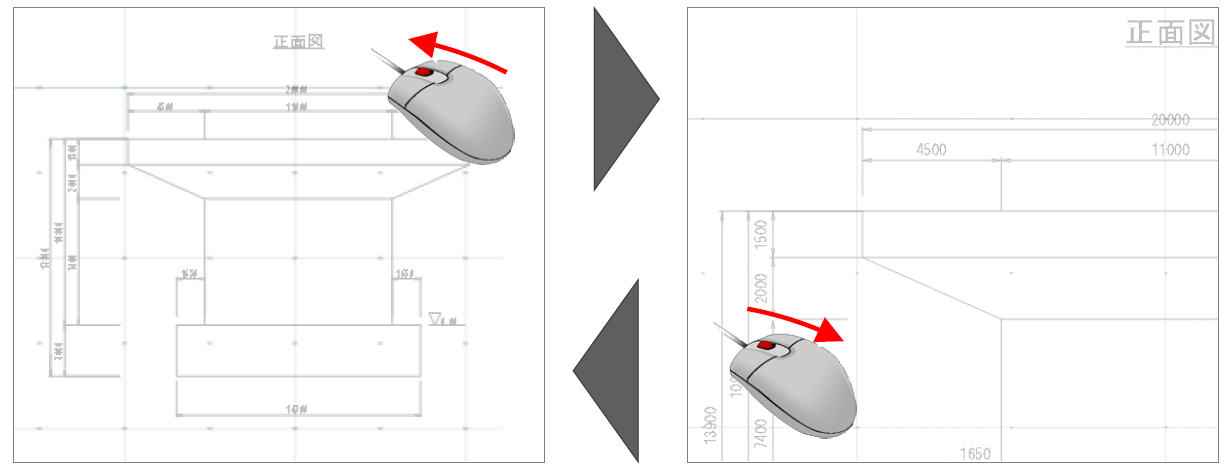
![]() マウスホイールを押したままドラッグして、 画面を移動します。
マウスホイールを押したままドラッグして、 画面を移動します。
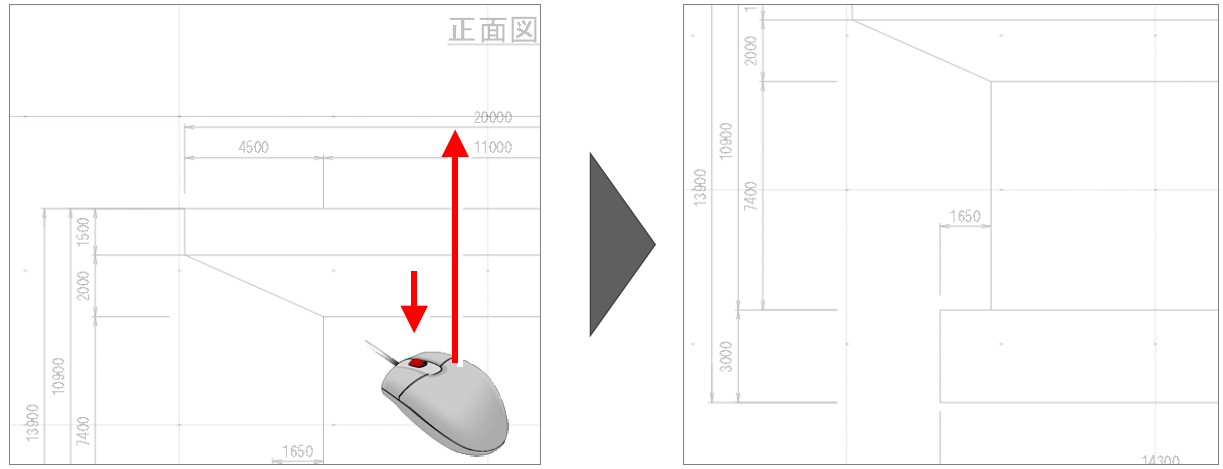
![]() マウスの両ボタンを押すと、その位置が画面の中心に移動します。(シフト)
マウスの両ボタンを押すと、その位置が画面の中心に移動します。(シフト)
マウスの両ボタンを押したまま、
右下へドラッグして拡大、
左上へドラッグして縮小、
左下へドラッグして前倍率、
右上へドラッグしてホームエリア
と画面表示が変更します。
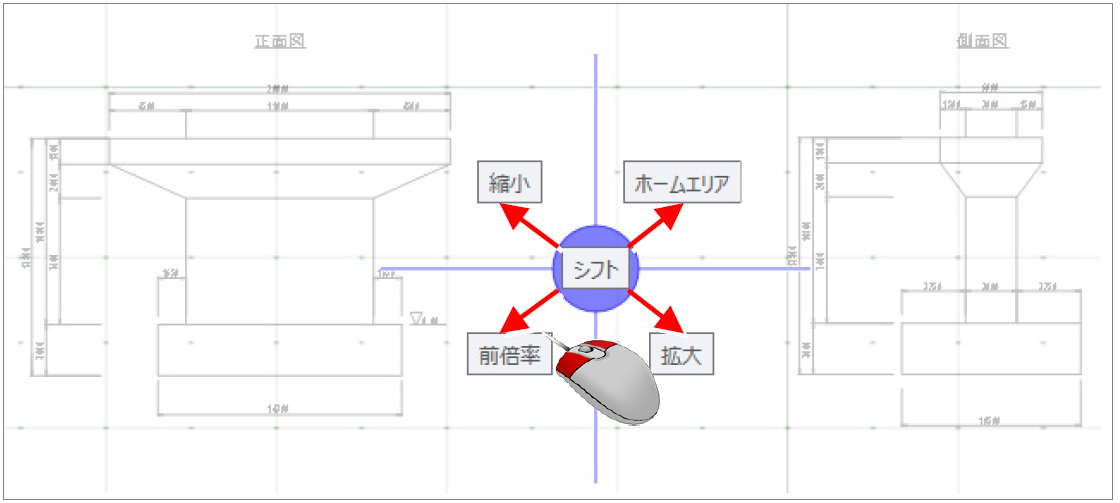
2-3 距離を計測する
距離を計測して、下図の倍率に誤りがないか確認します。
![]() ツールバー[計測]-[点間]を クリックします。
ツールバー[計測]-[点間]を クリックします。
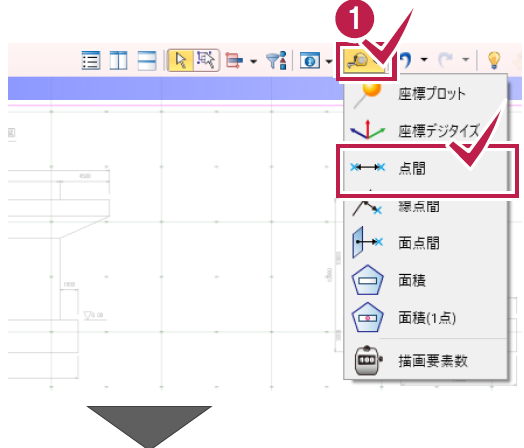
![]() スナップモード[グリッド]をオフにします。
スナップモード[グリッド]をオフにします。
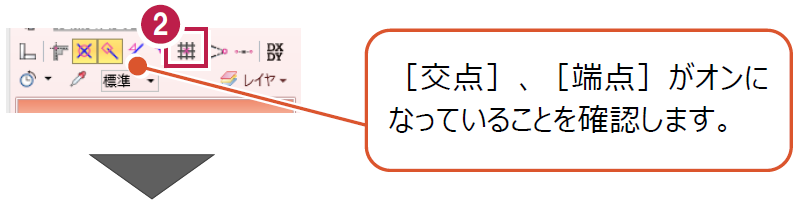
![]() 正面図を拡大し、フーチング厚3000の寸法線を表示します。
正面図を拡大し、フーチング厚3000の寸法線を表示します。
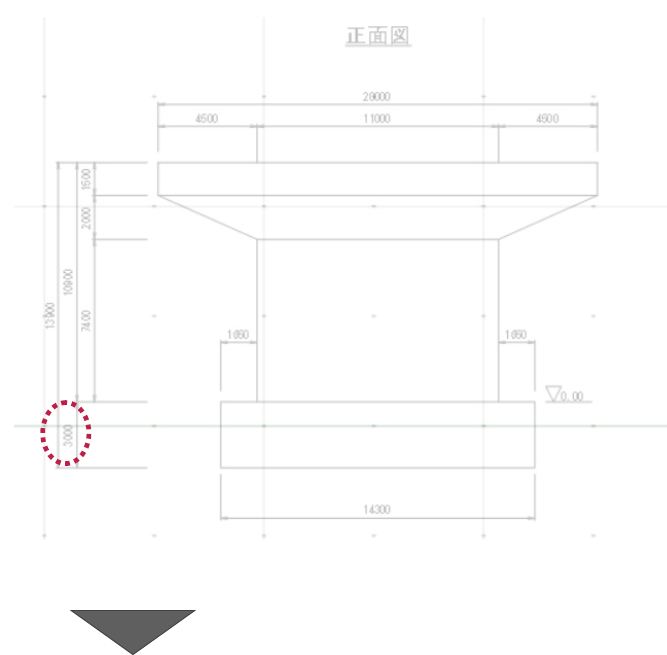
![]() 寸法線の端点を2点クリックします。
寸法線の端点を2点クリックします。
![]() 図面の寸法値と計測結果があっていること を確認します。
図面の寸法値と計測結果があっていること を確認します。
![]() 計測結果の画面は[閉じる]ボタンを クリックします。
計測結果の画面は[閉じる]ボタンを クリックします。
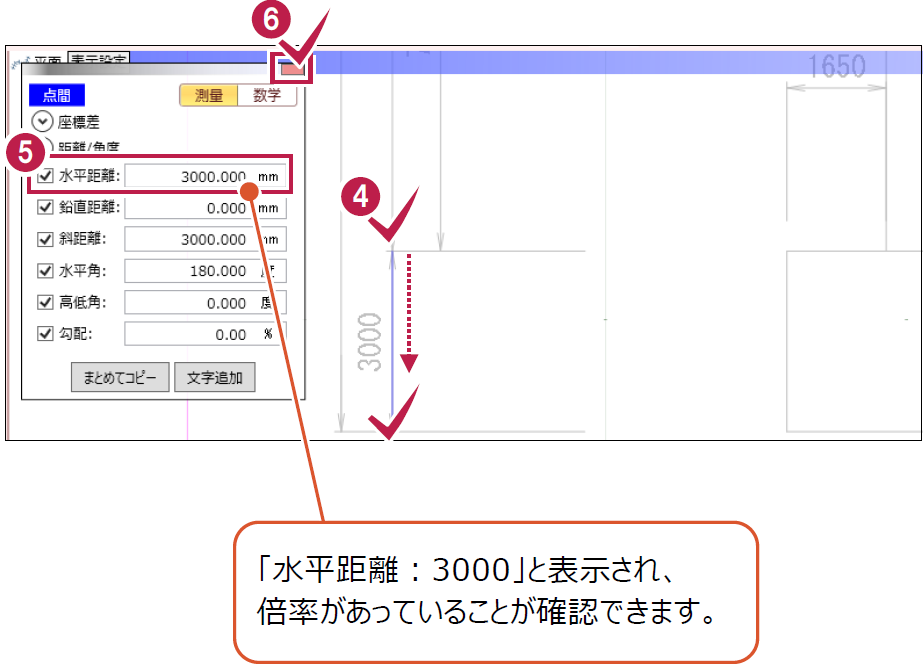
3次元モデルを作成する前に
2次元の図面から3次元モデルを作成する際の基本の考え方をご説明します。
基本的には、 「平面図」(立体を上から見た図)をもとに 形状をトレースします。
平面図では確認することができない高さなどの 情報は、「正面図」(立体を横から見た図) を参照して入力します。
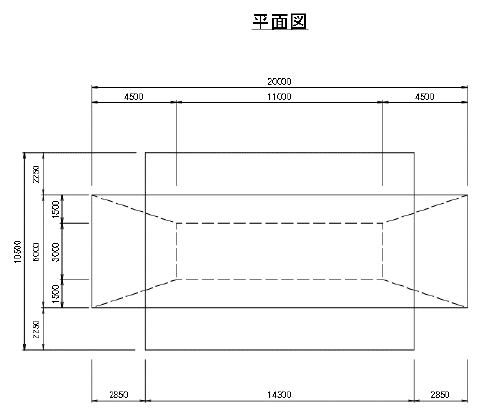
はじめに、高さの基準となるDL=0mの位置を イメージします。
ここでは、フーチングの上端を 0mのラインであると仮定します。
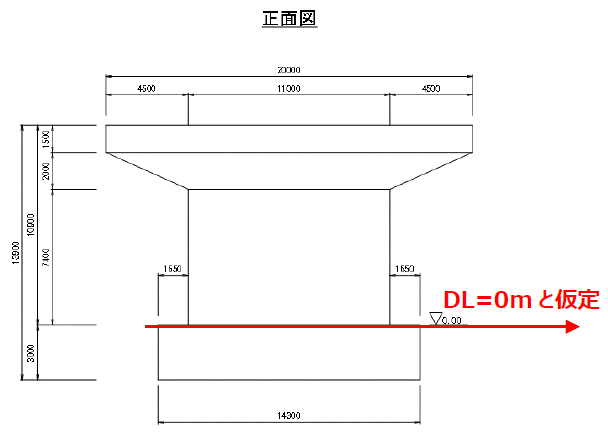
フーチングの入力
【所要時間(目安):4分】
ここでは、厚さ3000mmのフーチング(直方体)を入力する操作を解説します。
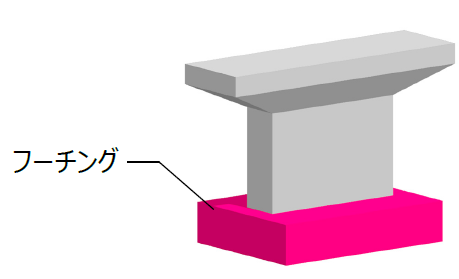
![]() [ホーム]タブ-[部品]グループ- [汎用]-[汎用オブジェクト作成]を クリックします。
[ホーム]タブ-[部品]グループ- [汎用]-[汎用オブジェクト作成]を クリックします。
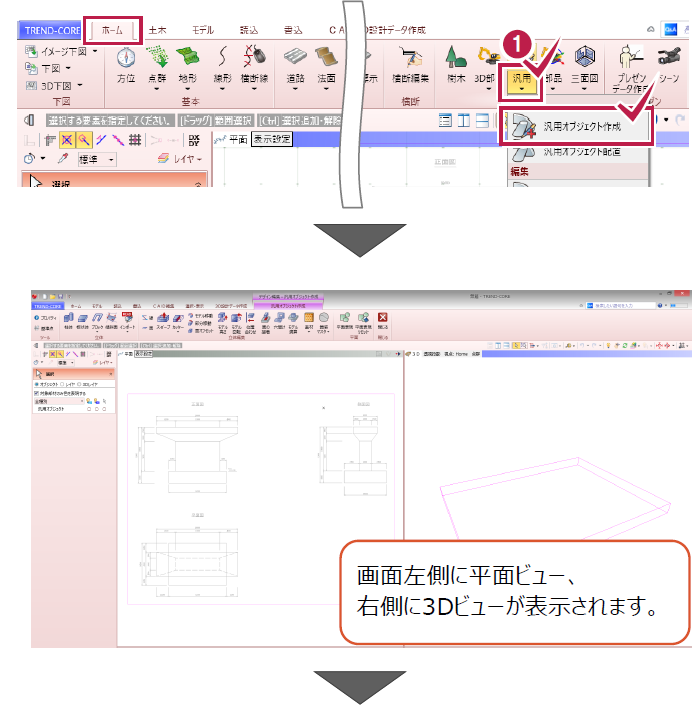
![]() [汎用オブジェクト作成]タブ-[立体] グループ-[板状体]をクリックします。
[汎用オブジェクト作成]タブ-[立体] グループ-[板状体]をクリックします。
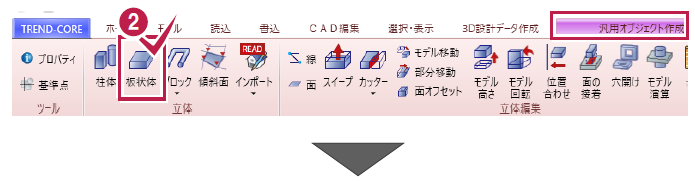
![]() [ソリッドカラー]で[標準色]- [25%灰色]を選択します。
[ソリッドカラー]で[標準色]- [25%灰色]を選択します。
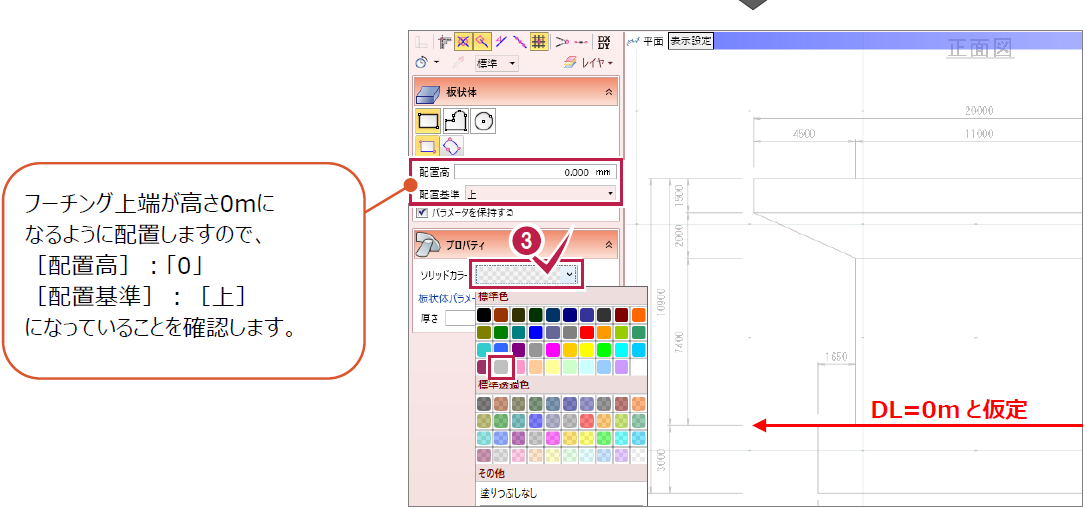
![]() [厚さ]を入力します。手入力も可能ですが、 ここでは図面上の寸法値から取得します。
[厚さ]を入力します。手入力も可能ですが、 ここでは図面上の寸法値から取得します。
![]() 正面図のフーチング厚「3000」をクリック します。
正面図のフーチング厚「3000」をクリック します。
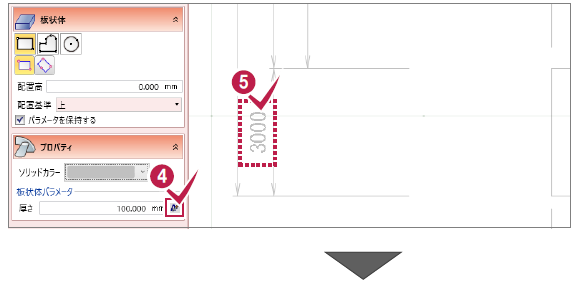
![]() 平面図のフーチング左下をクリックします。
平面図のフーチング左下をクリックします。
![]() 平面図のフーチング右上をクリックします。
平面図のフーチング右上をクリックします。
![]() 右クリック[選択]をクリックして、 フーチングの入力を終了します。
右クリック[選択]をクリックして、 フーチングの入力を終了します。
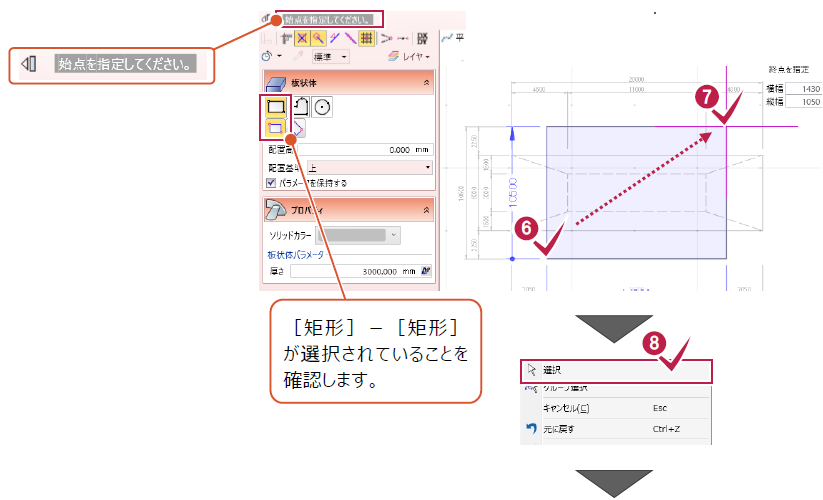

3Dビューでの視点回転について
3Dビューでは、平面ビューと同様、 拡大・縮小、画面移動が可能です。 それに加え、右ボタンドラッグで 視点を回転することもできます。
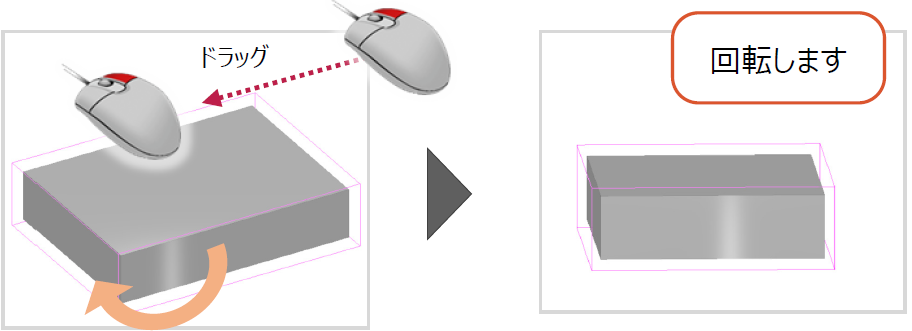
柱の入力
【所要時間(目安):2分】
ここでは、4で入力したフーチングの上に、
高さ7400mmの柱(直方体)を入力する操作を解説します。
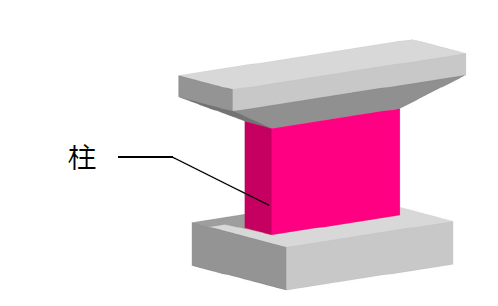
5-1 表示方法を変更する
柱の配置位置を確認しやすくするため、平面ビューの色を非表示にします。
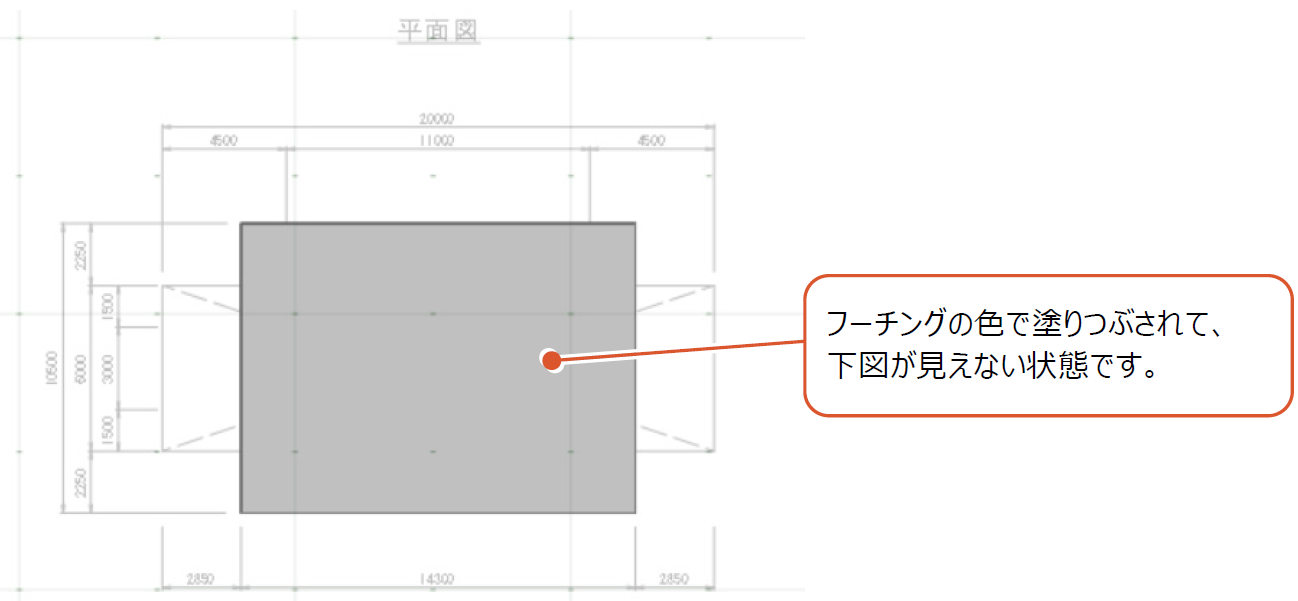
![]() [表示設定]-[2D色を有効にする。]を クリックしてオフにします。
[表示設定]-[2D色を有効にする。]を クリックしてオフにします。
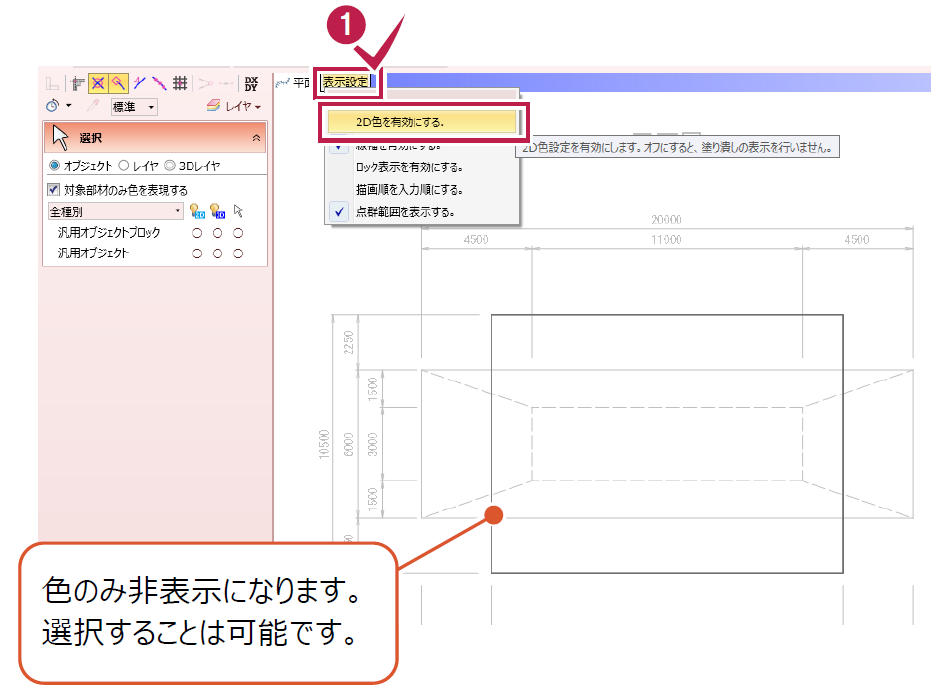
5-2 柱を入力する
高さ7400mmの柱を入力します。
![]() [汎用オブジェクト作成]タブ-[立体] グループ-[板状体]をクリックします。
[汎用オブジェクト作成]タブ-[立体] グループ-[板状体]をクリックします。
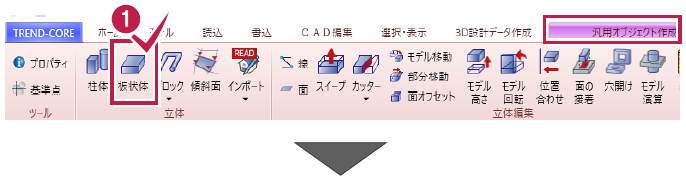
![]() 柱の下端が高さ0mの位置になるように 配置しますので、 [配置基準]を[下]に変更します。
柱の下端が高さ0mの位置になるように 配置しますので、 [配置基準]を[下]に変更します。
![]() [厚さ]は手入力、もしくは[文字列参照]を利用して、「7400」と入力します。
[厚さ]は手入力、もしくは[文字列参照]を利用して、「7400」と入力します。
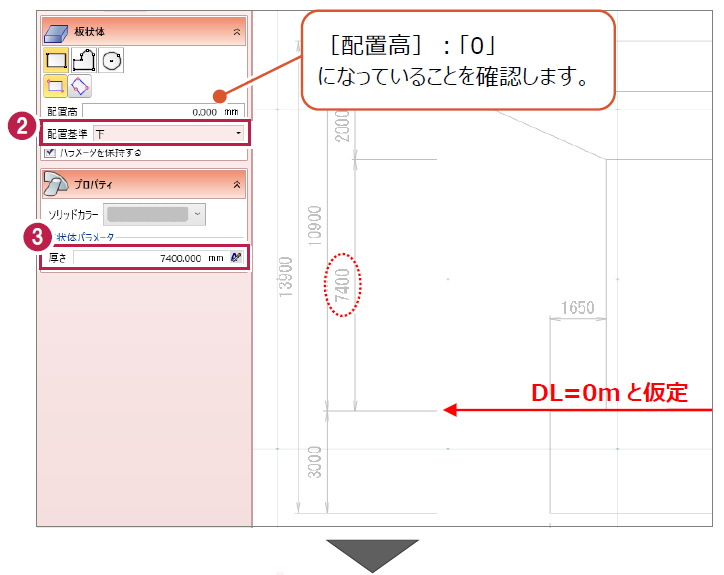
![]() 平面図の柱左下をクリックします。
平面図の柱左下をクリックします。
![]() 平面図の柱右上をクリックします。
平面図の柱右上をクリックします。
![]() 右クリック[選択]をクリックします。
右クリック[選択]をクリックします。
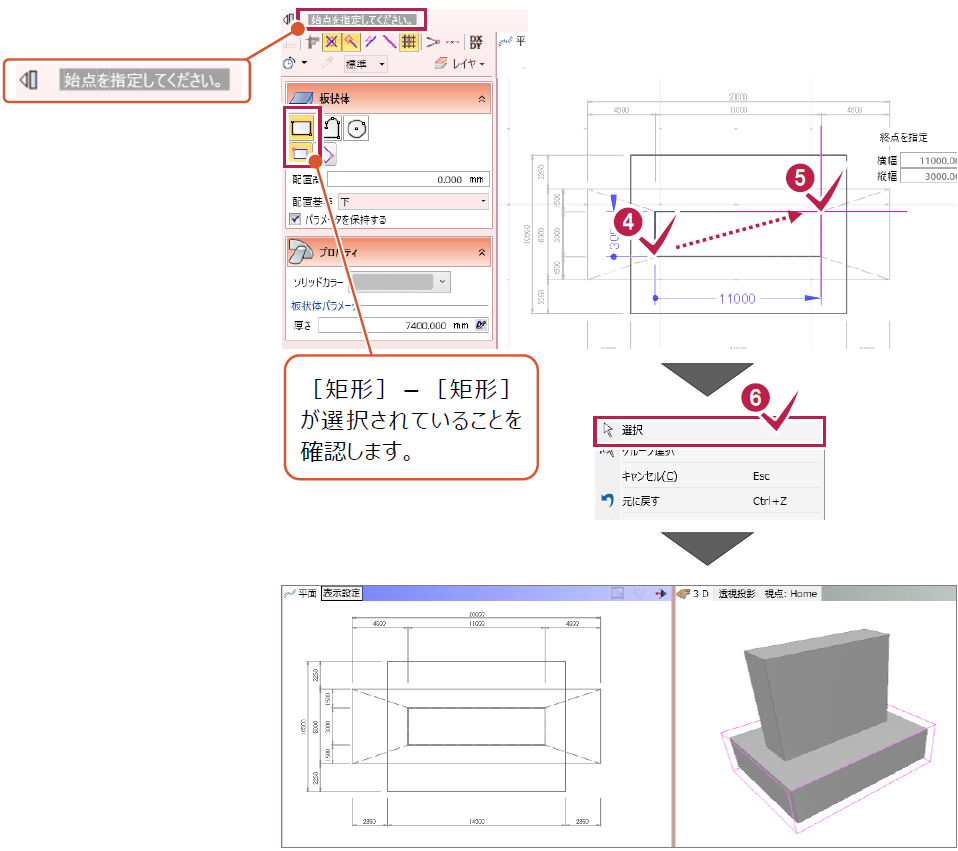
梁の入力
【所要時間(目安):5分】
ここでは、5で入力した柱(直方体)の上に、梁を入力する操作を解説します。
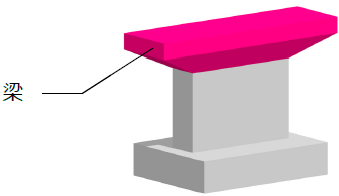
6-1 梁の入力概要
梁の形状を確認すると、
・[A]:下面と上面の大きさが異なる「四角錐台」
(厚さ2000mm)と
・[B]:下面と上面の大きさが同じ「四角柱」
(厚さ1500mm)で
構成されていることが確認できます。
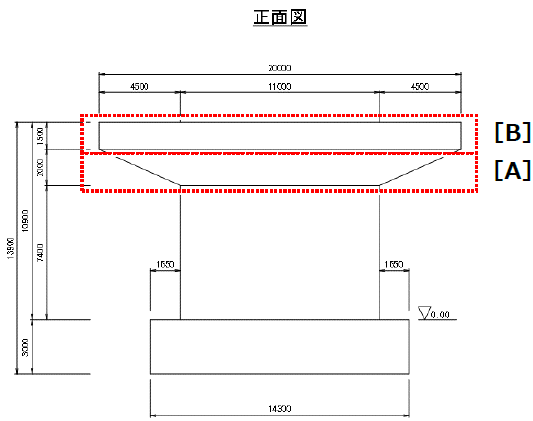
はじめに、[A]:下面と上面の大きさが異なる「四角錐台」を入力後、[A]の上面を引っ張って変形することで 1つの梁としてオブジェクトを作成します。
6-2 梁[A]を入力する(下面と上面の大きさが異なる形状)
下面と上面の大きさが異なる四角錐台、梁[A]を入力します。
![]() [汎用オブジェクト作成]タブ-[立体] グループ-[ブロック]-[ブレンド体]を クリックします。
[汎用オブジェクト作成]タブ-[立体] グループ-[ブロック]-[ブレンド体]を クリックします。
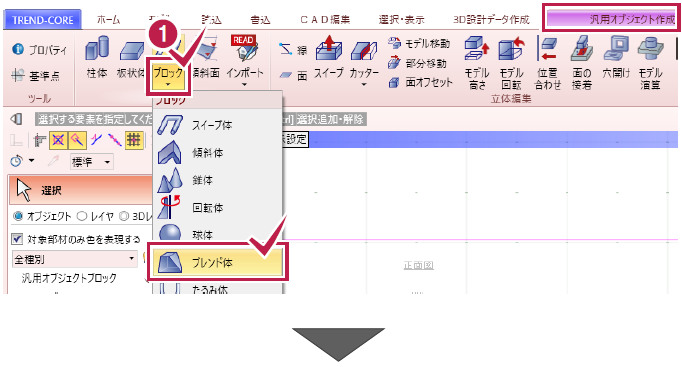
![]() 梁の下端が高さ7400mmの 位置になるように配置しますので、 [配置高]に「7400」と入力します。
梁の下端が高さ7400mmの 位置になるように配置しますので、 [配置高]に「7400」と入力します。
![]() [ソリッドカラー]で[標準色]- [25%灰色]を選択します。
[ソリッドカラー]で[標準色]- [25%灰色]を選択します。
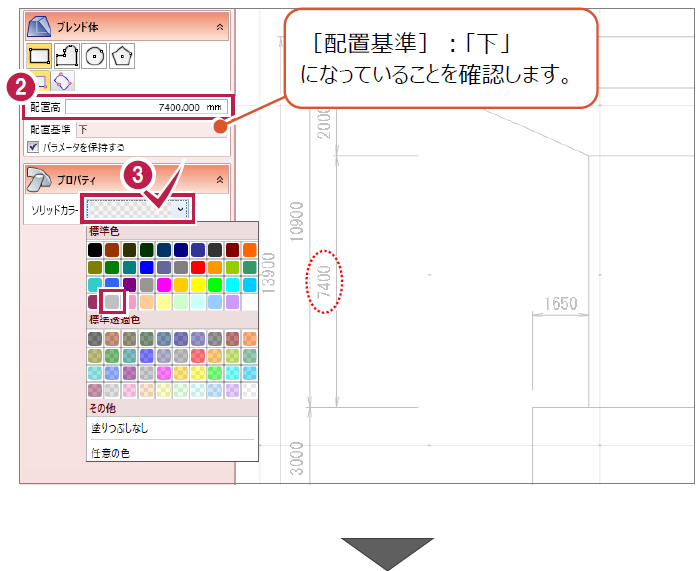
![]() 平面図の梁[A]下面の左下をクリック します。
平面図の梁[A]下面の左下をクリック します。
![]() 続けて、梁[A]下面の右上をクリックします。
続けて、梁[A]下面の右上をクリックします。
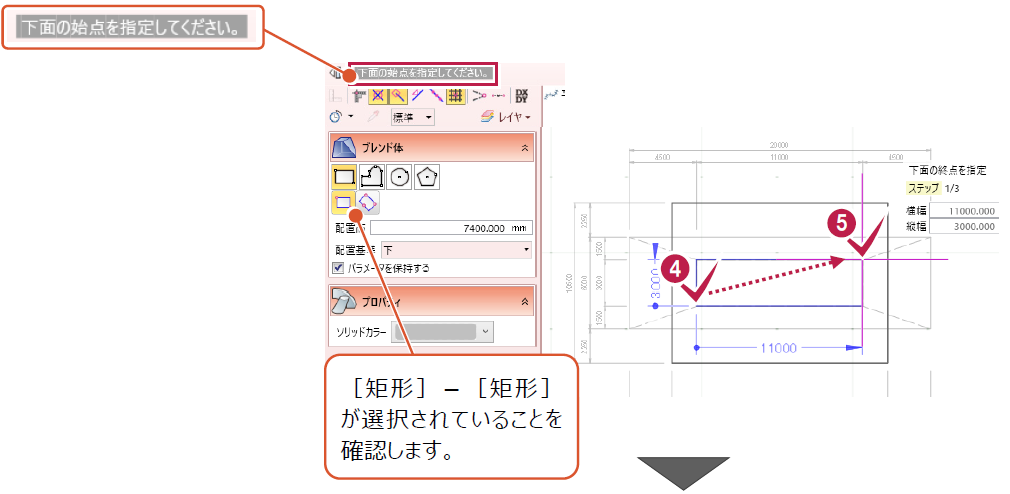
![]() 平面図の梁[A]上面の左下をクリック します。
平面図の梁[A]上面の左下をクリック します。
![]() 続けて、梁[A]上面の右上をクリックします。
続けて、梁[A]上面の右上をクリックします。
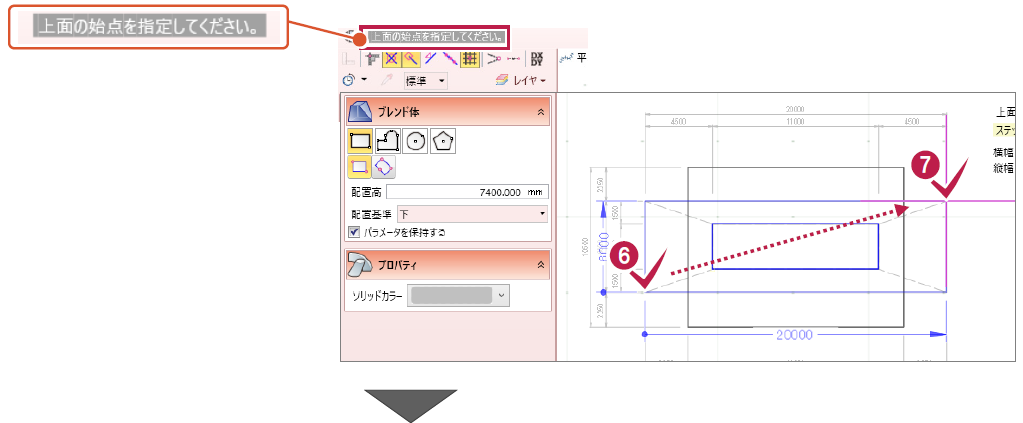
![]() [高さ]に梁[A]の厚み「2000」と入力 します。
[高さ]に梁[A]の厚み「2000」と入力 します。
![]() [OK]をクリックします。
[OK]をクリックします。
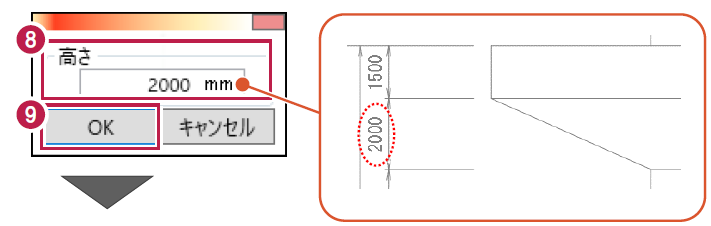
![]() 右クリック[選択]をクリックし、 梁[A]の入力を終了します。
右クリック[選択]をクリックし、 梁[A]の入力を終了します。
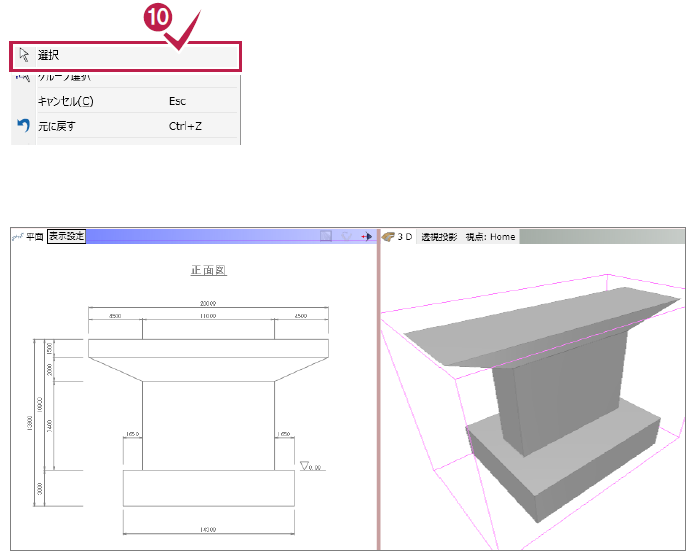
6-3 梁[A]を編集する
梁[A]の上面を引っ張って、梁[B](厚さ1500mm)部分を作成し、梁の形状を完成させます。
![]() [立体編集]グループ-[スイープ]をクリックします。
[立体編集]グループ-[スイープ]をクリックします。
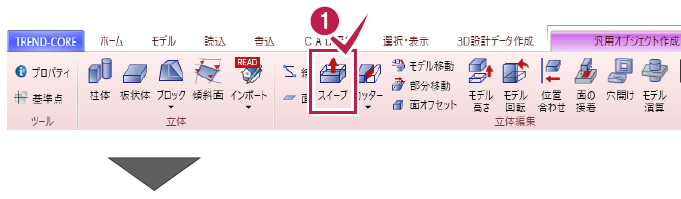
![]() 3Dビューで、引っ張りたい面をクリックします。 ここでは、梁[A]の上面をクリックします。
3Dビューで、引っ張りたい面をクリックします。 ここでは、梁[A]の上面をクリックします。
![]() tabキーを押して、[距離]に「1500」と入力し、enterキーを押します。
tabキーを押して、[距離]に「1500」と入力し、enterキーを押します。
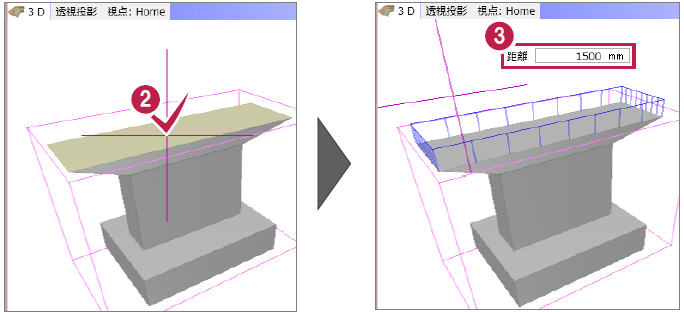
![]() [OK]をクリックします。
[OK]をクリックします。
![]() 右クリック[選択]をクリックし、 梁の変形を終了します。
右クリック[選択]をクリックし、 梁の変形を終了します。
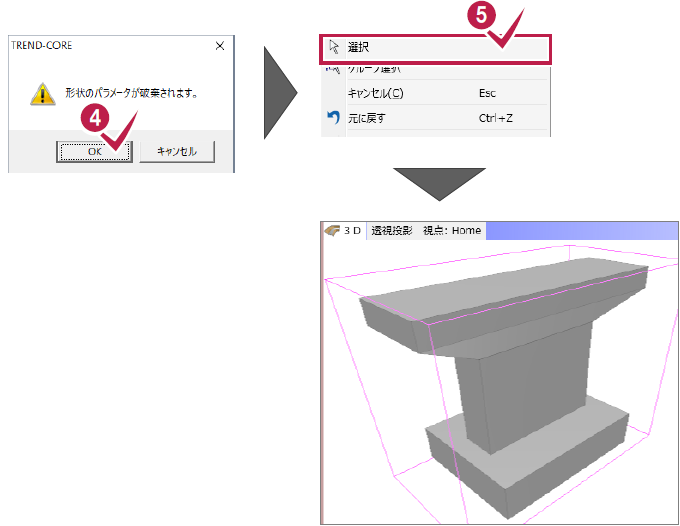
以上で、橋脚の作成は終了です。
作成した3Dモデルを登録する場合は、 「7.汎用オブジェクトの登録と配置」へお進みください。
補足 梁-その他の入力方法について
3次元モデルの入力方法は様々です。
ここではその一例として、[ブレンド体]、[スイープ]以外のコマンドを利用した梁の入力方法を解説します。
■ 入力概要
梁の形状を確認すると、
・[A]:下面と上面の大きさが異なる「四角錐台」(厚さ2000mm)と、
・[B]:下面と上面の大きさが同じ四角柱(厚さ1500mm)で
構成されていることが確認できます。
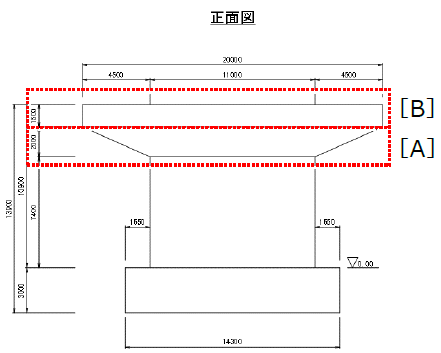
はじめに、[B]:下面と上面の大きさが 同じ四角柱を入力後、四角柱と柱の間に面 (傾斜面)を入力し、オブジェクトを作成します。
■ 梁[B]の入力
![]() [汎用オブジェクト作成]タブ-[立体] グループ-[板状体]をクリックします。
[汎用オブジェクト作成]タブ-[立体] グループ-[板状体]をクリックします。
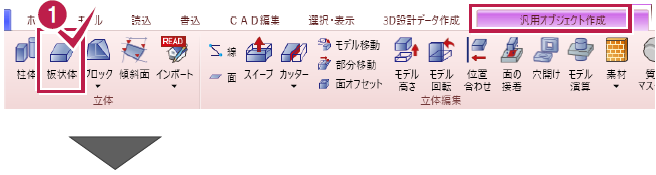
![]() [基準高]に梁[B]上面の高さ「10900」と入力します。
[基準高]に梁[B]上面の高さ「10900」と入力します。
![]() [配置基準]を[上]に変更します。
[配置基準]を[上]に変更します。
![]() [厚さ]は手入力、もしくは[文字列参照]を利用して、「1500」と入力します。
[厚さ]は手入力、もしくは[文字列参照]を利用して、「1500」と入力します。
![]() 梁[B]の左上をクリックします。
梁[B]の左上をクリックします。
![]() 梁[B]の右下をクリックします。
梁[B]の右下をクリックします。
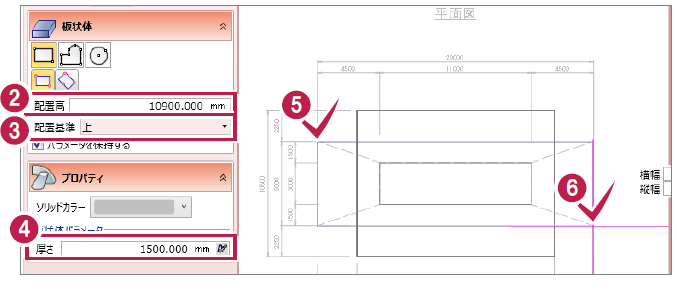
![]() 右クリック[選択]をクリックします。
右クリック[選択]をクリックします。
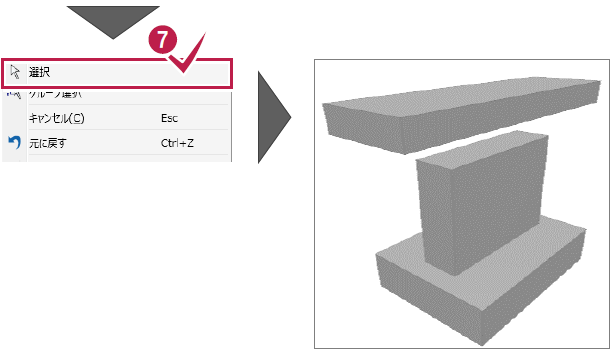
■ 梁[A]の入力
![]() [立体]グループ-[傾斜面]をクリック します。
[立体]グループ-[傾斜面]をクリック します。
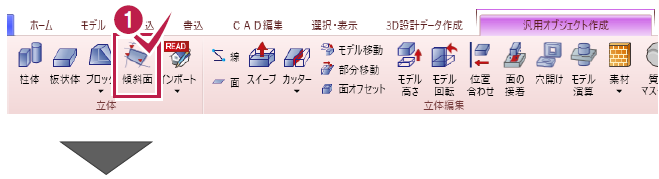
![]() [ソリッドカラー]で[標準色]- [25%灰色]を選択します。
[ソリッドカラー]で[標準色]- [25%灰色]を選択します。
![]() 3Dビューで、梁[B]の1辺の始点をクリックします。
3Dビューで、梁[B]の1辺の始点をクリックします。
![]() 梁[B]の1辺の終点をクリックします。
梁[B]の1辺の終点をクリックします。
![]() 柱の1辺の始点をクリックします。
柱の1辺の始点をクリックします。
![]() 柱の1辺の終点をクリックします。
柱の1辺の終点をクリックします。
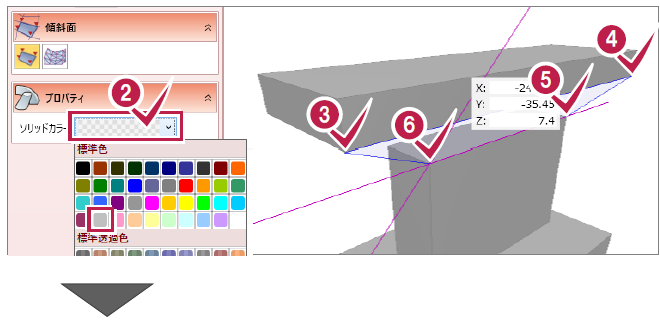
![]() 右クリック[OK]をクリックします。
右クリック[OK]をクリックします。
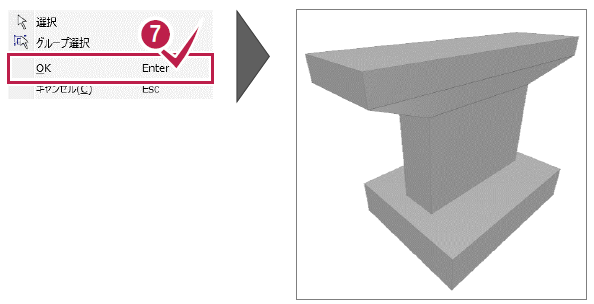
![]()
![]() ~
~![]() の作業を繰り返し、すべての面を入力 します。
の作業を繰り返し、すべての面を入力 します。
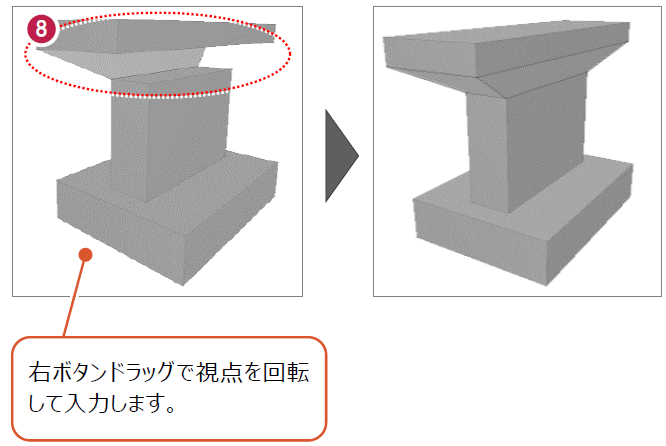
汎用オブジェクトの登録と配置
【所要時間(目安):3分】
ここでは、6までで作成した橋脚を登録して、配置する操作を解説します。
7-1 基準点を設定する
配置時の基準点を指定します。
![]() [汎用オブジェクト作成]タブ-[ツール] グループ-[基準点]をクリックします。
[汎用オブジェクト作成]タブ-[ツール] グループ-[基準点]をクリックします。
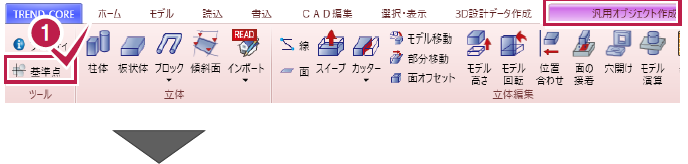
![]() 3Dビューで、フーチング上端の左下をクリック します。
3Dビューで、フーチング上端の左下をクリック します。
![]() [閉じる]グループ-[閉じる]をクリック します。
[閉じる]グループ-[閉じる]をクリック します。
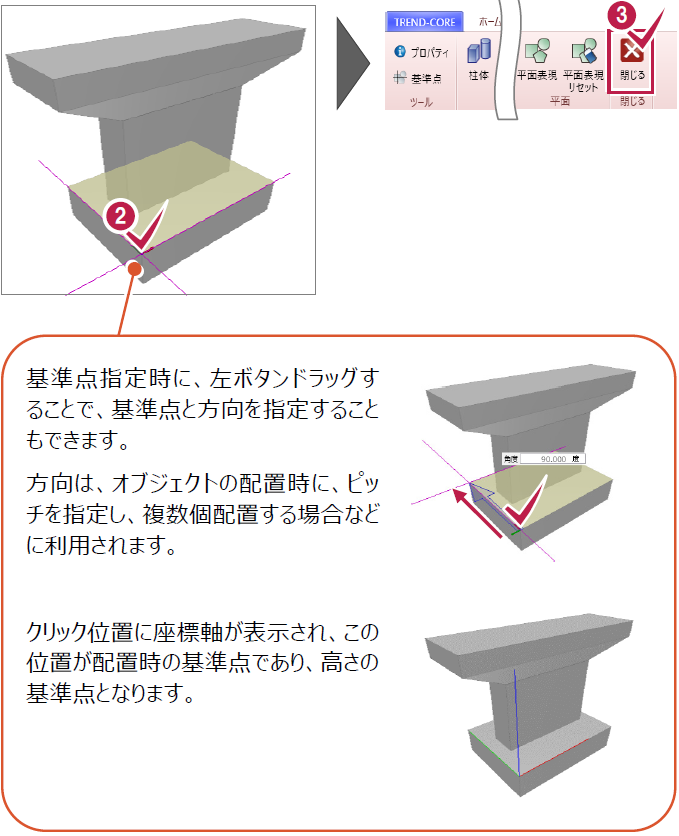
7-2 汎用オブジェクトを登録する
作成した橋脚を登録します。
![]() 3Dビューで、作成した橋脚をクリックします。
3Dビューで、作成した橋脚をクリックします。
![]() [登録]をクリックします。
[登録]をクリックします。
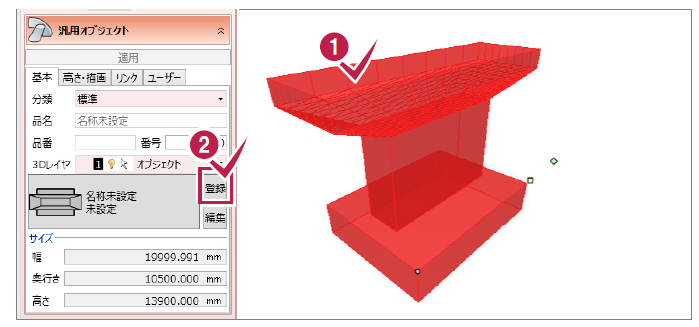
![]() [グループ]に「練習」、[名称]に「橋脚」と入力します。
[グループ]に「練習」、[名称]に「橋脚」と入力します。
![]() [OK]をクリックします。
[OK]をクリックします。
![]() 右クリック[選択]をクリックして、 橋脚の選択状態を解除します。
右クリック[選択]をクリックして、 橋脚の選択状態を解除します。
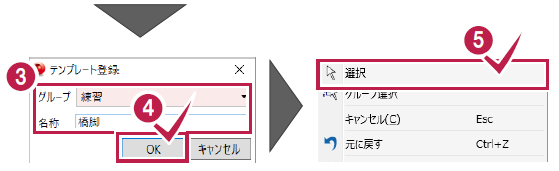
7-3 汎用オブジェクトを配置する
登録した橋脚を配置します。ここでは、任意の箇所に配置します。
![]() [ホーム]タブ-[部品]グループ- [汎用]-[汎用オブジェクト配置]を クリックします。
[ホーム]タブ-[部品]グループ- [汎用]-[汎用オブジェクト配置]を クリックします。
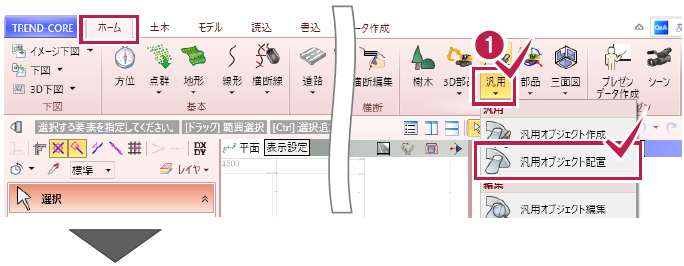
![]() 部品ボタンをクリックします。
部品ボタンをクリックします。
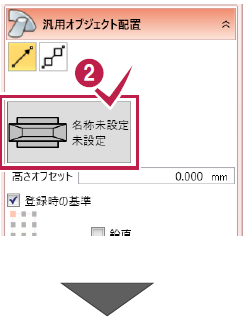
![]() [練習]をクリックします。
[練習]をクリックします。
![]() [橋脚]をクリックします。
[橋脚]をクリックします。
![]() [OK]をクリックします。
[OK]をクリックします。
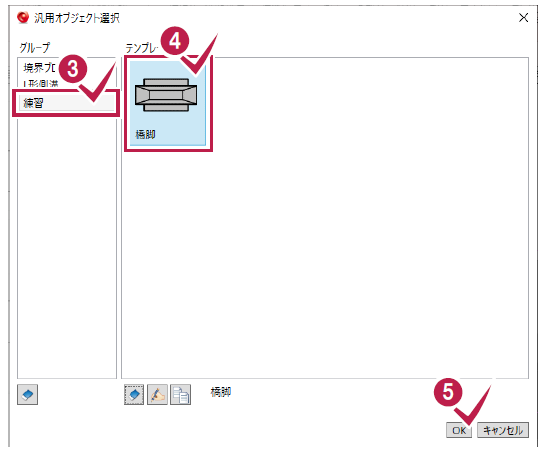
![]() ここでは、平面ビューで 配置位置をクリックします。
ここでは、平面ビューで 配置位置をクリックします。
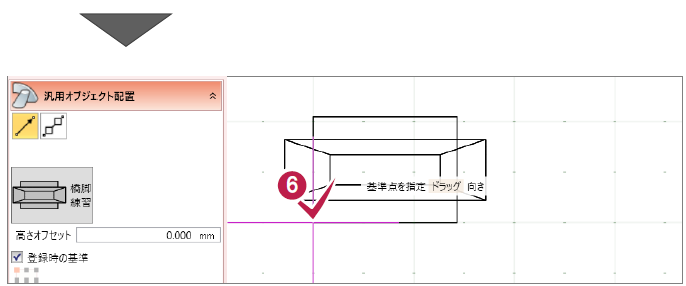
![]() 右クリック[選択]をクリックします。
右クリック[選択]をクリックします。
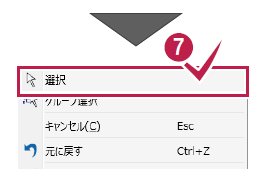
操作は以上です。
作業データを保存する場合は、[TREND-COREボタン]-[名前を付けて保存]を選択してください。