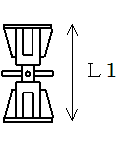8章 コマンド『作図』
20 アクセサリ
20-12 仮設構造図
20-12-1 矢板
![]() 『作図-アクセサリ-仮設構造図-矢板』
『作図-アクセサリ-仮設構造図-矢板』
機能
矢板の平面図を作図します。

操作方法
1.諸条件を設定して下さい。【矢板(平面):ダイアログ】
2.開始点を指示して下さい。(右ボタンで諸条件設定へ戻る) 【座標指示モード】
3.終了点を指示して下さい。【座標指示モード】
4.描画方向を指示して下さい。【座標指示モード】
5.「2.開始点の指示」に戻ります。
◆ 矢板(平面):ダイアログ
機能
矢板の諸条件を設定します。
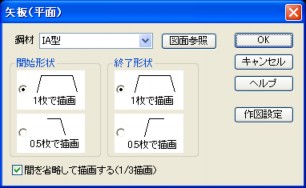
説明
[鋼材]コンボボックス
矢板の鋼材を選択します。
[図面参照]ボタン
既に描画済みの矢板から鋼材情報を取得します。【単要素選択モード】
[開始形状]ラジオボタン
開始形状を(1枚で描画、0.5枚で描画)から選択します。
[終了形状]ラジオボタン
終了形状を(1枚で描画、0.5枚で描画)から選択します。
[間を省略して描画する(1/3描画)]チェックボックス
間を省略して描画するかどうかを選択します。

[作図設定]ボタン
『設定-作図-アクセサリ』の【仮設構造図】タブを表示します。作図設定を変更することが可能です。【アクセサリ設定:ダイアログ】
20-12-2 親杭
![]() 『作図-アクセサリ-仮設構造図-親杭』
『作図-アクセサリ-仮設構造図-親杭』
機能
親杭の平面図を作図します。
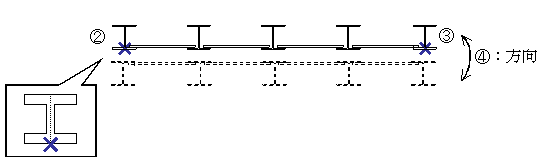
操作方法
1.諸条件を設定して下さい。【親杭(平面):ダイアログ】
2.開始点を指示して下さい。(右ボタンで諸条件設定へ戻る) 【座標指示モード】
3.終了点を指示して下さい。【座標指示モード】
4.描画方向を指示して下さい。【座標指示モード】
5.「1.諸条件の設定」に戻ります。
◆ 親杭(平面):ダイアログ
機能
親杭(平面)の形状寸法を設定します。
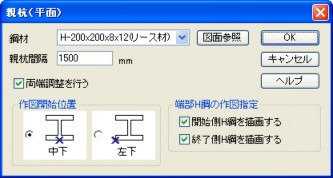
説明
[鋼材]コンボボックス
親杭の鋼材を選択します。
[図面参照]ボタン
既に描画済みのH形鋼から鋼材情報を取得します。【単要素選択モード】
[親杭間隔]エディットボックス
親杭間隔を設定します。
[両端調整を行う]チェックボックス
両端調整するかどうかを選択します。
[両端調整を行う]チェックボックスがチェックされている場合は、指示した範囲で作図しますが、 [両端調整を行う]チェックボックスのチェックがない場合は、親杭間隔の整数倍の長さで作図されます。両端調整は、親杭間隔/2<L<親杭間隔の範囲で行われます。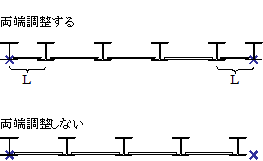
[作図開始位置]ラジオボタン
H鋼の書き出し位置を選択します。
[端部H鋼の作図指定]グループ
[開始側H鋼を描画する]チェックボックス
開始側にH鋼を作図するかどうかを選択します。
[終了側H鋼を描画する]チェックボックス
終了側にH鋼を作図するかどうかを選択します。
20-12-3 H形鋼
![]() 『作図-アクセサリ-仮設構造図-H形鋼』
『作図-アクセサリ-仮設構造図-H形鋼』
機能
H形鋼の断面図・平面図・側面図を作図します。
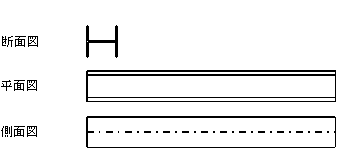
操作方法
断面・平面・側面 作図共通
1.諸条件を設定して下さい。【H形鋼の形状:ダイアログ】
断面作図の場合
2.配置基準点を指示して下さい。【座標指示モード】
配置基準点の候補となる補助点が表示されます。
3.配置点を指示して下さい。(右ボタンで諸条件設定へ)【座標指示モード】
4.回転角を入力して下さい。【角度入力モード】
5.「3.配置点の指示」に戻ります。
平面・側面 作図の場合
2.配置基準点を指示して下さい。【座標指示モード】
配置基準点の候補となる補助点が表示されます。
3.開始点を指示して下さい。(右ボタンで諸条件設定へ) 【座標指示モード】
4.終了点を指示して下さい。【座標指示モード】
5.「3.開始点の指示」に戻ります。
◆ H形鋼の形状:ダイアログ
機能
H形鋼の形状の諸条件を設定します。

説明
[鋼材]コンボボックス
H形鋼の鋼材を選択します。
[図面参照]ボタン
既に描画済みのH形鋼から鋼材情報を取得します。【単要素選択モード】
[描画タイプ]ラジオボタン
[断面図]、[平面図]、[側面図]各ラジオボタンから選択します。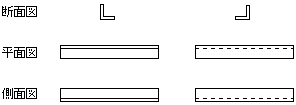
[作図設定]ボタン
『設定-作図-アクセサリ』の【仮設構造図】タブを表示します。作図設定を変更することが可能です。【アクセサリ設定:ダイアログ】
20-12-4 I形鋼
![]() 『作図-アクセサリ-仮設構造図-I形鋼』
『作図-アクセサリ-仮設構造図-I形鋼』
機能
I形鋼の断面図・平面図・側面図を作図します。
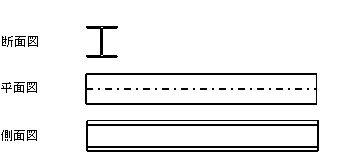
操作方法
断面・平面・側面 作図共通
1.諸条件を設定して下さい。【I形鋼の形状:ダイアログ】
断面作図の場合
2.配置基準点を指示して下さい。【座標指示モード】
配置基準点の候補となる補助点が表示されます。
3.配置点を指示して下さい。(右ボタンで諸条件設定へ)【座標指示モード】
4.回転角を入力して下さい。【角度入力モード】
5.「3.配置点の指示」に戻ります。
平面・側面 作図の場合
2.配置基準点を指示して下さい。【座標指示モード】
配置基準点の候補となる補助点が表示されます。
3.開始点を指示して下さい。(右ボタンで諸条件設定へ) 【座標指示モード】
4.終了点を指示して下さい。【座標指示モード】
5.「3.開始点の指示」に戻ります。
◆ I形鋼の形状:ダイアログ
機能
I形鋼の形状寸法を設定します。
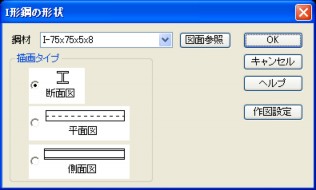
説明
[鋼材]コンボボックス
I形鋼の鋼材を選択します。
[図面参照]ボタン
既に描画済みのI形鋼から鋼材情報を取得します。【単要素選択モード】
[描画タイプ]ラジオボタン
[断面図]、[平面図]、[側面図]各ラジオボタンから選択します。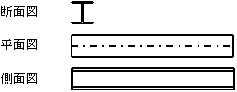
[作図設定]ボタン
『設定-作図-アクセサリ』の【仮設構造図】タブを表示します。作図設定を変更することが可能です。【アクセサリ設定:ダイアログ】
20-12-5 等辺山形鋼
![]() 『作図-アクセサリ-仮設構造図-等辺山形鋼』
『作図-アクセサリ-仮設構造図-等辺山形鋼』
機能
等辺山形鋼の断面図・平面図・側面図を作図します。
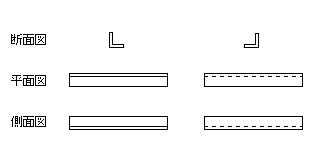
操作方法
断面・平面・側面 作図共通
1.諸条件を設定して下さい。【等辺山形鋼の形状:ダイアログ】
断面作図の場合
2.配置基準点を指示して下さい。【座標指示モード】
配置基準点の候補となる補助点が表示されます。
3.配置点を指示して下さい。(右ボタンで諸条件設定へ)【座標指示モード】
4.回転角を入力して下さい。【角度入力モード】
5.「3.配置点の指示」に戻ります。
平面・側面 作図の場合
2.配置基準点を指示して下さい。【座標指示モード】
配置基準点の候補となる補助点が表示されます。
3.開始点を指示して下さい。(右ボタンで諸条件設定へ) 【座標指示モード】
4.終了点を指示して下さい。【座標指示モード】
5.「3.開始点の指示」に戻ります。
◆ 等辺山形鋼の形状:ダイアログ
機能
等辺山形鋼の形状寸法を設定します。
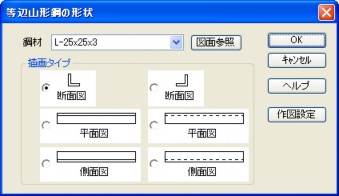
説明
[鋼材]コンボボックス
等辺山形鋼の鋼材を選択します。
[図面参照]ボタン
既に描画済みの等辺山形鋼から鋼材情報を取得します。【単要素選択モード】
[描画タイプ]ラジオボタン
[断面図]、[平面図]、[側面図]各ラジオボタンから選択します。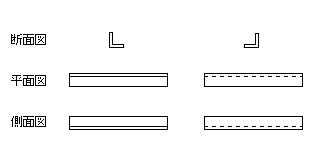
[作図設定]ボタン
『設定-作図-アクセサリ』の【仮設構造図】タブを表示します。作図設定を変更することが可能です。【アクセサリ設定:ダイアログ】
20-12-6 不等辺山形鋼
![]() 『作図-アクセサリ-仮設構造図-不等辺山形鋼』
『作図-アクセサリ-仮設構造図-不等辺山形鋼』
機能
不等辺山形鋼の断面図・平面図・側面図を作図します。
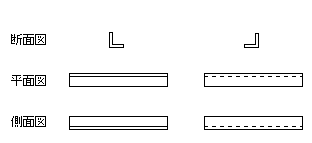
操作方法
断面・平面・側面 作図共通
1.諸条件を設定して下さい。【不等辺山形鋼の形状:ダイアログ】
断面作図の場合
2.配置基準点を指示して下さい。【座標指示モード】
配置基準点の候補となる補助点が表示されます。
3.配置点を指示して下さい。(右ボタンで諸条件設定へ)【座標指示モード】
4.回転角を入力して下さい。【角度入力モード】
5.「3.配置点の指示」に戻ります。
平面・側面 作図の場合
2.配置基準点を指示して下さい。【座標指示モード】
配置基準点の候補となる補助点が表示されます。
3.開始点を指示して下さい。(右ボタンで諸条件設定へ) 【座標指示モード】
4.終了点を指示して下さい。【座標指示モード】
5.「3.開始点の指示」に戻ります。
◆ 不等辺山形鋼の形状:ダイアログ
機能
不等辺山形鋼の形状寸法を設定します。
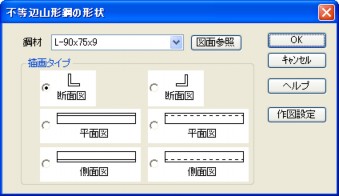
説明
[鋼材]コンボボックス
不等辺山形鋼の鋼材を選択します。
[図面参照]ボタン
既に描画済みの等辺山形鋼から鋼材情報を取得します。【単要素選択モード】
[描画タイプ]ラジオボタン
[断面図]、[平面図]、[側面図]各ラジオボタンから選択します。
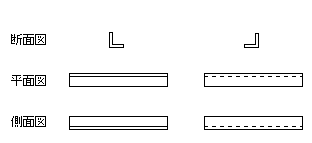
[作図設定]ボタン
『設定-作図-アクセサリ』の【仮設構造図】タブを表示します。作図設定を変更することが可能です。【アクセサリ設定:ダイアログ】
20-12-7 不等辺不等厚山形鋼
![]() 『作図-アクセサリ-仮設構造図-不等辺不等厚山形鋼』
『作図-アクセサリ-仮設構造図-不等辺不等厚山形鋼』
機能
不等辺不等厚山形鋼の断面図・平面図・側面図を作図します。
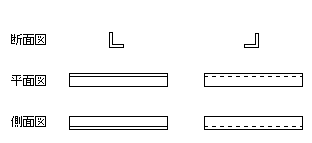
操作方法
断面・平面・側面 作図共通
1.諸条件を設定して下さい。【不等辺不等厚山形鋼の形状:ダイアログ】
断面作図の場合
2.配置基準点を指示して下さい。【座標指示モード】
配置基準点の候補となる補助点が表示されます。
3.配置点を指示して下さい。(右ボタンで諸条件設定へ)【座標指示モード】
4.回転角を入力して下さい。【角度入力モード】
5.「3.配置点の指示」に戻ります。
平面・側面 作図の場合
2.配置基準点を指示して下さい。【座標指示モード】
配置基準点の候補となる補助点が表示されます。
3.開始点を指示して下さい。(右ボタンで諸条件設定へ) 【座標指示モード】
4.終了点を指示して下さい。【座標指示モード】
5.「3.開始点の指示」に戻ります。
◆ 不等辺不等厚山形鋼の形状:ダイアログ
機能
不等辺不等厚山形鋼の形状寸法を設定します。
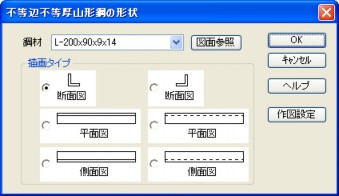
説明
[鋼材]コンボボックス
不等辺不等厚山形鋼の鋼材を選択します。
[図面参照]ボタン
既に描画済みの等辺山形鋼から鋼材情報を取得します。【単要素選択モード】
[描画タイプ]ラジオボタン
[断面図]、[平面図]、[側面図]各ラジオボタンから選択します。
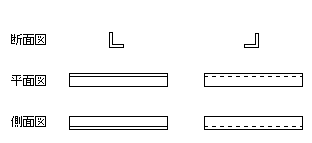
[作図設定]ボタン
『設定-作図-アクセサリ』の【仮設構造図】タブを表示します。作図設定を変更することが可能です。【アクセサリ設定:ダイアログ】
20-12-8 溝形鋼
![]() 『作図-アクセサリ-仮設構造図-溝形鋼』
『作図-アクセサリ-仮設構造図-溝形鋼』
機能
溝形鋼の断面図・平面図・側面図を作図します。
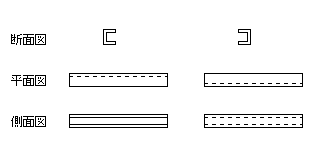
操作方法
断面・平面・側面 作図共通
1.諸条件を設定して下さい。【溝形鋼の形状:ダイアログ】
断面作図の場合
2.配置基準点を指示して下さい。【座標指示モード】
配置基準点の候補となる補助点が表示されます。
3.配置点を指示して下さい。(右ボタンで諸条件設定へ)【座標指示モード】
4.回転角を入力して下さい。【角度入力モード】
5.「3.配置点の指示」に戻ります。
平面・側面 作図の場合
2.配置基準点を指示して下さい。【座標指示モード】
配置基準点の候補となる補助点が表示されます。
3.開始点を指示して下さい。(右ボタンで諸条件設定へ) 【座標指示モード】
4.終了点を指示して下さい。【座標指示モード】
5.「3.開始点の指示」に戻ります。
◆ 溝形鋼の形状:ダイアログ
機能
溝形鋼の形状寸法を設定します。
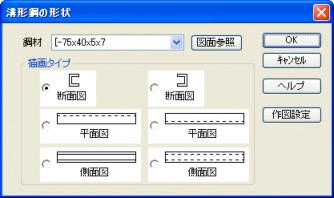
説明
[鋼材]コンボボックス
溝形鋼の鋼材を選択します。
[図面参照]ボタン
既に描画済みの溝形鋼から鋼材情報を取得します。【単要素選択モード】
[描画タイプ]ラジオボタン
[断面図]、[平面図]、[側面図]各ラジオボタンから選択します。
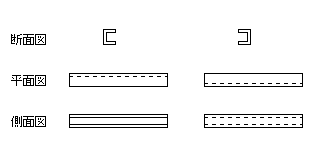
[作図設定]ボタン
『設定-作図-アクセサリ』の【仮設構造図】タブを表示します。作図設定を変更することが可能です。【アクセサリ設定:ダイアログ】
20-12-9 CT鋼(橋梁用)
![]() 『作図-アクセサリ-仮設構造図-CT鋼(橋梁用)』
『作図-アクセサリ-仮設構造図-CT鋼(橋梁用)』
機能
CT鋼(橋梁用)の断面図・平面図・側面図を作図します。
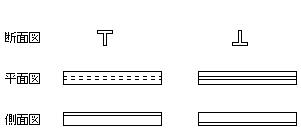
操作方法
断面・平面・側面 作図共通
1.諸条件を設定して下さい。【CT鋼(橋梁用)の形状:ダイアログ】
断面作図の場合
2.配置基準点を指示して下さい。【座標指示モード】
配置基準点の候補となる補助点が表示されます。
3.配置点を指示して下さい。(右ボタンで諸条件設定へ)【座標指示モード】
4.回転角を入力して下さい。【角度入力モード】
5.「3.配置点の指示」に戻ります。
平面・側面 作図の場合
2.配置基準点を指示して下さい。【座標指示モード】
配置基準点の候補となる補助点が表示されます。
3.開始点を指示して下さい。(右ボタンで諸条件設定へ) 【座標指示モード】
4.終了点を指示して下さい。【座標指示モード】
5.「3.開始点の指示」に戻ります。
◆ CT鋼(橋梁用)の形状:ダイアログ
機能
CT鋼(橋梁用)の形状寸法を設定します。
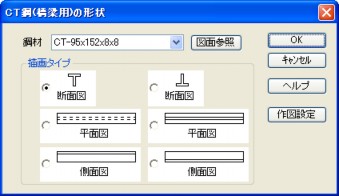
説明
[鋼材]コンボボックス
CT鋼(橋梁用)の鋼材を選択します。
[図面参照]ボタン
既に描画済みのCT鋼(橋梁用)から鋼材情報を取得します。【単要素選択モード】
[描画タイプ]ラジオボタン
[断面図]、[平面図]、[側面図]各ラジオボタンから選択します。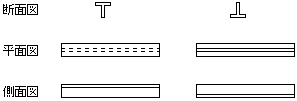
[作図設定]ボタン
『設定-作図-アクセサリ』の【仮設構造図】タブを表示します。作図設定を変更することが可能です。【アクセサリ設定:ダイアログ】
20-12-10 ジャッキ
![]() 『作図-アクセサリ-仮設構造図-ジャッキ』
『作図-アクセサリ-仮設構造図-ジャッキ』
機能
ジャッキを作図します。
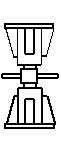
操作方法
1.諸条件を設定して下さい。【ジャッキの形状:ダイアログ】
2.配置基準点を指示して下さい。 【座標指示モード】
3.配置点を指示して下さい。(右ボタンで諸条件設定へ)【座標指示モード】
4.回転角を入力して下さい。【角度入力モード】
5.「3.配置点の指示」に戻ります。
◆ ジャッキの形状:ダイアログ
機能
ジャッキの形状寸法を設定します。
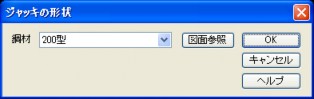
説明
[鋼材]コンボボックス
ジャッキのサイズを選択します。
[図面参照]ボタン
既に描画済みのジャッキからサイズを取得します。【単要素選択モード】
20-12-11 グラウンドアンカー
![]() 『作図-アクセサリ-仮設構造図-グラウンドアンカー』
『作図-アクセサリ-仮設構造図-グラウンドアンカー』
機能
グラウンドアンカーの正面図・側面図を作図します。
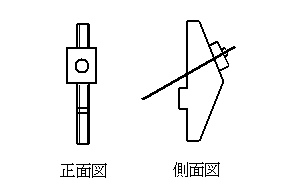
操作方法
1.諸条件を設定して下さい。【グラウンドアンカーの形状:ダイアログ】
2.配置基準点を指示して下さい。 【座標指示モード】
3.配置点を指示して下さい。(右ボタンで諸条件設定へ戻る)【座標指示モード】
4.「3.配置点の指示」に戻ります。
◆ グラウンドアンカーの形状:ダイアログ
機能
グラウンドアンカーの形状寸法を設定します。
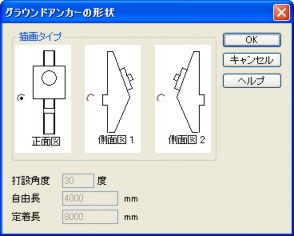
説明
[描画タイプ]ラジオボタン
描画タイプを選択します。
[打設角度]エディットボックス
打設角度を設定します。
制限: 15°≦ 打設角度 ≦ 90°
[自由長]エディットボックス
自由長を設定します。
[定着長]エディットボックス
定着長を設定します。
20-13 溶接記号
![]() 『作図-アクセサリ-溶接記号』
『作図-アクセサリ-溶接記号』
機能
指示した座標点に溶接記号を作図します。設定値は『設定-作図-アクセサリ』の【溶接記号:タブ】の設定に従います。
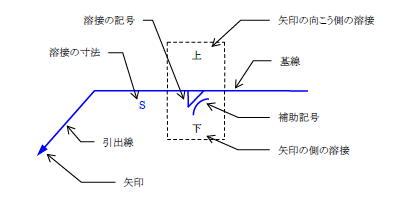
操作方法
1.溶接記号の設定をして下さい。【溶接記号:ダイアログ】
2.始点を指示して下さい。(右ボタンで溶接記号設定へ) 【座標指示モード】
3.引き出す位置を指示して下さい。(右ボタンで確定)【座標指示モード】
4.描画方向を指示して下さい。【座標指示モード】
◆ 溶接記号:ダイアログ
機能
溶接記号の作図方法を設定します。
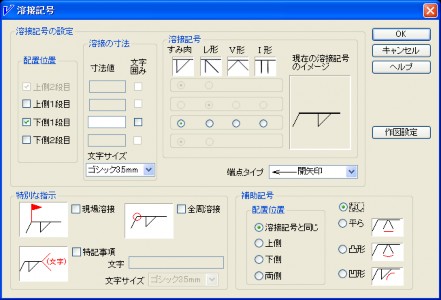
説明
[溶接記号の設定]グループ
[配置位置]グループ
溶接記号を配置する段を設定します。
例1:下1段のみチェック
![]()
例2:全段をチェック
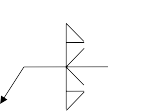
[溶接の寸法]グループ
溶接記号の寸法値の設定をします。
[寸法値]エディットボックス
段ごとの寸法値を設定します。
[文字囲み]チェックボックス
ONの場合、寸法値を円で囲みます。
[文字サイズ]コンボボックス
寸法値の文字サイズを設定します。
[溶接記号]グループ
溶接記号の種類を設定します。

[端点タイプ]コンボボックス
溶接記号の始点の端点タイプを設定します。
[特別な指示]グループ
[現場溶接]チェックボックス
ONの場合、現場溶接を作図します。
[全周溶接]チェックボックス
ONの場合、全周溶接を作図します。
[特記事項]チェックボックス
ONの場合、特記事項を作図します。
[文字]エディットボックス
特記事項の文字列を設定します。
[文字サイズ]コンボボックス
特記事項の文字サイズを設定します。
[補助記号]グループ
補助記号の設定をします。
[配置位置]グループ
補助記号の配置位置を設定します。
[OK]ボタン
溶接記号の始点の指示に進みます。
[作図設定]ボタン
『設定-作図-アクセサリ』の【溶接記号】タブを表示します。作図設定を変更することが可能です。【アクセサリ設定:ダイアログ】