トレーニングを開始する前に、以下の準備を行います。
データの準備
トレーニングで使用するデータの「Maptutorial2016」をダウンロードして解凍した状態で、フォルダごとPCのCドライブにコピーしてください。 コピーした際に、読み取り専用になっている場合は解除してください。
Ⅰ GISデータから面積別色塗り主題図作成
世界測地系への変換
読み込んだ図面(LD563)は旧日本測地系で作成されています。
他の3面は世界測地系で作成されているため、そのままでは4面とも同じ座標系で扱うことができません。
ここでは4つの図面を図面セットとしてワークセッションにアタッチし、AutoCAD Mapの機能を使って旧日本測地系と世界測地系のデータを同時に扱います。
作業図面を開きます。
- アプリケーションメニューから、「開く→図面」を選択し、
C:¥Maptutorial2016¥001¥DWGS¥project.dwgを開きます。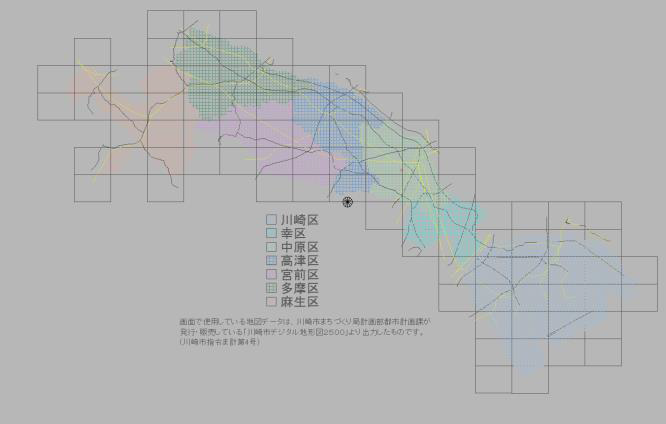
project.dwgは、ワークセッション用の索引ファイルです。川崎市の区割りと図郭割りが示されています。 - リボン「ホーム」タブ→「AutoCAD画層」パネル→「画層プロパティ管理」を選択し、
「画層プロパティ管理」ウィンドゥの「フィルタ」からカテゴリ「索引図画層」を選択し、区割りの画層「Ku2」の表示を「OFF」にします。
これからアタッチする図面を見やすくします。
設定が終わったら「画層プロパティ管理」ウィンドゥを閉じます。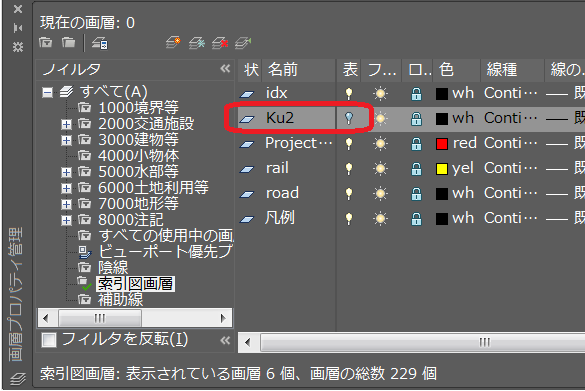
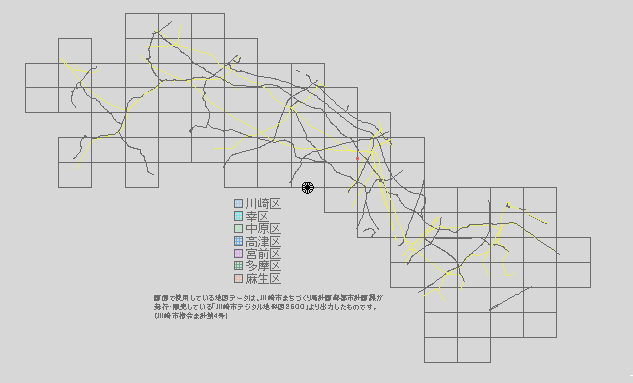
- タスクペイン マップエクスプローラの「図面」フォルダを右クリックし、メニューから「アタッチ」を選択します。
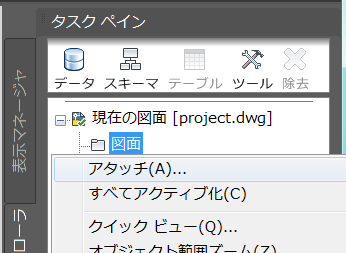
プロジェクト用のフォルダに別名をつけます。
プロジェクト用のフォルダに別名をつけることで、フォルダ構成などの環境の違う他のマシンにプロジェクトで使う図面をコピーしても、別名を新しいパスに割り当てなおすだけで環境を復元できます。
- 「アタッチする図面を選択」ダイアログから、「別名を作成/変更」アイコンボタンを押し、「ドライブの別名の管理」ダイアログを開きます。

- 「ドライブの別名の詳細」、「ドライブの別名」に「TUTORIAL」と入力します。
「実際のパス」に、「C:¥Maptutorial2016」を選択し、「追加」ボタンを押します。 - 「ドライブのリスト」にTUTORIAL= C:¥Maptutorial2016 と表示されているのを確認し、「閉じる」ボタンで、「ドライブの別名の管理」ダイアログを閉じます。

図面をアタッチします。
- 「アタッチする図面を選択」ダイアログに戻り、「探す場所」で「TUTORIAL」を選択します。
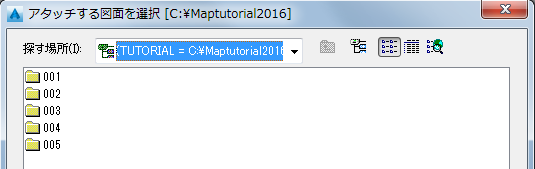
- ¥001¥DWGSにある「ld554」「ld652」「ld661」を選択し、「追加」ボタンを押します。(まとめて選択するには、ShiftキーやCtrlキーを押しながら選択します。)
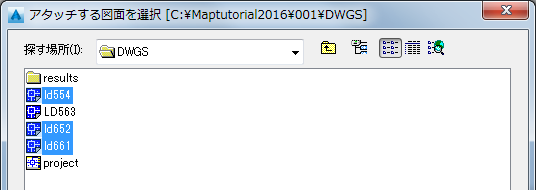
- 「OK」ボタンを押します。
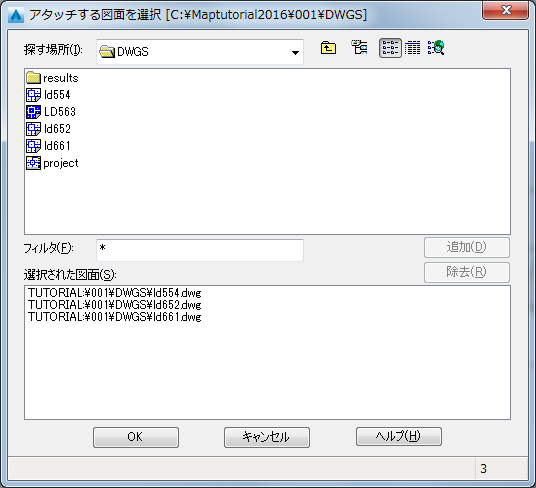
- タスクペイン マップエクスプローラにアタッチした3図面の名前が表示されます。
アタッチした図面の位置や内容をプレビューで確認します。
- タスクペイン マップエクスプローラで、「ld554」を選択して右クリックし、メニューから「クイックビュー」を選択します。
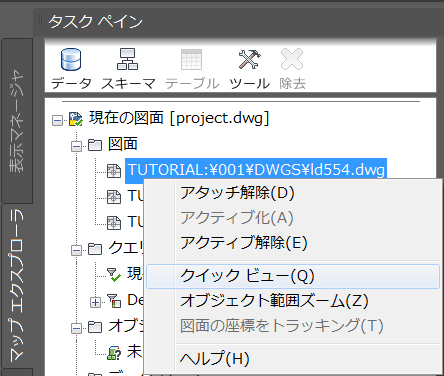
画面の中央付近にld554の図面の内容が表示されます。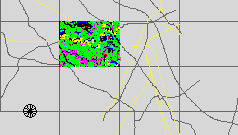
- 同様にld652、ld661 をクイックビューで確認します。
- 3つの図面の近辺を拡大します。
これですでにある3つの図面が、隣り合っている位置関係になっていることがわかります。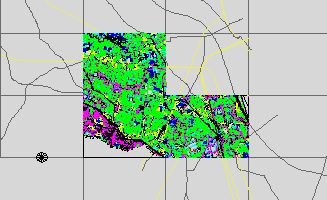
project、ld554、ld652、ld661は「世界測地系平面直角座標系第9系」で作成されています。
先に読み込んだLD563をアタッチします。
このデータは「旧日本測地系平面直角座標系第9系」で作成されていますが、まだ座標系が割り当てられていません。そのため、AutoCAD Mapの座標系変換機能がはたらかないため、ずれた位置に表示されてしまいます。
- タスクペイン マップエクスプローラの「図面」フォルダを右クリックし、メニューから「アタッチ」を選択します。
- 「アタッチする図面を選択」ダイアログで、LD563を選択し、「追加」ボタンを押します。「OK」ボタンを押してダイアログを閉じます。
- タスクペイン マップエクスプローラで、「LD563」を選択して右クリックし、メニューから「クイックビュー」を選択します。
AutoCAD Mapの座標系変換機能がはたらかないため、ずれた位置に表示されてしまいます。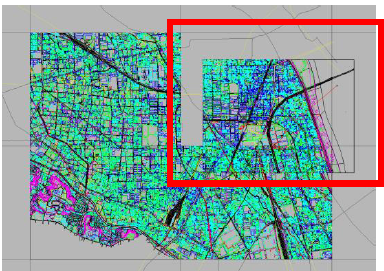
AutoCAD Mapの座標系変換機能を使うため、LD563に座標系を割り当てます。
- projectの座標系を確認します。
タスクペイン マップエクスプローラの「現在の図面[project.dwg]」を右クリックし、メニューから「座標系」を選択します。
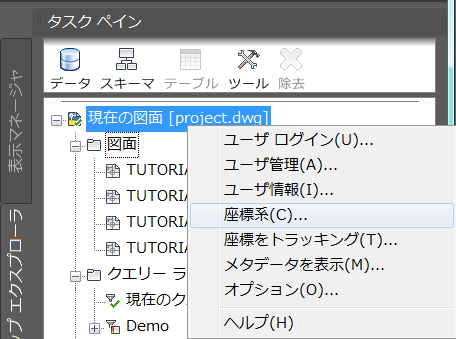
- 座標系が、「JGD2K-09:Japan Geodetic Datum 2000 Plane No.09」世界測地系平面直角座標系第9系に割り当てられていることがわかります。
ほかの3面も同じ座標系にあらかじめ割り当てられています。 - 「図面を選択」ボタンを押して「座標系を割り当てる図面を選択」ダイアログを開きます。

- 「LD563」を選択し、「追加」ボタンを押します。「OK」ボタンを押してダイアログを閉じます。
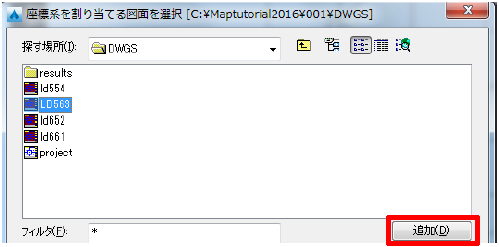
- 「グローバル座標系を割り当て」ダイアログで、「ソース図面」エリアの「座標系を選択」ボタンを押します。

- 「座標系ライブラリ」ダイアログで、
「カテゴリ」から「Japan-GSI-TKY-TKY2JGD」を選択し、
一覧から「JPNGSI09-Grid Japan GSI Plane No.09, GSI datum, use with JGD2000 Grid Files」を選択し、「選択」ボタンを押します。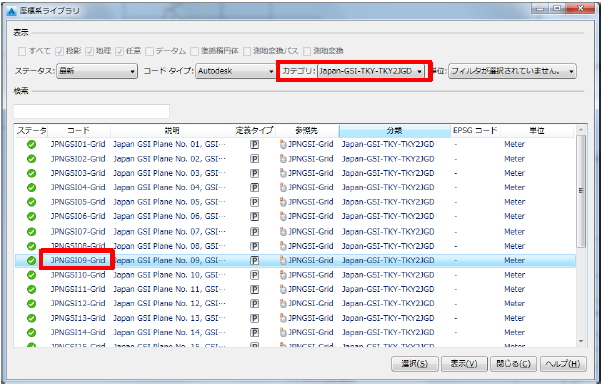
- 「LD563」が、旧日本測地系平面直角座標系第9系に割り当てられました。
「OK」ボタンを押して、ダイアログを閉じます。
アクティブなプロジェクト(project.dwg) は世界測地系平面直角座標系第9系にすでに割り当てられています。
「LD563」のデータを参照するときAutoCAD Mapの機能によって自動的に座標変換されます。
- タスクペイン マップエクスプローラで、「LD563」を選択して右クリックし、メニューから「クイックビュー」を選択します。
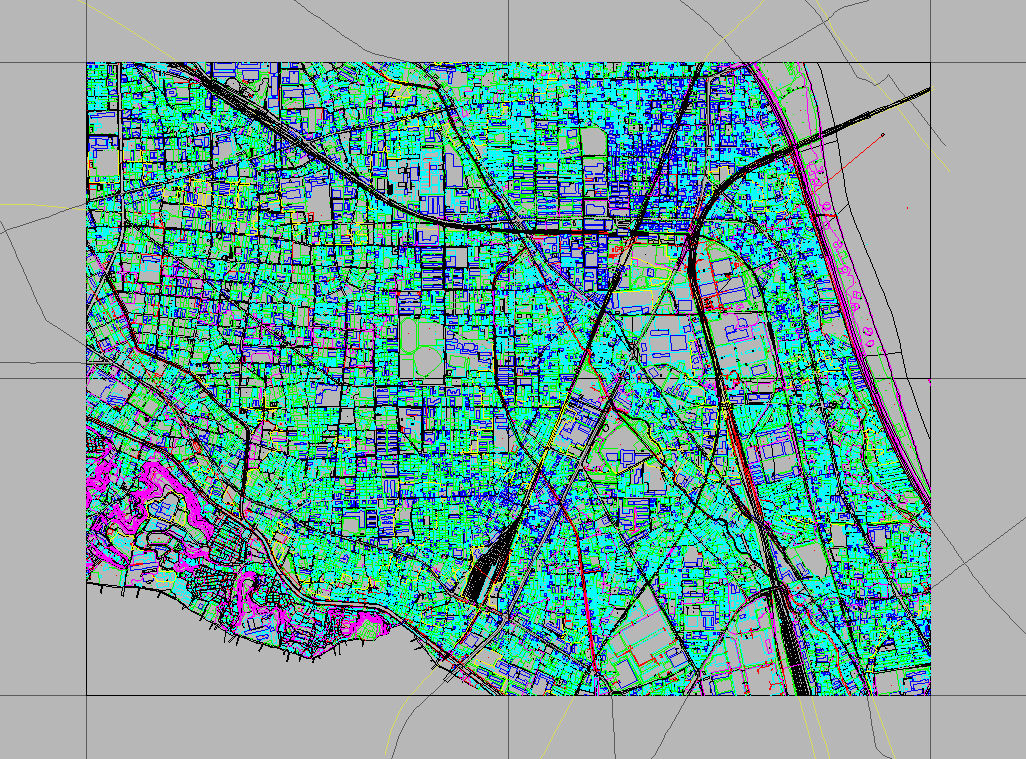
AutoCAD Mapの座標系変換機能により、旧日本測地系のデータ(LD563)のデータが正しい位置に投影変換されて表示されます。 - 「再描画(REDRAW)」コマンドでプレビュー表示を消去します。





