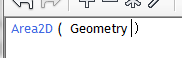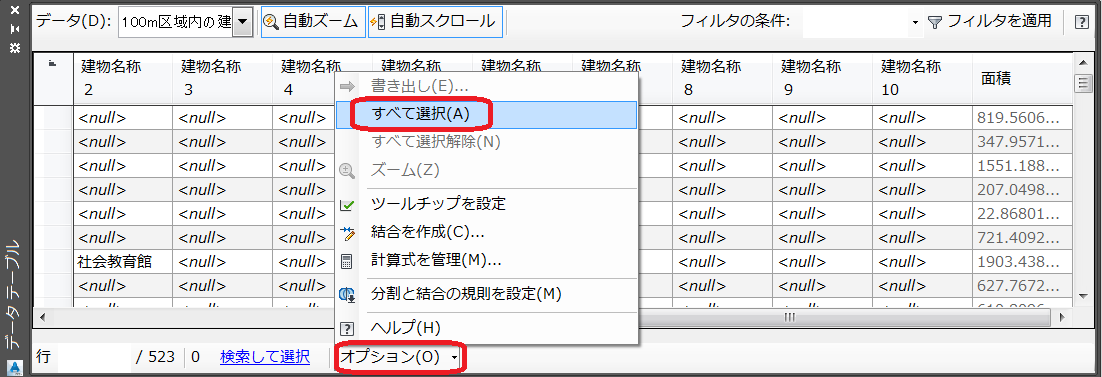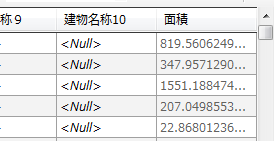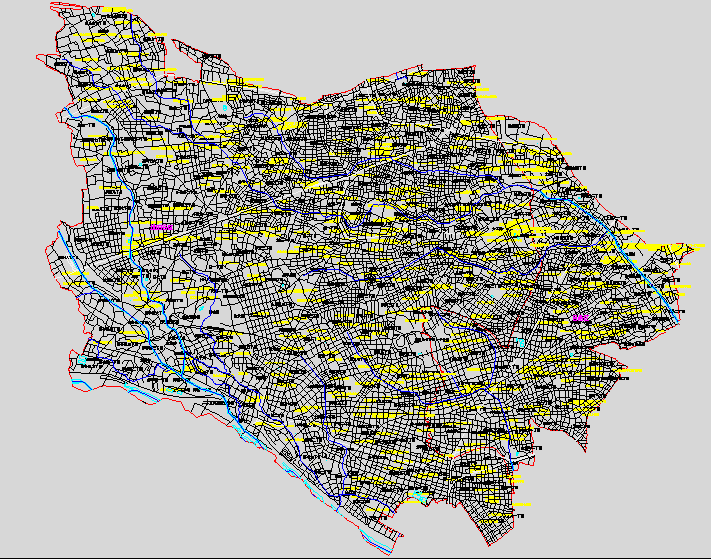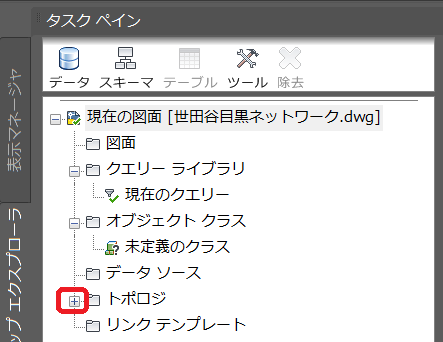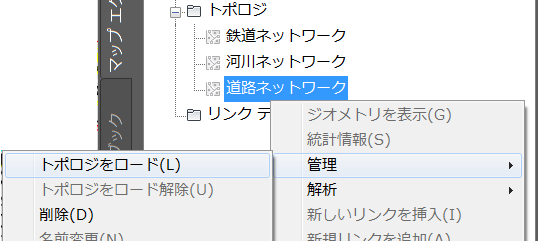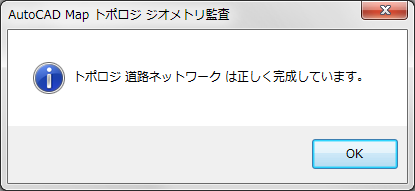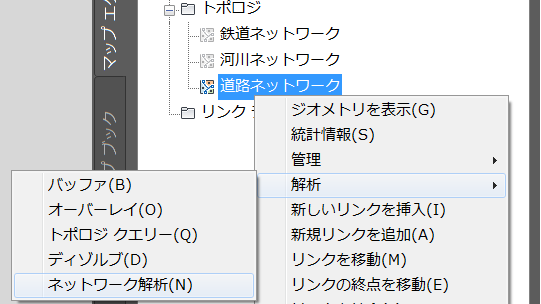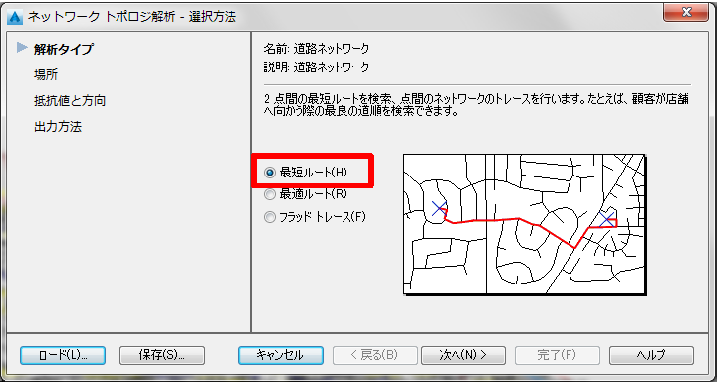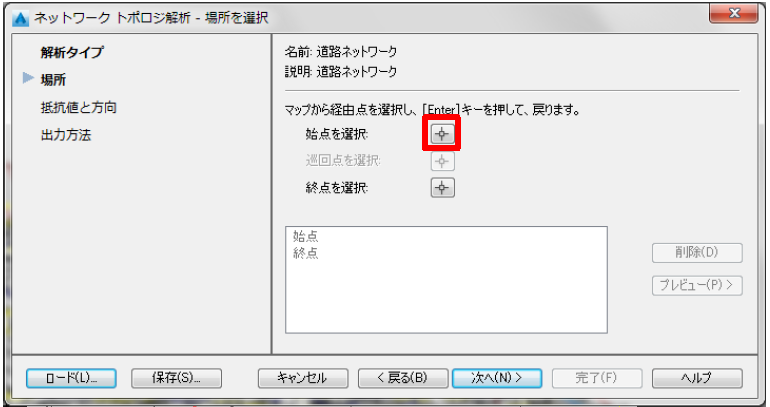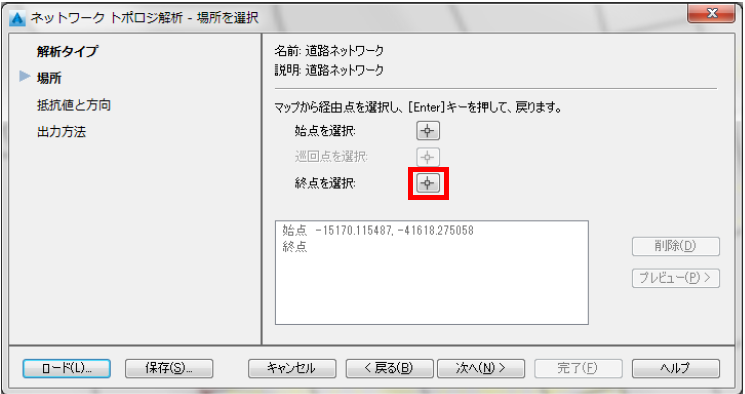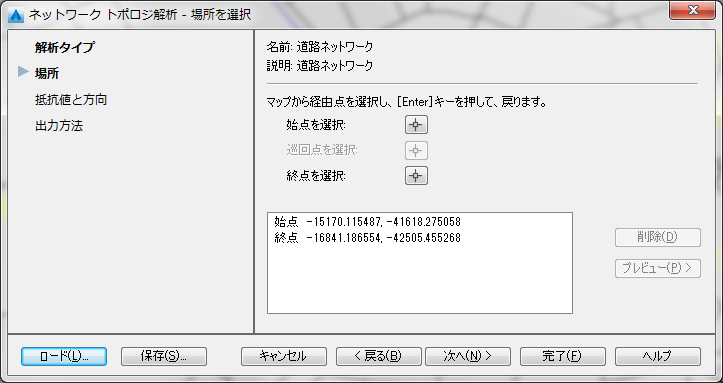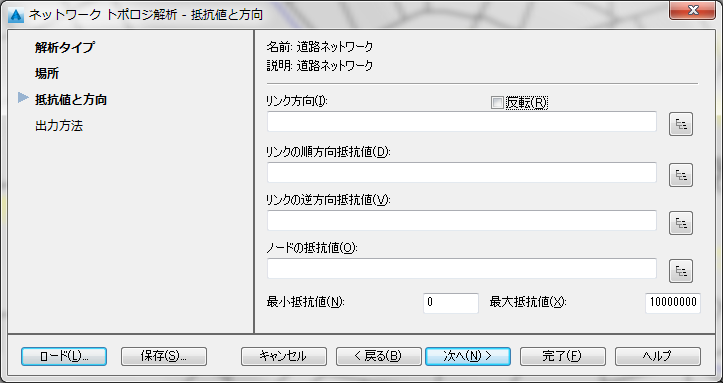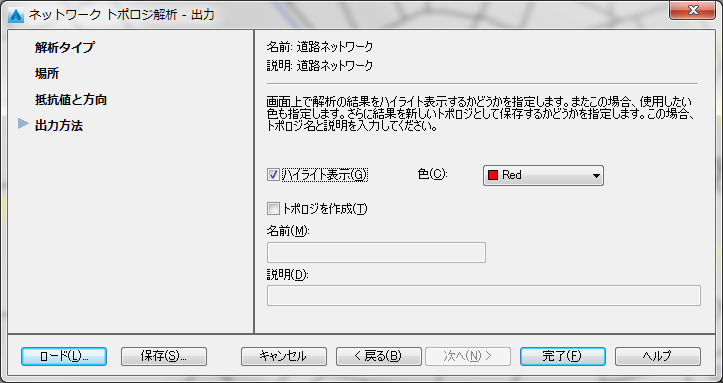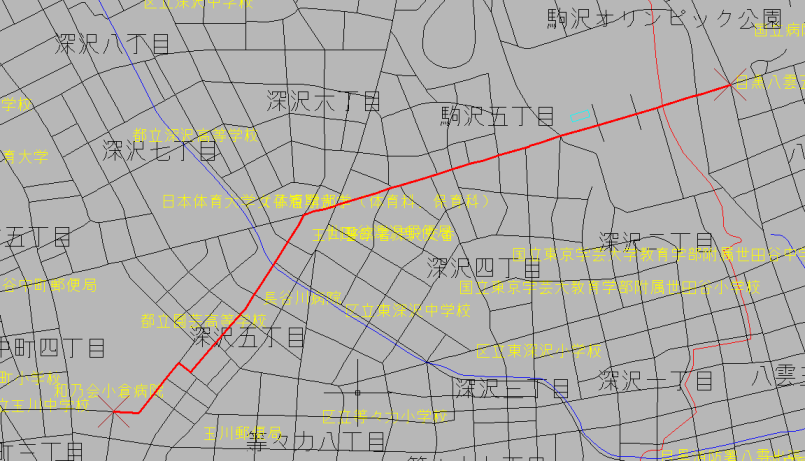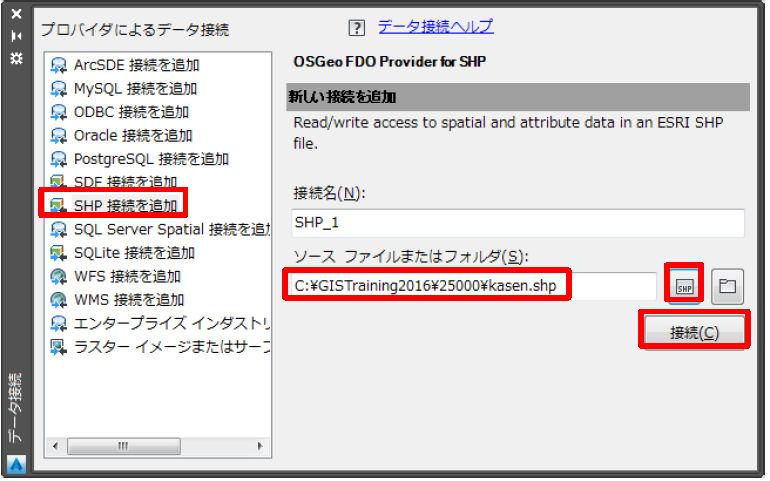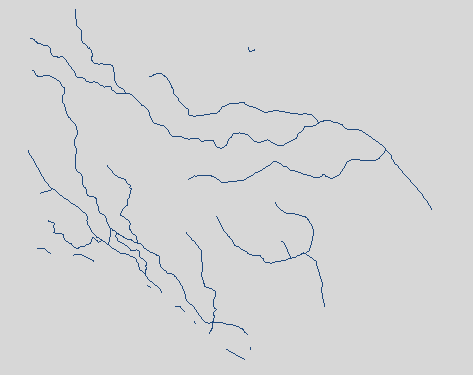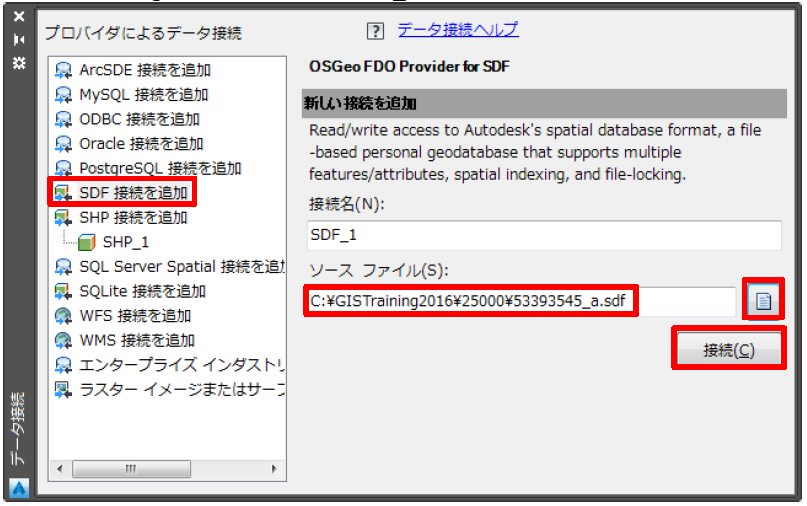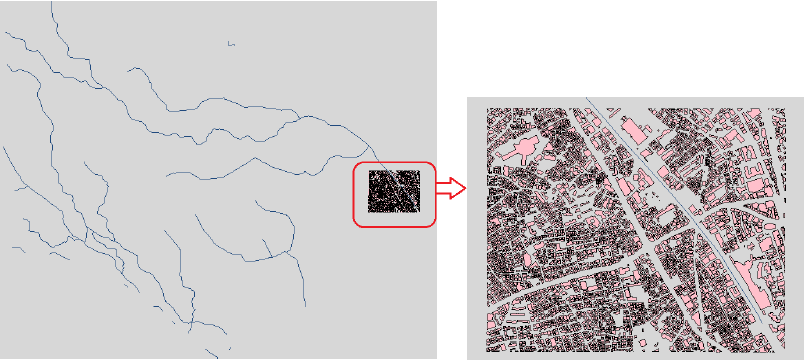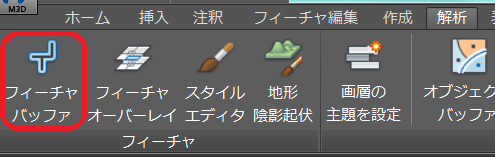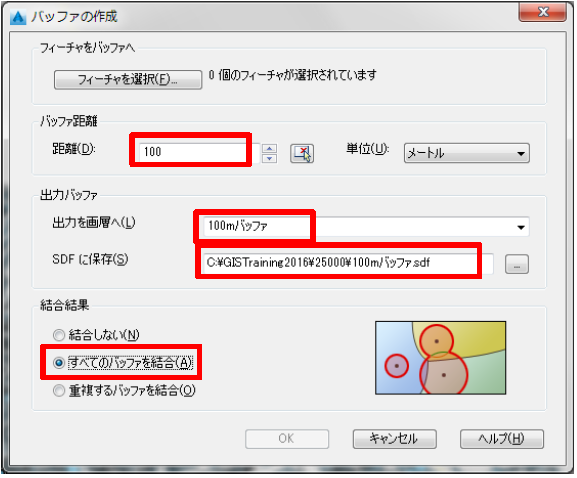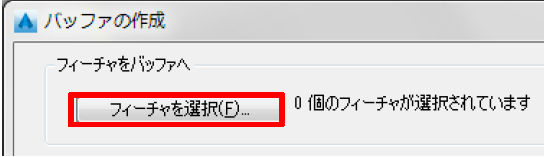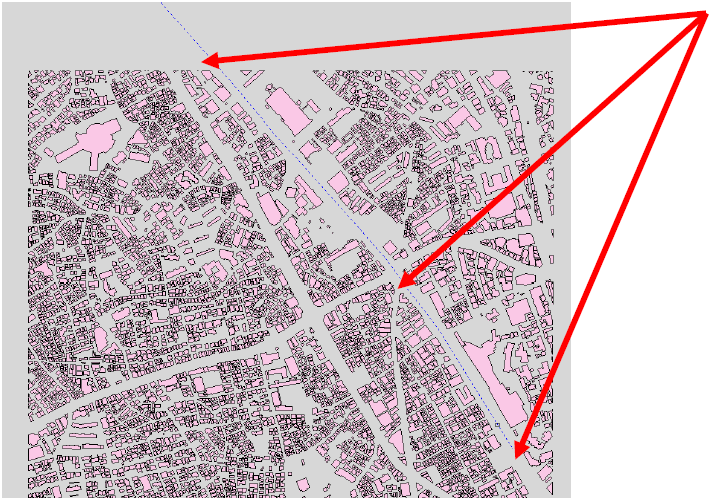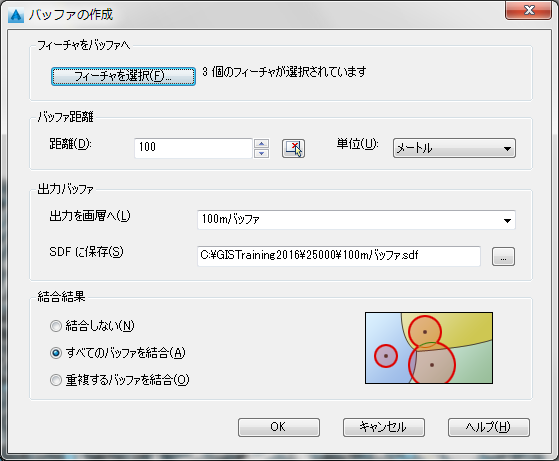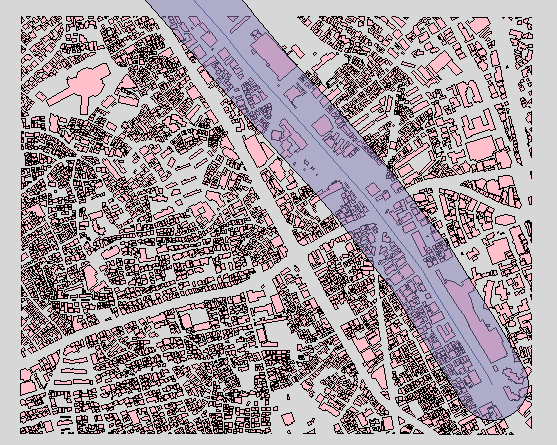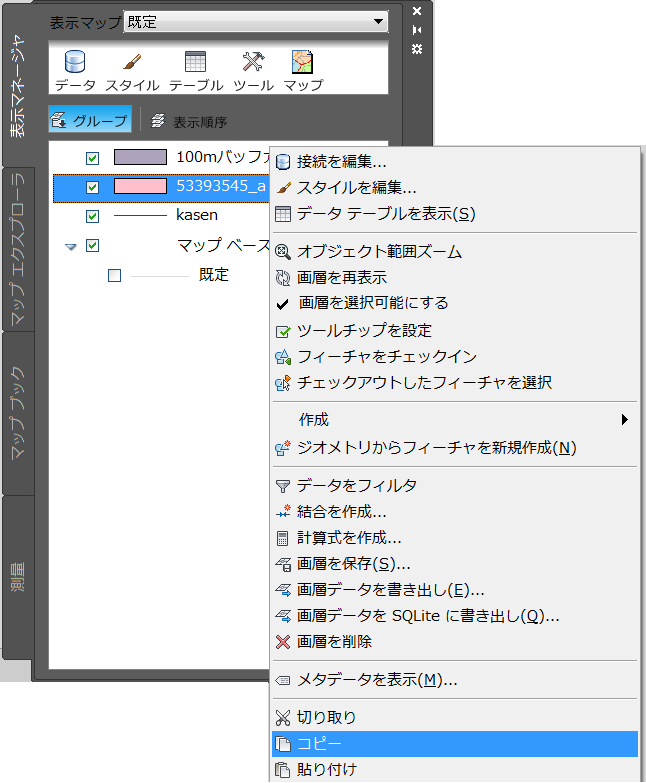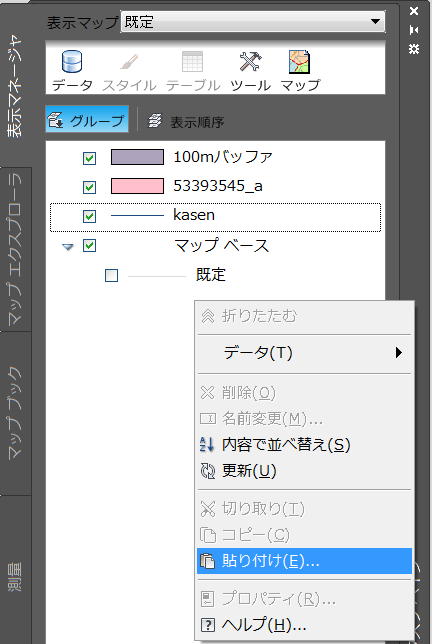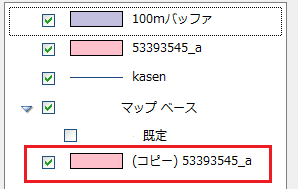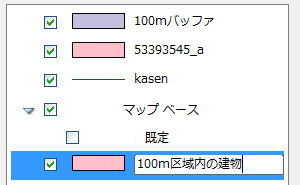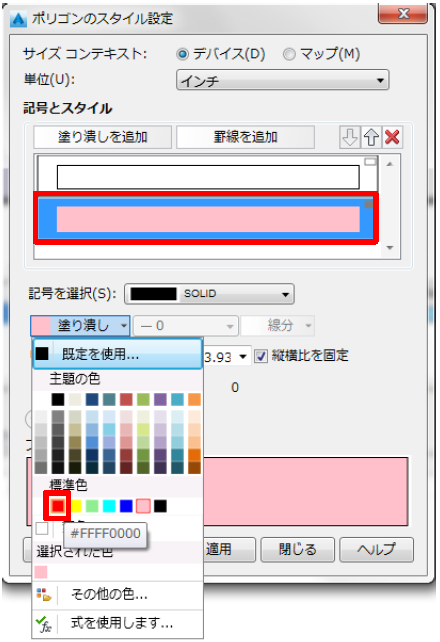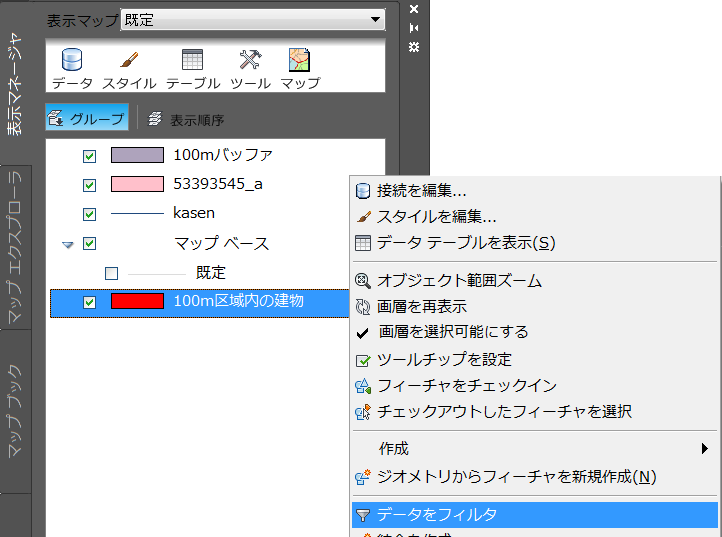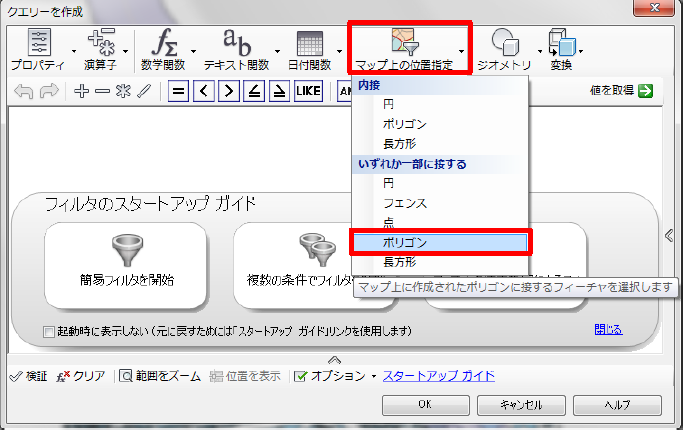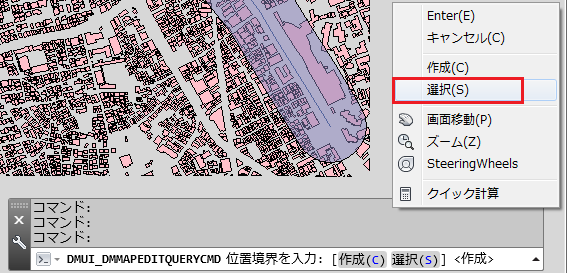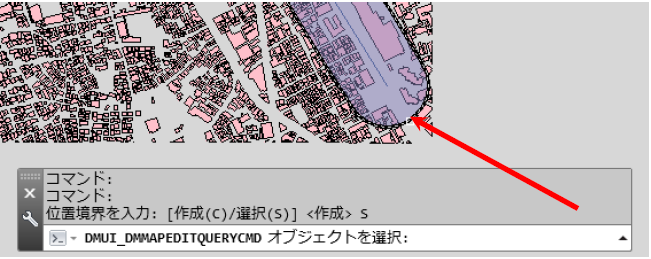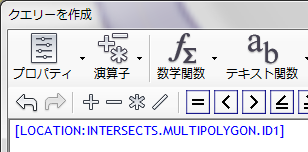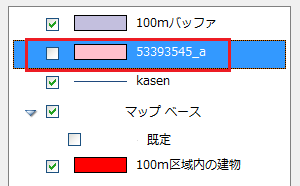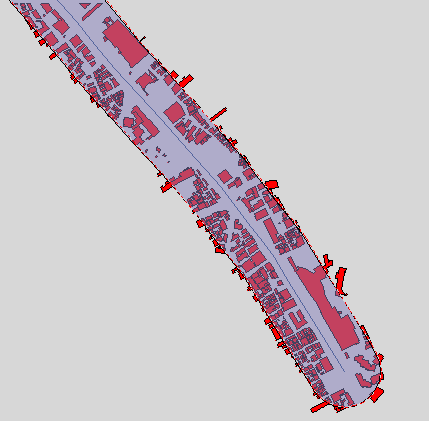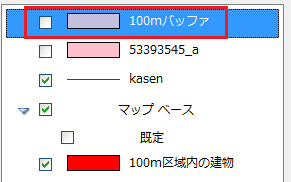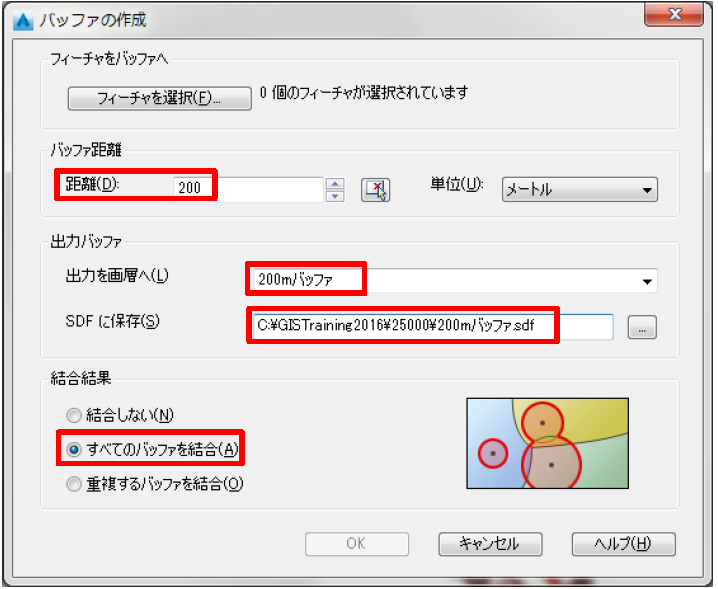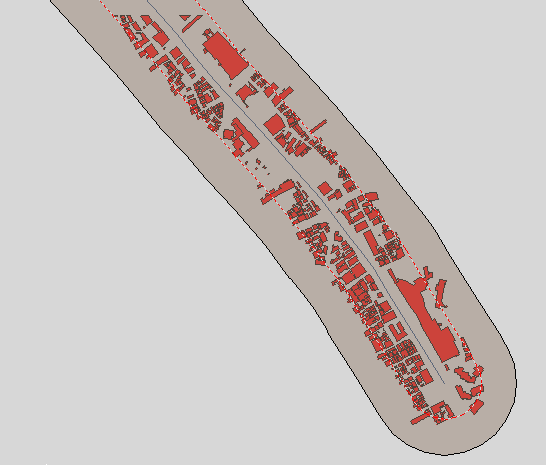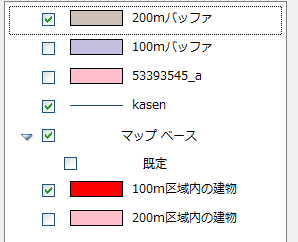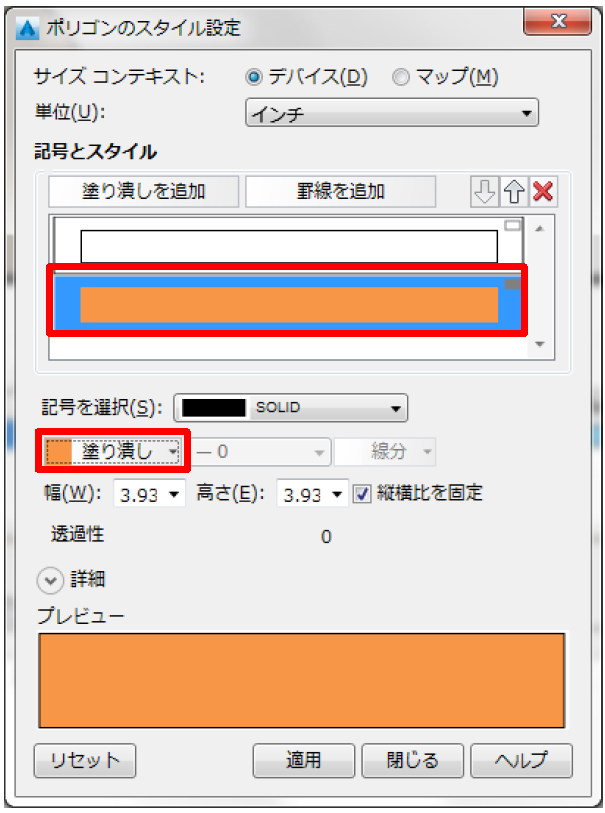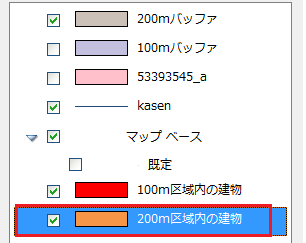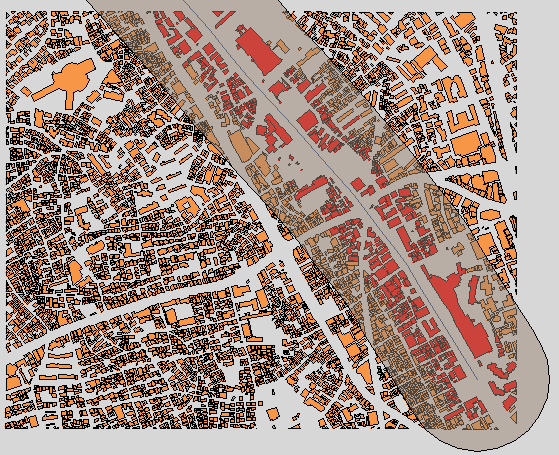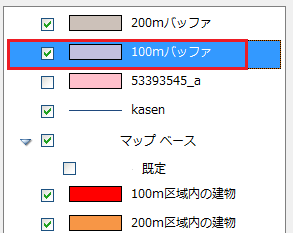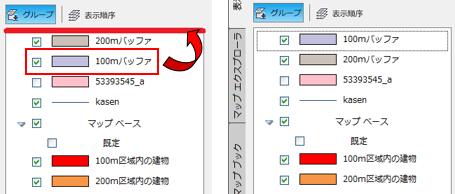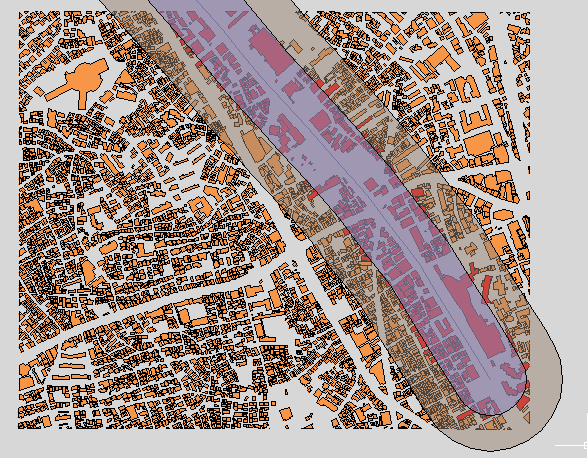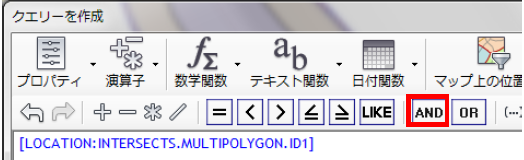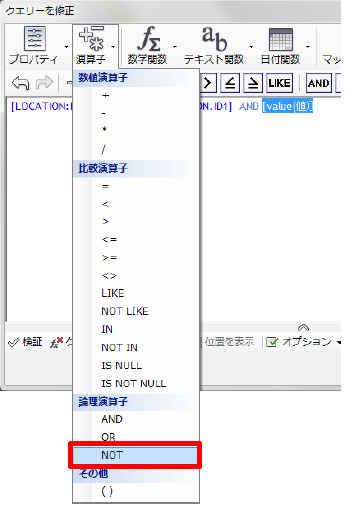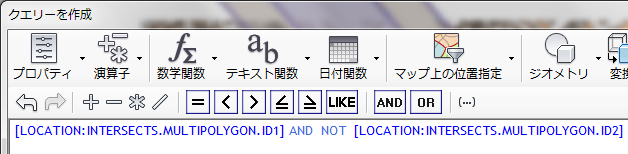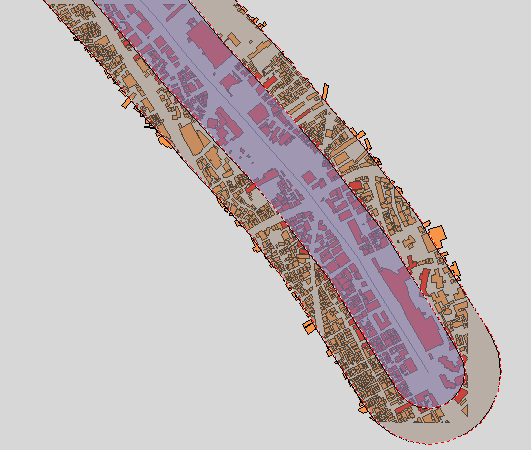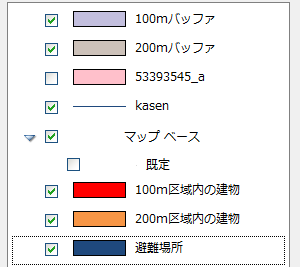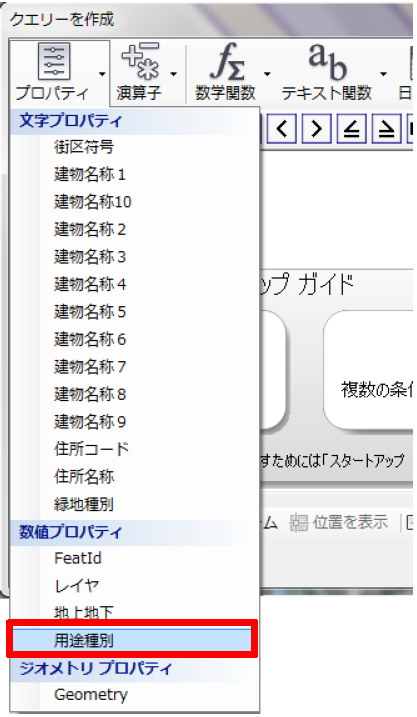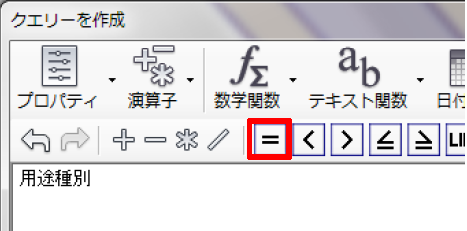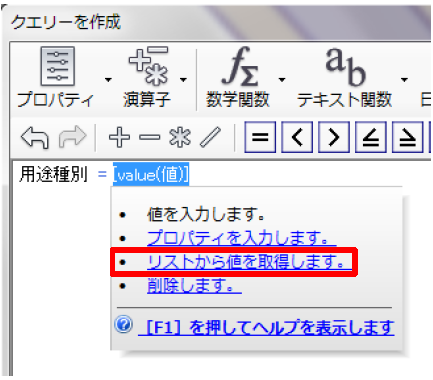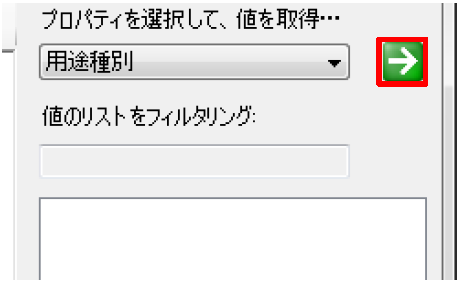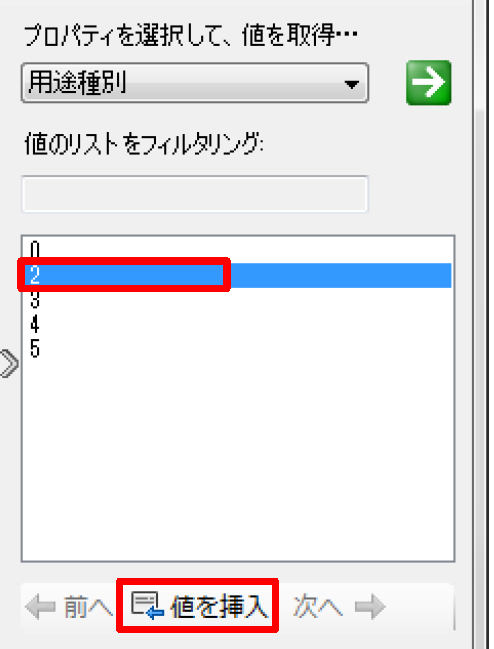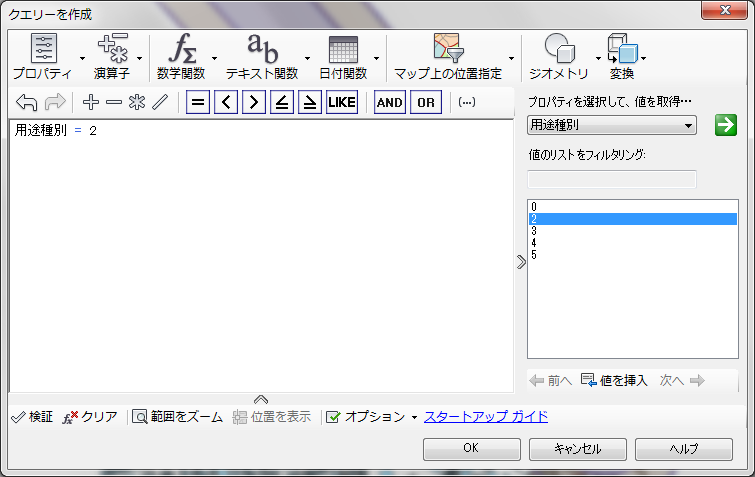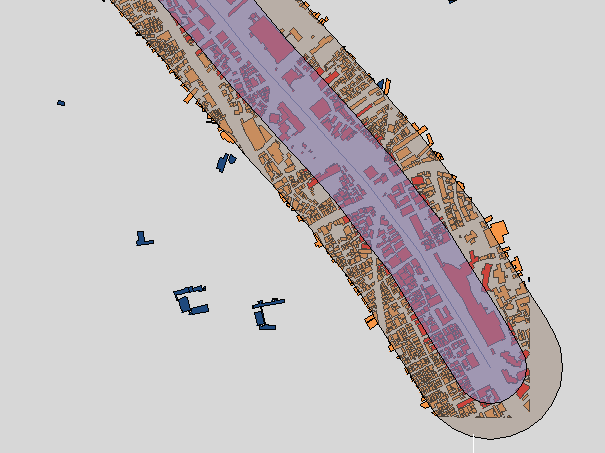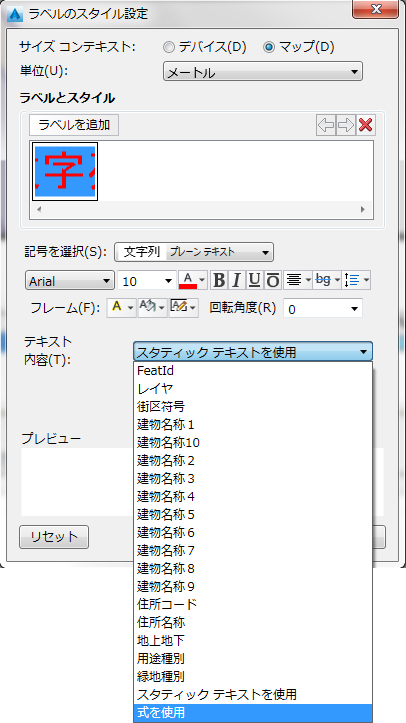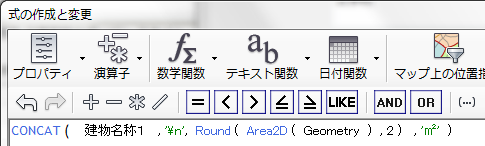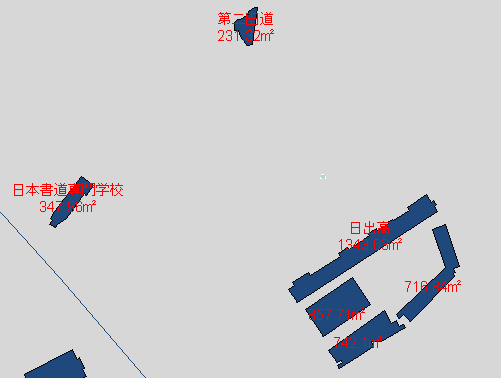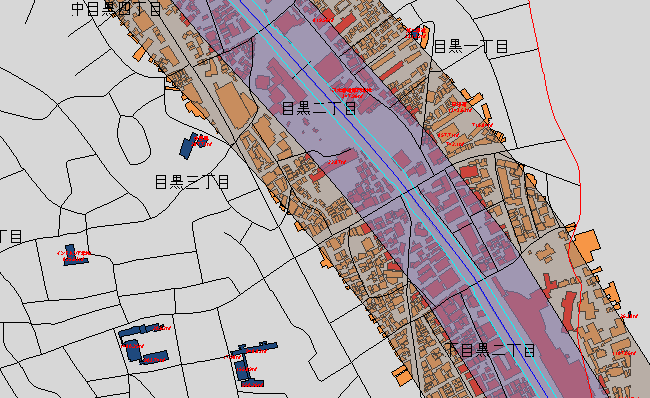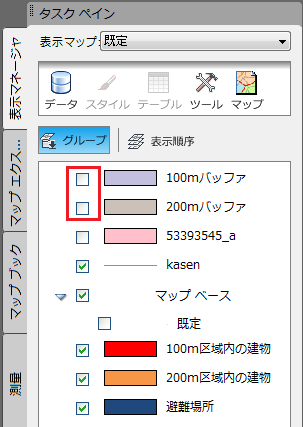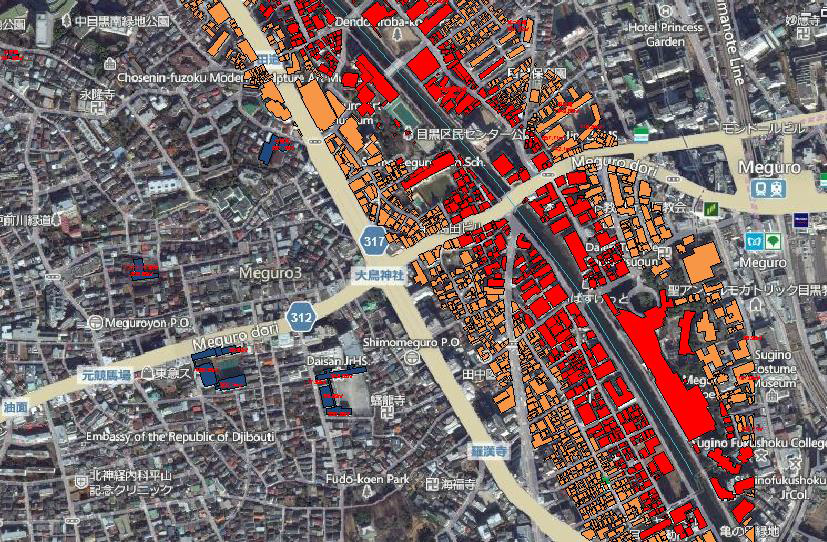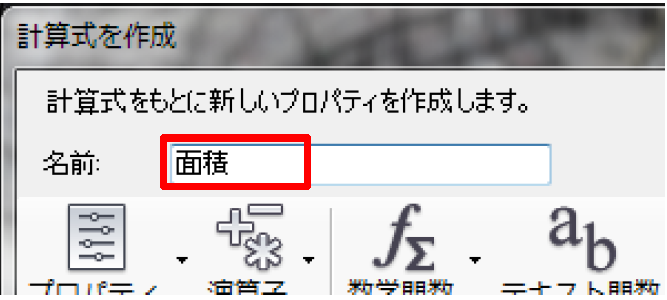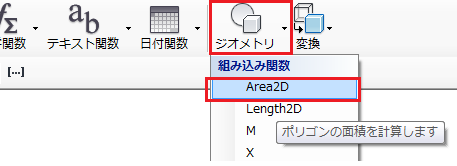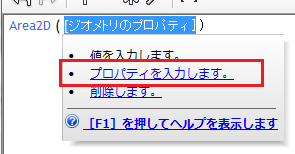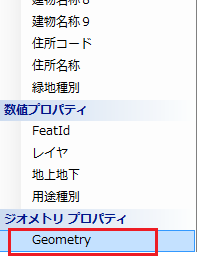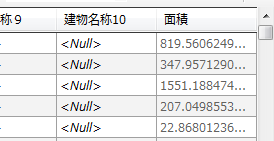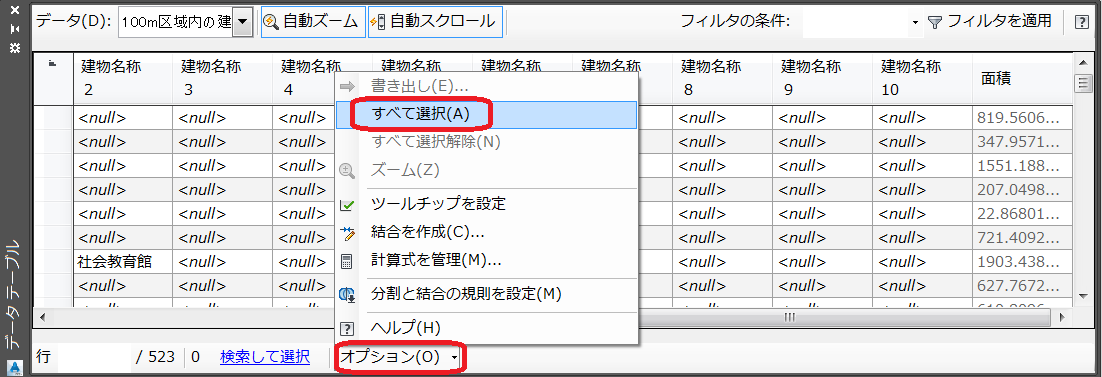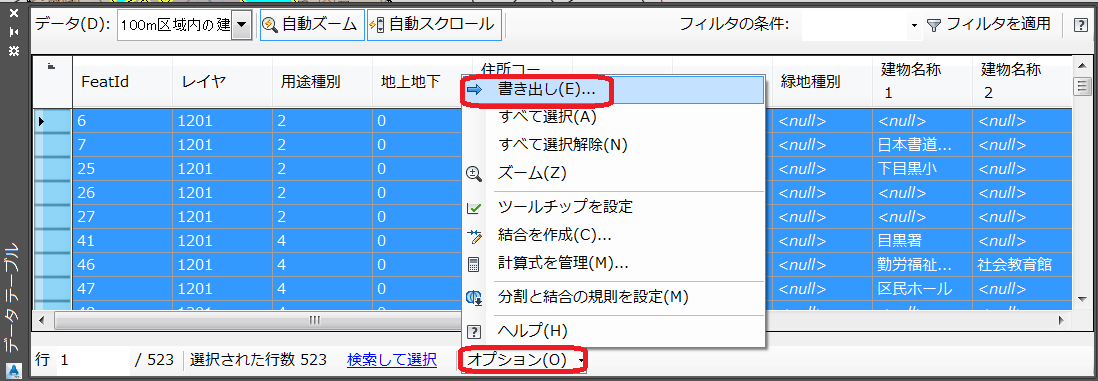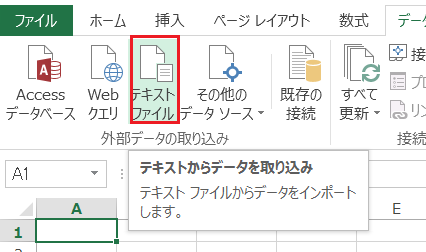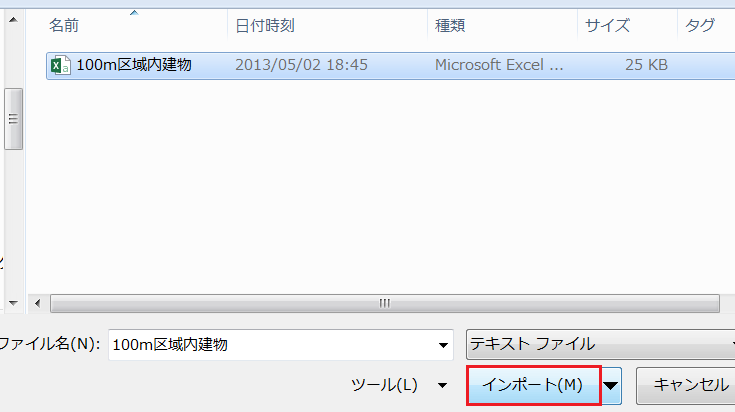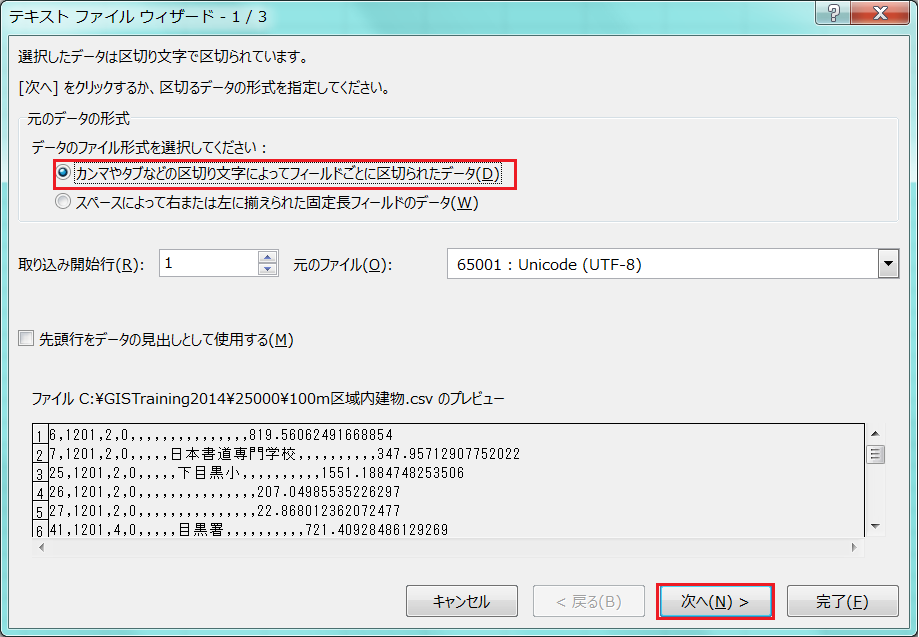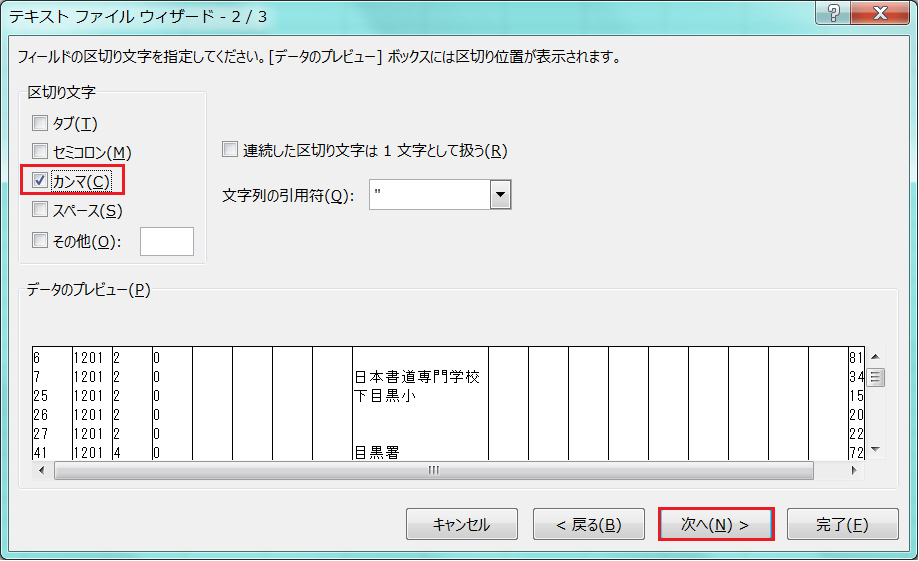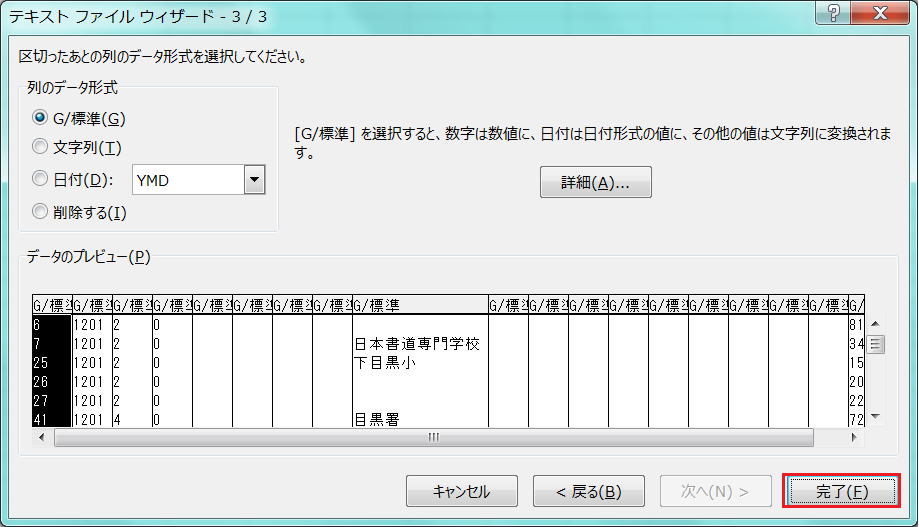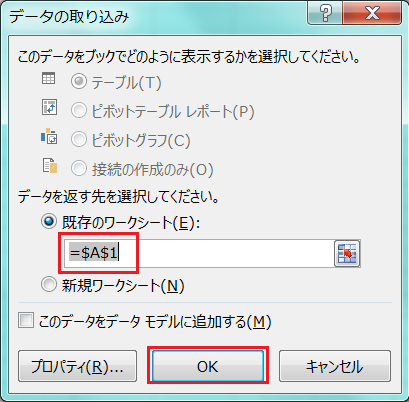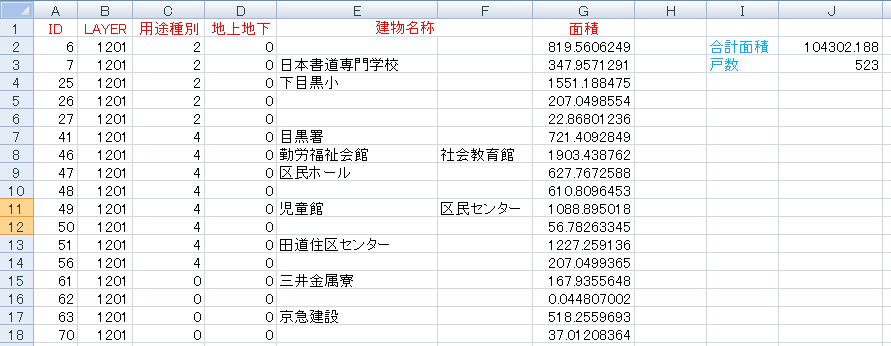本テキストのトレーニング内容は、AutoCAD Map 3D 2016の基本的な機能を理解している方を対象としています。
トレーニングを開始する前に、以下の準備を行います。
データの準備
トレーニングで使用するデータの「GISTraining2016」フォルダごとPCのCドライブにコピーしてください。 コピーした際に、読み取り専用になっている場合は解除してください。
Ⅲ 解析編
数値地図と家形データを使用して、様々な解析を行います。
目的地への最短のルートを明確にするために、道路のトポロジデータを使用してネットワーク解析をします。
河川氾濫想定区域と避難場所を明確にするために、河川、建物のフィーチャを使用して、バッファ、オーバーレイなどのフィーチャ解析をします。
概要
数値地図25000(国土地理院)とAdd~Map(北海道地図)を使用して、解析作業を行います。
道路データの指定した2点間の最短距離を計測
河川が氾濫した場合の被害建物の明確化(100m氾濫区域と200m氾濫区域)
避難場所の明確化、
100m範囲の河川氾濫想定区域の建物の面積データをEXCELで操作できるように書き出し
道路ネットワークデータによる最短距離計測
道路図面を開きます。
- メニューブラウザから、「開く→図面」を選択し
C:\GISTraining2016\25000\世田谷目黒ネットワーク.dwgを開きます。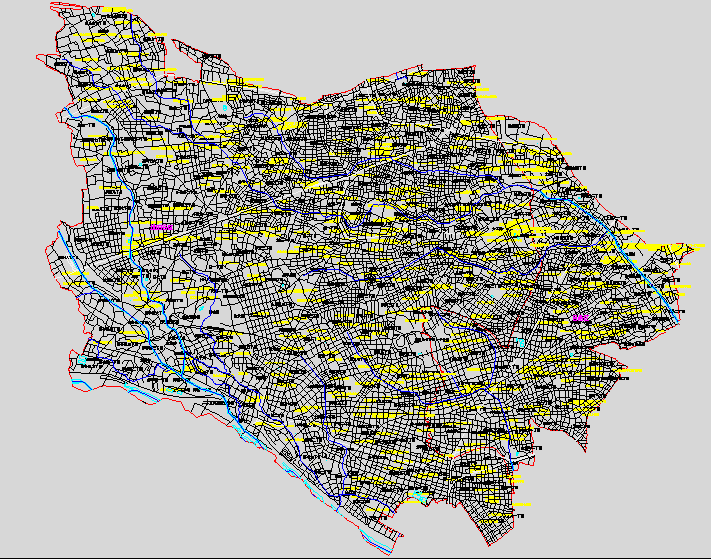
すでに作成されているトポロジをロードします。
- タスクペインの「マップエクスプローラ」タブを選択し、切り替えます。
- タスクペインの「トポロジ」の「+」をクリックして展開します。
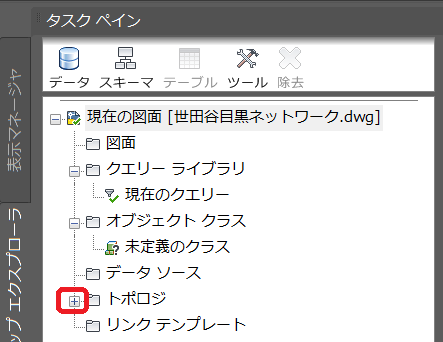
- 表示された「道路ネットワーク」を右クリックし、メニューから「管理→トポロジをロード」を選択します。
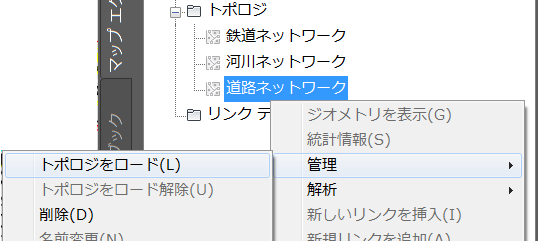
- 「OK」ボタンを押します。トポロジがロードされます。
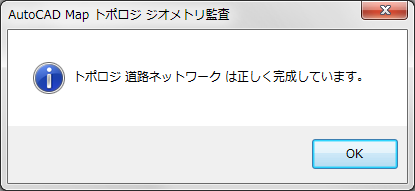
ネットワーク解析を実行します。
- ロードされた「トポロジ」の「道路ネットワーク」を右クリックし、メニューから「解析→ネットワーク解析」を選択します。
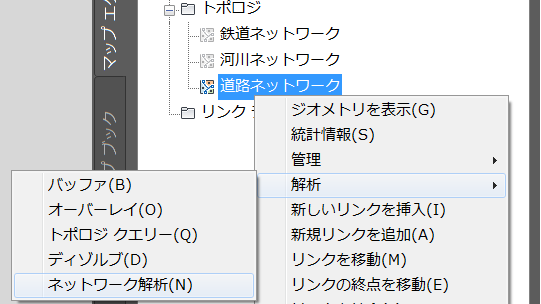
- 「解析タイプ」で、「最短ルート」を選択し、「次へ」ボタンを押します。
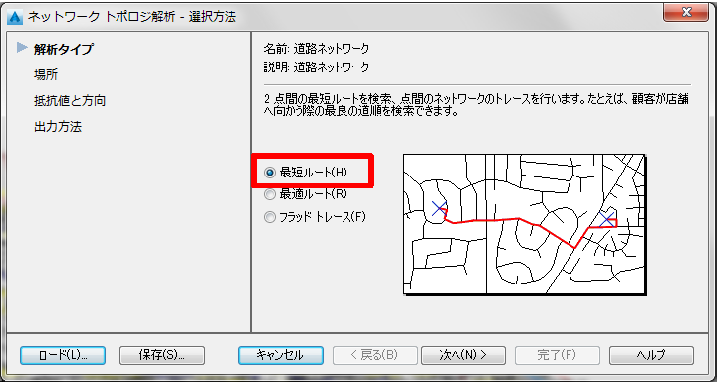
- 「場所」で、「始点を選択」の右側にあるアイコンボタンを押し、地図上で始点位置をクリックし、Enterキーを押します。
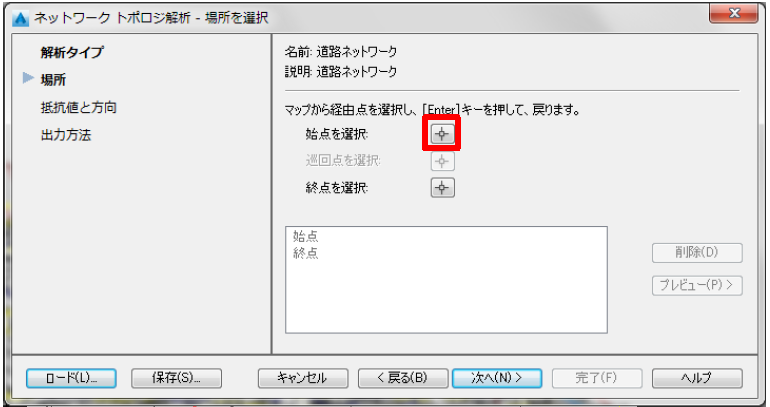

- 「終点を選択」の右側にあるアイコンボタンを押し、地図上で終点位置をクリックし、Enterキーを押します。
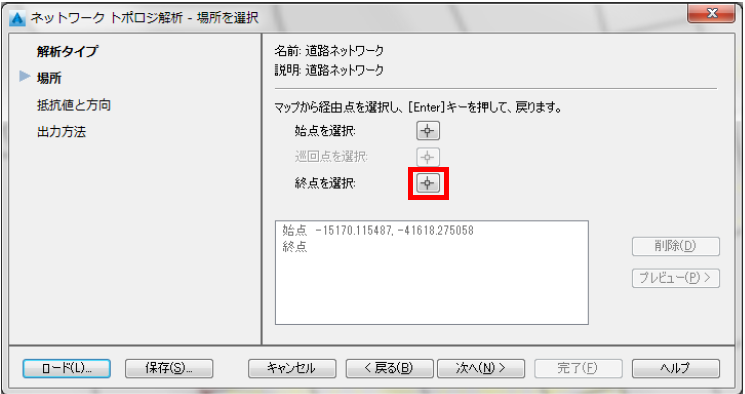

- 「次へ」ボタンを押します。
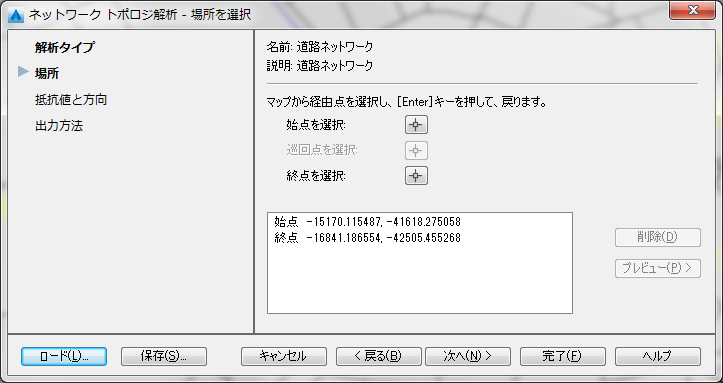
- 「次へ」ボタンを押します。
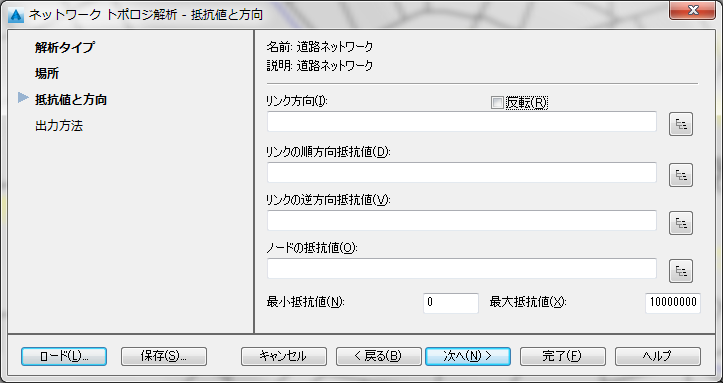
- 「出力方法」については何も指定しないで、「完了」ボタンを押します。
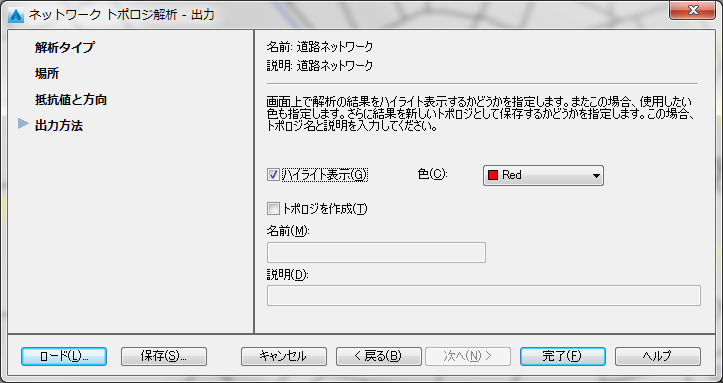
- 指定した、始点、終点での最短距離が赤色で地図上に表示されます。
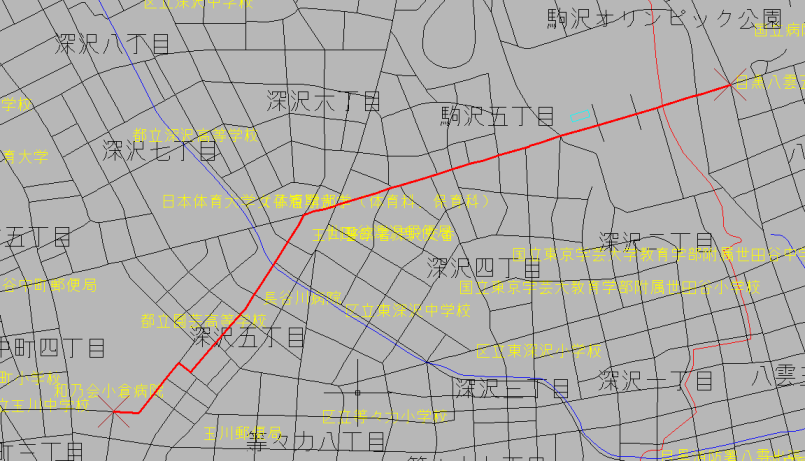
解析により河川氾濫想定区域の作成
河川データと建物データを接続、表示します。
- メニューブラウザから、「開く→図面」を選択し
C:\GISTraining2016\25000\Start.dwgを開きます。 - タスクペイン 表示マネージャから「データ」ボタンを選択し、メニューから「データ接続」を選択します。
- 「プロバイダによるデータ接続」で「SHP接続を追加」を選択し、ソースファイルにC:\GISTraining2016\25000\kasen.shpを指定して「接続」ボタンを押します。
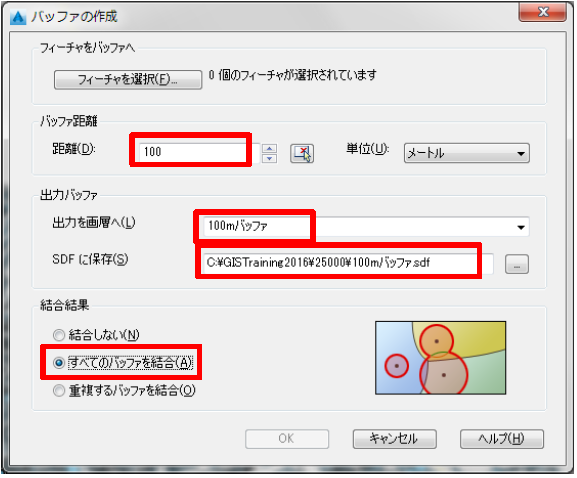
- 「マップに追加」ボタンを押します。
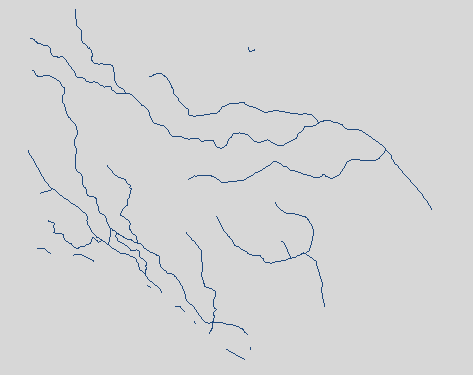
- タスクペイン 表示マネージャから「データ」ボタンを選択し、メニューから「データ接続」を選択します。
- 「プロバイダによるデータ接続」で「SDF接続を追加」を選択し、ソースファイルにC:\GISTraining2016\25000\53393545_a.sdfを指定して「接続」ボタンを押します。
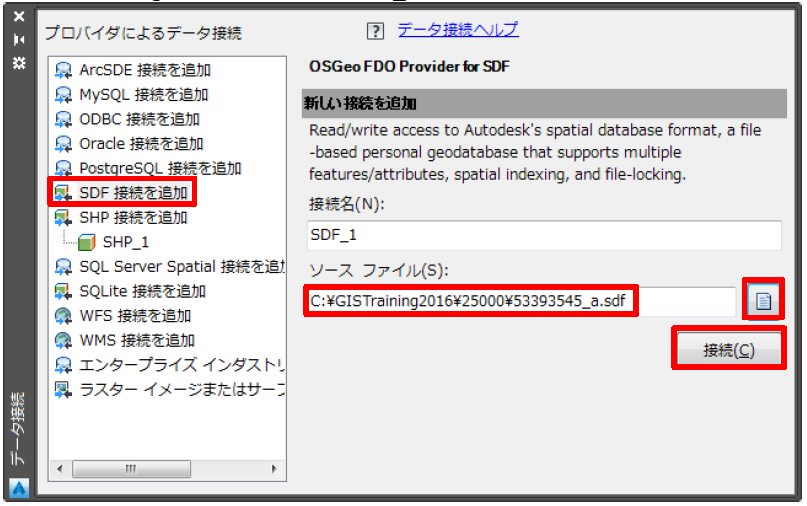
- 「マップに追加」ボタンを押します。
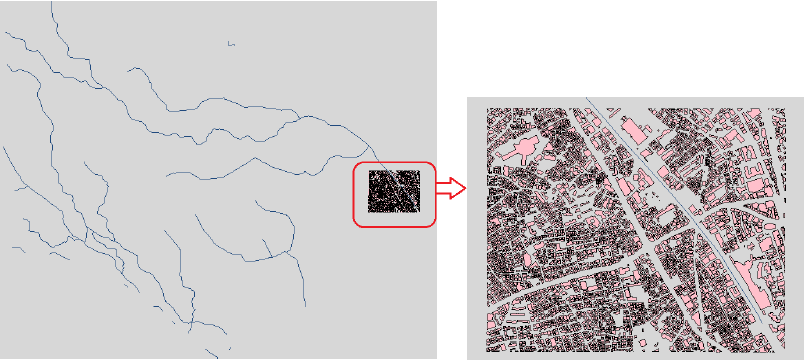
河川データを使用して、100m範囲の河川氾濫想定区域を作成します。
- リボン「解析」タブ→「フィーチャ」パネル→「フィーチャバッファ」を選択します。
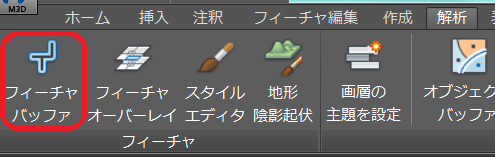
- 「バッファの作成」ダイアログで、「バッファ距離」で、「距離」に100と入力します。
「出力バッファ」で「出力を画層へ」に100mバッファと入力、
「SDFに保存」に画層名と同じファイル名を指定します。
「結合結果」で、「すべてのバッファを結合」を選択します。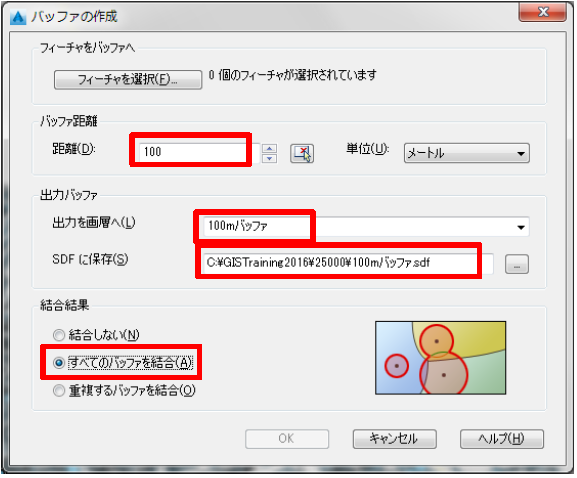
- 「フィーチャをバッファへ」で、「フィーチャを選択」ボタンを押します。
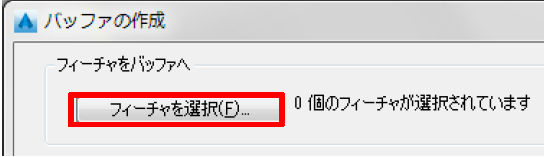
- 「オブジェクトを選択」で、3本の河川フィーチャを選択します。
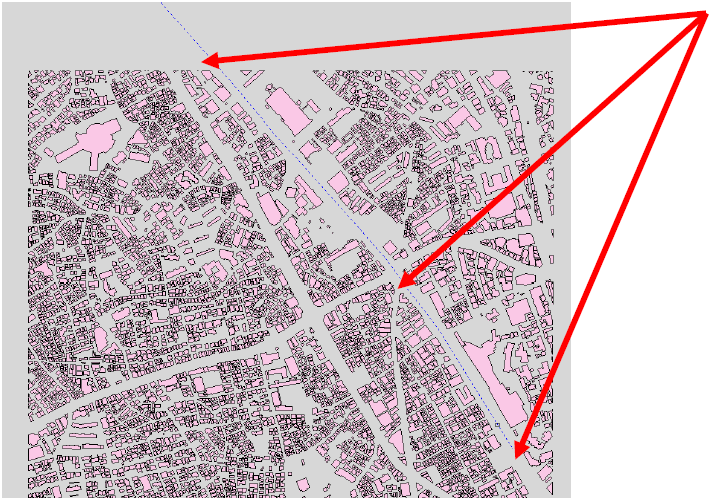
- 「OK」ボタンを押します。
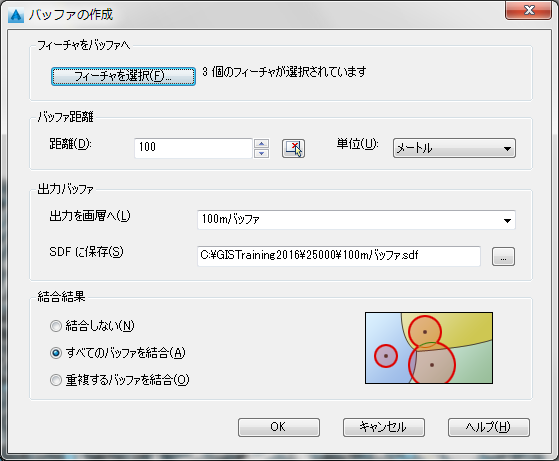
- 河川から100m範囲のバッファゾーンを確認します。
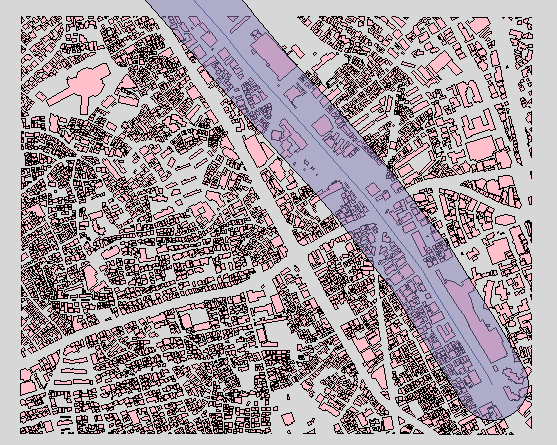
100m範囲の河川氾濫想定区域の建物を抽出します。
- タスクペインで「53393545_a」を選択し、
右クリックして表示されるメニューから「コピー」を選択します。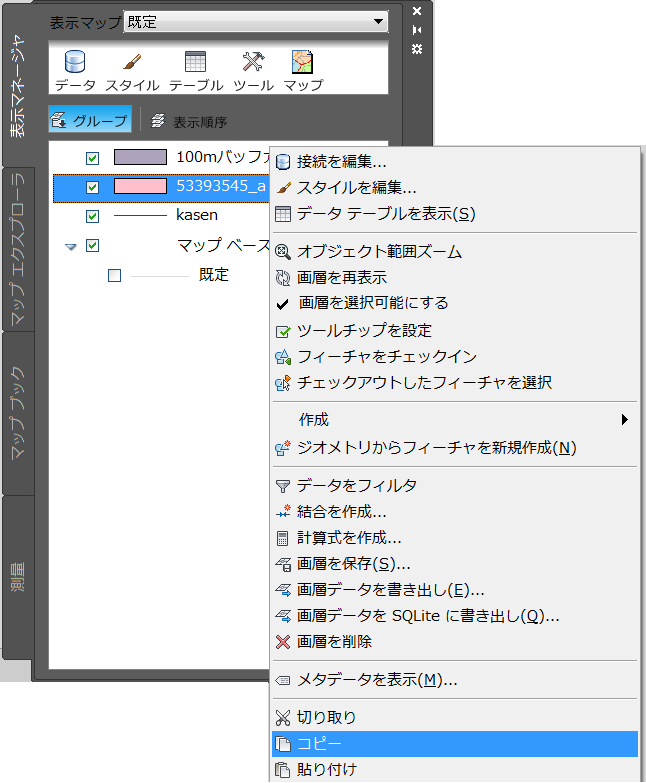
- タスクペイン空白部分で右クリックし、表示されるメニューから「貼り付け」を選択します。
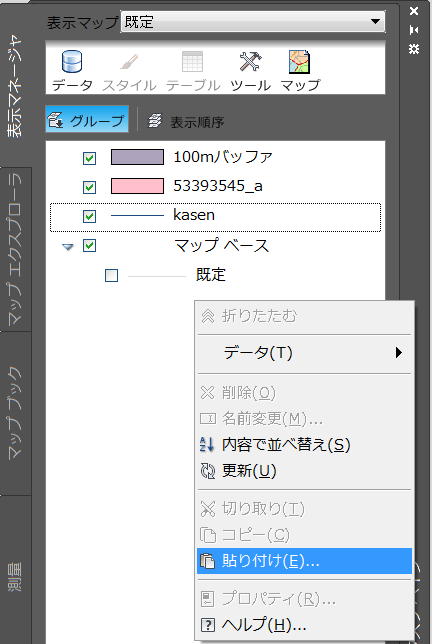
- タスクペインに、コピーされた「(コピー)53393545_a」画層が表示されます。
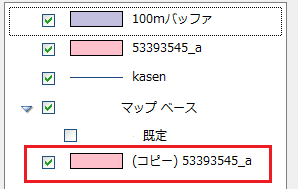
- コピーされた画層「(コピー)53393545_a」を選択し、画層名部分をクリックして、画層名を 100m区域内の建物 に変更します。
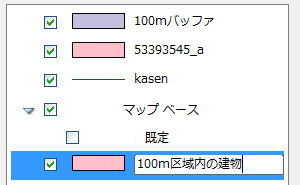
- タスクペインで 「100m区域内の建物」を選択し、「スタイル」ボタンを選択します。
- スタイル設定ボタン「・・・」を押し、「ポリゴンのスタイル設定」ダイアログを表示します。
- 「記号とスタイル」欄、ポリゴンの塗り潰し表示部分を選択し、「塗り潰しの色」から赤を選択します。
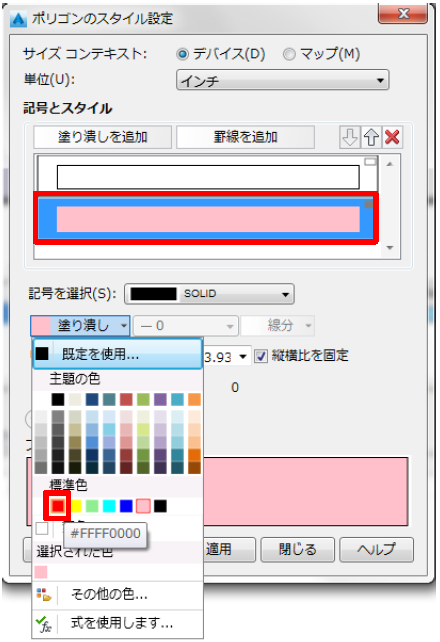
- 「適用」ボタンを押し、「閉じる」ボタン押します。
- タスクペインで「100m区域内の建物」 を選択し、右クリックして表示されるメニューから「データをフィルタ」を選択します。
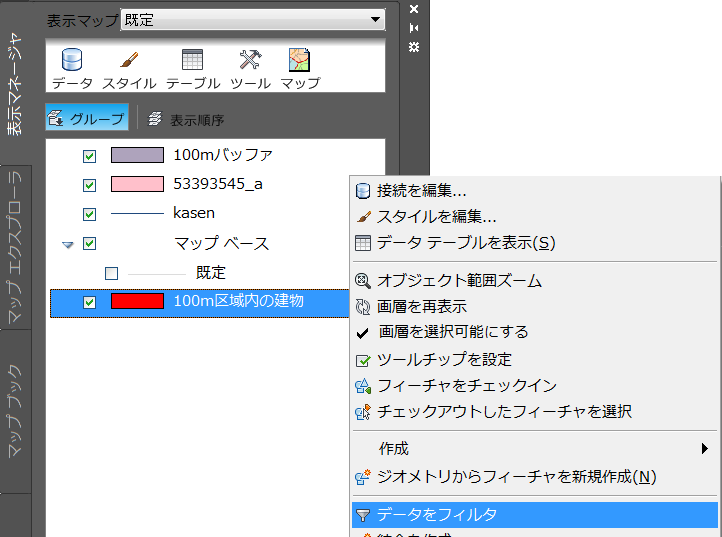
- 「クエリーを作成」ダイアログで、
「マップ上の位置指定→(いずれか一部に接する)ポリゴン」を選択します。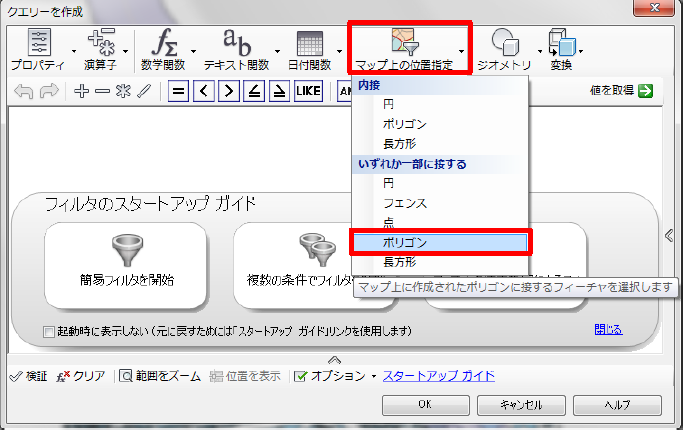
- 「位置境界を入力」で、右クリックし、メニューから「選択」を選択します。
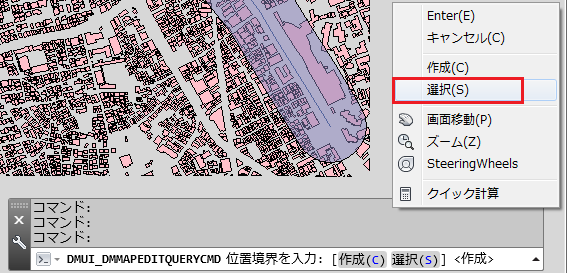
- 「オブジェクトを選択」で、バッファゾーンを選択します。
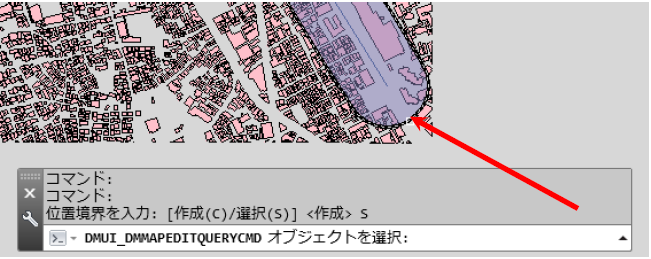
- 式を確認し、「OK」ボタンを押します。
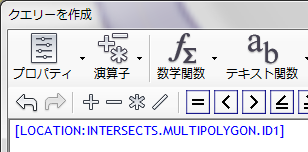
- タスクペインで「53393545_a」のチェックをとり、表示をオフにします。
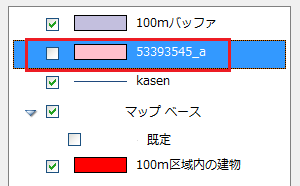
- 100m区域内の建物がクエリーされたことを確認します。
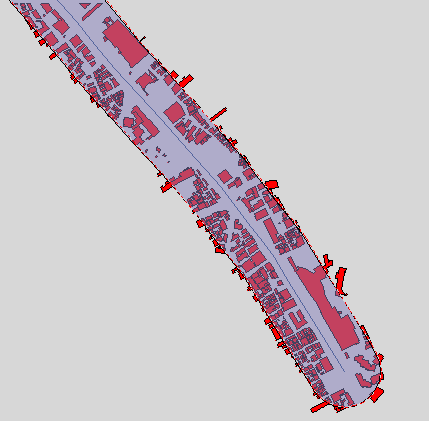
河川データを利用して、200m範囲の河川氾濫想定区域を作成します。
- タスクペインで「100mバッファ」のチェックをとり、表示をオフにします。
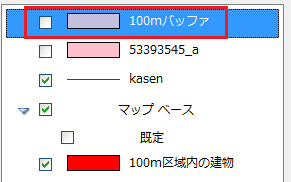
- リボン「解析」タブ→「フィーチャ」パネル→「フィーチャバッファ」を選択します。
- 「バッファの作成」ダイアログで、
「バッファ距離」で、「距離」に200と入力します。
「出力バッファ」で「出力を画層へ」に200mバッファと入力、
「SDFに保存」に画層名と同じファイル名を指定します。
「結合結果」で、「すべてのバッファを結合」を選択します。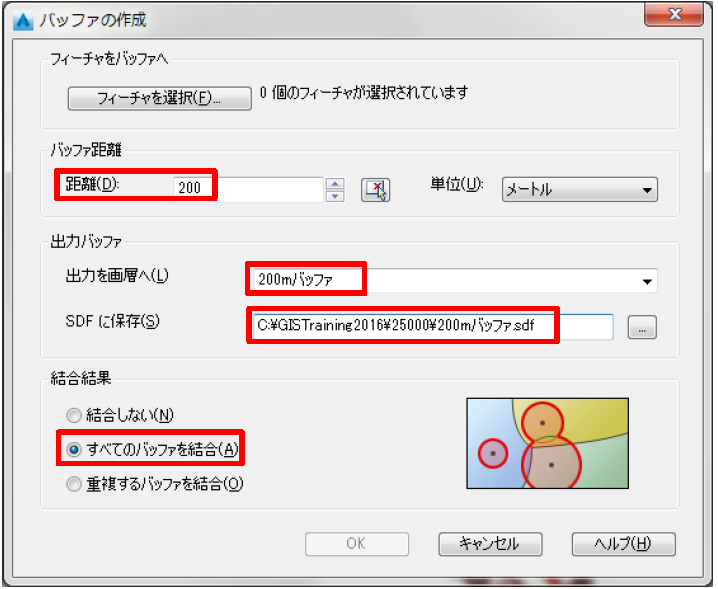
- 「フィーチャをバッファへ」で、「フィーチャを選択」ボタンを押します。
- 「オブジェクトを選択」で、3本の河川フィーチャを選択します。
- 「OK」ボタンを押します。
- 河川から200m範囲のバッファゾーンを確認します。
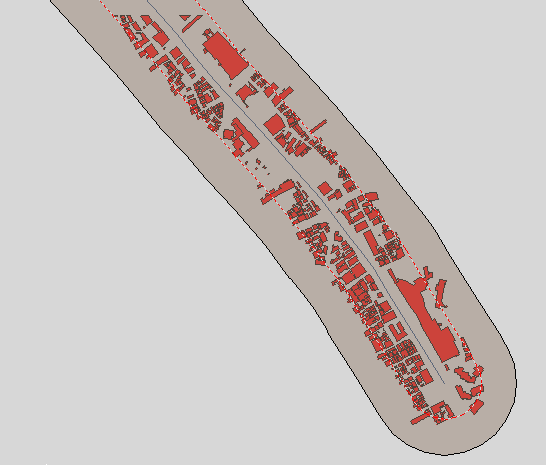
200m範囲の河川氾濫想定区域の建物を抽出します。
- タスクペインで「53393545_a」を選択し、
右クリックして表示されるメニューから「コピー」を選択します。 - タスクペイン空白部分で右クリックし、表示されるメニューから「貼り付け」を選択します。
- コピーされた画層の名前を 200m区域内の建物 に変更します。
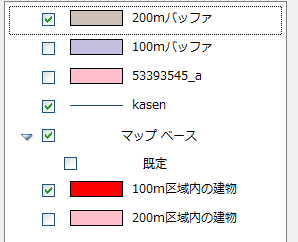
- タスクペインで 「200m区域内の建物」を選択し、「スタイル」ボタンを選択します。
- スタイル設定ボタン「・・・」をクリックし、「ポリゴンのスタイル設定」ダイアログを表示します。
- 「記号とスタイル」欄、ポリゴンの塗り潰し表示部分を選択し、「塗り潰しの色」を別の色に設定します。
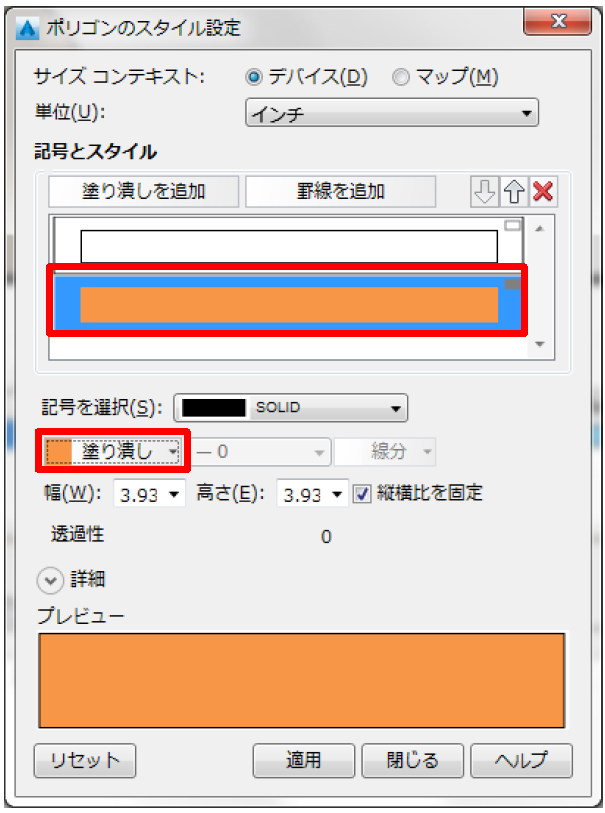
- 「適用」ボタンを押し、「閉じる」ボタン押します。
- タスクペインで「200m区域内の建物」にチェックをつけ、表示をオンにします。
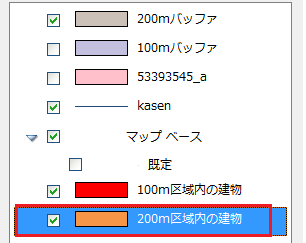
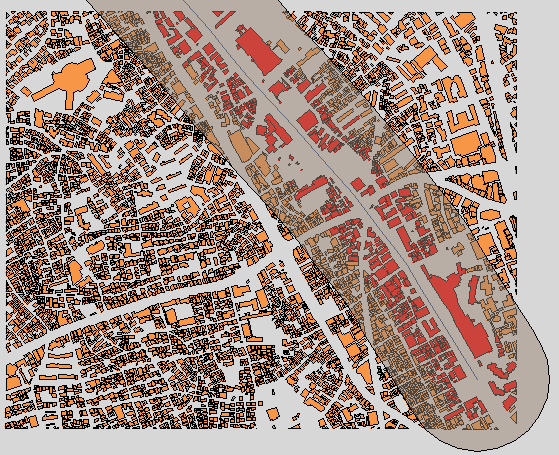
- タスクペインで「100mバッファ」にチェックをつけ、表示をオンにします。
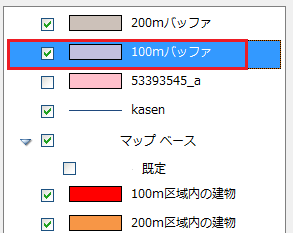
- タスクペインで「100mバッファ」を選択し、ドラッグ&ドロップ操作で、表示の順番を「200mバッファ」の上に変更します。
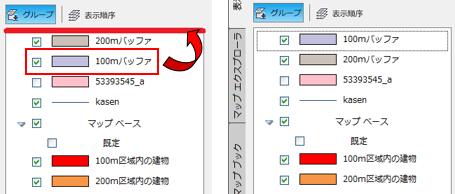
- 100mのバッファゾーンが最前面に表示されます。
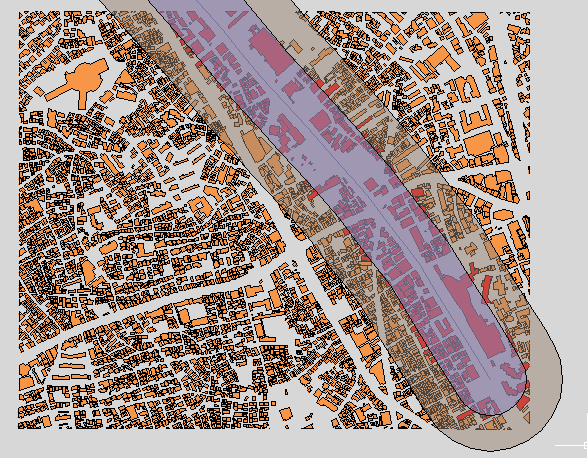
- タスクペインで「200m区域内の建物」 を選択し、右クリックして表示されるメニューから「データをフィルタ」を選択します。
- 「クエリーを作成」ダイアログで、「マップ上の位置指定→(いずれか一部に接する)ポリゴン」を選択します。
- 「位置境界を入力」で、右クリックし、メニューから「選択」を選択します。
- 「オブジェクトを選択」で、200mバッファのバッファゾーンを選択します。

- 「クエリーを作成」ダイアログで、「AND」ボタンを押します。
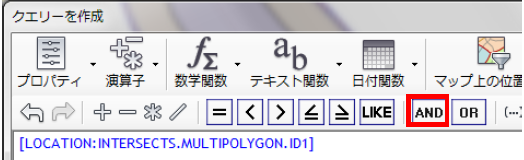
- 「クエリーを作成」ダイアログで、「演算子→NOT」を選択します。
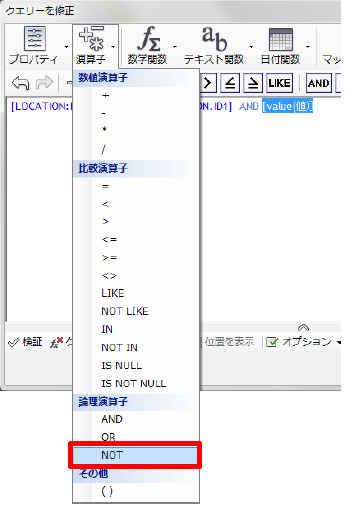
- 「クエリーを作成」ダイアログで、「マップ上の位置指定→(いずれか一部に接する)ポリゴン」を選択します。
- 「位置境界を入力」で、右クリックし、メニューから「選択」を選択します。
- 「オブジェクトを選択」で、100mバッファのバッファゾーンを選択します。

- 式を確認し、「OK」ボタンを押します。
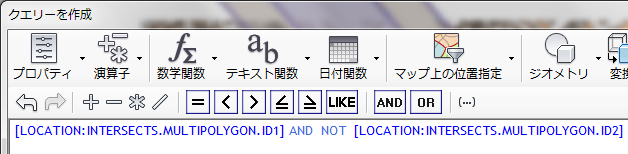
- 100~200m区域内の建物がクエリーされたことを確認します。
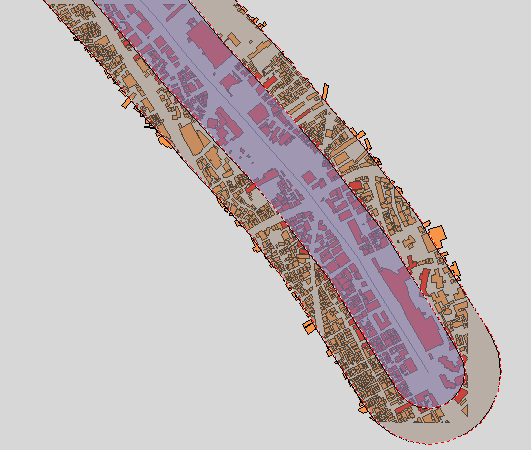
避難場所の明確化
避難場所として、用途種別が学校に該当する建物を抽出します。
- タスクペインで「53393545_a」を選択し、右クリックして表示されるメニュー
から「コピー」を選択します。 - タスクペイン空白部分で右クリックし、表示されるメニューから「貼り付け」を選択します。
- コピーされた画層の名前を 避難場所 に変更します。
- タスクペインで「 避難場所」 を選択し、「スタイル」ボタンを選択します。
- スタイル設定「・・・」ボタンをクリックし、「ポリゴンのスタイル設定」ダイアログを表示します。
- 「記号とスタイル」欄、ポリゴンの塗り潰し表示部分を選択し、「塗り潰しの色」を別の色に設定します。
- 「適用」ボタンを押し、「OK」ボタン押します。
- タスクペインで「避難場所」にチェックをつけ、表示をオンにします。
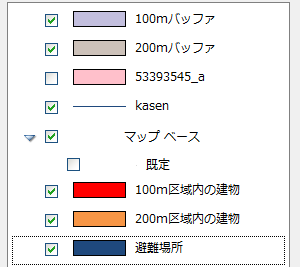
- タスクペインで 「避難場所」を選択し、右クリックして表示されるメニューから「データをフィルタ」を選択します。
- 「クエリーを作成」ダイアログで、「プロパティ→用途種別」を選択します。
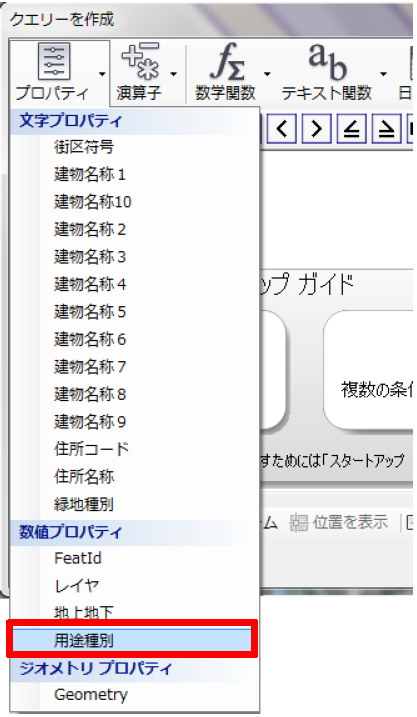
- 「=」ボタンを押します。
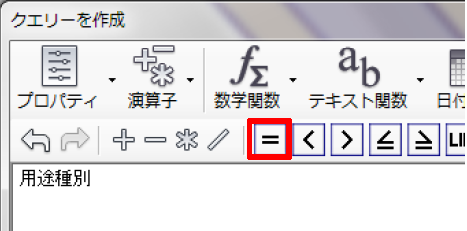
- 式に表示された「value(値)」にカーソルを合わせ、表示されたメニューから「リストから値を取得します。」を選択します。
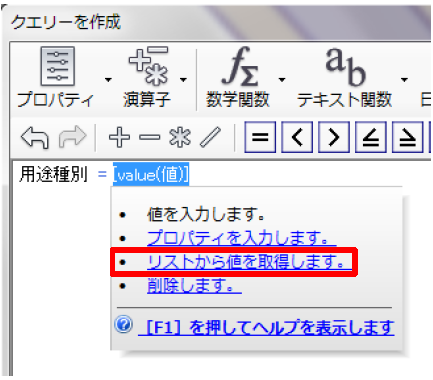
- 「クエリーを作成」ダイアログの右部分に表示された「プロパティを選択して、値を取得・・・」の欄から緑の矢印ボタンを押します。
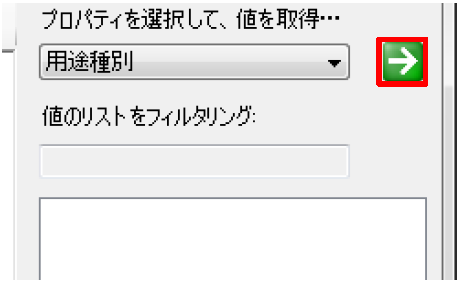
- 表示された値から「2」を選択し、「値を挿入」ボタンを押します。
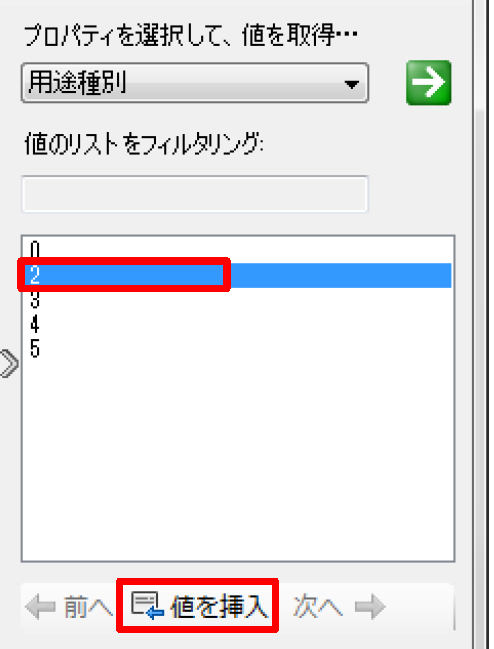
- 式を確認し、「OK」ボタンを押します。
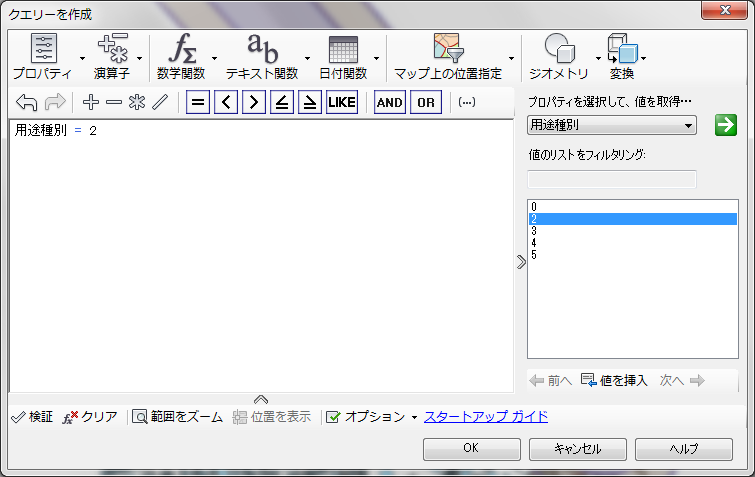
- 避難場所に該当する学校の建物がクエリーされたことを確認します。
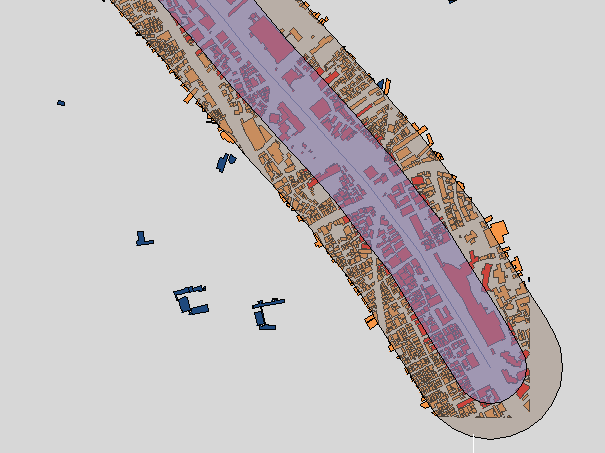
避難場所建物にラベルを表示します。
- タスクペインで「 避難場所」 を選択し、「スタイル」ボタンを選択します。
- フィーチャラベルの「・・・」ボタンをクリックします。
- 「ラベルのスタイル設定」ダイアログで、
「ラベルとスタイル」から「ラベルを追加」ボタンを押します。
「サイズのコンテキスト」から「マップ」を選択します。
「単位」から「メートル」を選択します。
「記号を選択」から「プレーンテキスト」を選択します。
「フォントサイズ」を10にします。
「フォントの色」を赤に設定します。
「テキスト」から「式を使用」を選択します。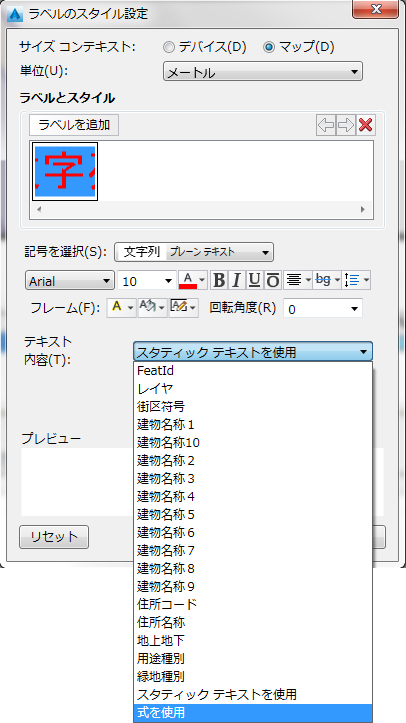
- 「式の作成と変更」ダイアログで「オプション」ボタンを押し、「式をロード」を選択し、C:\GISTraining2016\Addmap\避難場所.fdq を開きます。
- 式を確認し、「OK」ボタンを押します。
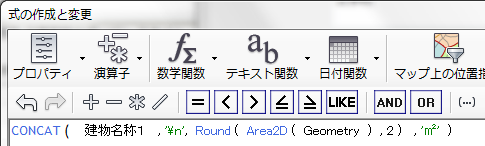
- 「適用」ボタンを押し、「閉じる」ボタンを押します。
- 表示されたラベルを確認します。
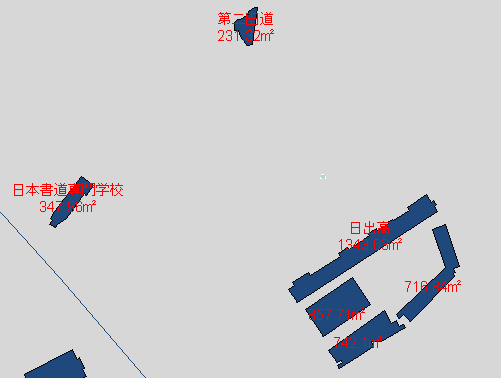
道路図面(dwg)、ライブマップを重ねて、より詳細な地図図面に仕上げます。
- タスクペインの「マップエクスプローラ」タブを選択し、切り替えます。
- 「データ」ボタンを選択し、メニューから「ソース図面をアタッチ」を選択します。
- 「アタッチする図面を選択」ダイアログで、
C:\GISTraining2016\25000から、目黒を選択して、
「追加」ボタンを押します。 「OK」ボタンでダイアログを閉じます。 - タスクペインの「図面」フォルダのファイル名を選択し、右クリックして表示されるメニューから「クイックビュー」を選択します。
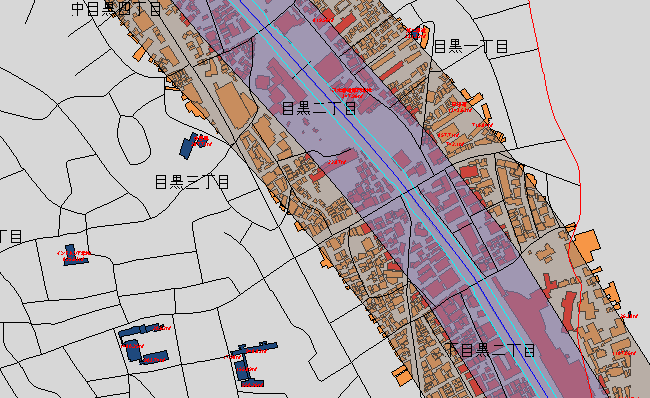
- 「GEOMAP」と入力し、コマンドを実行します。
- コマンドウィンドゥから「ハイブリッド」を選択します。
- 「地理的位置-ライブマップデータ」ダイアログで、「はい」ボタンを押します。
- タスクペインの「表示マネージャ」タブを選択し、切り替えます。
- タスクペインで「100mバッファ」と「200mバッファ」のチェックをとり、表示をオフにします。
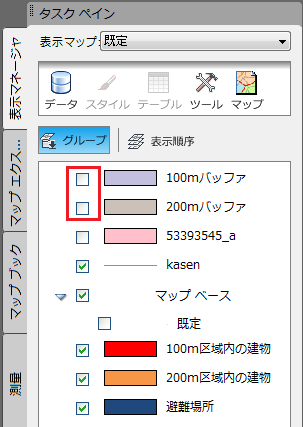
- 画面を確認します。
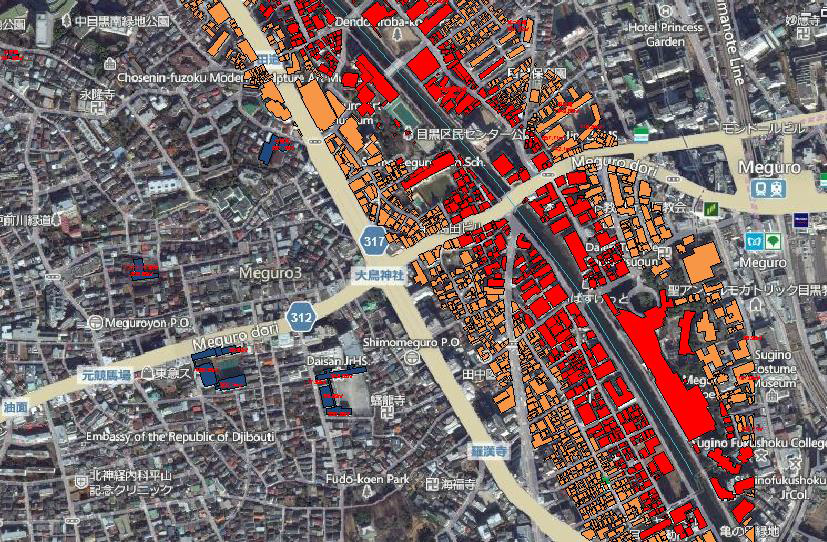
河川氾濫想定区域の建物のデータをEXCELで操作
100m範囲の河川氾濫想定区域の建物の面積データをCSVデータに書き出します。
- タスクペインで「 100m区域内建物」 を選択し、「テーブル」ボタンを選択します。
- 「データテーブル」画面で、いずれかのフィールド名の上で右クリックし、
表示された「 計算式を作成」 を選択します。
- 「計算式を作成」ダイアログで、「名前」の欄に 面積 と入力します。
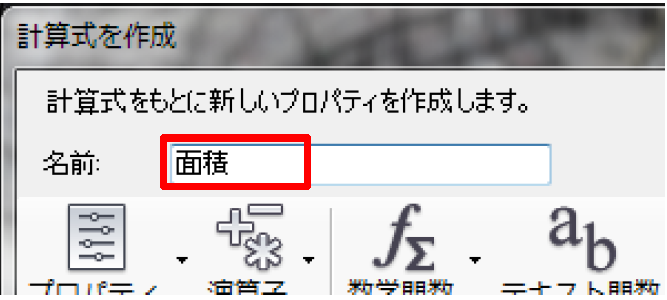
- 「計算式を作成」ダイアログで、「ジオメトリ→Area2D」を選択します。
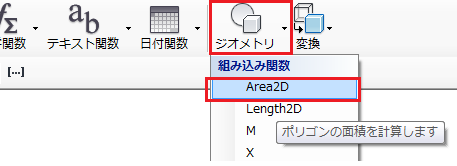
- 式に表示された「ジオメトリのプロパティ」にカーソルを合わせ、表示されたメニューから「プロパティを入力します。」を選択します。
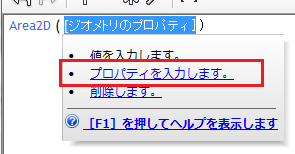
- 表示されたプロパティから「Geometry」を選択します。
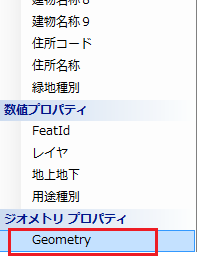
- 式を確認し、「OK」ボタンを押します。
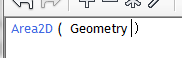
- データテーブルで面積フィールドが追加されたことを確認します。
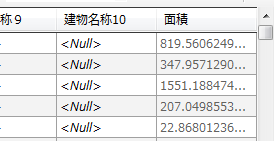
- 「データテーブル」画面で、「オプション→すべて選択」を選択します。
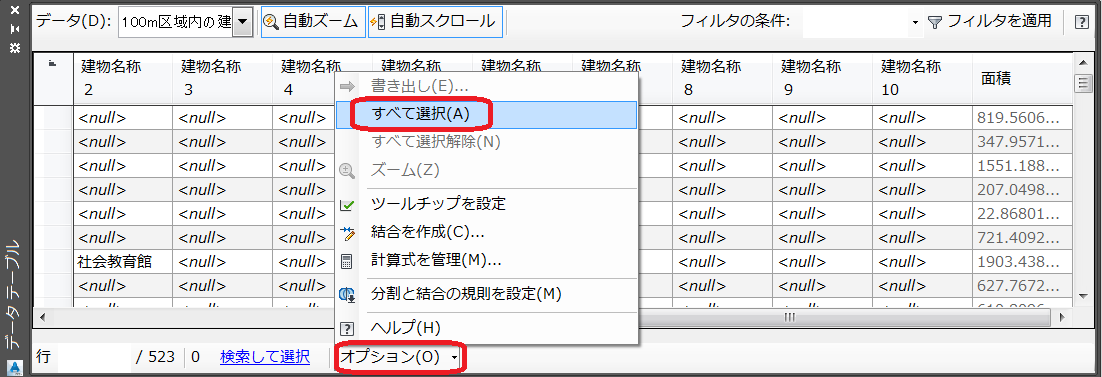
- 「データテーブル」画面で、「オプション→書き出し」を選択します。
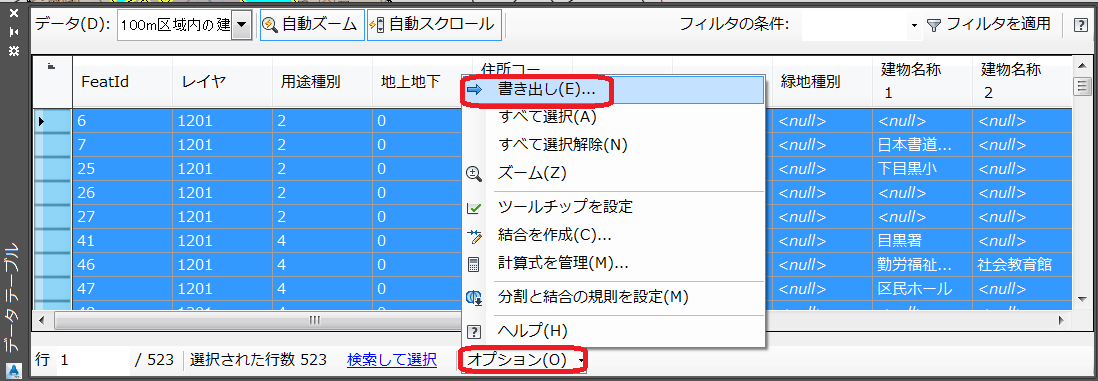
- 「カンマ区切りファイルに書出し」画面が表示されます。
- C:\GISTraining2016\25000フォルダに、100m区域内建物 という名前で保存します。
書き出ししたCSVデータをExcelで読み込みます。
- Excelを起動します。
- テキストファイル「100m区域内建物.csv」を取り込みます。
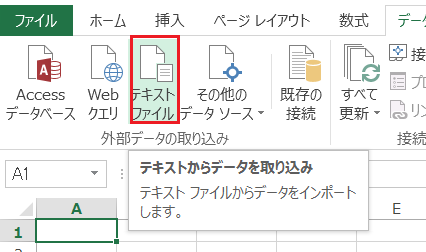
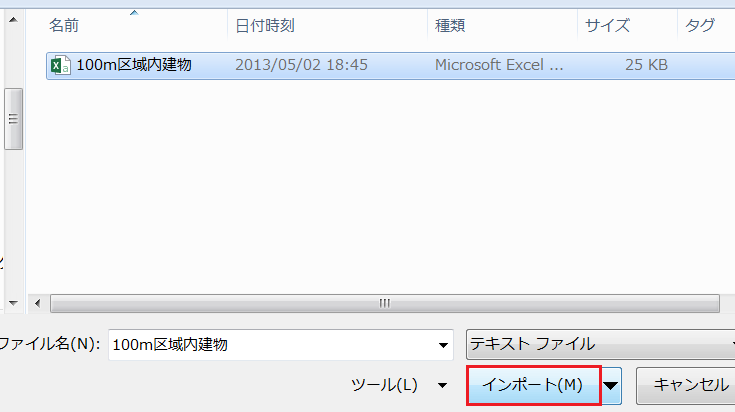
- カンマ形式のcsvデータを取り込む設定をします。
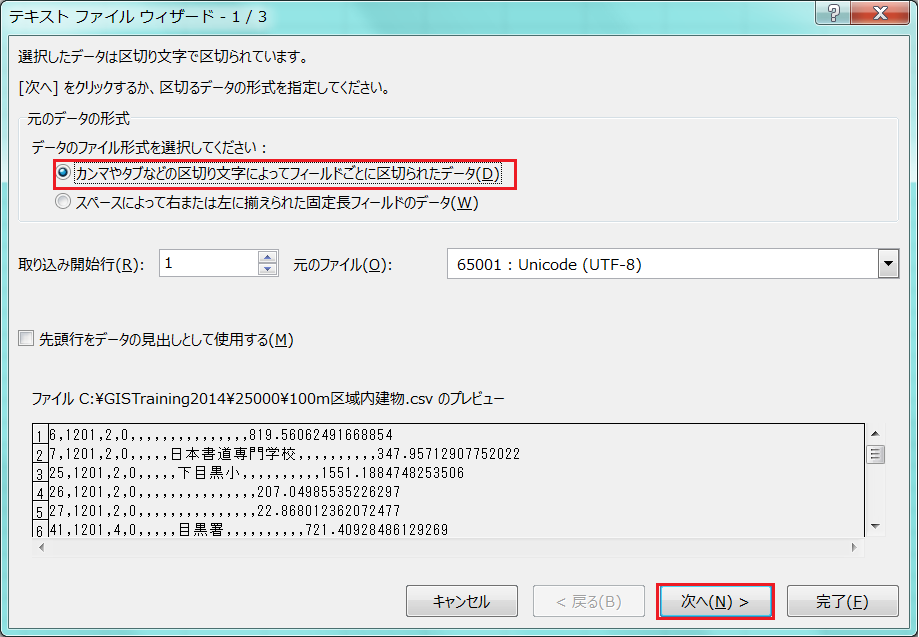
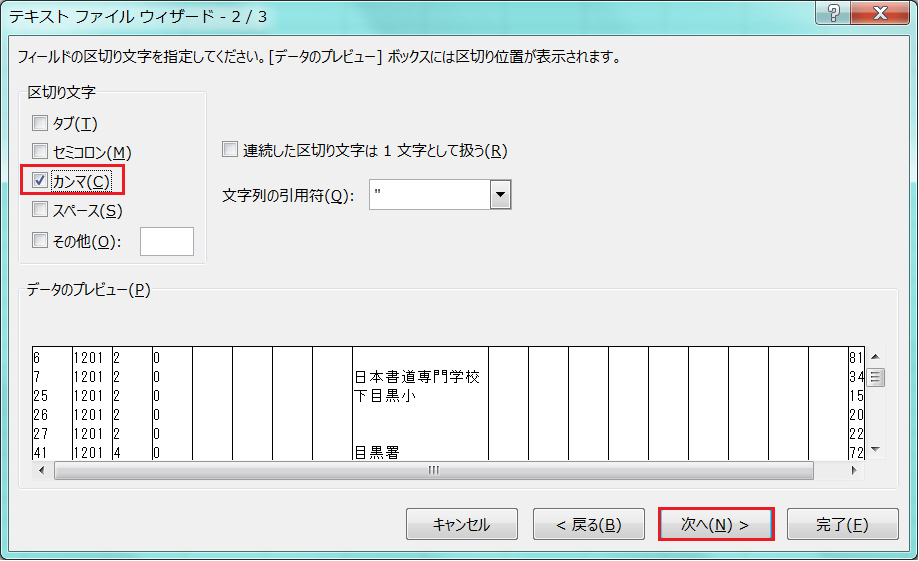
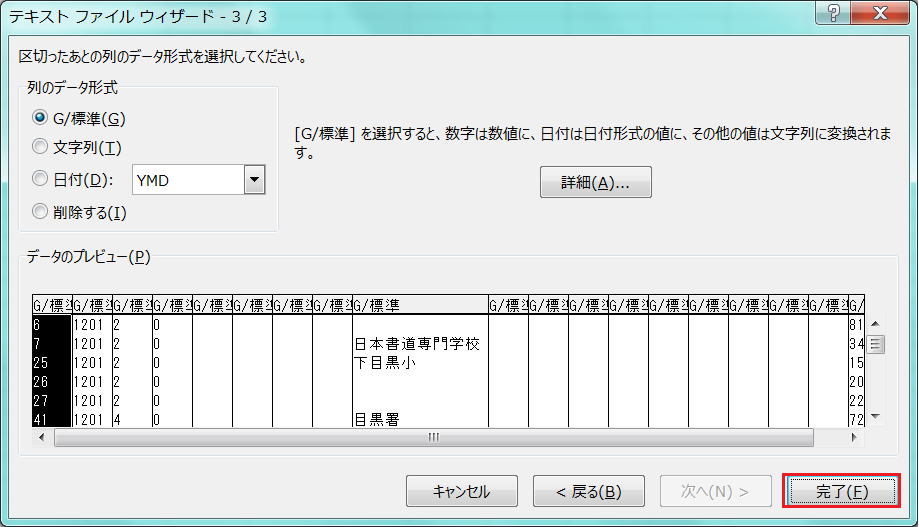
- データの取り込むワークシートのセルの位置を設定します。
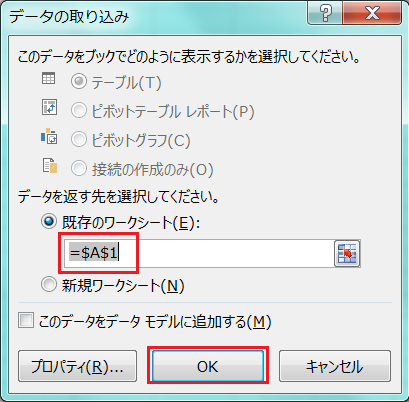
- テーブルを整えます。
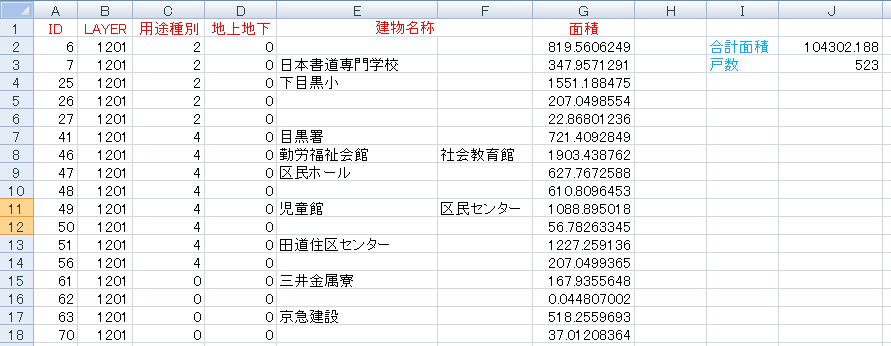
- Excelデータを保存します。
- C:\GISTraining2016\25000フォルダに、100m区域内建物データ という名前で保存します。