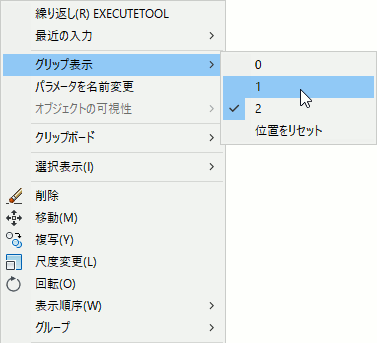ダイナミック ブロック
挿入したブロックの一部分を変形できますか?
ダイナミック ブロックを使用すると、ブロックを部分的に変形できます。
ダイナミック ブロックとは、パラメータとアクションが定義されたブロックです。パラメータで変形部分を指定し、アクションで変形動作の種類を指定します。
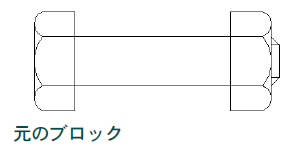
ダイナミック ブロックを使用すると、たとえば、太さは固定されているが、長さのみを自由に変更できるボルトナット ブロックを定義することができます。
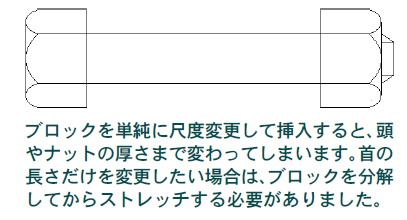
ダイナミック ブロックを使用することで、ブロックを分解せずに、ブロックの一部分をストレッチしたり、回転したり、その他の複雑な変形を行うことができます。
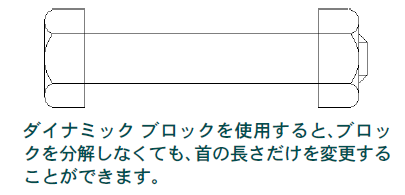
長さを変更できるボルトナット ブロックを定義するには
ボルトナットに直線状パラメータとストレッチ アクションを追加します。
ダイナミック ブロックは、通常のブロックにパラメータとアクションを追加することによって作成します。
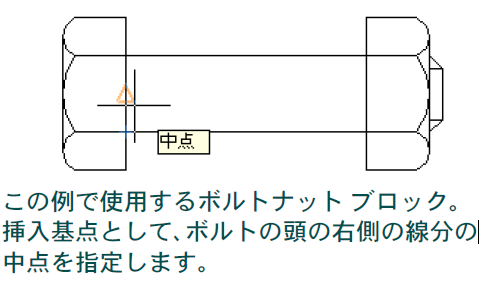
- ブロック定義する図形を作図します。
- BLOCK[ブロック登録]コマンド([ホーム]タブ➤[ブロック]パネル➤[作成])を呼び出します。
- [ブロック定義]ダイアログボックスで、ブロックに含める図形を選択し、ブロックの挿入基点を指定します。
- [ブロックエディタで開く]をオンに設定し、[OK]をクリックします。
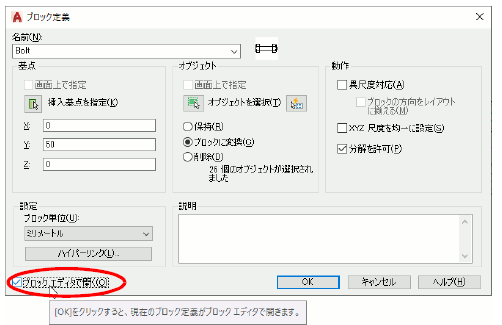
ブロックエディタが開き、選択した図形が表示されます。 - この例では、ボルトの頭とナットの間の長さをストレッチして調節できるようにしたいので、[ブロック オーサリング パレット]の[パラメータ]タブで[直線状]を選択します。
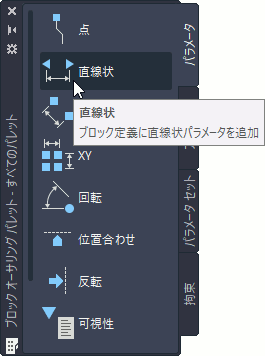
[ブロック オーサリング パレット]が表示されていない場合は、[ブロック エディタ]コンテキスト リボン タブ➤[管理]パネル➤[オーサリング パレット]をクリックします。 - 直線状パラメータの始点として、ボルトの頭の右側の線分の中点(この例では、このブロックの挿入基点)を指定します。
- 直線状パラメータの終点として、ナットの左側の線分の中点を指定します。
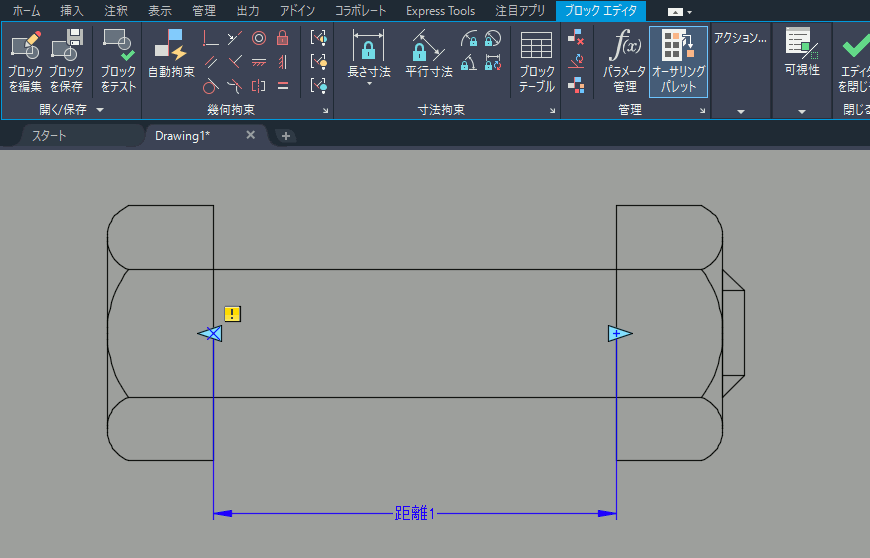
- ラベルの位置として、適当な位置を指定します。
これで、直線状パラメータの追加は完了です。
しかし、このままでは、直線状パラメータに 2 つのグリップが表示されてしまいます。この例では、直線状パラメータの終点のグリップの位置を移動できるようにし、始点は移動できないように固定しておきたいので、始点のグリップが表示されないようにします。 - 追加した直線状パラメータをクリックして選択します。次に、右クリックし、表示されたショートカット メニューから[オブジェクト プロパティ管理]を選択します。
[プロパティ]パレットが表示されます。 - [プロパティ]パレットの[その他]カテゴリにある[グリップの数]から[1]を選択します。
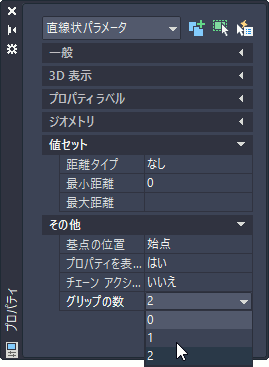
直線状パラメータの始点のグリップが表示されなくなります。
直線状パラメータに黄色の警告アイコンが表示されています。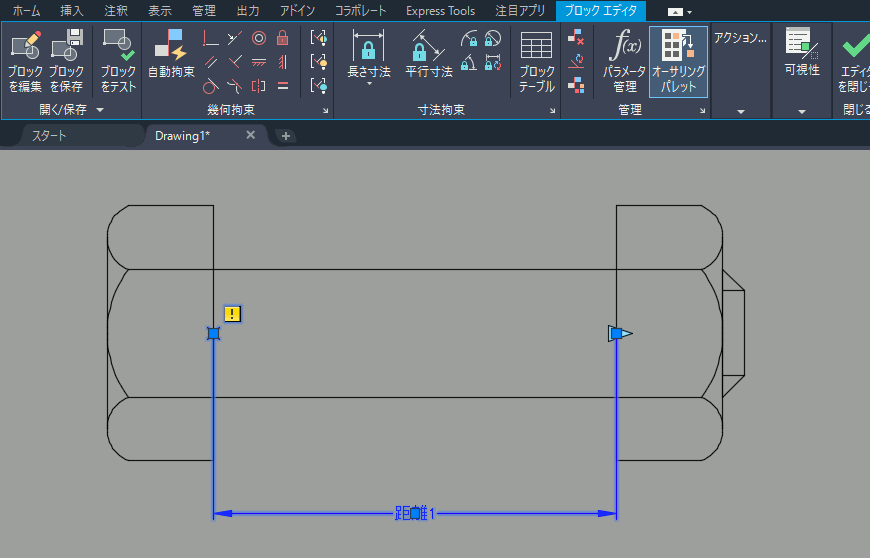 このアイコンは、まだアクションが割り当てられていないことを示しています。次に、このパラメータに関連付けるアクションを追加します。
このアイコンは、まだアクションが割り当てられていないことを示しています。次に、このパラメータに関連付けるアクションを追加します。 - この例では、直線状パラメータの終点の位置を変更したときにボルトナットのナット部分がストレッチされるようにしたいので、[ブロック オーサリング パレット]の[アクション]タブで[ストレッチアクション]を選択します。
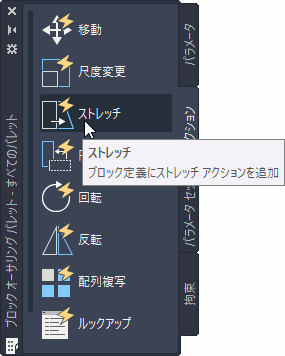
- アクションに関連付けるパラメータとして、先に追加した直線状パラメータを選択します。
- アクションに関連付けるパラメータ点として、直線状パラメータの終点を指定します。
- ナット部分を囲むようにストレッチ枠を描きます。
描いたストレッチ枠は、破線で表示されます。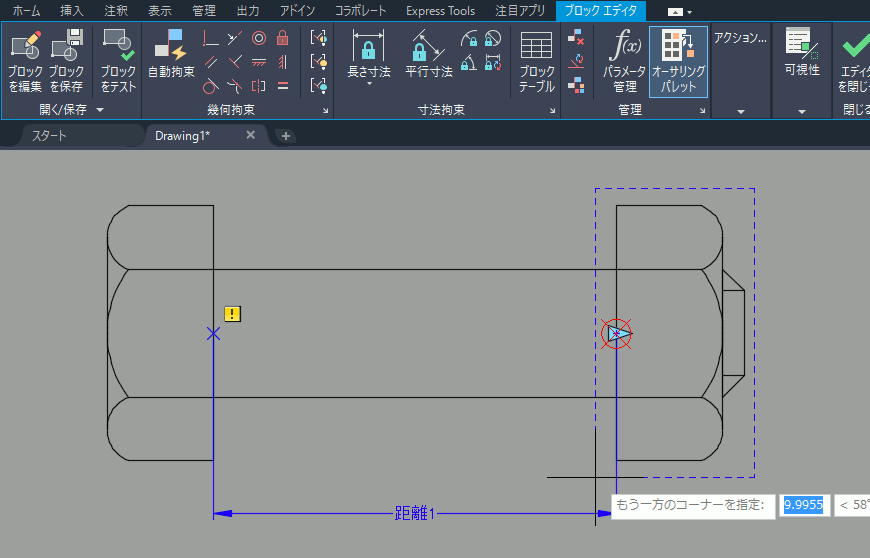
- ストレッチするオブジェクトとして、交差選択(右から左へドラッグ)を使用して、ナット部分を選択します。
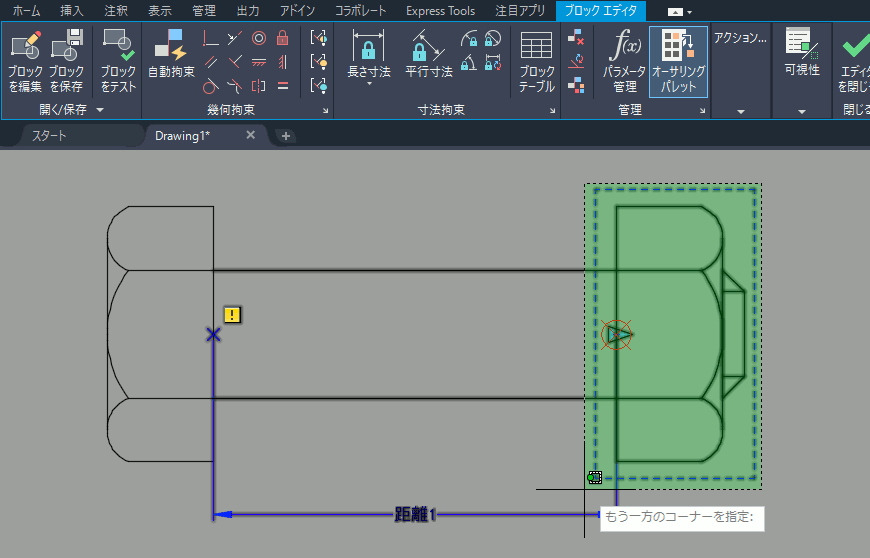
後でパラメータを変更したとき、ここで選択したオブジェクトのうち、前の手順で描いたストレッチ枠と交差するオブジェクトはストレッチされ、ストレッチ枠に完全に含まれるオブジェクトは移動されます。 - プロンプト「オブジェクトを選択:」に対して[Enter]を押し、オブジェクトの選択を終了します。
アクションが追加され、アクションバーが表示されます。
- [エディタを閉じる]をクリックして、ブロック エディタを終了します。
変更を保存するかどうかを確認するダイアログ ボックスが表示された場合は、[はい]をクリックします。
ダイナミック ブロックを変形するには
挿入後にグリップ編集します。
ダイナミック ブロックは、通常のブロックと同じように、INSERT[ブロック挿入]コマンド([挿入]タブ➤[ブロック]パネル➤[挿入])を使用して挿入します。
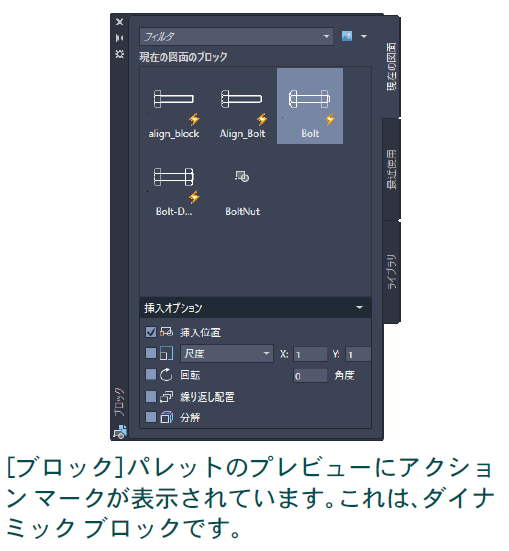
ダイナミック ブロックは、[ブロック]パレットのプレビューにが表示されます。[ブロック]パレットが表示されていない場合は、ブロック ギャラリーの下の[最近使用したブロック]か[他の図面のブロック]をクリックします。
下の図は、「長さを変更できるボルトナット ブロックを定義するには」で定義したボルトナット ブロックを、尺度を変更せずに挿入したところです。太さは合っていますが、長さが足りません。
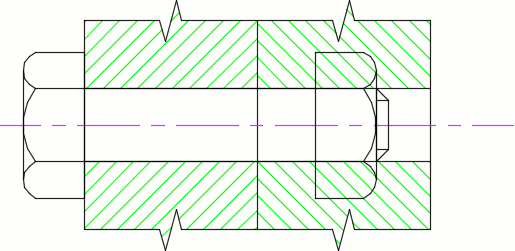
しかし、このブロックはナットの部分をストレッチできるように定義されたダイナミックブロックです。次のようにして、長さを簡単に変更することができます。
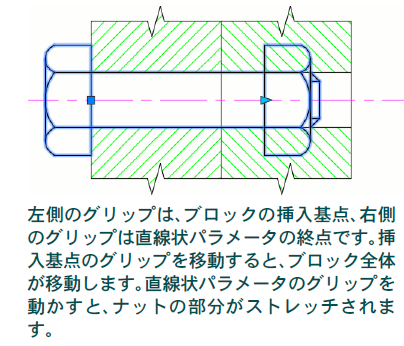
- どのコマンドも実行されていないことを確認し、挿入したダイナミック ブロックをクリックします。
ダイナミック ブロックを選択すると、ブロックの挿入基点のほかに、パラメータを示すグリップが表示されます。
ここで挿入したブロックでは、2 つのグリップが表示されます。1 つはブロックの挿入基点、1 つは直線状パラメータの終点のグリップです。 - 直線状パラメータのグリップをクリックし、マウスを動かします。
マウスの動きに従って、ナットの部分がストレッチされます。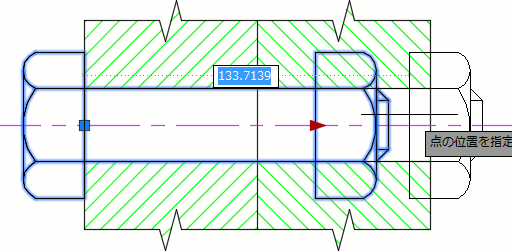
- 直線状パラメータの終点の新しい位置として、ボルト穴の端点を指定します。
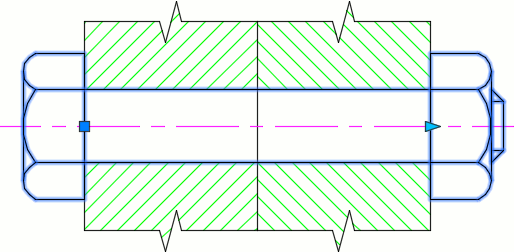
ボルトの長さが正しく修正されます。
ブロックを指定した長さにのみ変形することは可能ですか?
パラメータに値セットを指定すると、指定した長さにのみ変形できるようになります。
たとえば、呼び径 5mm のボルトがあり、長さは 15mm から 35 mm まで 5mm とびに 5 種類、最もよく使用するのは長さ 20mm のボルトだとします。
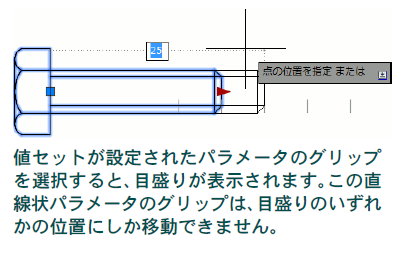
- 呼び径5mm、長さ20mm のボルトを作図し、ブロックとして登録します。次に、そのブロックをブロック エディタで開きます。
- ブロック内の、長さを変更したい部分に直線状パラメータを追加します。
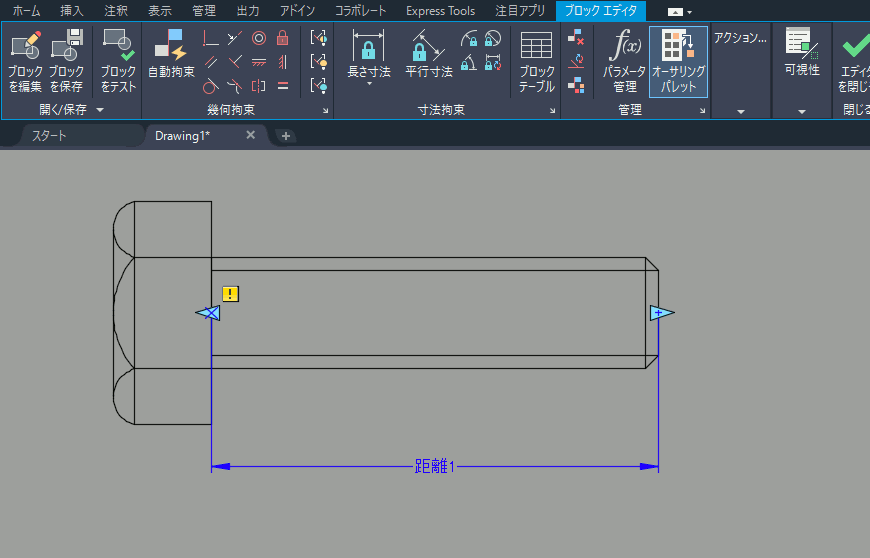
- 直線状パラメータのみを選択し、右クリックします。次に、表示されたショートカットメニューから[オブジェクトプロパティ管理]を選択します。
- [プロパティ]パレットの[値セット]カテゴリで、[距離タイプ]リストから[増分]を選択します。
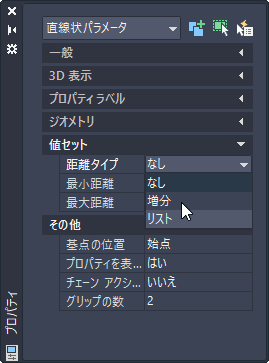
- [距離の増分]ボックスに 5 と入力します。
- [距離 最小]ボックスに 15 と入力します。
- [距離 最大]ボックスに 35 と入力します。
これで、この直線状パラメータは、15 から35 まで、5 刻みでしか変化できなくなります。 - 「長さを変更できるボルトナット ブロックを定義するには」の手順11 以降に従って、直線状パラメータにストレッチ アクションを割り当てます。
指定した軸に沿ってブロックを自動的に配置するには
位置合わせパラメータを使用すると、ブロックを簡単に位置合わせできるようになります。
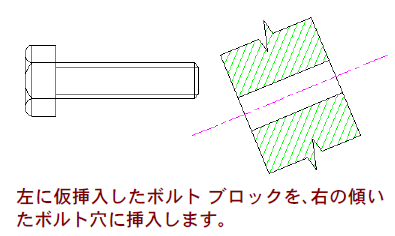
軸に沿って配置したり、軸に垂直に配置するなど、ブロックを簡単に位置合わせできるようにするには、ブロックに位置合わせパラメータを追加します。
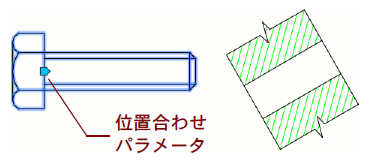
位置合わせパラメータを追加したブロックを挿入し、それを選択すると、位置合わせパラメータのグリップ(五角形)が表示されます。
位置合わせパラメータのグリップを選択すると、[近接点]オブジェクト スナップが自動的にオンになります。
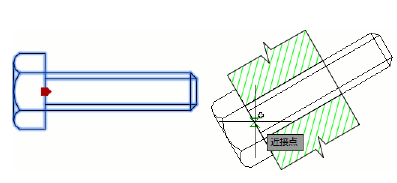
位置合わせパラメータのグリップを目的の線にドラッグすると、ブロックが自動的に回転します。
上面図と側面図を 1 つのブロックで切り替えるには
可視性パラメータを使用します。
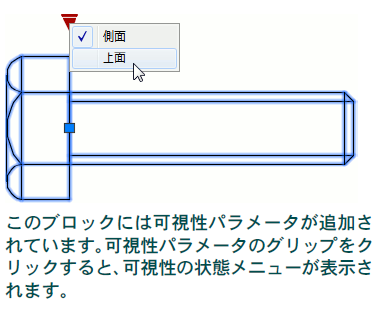
可視性パラメータを使用すると、複数の図形を1 つのブロックに含め、挿入後にそれらを自由に切り替えることができるようになります。
たとえば論理回路図には、多くのシンボルが使用されます。それらのシンボルをすべてブロックとして定義したのでは、ブロックの管理が煩雑になり、挿入するブロックを探すだけでも一苦労することになります。
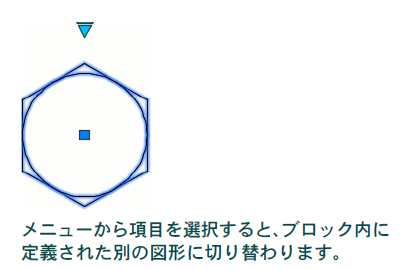
このような場合、互いに関連する類似のシンボルを 1 つのブロックとして定義し、挿入時に適切なシンボルに切り替えられるようにしておくと、ブロックの管理が容易になります。
ブロックの可視性の状態を定義するには
可視性パラメータを使用し、それぞれの可視性の状態ごとにオブジェクトの表示/非表示を設定します。
側面図と上面図を切り替えることができるボルト ブロックは、次の手順で作成することができます。
- ボルトの上面図と側面図を、互いに重ならないように作成します。
- 上面図と側面図をまとめて、1 つのブロックとして定義します。
この例では、メイン図形は側面図なので、側面図に対して挿入基点を指定します。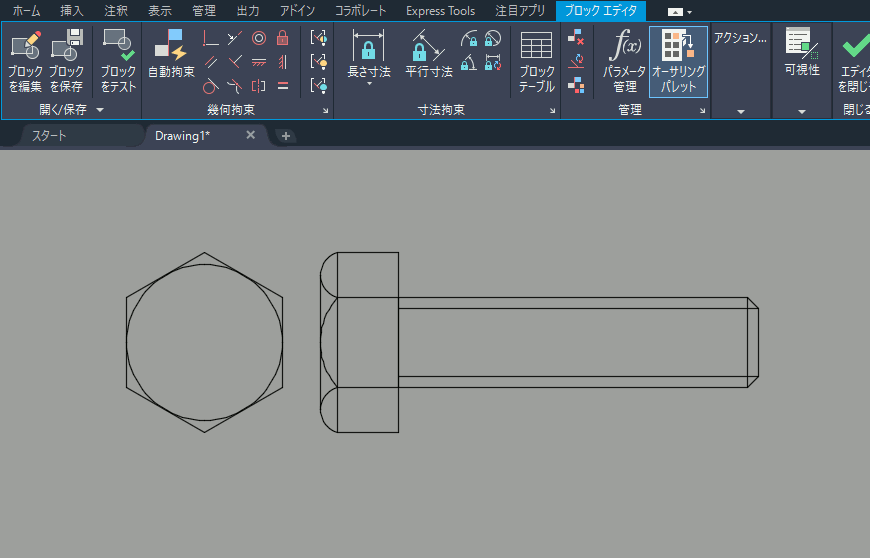
- 定義したブロックを、ブロックエディタで開きます。
- [ブロック オーサリング パレット]の[パラメータ]タブで、[可視性]を選択します。
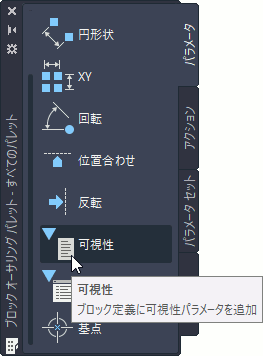
- 可視性パラメータの位置として、可視性パラメータのグリップを表示したい位置を指定します。
挿入基点は側面図に対して指定したので、可視性パラメータの位置も、側面図に対して適切な位置を指定します。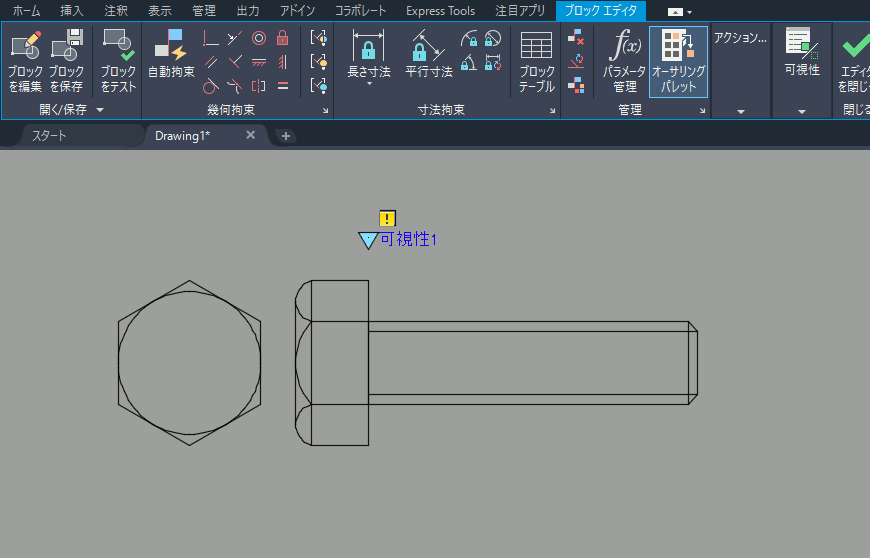
- [ブロック エディタ]コンテキスト リボンタブの[可視性]パネルの[可視性の状態]をクリックします。
[可視性の状態]ダイアログ ボックスが表示されます。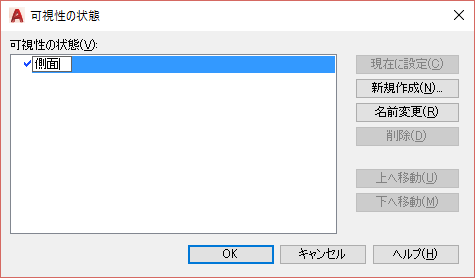
- [名前変更]ボタンをクリックして「可視性の状態0」という名前を「側面」に変更し、[OK]をクリックします。
- [ブロック エディタ]タブの[可視性]パネルの[非表示にする]をクリックします。
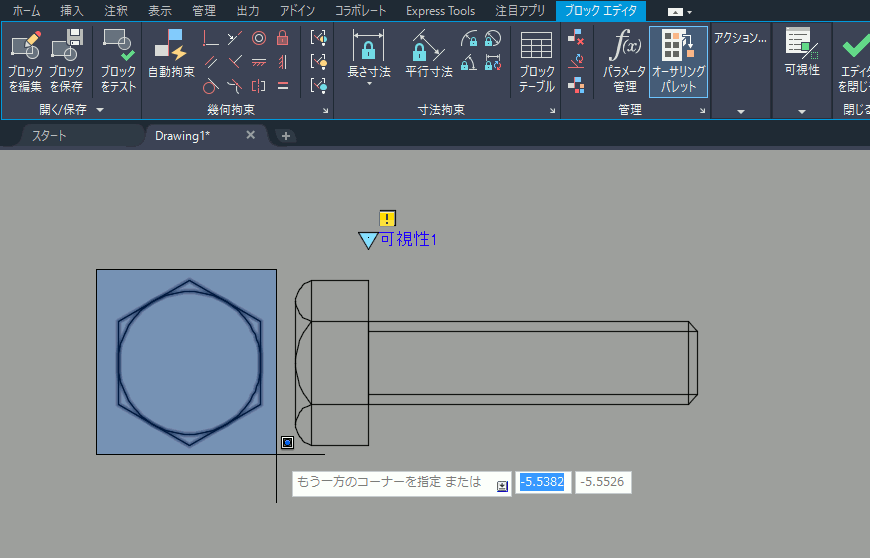
- 上面図の図形をすべて選択し、[Enter]を押します。
ボルトの上面図が非表示になります。
これで、可視性の状態「側面」に対する表示状態が定義できました。次は、上面図に対する表示状態を定義します。 - もう一度、[ブロック エディタ]タブの[可視性]パネルの[可視性の状態]をクリックします。
[可視性の状態]ダイアログ ボックスが表示されます。 - [新規作成]ボタンをクリックします。
[可視性の状態を新規作成]ダイアログボックスが表示されます。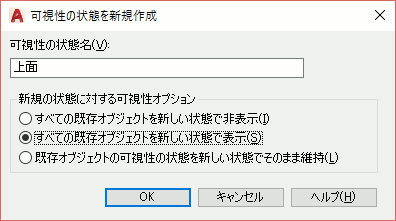
- [可視性の状態名]ボックスに上面と入力します。
- [新規の状態に対する可視性オプション]で[すべての既存オブジェクトを新しい状態で表示]を選択し、[OK]をクリックします。
- [可視性の状態]リストに「上面」と表示され、「上面」の前にチェック マークが表示されていることを確認し、[OK]をクリックします。
非表示にした上面図が再び表示されます。
現在の可視性の状態は「上面」です。次に「上面」に対する表示状態を設定します。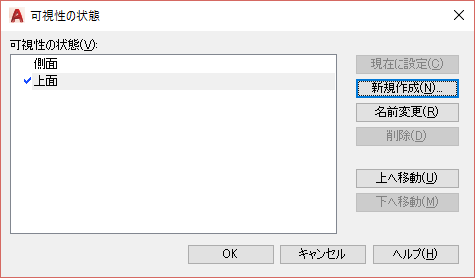
- [ブロック エディタ]タブの[可視性]パネルの[非表示にする]をクリックし、側面図のすべての図形を選択して[Enter]を押します。
側面図が非表示になります。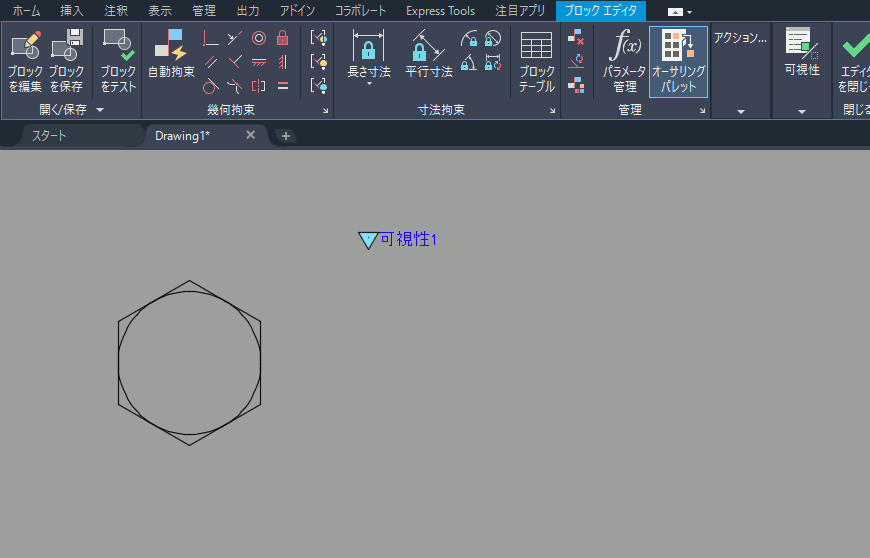
これで可視性の状態の設定は終了です。最後に、上面図の位置を、正しい位置に移動します。 - MOVE[移動]コマンド([ホーム]➤[修正]➤[移動])を使用して、ボルトの中心を座標 0,0 の位置に移動します。
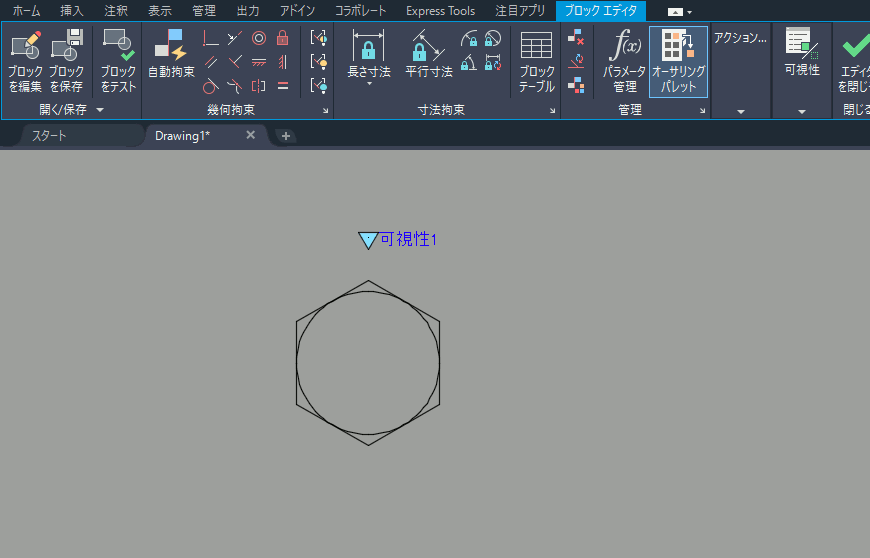
ブロック エディタ内では、座標 0,0 がブロックの挿入基点を意味します。ボルトの中心を座標 0,0 の位置に移動しておくと、表示状態「上面」では、挿入基点がボルトの中心に位置するようになります。
注: ダイナミック入力で絶対座標を入力するには、先頭に # を付けます。「座標入力とは何ですか。どのように使用するのですか?」を参照してください。 - [ブロック エディタ]タブ➤[開く/保存]パネル➤[ブロックを保存]をクリックします。
- [ブロック エディタ]タブ➤[閉じる]パネル➤[エディタを閉じる]をクリックします。
手順 17 を省略した場合は、下図のメッセージ ボックスが表示されるので、[変更を <ブロック名> に保存]をクリックします。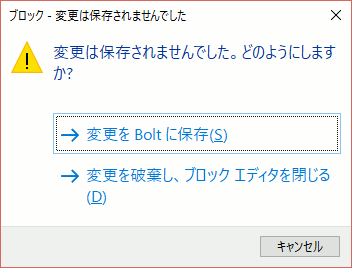
グリップ編集したダイナミック ブロックを元に戻すには
右クリック メニューから[ブロックをリセット]を選択します。
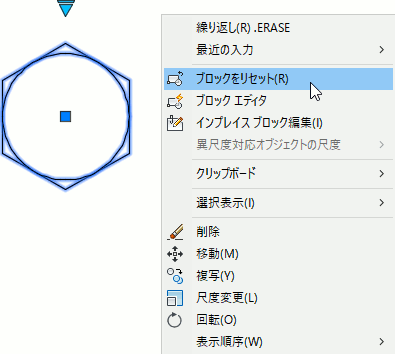
グリップ編集したダイナミック ブロックを元に戻すには、元に戻したいダイナミックブロックを選択して右クリックし、表示されたショートカット メニューから[ブロックをリセット]を選択します。