
CALS Tools (キャルスツール) を使用できるのは、Autodesk サブスプリクションを契約している人だけです。まだの人はコチラ から↓↓↓
基本操作
マウスの操作
● マウスの基本操作
本システムのマウス操作はWindows のマウス操作と異なり、ドラッグする必要はありません。
例えば、直線を引く場合、始点と終点を指示しますが始点指示後、マウスボタンを放し、終点の指示を行います。
また、図面表示ウィンドウ内では、マウスポインタの横に現在処理中のメッセージがインフォメーションとして表示されます。
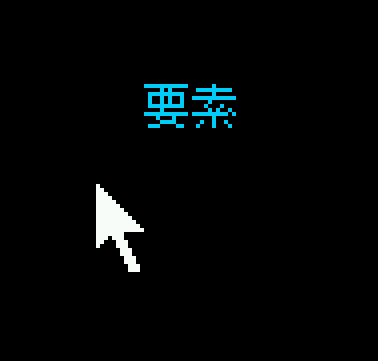
1つの要素が選択されている場合は、要素のプロパティが表示されます。
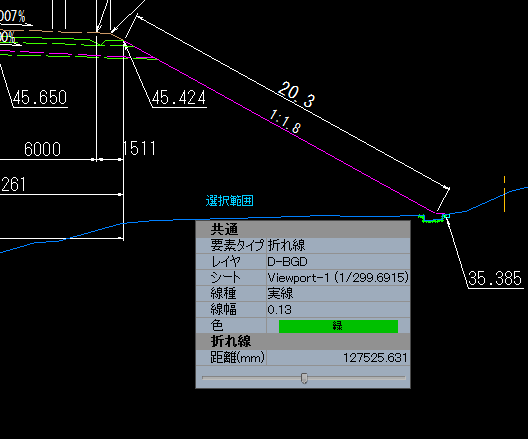
●Shift キーによる水平・垂直モード
以下の各種コマンドでは、Shift+マウスクリックにて、垂直・水平モードになります。
| コマンド・処理 | 動作内容 |
| グリップ | ドラッグ移動(複写) |
| 文字入力 | 角度マウス指定時 |
| 面積 | 任意測定時 |
| 線 | |
| スプライン | |
| 引出線 | Type1折線 |
| バルーン | Type1折線 |
● クリック/ダブルクリック/ドラッグ
・ユニバーサルスクロールマウスのドライバが正しくインストールされていないと、本システム上でスクロールマウスによる操作を行うことができません。
■クリック
マウスのボタンを押してすぐに放す動作を「クリック」と呼びます。
左ボタンを押してすぐに放す動作を「左クリック」、右ボタンを押してすぐに放す動作を「右クリック」と呼びます。
■ダブルクリック
同じボタンを続けて2回クリックすることを「ダブルクリック」と呼びます。
左右のボタンを同時にクリックすることを「両ボタンクリック」と呼びます。
■ドラッグ
マウスのボタンを押したままの状態でマウスを移動させ、移動後にボタンを放す動作を「ドラッグ」と呼びます。
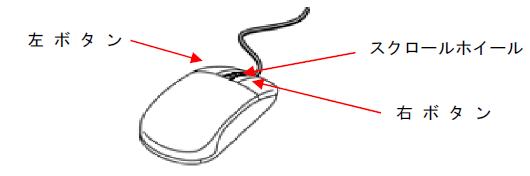
● スクロールホイールの操作
マウスのスクロールホイールを上下にスクロール(回転)すると、マウスが指示している箇所を中心に図面の拡大または縮小を行います。
■ 拡大
マウスのスクロールホイールを上向きに回転
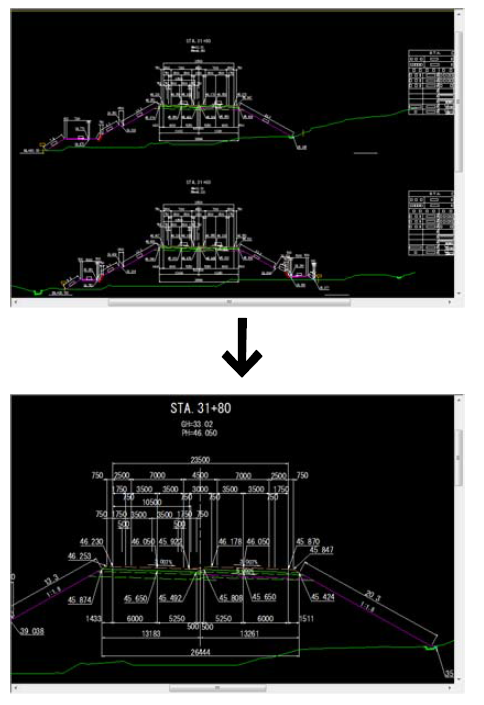
■ 縮小
マウスのスクロールホイールを下向きに回転
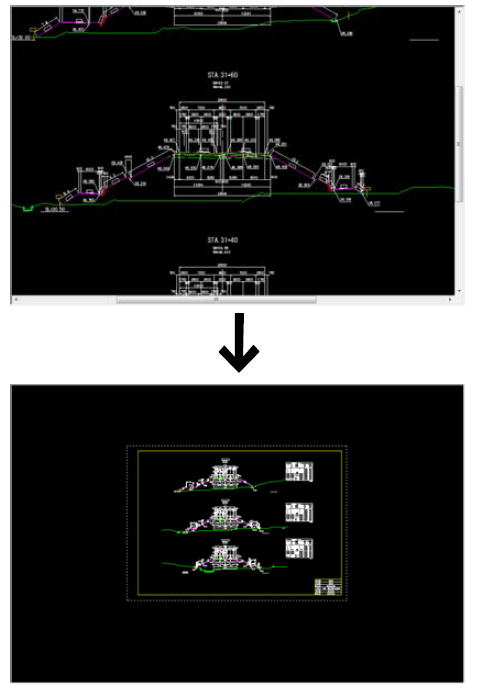
■ 動かした方向にスクロール
マウスのスクロールホイールを押しながら、マウスを動かすとマウスカーソルが手の形に変わり、動かした方向にスクロールします。(スクロールホイルボタンをドラック操作)

選択モード
● 選択の種類
リボンスタイルでは、何も処理を行っていない状態が選択状態となります。
クラシックスタイルでは、[編集]-[選択]をクリックします。
サブメニュー/インフォバーの表示が次のように切り替わります。

<選択の種類>
選択には、以下の種類があります。
● マウスクリックによる要素選択
● 連続選択
● クイック選択
以下、各操作方法について説明します。
● マウスクリックによる要素選択
1 要素選択モードで、画面内の要素をマウスにてクリックします。選択要素の各種情報が「プロパティ」ウィンドウに表示されます。

2 [選択解除]をクリックすると、要素の選択が解除されます。
● 連続選択
1 本コマンドを起動すると、要素選択モードになりますので、インフォバーの「連続選択」チェックマークをオンにして、画面内の要素をマウスにてクリックします。一つの要素選択後、続けて複数の要素を選択することができます、複数選択要素の各種情報が「プロパティ」ウィンドウに表示されます。
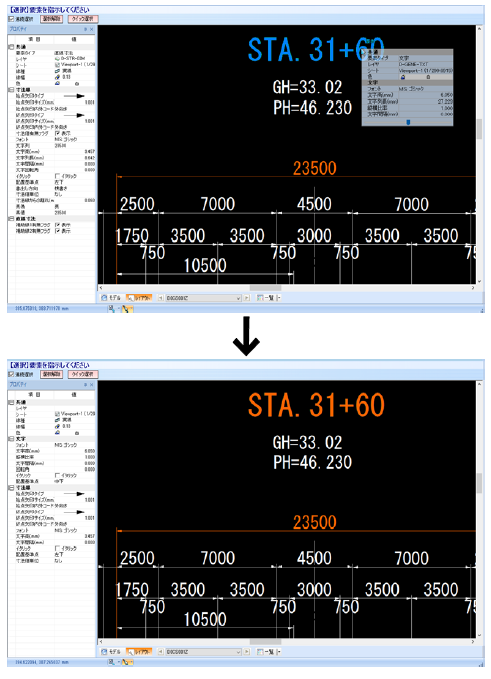
● クイック選択
1 本コマンドを起動し、インフォバーの[クイック選択]をクリックします。
「クイック選択」ダイアログボックスが表示されます。各種の設定を行います。
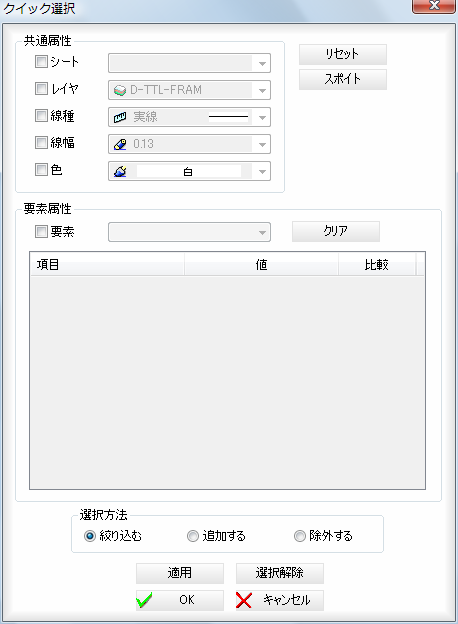
■共通属性
「シート」、「レイヤ」、「線種」、「線幅」、「色」チェックマークをオンにするとそれぞれドロップダウンリストで選択された要素が共通の属性となります。
■リセットとスポイト
リセット
各入力項目をクリアします。
スポイト
[スポイト]をクリックし画面上の要素を指定すると、指定された要素から属性を
取得し、「クイック選択」ダイアログボックスの項目に反映されます。
■要素属性
要素
「要素」チェックマークをオンにし、「要素」のドロップダウンリストよりいずれか
の要素を選択します。選択した要素の属性が一覧内に表示されます。
「値」、「比較」それぞれ入力欄内をクリックして選択条件を入力します。
クリア
要素の属性一覧内で、選択されている項目の状態をクリアします。
■選択方法
既に要素を選択している場合に「絞り込む」、「追加する」、「除外する」のいずれか
のラジオボタンをクリックして選択します。
2 選択条件を指定し、[適用]または[OK]をクリックすると選択が実行されます。
クイック選択起動時に選択要素がなかった場合は、常に追加選択となります。
[選択解除]をクリックすると、要素の選択が解除されます。
グリップによる編集
● グリップとは
本システムでは、選択した要素上に表示される ○・◎・▽・□のマークをグリップと呼びます。グリップを選択して移動させることにより、選択要素を変形・回転・移動させることができます。
グリップは朱書き要素にのみ表示されます。
● グリップコマンドの操作方法
グリップコマンドにより、既に描画された朱書きデータの編集を行うことができます。
1 各朱書きコマンドを選択して朱書きを書いてください。
メニュー上のアイコンの”終了”を選択してコマンドを抜けてください。これでなにもコマンドを選択されていない状態になります。
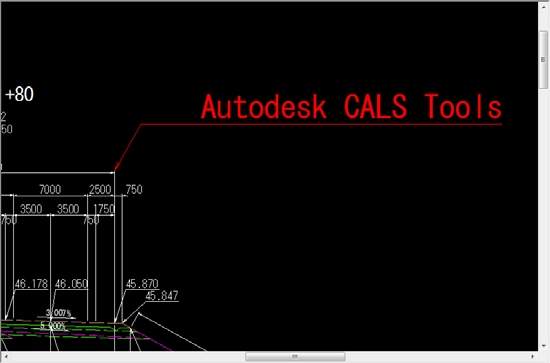
2 ここで朱書きした要素を左クリックで選択してください。グリップが表示されます。要素によってグリップの表示が違います。

□マークを選択してマウスを動かすと移動
▽マークを選択してマウスを動かすと回転
○マークを選択してマウスを動かすと変形
◎マークを選択してドラッグすると全体移動
CTRL キーを押しながらドラッグすると全体複写
プロパティウィンドウ内には、以下のように要素のプロパティが表示されます。

● 各要素のグリップによる動作
グリップの各要素の動作は、以下の通りです。
| 要素 | グリップ表示位置 | 動作 1 | 動作 2(+SHIFT) |
| 点マーカ | 中心 | 移動 | |
| 線分 | 端点 | 変形 | 伸縮 |
| 折れ線 | 端点 | 変形 | 伸縮 |
| 通過点 | 変形 | ||
| 円 | 中心 | 移動 | |
| 4 半円点 | 半径変更 | ||
| 円弧 | 中心 | 移動 | |
| 端点 | 変形 | 伸縮 | |
| 中点 | 変形 | 半径変更 | |
| スプライン(3 次ベジェ) | 端点 | 変形 | |
| 通過点 | 変形 | ||
| 文字 | 基準点 | 移動 | |
| 基準点の反対 | 回転 | 均等割り付け | |
| 作図部品 | 基準点 | 移動 | |
| 引出し線 | 端点 | 変形 | 伸縮 |
| 通過点 | 変形 | ||
| 文字基準点 | 移動(終点と終点-1 点目が追従) | 単独移動 | |
| 文字基準点の反対 | 回転 | 均等割り付け | |
| バルーン | 端点 | 変形 | 伸縮 |
| 通過点 | 変形 | ||
| 文字基準点 | 移動(終点と終点-1 点目、円が追従) | 単独移動 | |
| 文字基準点の反対 | 回転 | 均等割り付け | |
| 円の中心 | 移動(終点と終点-1 点目、文字が追従) | 単独移動 |
処理の取り消し(元に戻す)とやり直し
ある操作を行った後にそれを取り消すことができます。 また、直前の操作をやり直すこともできます。
どちらも最大10工程までの処理が対象になります。
● 元に戻す(クイックアクセスツールバー )

操作を元に戻します。
1 元に戻す(UNDO)する回数は、[設定]-[システム設定]の「入力・編集」モードで以下のように「UNDO 回数」入力欄内で変更することができます。初期状態は10 回です。
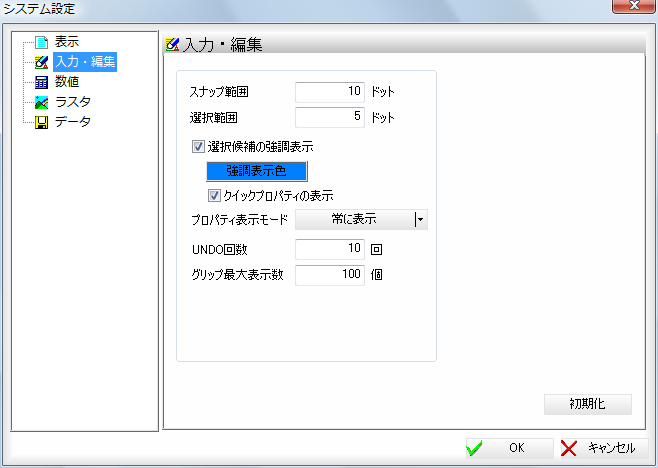
2 本コマンドを起動すると、直前の操作を元に戻します。
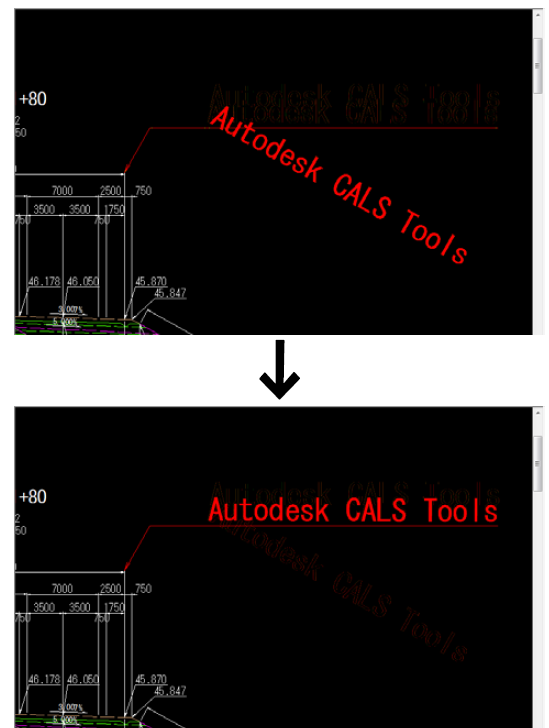
● やり直し(クイックアクセスツールバー )

元に戻した操作をもう一度やり直します。
1 本コマンドを起動すると、元に戻した操作をやり直します。
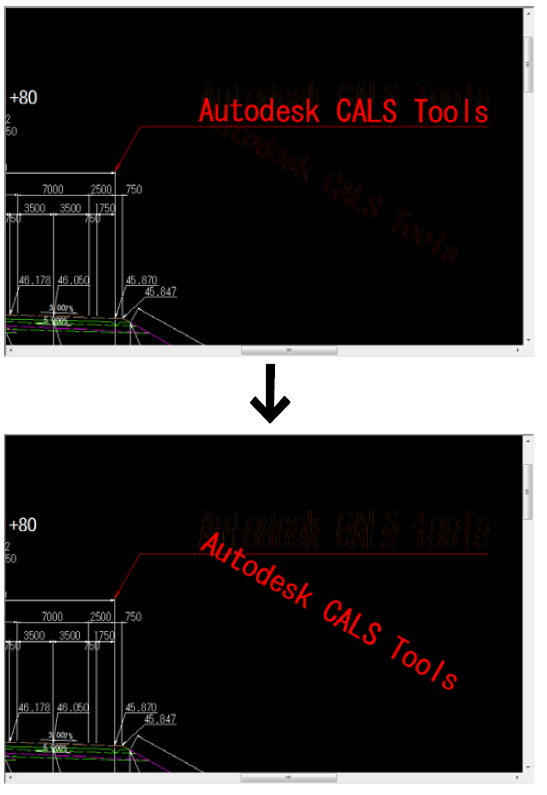
コマンドメッセージツールバーの各操作(クラシックスタイルのみ)
ある操作を実行中に、コマンドメッセージツールバー内の各アイコンをクリックすることにより、各種操作を行うことができます。

また、[OK]、[Back]、[キャンセル]、[終了]は、図面表示ウィンドウ上で右ボタンをクリックして表示するポップアップウィンドウからも選択可能です。
以下、各操作方法について説明します。
● OK(処理の確定)

折れ線の入力や多角形での選択などの処理中に[OK]( ![]() )をクリックすると、処理を確定します。
)をクリックすると、処理を確定します。
● Back(1手順前に戻る)

折れ線の入力や多角形での選択などの処理中に[Back]( ![]() )をクリックすると、1手順前に戻ります。
)をクリックすると、1手順前に戻ります。
● キャンセル(最初の手順に戻る)

折れ線の入力や多角形での選択などの処理中に[キャンセル]( ![]() )をクリックすると、今までの操作を破棄し、最初の手順に戻ります。
)をクリックすると、今までの操作を破棄し、最初の手順に戻ります。
● 終了(処理中のコマンドを終了する)





