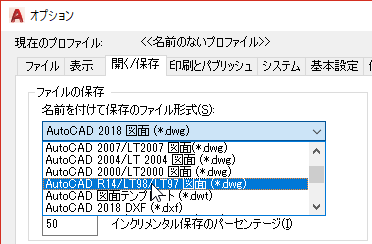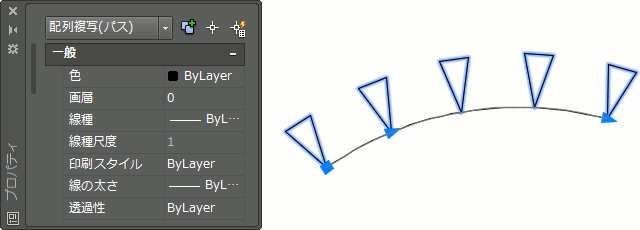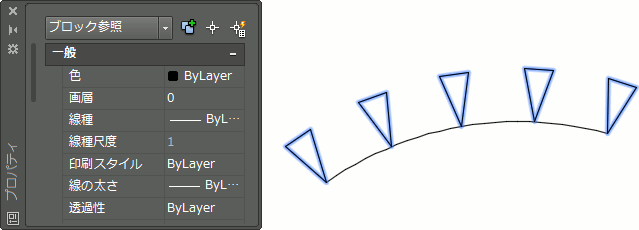シート セット
シート セットとは何ですか?
複数の図面(レイアウト)の集合です。
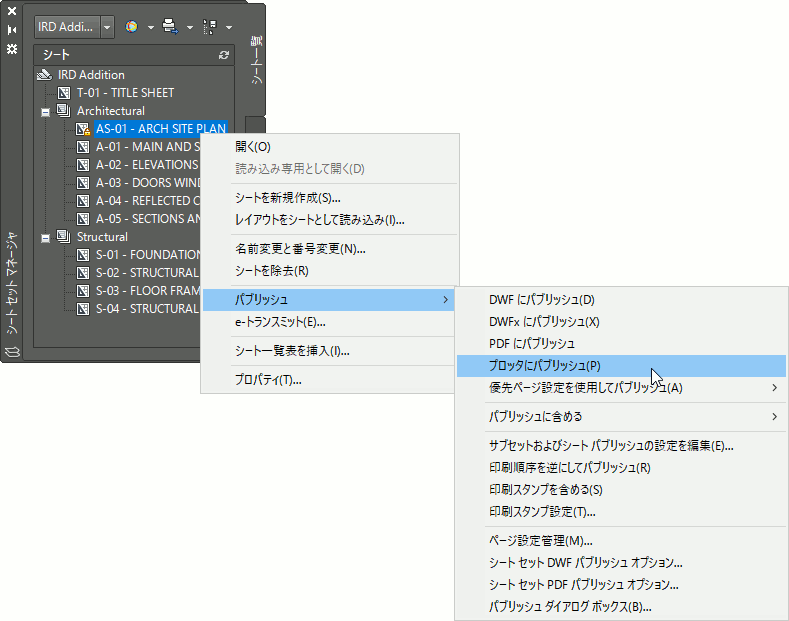
実際の設計では、1 つのプロジェクトで多数の図面(レイアウト)を作成しなければなりません。それらの図面を手作業で管理するのは、容易ではありません。
シートセットを使用することで、プロジェクトに関連するすべての図面を効率的に管理できるようになります。
AutoCAD に装備されている[シート セット マネージャ]には、多数の図面を階層的に管理し、印刷したりパブリッシュするなど、多彩で強力な機能が備わっています。
シート セットを作成するには
[シート セット作成]ウィザードを使用します。
- アプリケーションメニュー➤[新規作成]➤[シートセット]を選択します。
[シート セットを作成]ウィザードの[開始]ページが表示されます。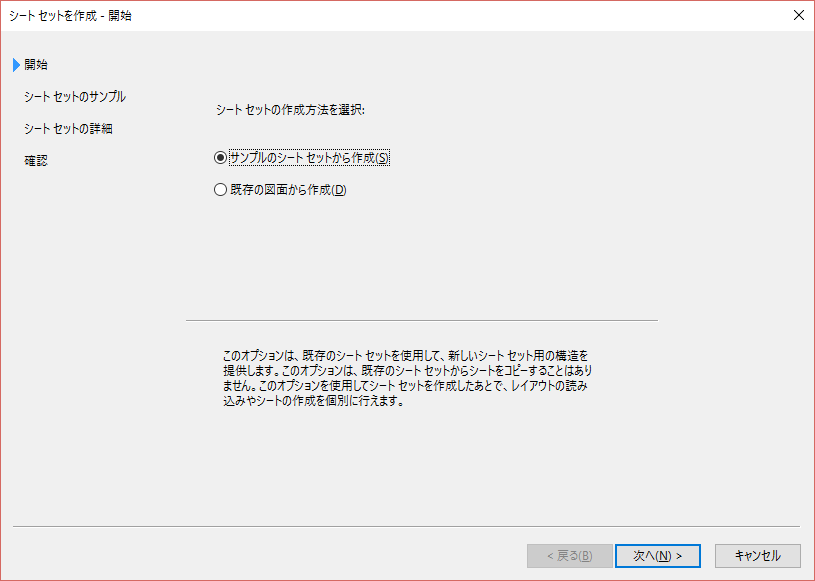
- シートの作成方法を選択し、[次へ]をクリックします。
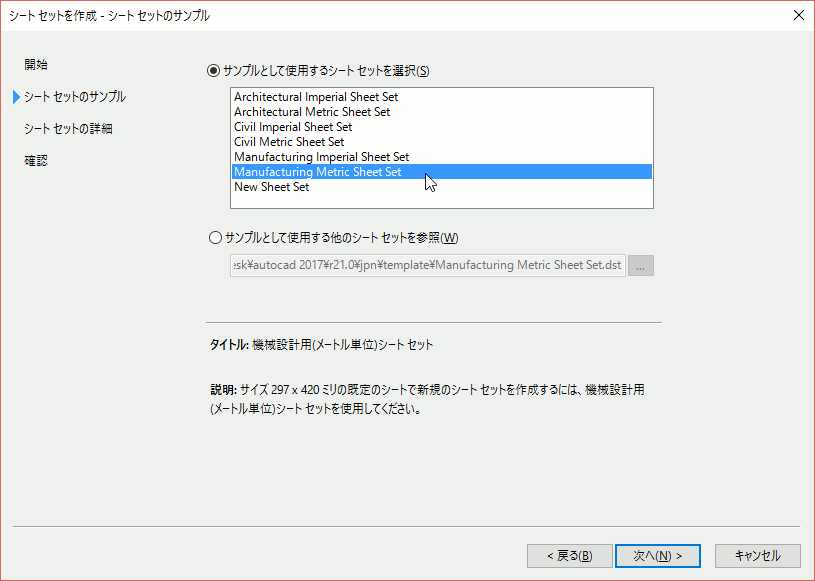
[サンプルのシート セットから作成]を選択した場合は、新しく作成するシート セットの構造を、サンプルのシート セットから流用することができます。
サンプルのシートセットとして、建築用、土木用、機械設計用などが用意されていますが、他のシート セットからシート セットの構造を流用することもできます。 - ウィザードの指示に従って必要なデータを入力し、[次へ]をクリックし、最後の[確認]ページで[完了]をクリックします。
DXF ファイルと PDF ファイル
AutoCAD で作成した図面データを他のアプリケーションで使用するには
図面を DXF 形式で保存します。
AutoCAD の図面データを使用するアプリケーションの多くは、AutoCAD の DWG 形式の図面ファイルを読み込むことはできませんが、DXF 形式の図面ファイルを読み込むことができます。
AutoCAD ファミリ以外のアプリケーションでAutoCAD 図面データを使用する場合は、次のようにして DXF ファイルを作成します。
- SAVEAS[名前を付けて保存]コマンド(アプリケーション メニュー➤[名前を付けて保存])を実行します。
- [図面に名前を付けて保存]ダイアログボックスの[ファイルの種類]リストから、保存したい DXF 形式を選択します。
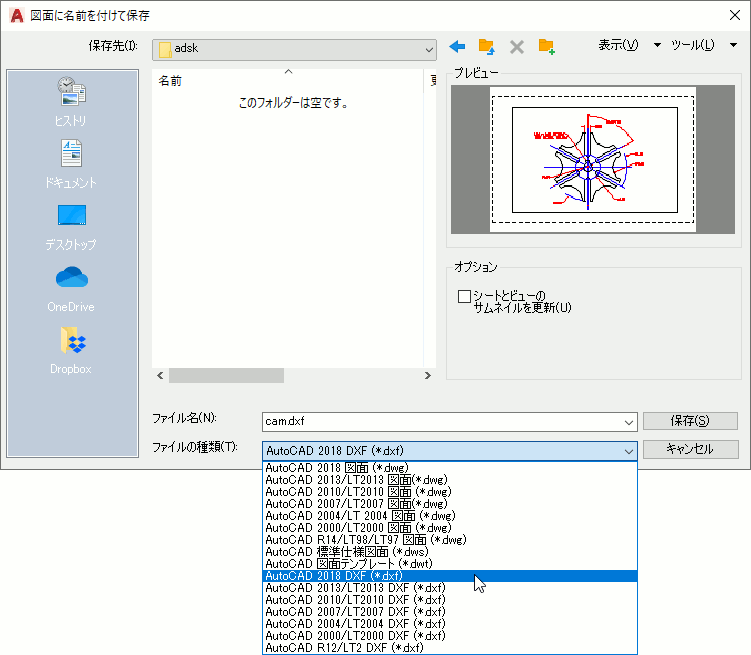
- DXF の形式(ASCII またはバイナリ)やASCII DXF の精度などの設定を変更したい場合は、[ツール]メニューから[オプション]を選択します。
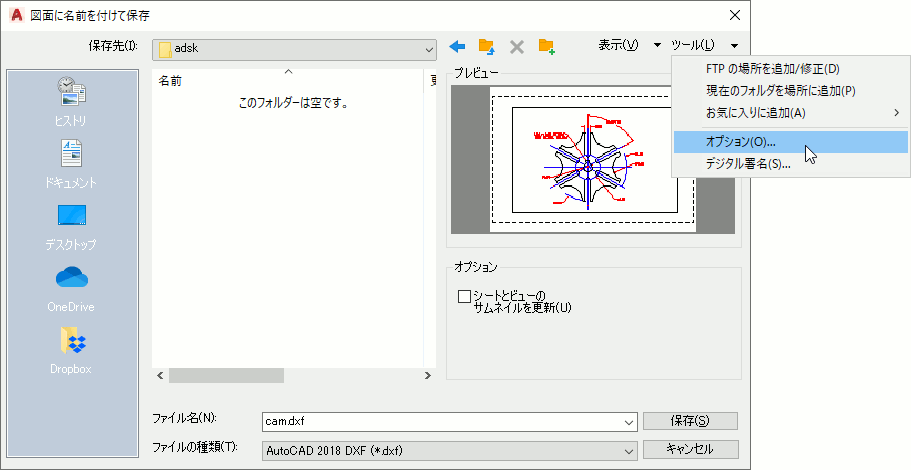
- [名前を付けて保存オプション]ダイアログ ボックスで[DXF オプション]タブを選択します。
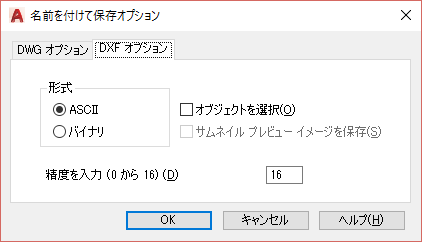
- [形式]で、[ASCII]か[バイナリ]のどちらかを選択します(AutoCAD ファミリ以外のアプリケーションの多くは、ASCII 形式をサポートしています)。
- [精度を入力]ボックスに、DXF ファイル内で使用される数値の小数点以下の桁数を入力します(既定値は 16)。
- 図面の一部だけを書き出したい場合は、[オブジェクトを選択]チェック ボックスをオンに設定します。
- [OK]をクリックします。
- [図面に名前を付けて保存]ダイアログボックスで、DXF ファイルの保存場所を選択し、[ファイル名]ボックスにDXFファイルの名前を入力します。
- [保存]をクリックします。
- [オブジェクトを選択]チェック ボックスをオンに設定した場合は、コマンド ラインに オブジェクトを選択: というプロンプトが表示されるので、DXF ファイルに書き出す図形を選択します。
PDF 形式の図面を AutoCAD 図面に変換するには
[PDF 読み込み]を使用します。
アプリケーションメニューから[読み込み]➤[PDF]を選択します。
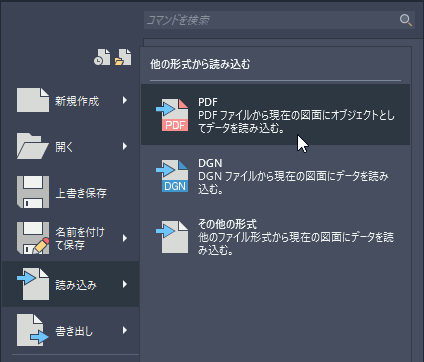
または、リボンの[挿入]タブ➤[読み込み]パネル➤[PDF 読み込み]をクリックします。
[PDF ファイルを選択]ダイアログ ボックスが表示されるので、読み込む PDF ファイルを選択します。
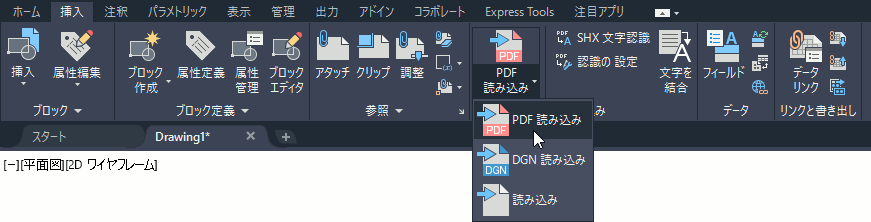
[PDF を読み込む]ダイアログ ボックスが表示されるので、読み込むページを選択します。
必要に応じて PDF 読み込みオプションの設定を変更し、[OK]をクリックします。
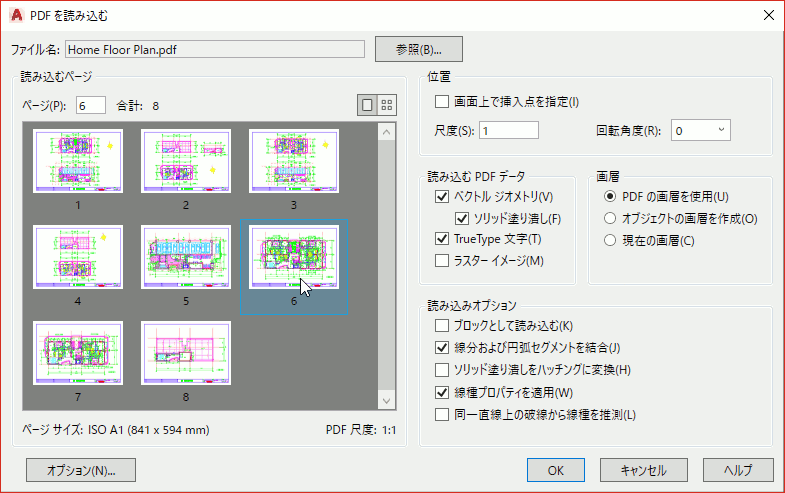
[PDF を読み込む]ダイアログ ボックスで[画面上で挿入点を指定]をオンにした場合は、読み込む PDF ページの位置を指定します。
PDF ファイルからデータが読み込まれ、AutoCAD 図形に変換されます。処理に時間がかかる場合は、ステータス バーに進行状況が表示されます。

図面の互換性
旧バージョンの図面形式で保存するには
[図面に名前を付けて保存]ダイアログの[ファイルの種類]リストから保存形式を選択します。
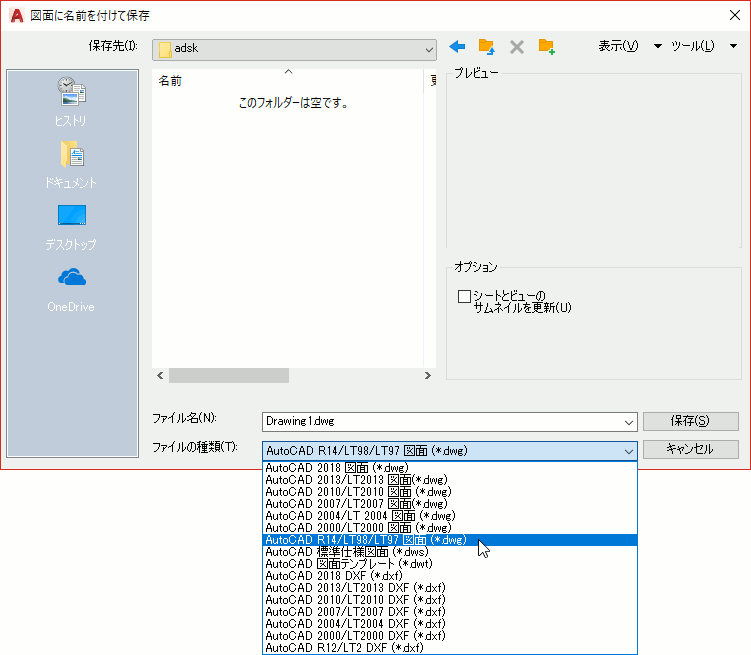
- SAVEAS[名前を付けて保存]コマンド([ファイル]➤[名前を付けて保存])を実行します。
- [ファイルの種類]リストから、旧バージョンの図面保存形式のいずれかを選択します。
- 保存する場所を選択し、[ファイル名]ボックスに図面ファイルの名前を入力し、[保存]をクリックします。
既存の図面を一括して特定のバージョン形式に変換するには
[DWG 変換]を使用します。
- [スタート]タブが選択されている場合は、アプリケーションメニューから[DWG変換]を選択します。
[スタート]タブ以外のファイルタブが選択されている場合は、アプリケーション メニュー➤[名前を付けて保存]➤[DWG 変換]を選択します。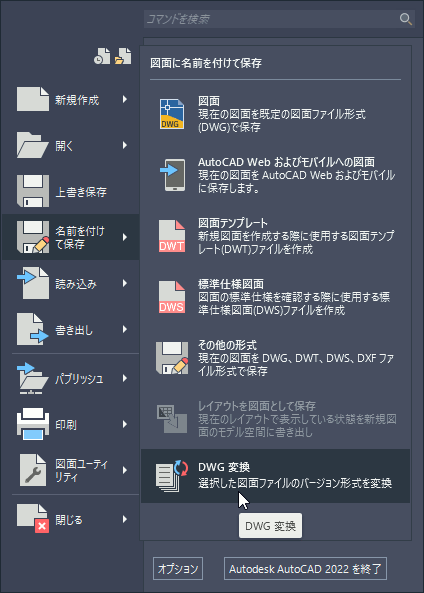
- [DWG 変換]ダイアログボックスで、[ファイルを追加]をクリックし、変換するファイルを選択します。
- [変換設定を選択]リストボックスで、希望の変換設定を選択します。
必要な変換設定がリストに表示されていない場合は、[変換設定]をクリックし、新しい変換設定を作成するか、既存の変換設定を修正します。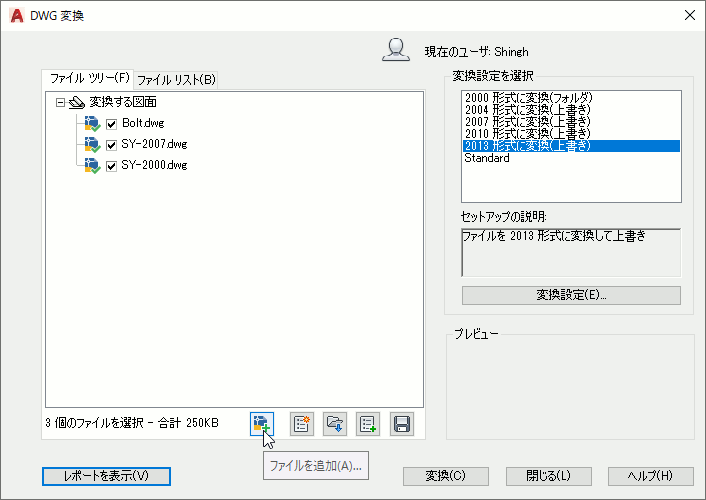
- [変換]をクリックします。
- [レポートを表示]をクリックし、変換結果を確認します。
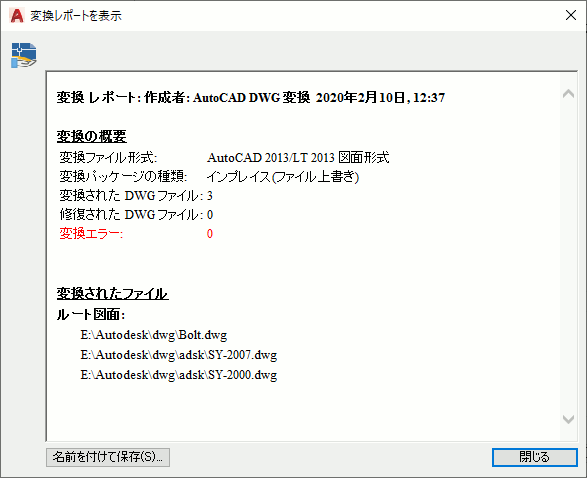
- [閉じる]をクリックして、すべてのダイアログ ボックスを終了します。
既存の図面ファイルのバージョン形式を確認するには
AutoCAD で図面を開くと、コマンド ラインに図面ファイルのバージョン形式が表示されます。
AutoCADで図面を開いた直後に、コマンド ラインに「AutoCAD xxx 形式ファイルを開いています」というメッセージが表示されます。たとえば、下図では次のように表示されています。
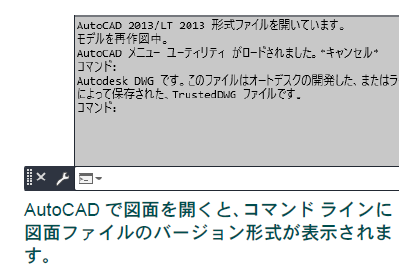
AutoCAD 2013/LT 2013 形式ファイルを開いています。
表示されたコマンド ライン メッセージを確認する方法については、「プロンプトの履歴を確認するには」を参照してください