
CALS Tools (キャルスツール) を使用できるのは、Autodesk サブスプリクションを契約している人だけです。まだの人はコチラ から↓↓↓
ペン設定・システム設定
ペンおよびシステムの各種設定を行います。
▼リボンスタイル
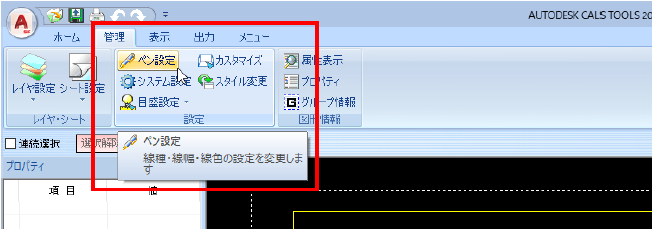
▼クラシックスタイル

以下、ペン設定、システム設定の各操作方法について説明します。
設定(S) → ペン設定 [管理]→[設定]→[ペン設定]

ペンの設定を行う
本コマンドを起動すると、「ペン設定」ダイアログボックスが表示されます。
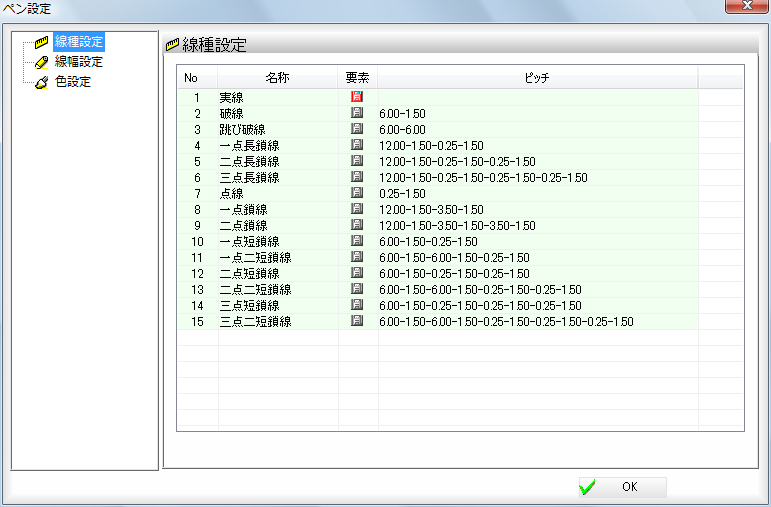
左側に表示されるツリー表示より各種の設定をクリックして切り替えます。
「ペン設定」ダイアログボックス内では以下の処理を行います。
● 線種設定
● 線幅設定
● 色設定
以下、各操作方法について説明します。
● 線種設定
1 本コマンドを起動すると、「ペン設定」ダイアログボックスが表示されますので、ツリー表示内の[線種設定]をクリックします。
線種一覧表示
線種一覧表示内で、反転表示した線種が「ペン設定」ダイアログボックス下部に表示されます。
線種一覧表示の要素欄内で、![]() 表示している線種が現在図面内で使用されている線種です。
表示している線種が現在図面内で使用されている線種です。
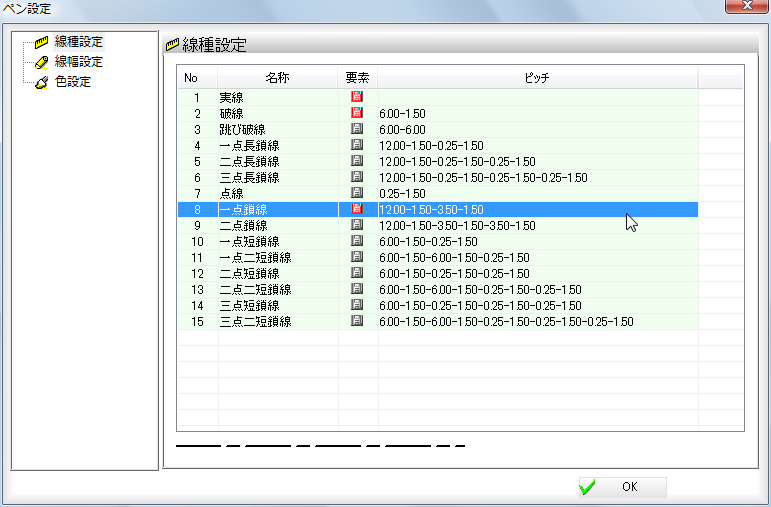
2 「線種設定」ダイアログボックスで[OK]をクリックすると、各種の設定を有効と
して処理を終了します。
● 線幅設定
1 本コマンドを起動すると、「ペン設定」ダイアログボックスが表示されますので、ツリー表示内の[線幅設定]をクリックします。
線幅一覧表示
線幅一覧表示内で、反転表示した線幅が「ペン設定」ダイアログボックス下部に表示されます。
線幅一覧表示の要素欄内で、 ![]() 表示している線幅が現在図面内で使用されている線幅です。
表示している線幅が現在図面内で使用されている線幅です。
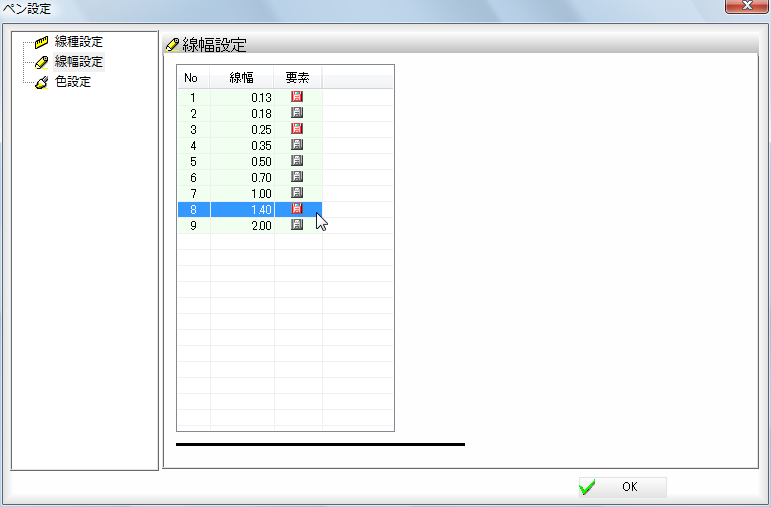
2 「線幅設定」ダイアログボックスで[OK]をクリックすると、各種の設定を有効として処理を終了します。
● 色設定
1 本コマンドを起動すると、「ペン設定」ダイアログボックスが表示されますので、ツリー表示内の[色設定]をクリックします。
色一覧表示
色一覧表示の要素欄内で、 ![]() 表示している色が現在図面内で使用されている色です。
表示している色が現在図面内で使用されている色です。
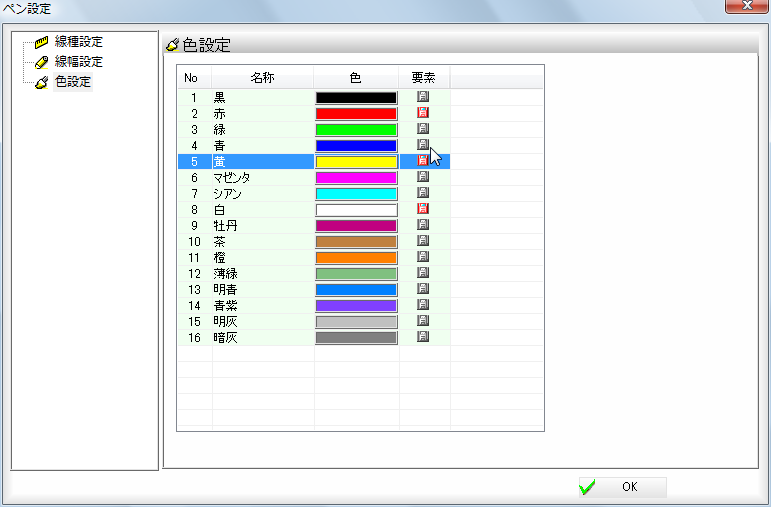
2 「色設定」ダイアログボックスで[OK]をクリックすると、各種の設定を有効として処理を終了します。
設定(S) → システム設定 [管理]→[設定]→[システム設定]

システムの設定を行う
本コマンドを起動すると、「システム設定」ダイアログボックスが表示されます。
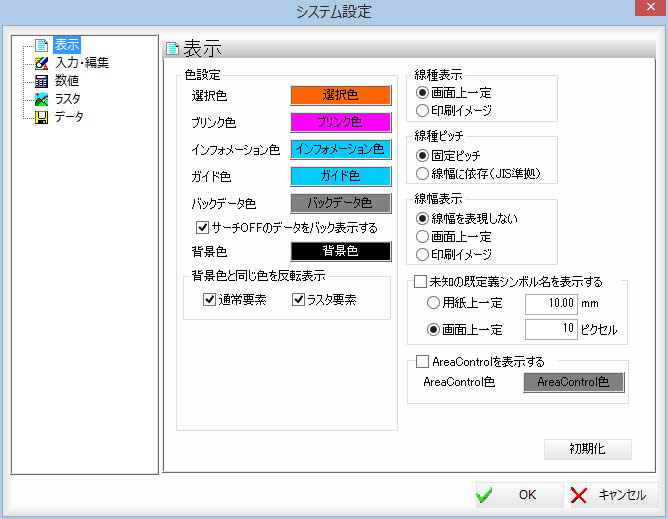
左側に表示されるツリー表示より各種の設定をクリックして切り替えます。
「システム設定」ダイアログボックス内では以下の処理を行います。
● 表示
● 入力・編集
● 数値
● ラスタ
● データ
以下、各操作方法について説明します。
● 表示
1 本コマンドを起動すると、「システム設定」ダイアログボックスが表示されますので、ツリー表示内の[表示]をクリックします。
■色設定
選択色、ブリンク色、インフォメーション色、ガイド色、バックデータ色、背景色、AreaControl 色を設定します。
「サーチOFF のデータをバック表示する」チェックマークをオンにすると、サーチOFF とされているデータはバック表示されます。
「背景色と同じ色を反転表示」では、背景色と同じ色のデータが反転色で表示されます。「通常要素」、「ラスタ要素」チェックマークをオンにしたものが対象となります。
■線種表示
「線種表示」の「画面上一定」、「印刷イメージ」のいずれかのラジオボタンをクリックして選択します。
画面上一定
画面の拡大率に拠らず、一定のピッチで表示されます。
印刷イメージ
実際に印刷される線種で表示されます。
■線種ピッチ
「線種ピッチ」の「固定ピッチ」、「線幅に依存(JIS 準拠)」のいずれかのラジオボタンをクリックして選択します。
固定ピッチ
既定義線種が、SXF フィーチャ仕様の参考値で表示・印刷されます。
線幅に依存
JIS に準拠し、線幅によって既定義線種のピッチが変化します。
■線幅表示
「線幅表示」の「線幅を表現しない」、「画面上一定」、「印刷イメージ」のいずれかのラジオボタンをクリックして選択します。
線幅を表現しない
どの線幅を選択しても、一定の線幅で表示されます。
画面上一定
画面表示の線幅を拡大率に依存せずに固定するモードになります。
印刷イメージ
実際に印刷される線幅で表示されます。
■未知の既定義シンボル名を表示する
「未知の既定義シンボル名を表示する」チェックマークをオンにすると、形状不明の既定義シンボル名を「用紙上一定」、「画面上一定」いずれかの方法で表示します。
ラジオボタンをクリックして方法を選択します。
用紙上一定
用紙上の既定義シンボルを入力したmm単位固定で表示します。
画面上一定
画面上の既定義シンボルを入力したピクセル数固定で表示します。
■AreaControl
「AreaControl を表示する」のチェックボックスにチェックを入れると画面上に作図されているAreaControl の領域を選択した色で表示されます。
2 初期化
[初期化]をクリックすると、「システム設定(表示)」ダイアログボックスの各種設定を初期値に戻します。
3 「システム設定」ダイアログボックスで[OK]をクリックすると、各種の設定を有効として処理を終了します。
● 入力・編集
1 本コマンドを起動すると、「システム設定」ダイアログボックスが表示されますので、ツリー表示内の[入力・編集]をクリックします。
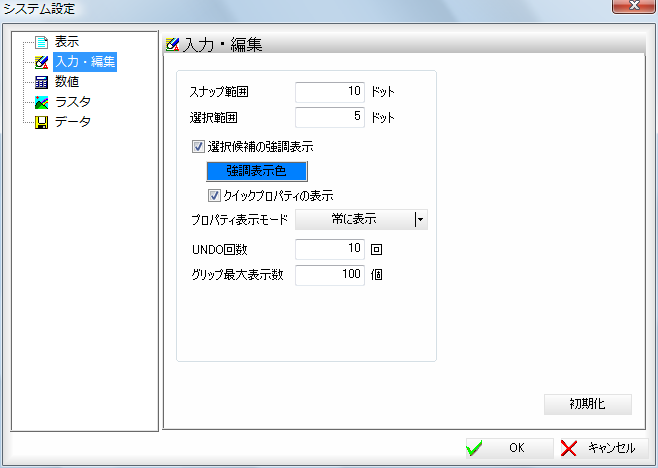
スナップ範囲
「スナップ範囲」入力欄内にドット単位で入力します。初期値は10 ドットです。
選択範囲
「選択範囲」入力欄内にドット単位で入力します。初期値は5 ドットです。
選択候補の強調表示
「選択候補の強調表示」チェックマークをオンにすると、選択候補が強調表示されます。初期値はオンです。
[強調表示色]をクリックすると、「色の設定」ダイアログボックスが表示されますので、色を選択し、[OK]をクリックします。
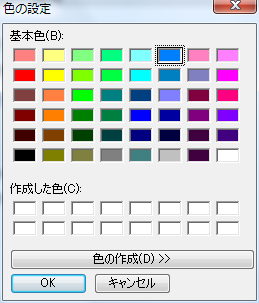
「クイックプロパティの表示」チェックマークをオンにすると、図面上に各要素のクイックプロパティが表示されます。初期値はオンです。
プロパティ表示モード
「プロパティ表示モード」のドロップダウンリストより「常に表示」、「選択時に表示」、「ダブルクリックで表示」のいずれかを選択します。
UNDO 回数
「UNDO 回数」入力欄内に回数を入力します。初期値は10 回です。
グリップ最大表示数
「グリップ最大表示数」入力欄内に表示数を入力します。初期値は100 個です。
2 初期化
[初期化]をクリックすると、「システム設定(入力・編集)」ダイアログボックスの各種設定を初期値に戻します。
3 「システム設定」ダイアログボックスで[OK]をクリックすると、各種の設定を有効として処理を終了します。
● 数値
1 本コマンドを起動すると、「システム設定」ダイアログボックスが表示されますので、ツリー表示内の[数値]をクリックします。
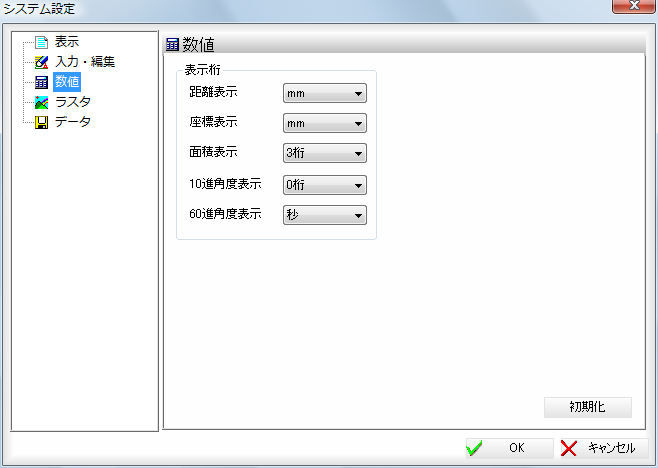
■表示桁
距離表示、座標表示、面積表示、10 進角度表示、60 進角度表示をそれぞれ各ドロップダウンリストより選択します。各項目の選択項目は以下の通りです。
距離表示
m、cm、mm、0.1mm、0.01mm、フル桁。初期値はmm です。
座標表示
m、cm、mm、0.1mm、0.01mm、フル桁。初期値はmm です。
面積表示
0 桁、1 桁、2 桁、3 桁、4 桁、5 桁、フル桁。初期値は小数点以下3 桁です。
10 進角度表示
0 桁、1 桁、2 桁、3 桁、フル桁。初期値は0 桁(小数点表示なし)です。
60 進角度表示
度、分、秒、0.1 秒、0.01 秒、フル桁。初期値は秒です。
2 初期化
[初期化]をクリックすると、「システム設定(数値)」ダイアログボックスの各種設定を初期値に戻します。
3 「システム設定」ダイアログボックスで[OK]をクリックすると、各種の設定を有効として処理を終了します。
● ラスタ
1 本コマンドを起動すると、「システム設定」ダイアログボックスが表示されますので、ツリー表示内の[ラスタ]をクリックします。
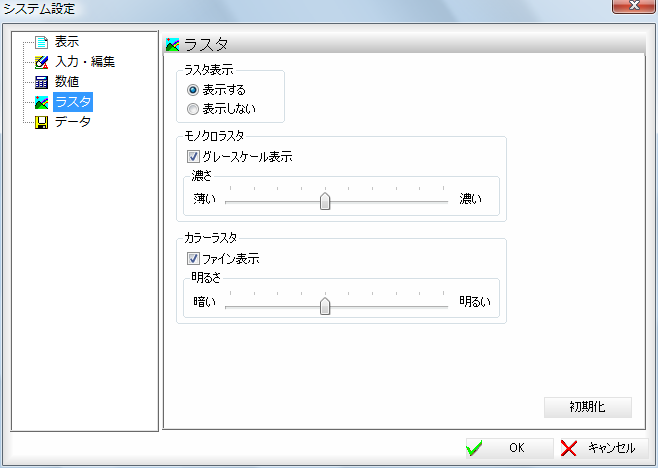
■ラスタ表示
「表示する」、「表示しない」のいずれかをラジオボタンをクリックして選択します。
■モノクロラスタ
グレースケール表示
「グレースケール表示」チェックマークをオンにすると、モノクロのラスタデータがグレースケールにて表示されます。初期値はオンです。
濃さ
表示の濃さは、スライダーコントロールで選択します。(薄い←→濃い)
■カラーラスタ
ファイン表示
「ファイン表示」チェックマークをオンにすると、カラーラスタがファインモードにて表示されます。初期値はオンです。
明るさ
表示の明るさは、スライダーコントロールで選択します。(暗い←→明るい)
2 初期化
[初期化]をクリックすると、「システム設定(ラスタ)」ダイアログボックスの各種設定を初期値に戻します。
3 「システム設定」ダイアログボックスで[OK]をクリックすると、各種の設定を有効として処理を終了します。
● データ
1 本コマンドを起動すると、「システム設定」ダイアログボックスが表示されますので、ツリー表示内の[データ]をクリックします。
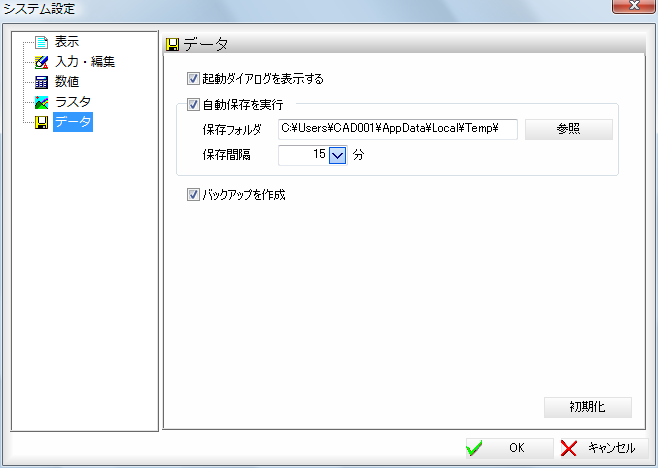
■起動ダイアログを表示する
「起動ダイアログを表示する」チェックマークをオンにすると、本システム起動時に「起動」ダイアログボックスが表示されます。初期値はオンです。
■自動保存を実行
「自動保存を実行」チェックマークをオンにすると、図面ファイルの自動保存が実行されます。初期値はオンです。
保存フォルダ
保存フォルダに保存先のパスを入力します。または、[参照]をクリックして「フォルダの参照」ダイアログボックスから保存先のフォルダを選択し、[OK]をクリックします。
保存間隔
「保存間隔」入力欄内に分を入力、またはドロップダウンリストより選択します。
初期値は15 分です。
■バックアップを作成
「バックアップを作成」チェックマークをオンにすると、バックアップファイルが作成されます。初期値はオンです。
バックアップファイルは図面ファイルの上書き保存時に、保存前の図面ファイルをバックアップとして退避されるものです。
[ファイル]-[バックアップファイルの復元]を選択すると、復元されます。
2 初期化
[初期化]をクリックすると、「システム設定(データ)」ダイアログボックスの各種設定を初期値に戻します。
3 「システム設定」ダイアログボックスで[OK]をクリックすると、各種の設定を有効として処理を終了します。



