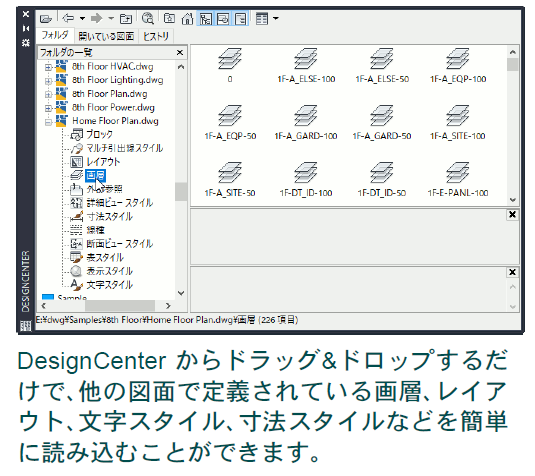モデル タブとレイアウト タブ
モデル タブ、レイアウト タブはどう使えばいいですか?
設計はモデル タブで行います。図面のレイアウトはレイアウト タブで行います。
レイアウト タブ
印刷イメージをレイアウトするペーパー空間と作図やモデリングを行うモデル空間の両方を表示しながら図面を作成します。ペーパー空間に図面枠を作成し、浮動ビューポート(モデル空間に作成された図形を表示するウィンドウ)を配置して、図面の最終的なレイアウトを行います。
レイアウト タブの使い方の詳細は、「レイアウトの設定」を参照してください。

モデル タブ
ペーパー空間のレイアウトを表示しないで設計作業を行います。タイル ビューポート(図面を表示する 1 つのビューポート ウィンドウを分割)を設定して複数のビューで作業できますが、1 つのビューポートからしか印刷できません。

モデル空間では図面の尺度をどう考えればいいですか?
設計物は実際のサイズで作成します。
設計物の外形線や稜線などを作成する場合は、AutoCAD のモデル空間に、実際の寸法どおりの大きさで作図します。
たとえば、長さ 3000 mm のシャフトを描く場合、尺度が 30 分の 1 だとすると、紙の上では100 mm の長さですが、AutoCAD では長さ3000 のまま描きます。
3000 の長さで描かれたシャフトは、印刷時に30 分の 1 のサイズに縮小されて出力されます。
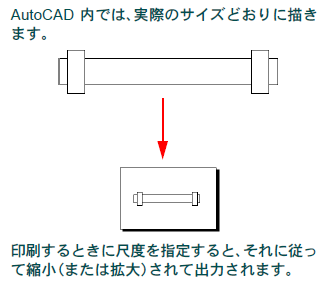
モデル空間の文字の高さは尺度の逆数倍。
たとえば、10 分の 1 の図面の場合、文字を印刷用紙上で15mm の高さにしたければ、AutoCAD 内では、その文字の高さを 150(15 ×10)と設定して記入します。
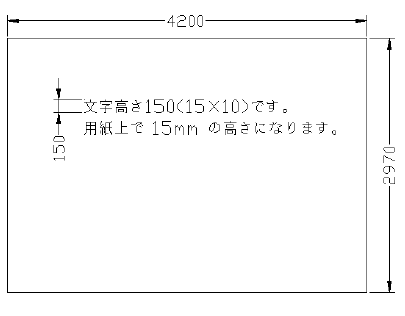
モデル空間の線種尺度も尺度の逆数倍。
破線や一点鎖線などのピッチ、寸法矢印のサイズなども図面の尺度を考慮して設定する必要があります。
通常、AutoCAD の線種は、1/1 のスケールで出力したときに都合のよいピッチで出力されるように設計されています。ですから、たとえば10 分の 1 の図面の場合なら、線種尺度を 10 に設定して図面を作成します。
寸法図形も、線種尺度と同じように考えて、寸法図形の尺度を、図面尺度の逆数倍に設定します。
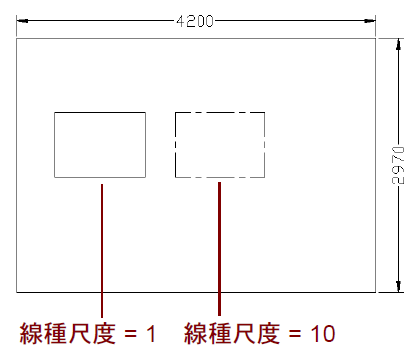
ペーパー空間では図面の尺度をどう考えればいいですか?
図面用紙上のサイズで図形を作成します。
図面の尺度に関係なく、ペーパー空間は通常、1/1 で印刷出力されます。ですから、ペーパー空間に図面枠などを描く場合は、図面用紙上のサイズで描きます。たとえば、ペーパー空間に作図する図面枠や文字などは、図面用紙上でのサイズそのままの寸法を使用して作図します。
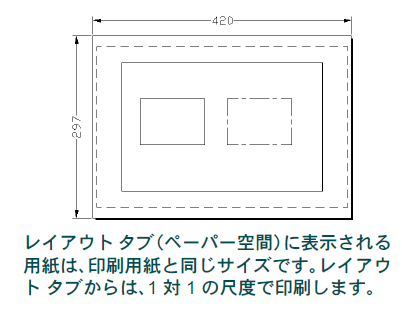
DesignCenter
既存の図面の設定を流用するには
DesignCenter (デザイン センター)を使用して既存の図面から読み込みます。
DesignCenter を使用すると、開いている図面、開いていない図面のどちらからも、画層、文字スタイル、寸法スタイル、線種、レイアウトなどの設定を容易に流用することができます。
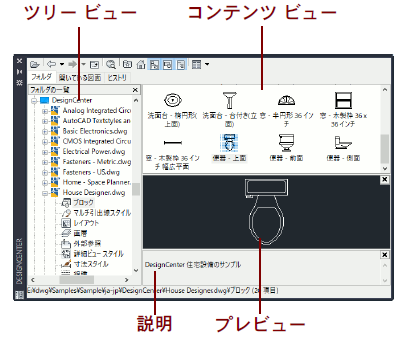
- ADCENTER[デザインセンター]コマンド([表示]タブ➤[パレット]パネル➤[DesignCenter])を実行します。
- DesignCenter の左端にツリービューが表示されていない場合は、DesignCenter のツールバーから、[ツリー表示切り替え]ボタン をクリックします。
- ツリービューで、挿入したい項目が定義されている図面を選択します。
フォルダ アイコンをダブルクリックすると、フォルダのサブツリーの表示/非表示が切り替わります。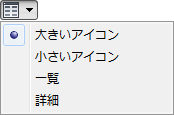
- 図面をダブルクリックすると、各種定義の分類が表示されるので、流用したい項目を選択します。
- DesignCenter のツールバーの右端にある 3つのボタンにより、プレビューおよび説明の表示/非表示を切り替えたり、コンテンツ ビューの表示方法を変更することができます。
- コンテンツビュー領域で、流用したいコンテンツを流用先の図面にドラッグ&ドロップします。