図面ファイル形式を変換する
DWG TrueView® では、AutoCAD ベースの図面ファイルをさまざまな AutoCAD 図面形式に変換できます。
変換プロセスを理解する
希望のファイル形式、各種の変換オプション、出力タイプを選択できます。
DWG TrueView では、AutoCAD DWG ファイルを次のデータ形式に相互に変換できます。
- AutoCAD 2018
- AutoCAD 2013
- AutoCAD 2010
- AutoCAD 2007
- AutoCAD 2004
- AutoCAD 2000
- AutoCAD R14
上記の AutoCAD ベースの製品の各バージョンの図面ファイル形式の相互変換は、旧形式に基づいて実行されます。
概要 – 図面ファイルを変換する
変換プロセスの主要手順は次のとおりです。
- [ホーム]タブ
 [ファイル]パネル
[ファイル]パネル  [DWG 変換]をクリックします。[DWG 変換]ダイアログ ボックスが表示されます。注: 変換を実行するために、最初に図面ファイルを開く必要はありません。
[DWG 変換]をクリックします。[DWG 変換]ダイアログ ボックスが表示されます。注: 変換を実行するために、最初に図面ファイルを開く必要はありません。 - 変換する 1 つまたは複数の図面ファイルを指定します。図面ファイルの保存/復元方法については、「バッチ変換ファイル リストを保存する」を参照してください。
- 変換設定を指定します。変換設定で、変換先の DWG のバージョン、出力方法、その他の各種オプションを含むさまざまな設定をコントロールします。これらの設定の保存方法については、「変換設定を後で使用できるように保存する」を参照してください。
- [変換]をクリックして、変換を開始します。
- 注記やエラーに関する変換レポートを確認します。
変換の出力を指定する
変換設定で、変換する図面ファイルの出力をコントロールします。[変換設定を修正]ダイアログ ボックスの[変換パッケージの種類]領域で、次のいずれかを選択できます。
- 既存のファイルを置き換える(上書きする)。
- 図面ファイルを指定のフォルダに作成する。
- 図面ファイルを自己解凍型の実行ファイルに結合する。
- 図面ファイルを ZIP ファイルに結合する。
変換パッケージの種類を選択すると、ダイアログ ボックスのいくつかの他のオプションが使用できるようになります。
操作方法
変換設定のオプションを指定するには
- [ホーム]タブ
 [ファイル]パネル
[ファイル]パネル  [DWG 変換]をクリックします。
[DWG 変換]をクリックします。 - [DWG 変換]ダイアログ ボックスで、[変換設定]をクリックします。
- [変換設定]ダイアログ ボックスで、次のいずれかの操作を行います。
- 以前に保存した変換設定をリストから選択し、[閉じる]をクリックします。
- [新規作成]をクリックして、[変換設定を新規作成]ダイアログ ボックスを表示します。新しい名前を入力し、[続ける]をクリックします。[変換設定を修正]ダイアログ ボックスが表示されます。
- 以前に保存した変換設定を選択し、[修正]をクリックします。[変換設定を修正]ダイアログ ボックスが表示されます。
- (省略可能) [変換設定を修正]ダイアログ ボックスで、変更するオプションを指定します。[OK]をクリックします。次に、[閉じる]をクリックします。
AutoCAD ベースの図面を他のリリースの形式に変換するには
- [ホーム]タブ
 [ファイル]パネル
[ファイル]パネル  [DWG 変換]をクリックします。
[DWG 変換]をクリックします。 - [DWG 変換]ダイアログ ボックスの下部近くにある[ファイルを追加]ボタンをクリックします。
- [ファイルを選択]ダイアログ ボックスで、変換する図面ファイルのフォルダにナビゲートします。
- 図面ファイル名をクリックし、[開く]をクリックします。
- (推奨) [DWG 変換]ダイアログ ボックスで、[変換設定]をクリックします。[変換設定]ダイアログ ボックスで、変換設定を新規作成するか、既存の変換設定を修正するか、以前に作成した変換設定を選択します。[閉じる]をクリックします。
- [DWG 変換]ダイアログ ボックスで、[変換]をクリックします。
- 変換設定で EXE または ZIP ファイルを指定した場合は、変換先のフォルダにナビゲートし、そのフォルダをダブルクリックします。[保存]をクリックします。
形式の変更による影響を理解する
図面は、旧バージョンの製品と互換性のある形式に変換できます。ただし、いくつかの制限があることに注意してください。
このプロセスにより、現在のバージョンに固有の情報が新しい図面で削除されたり、別の種類のオブジェクトに変更されることがあります。図面を変換すると、変更された情報や失われた情報がログ ファイルにリストされます。
図面を旧バージョン形式に変換すると一部のデータが失われることがあるため、現在の図面ファイルが上書きされないように、別のファイル名を指定することをお勧めします。
ダイナミック拘束
AutoCAD 2010 ベースの製品で作成されたダイナミック拘束は、DWG TrueView では表示されません。
寸法の自動調整
AutoCAD 2002 ベースの製品またはそれ以降の製品で作成された自動調整寸法は、旧バージョンに変換した後で、現在のバージョンの AutoCAD ベースの製品で再び開くと、通常は自動調整が保持されます。
寸法の表示の正確性
次に示す寸法の拡張機能は、それらが編集されていない限り、旧バージョンで表示の正確性が失われることはありません。
- 寸法マスク
- 折り曲げ長さ寸法
- 検査寸法
- 四半円点オプションを使用して記入した角度寸法
- 半径寸法および直径寸法の円弧寸法補助線
異尺度対応オブジェクトの表示の正確性
AutoCAD 2007 ベースの製品またはそれ以前の製品で「異尺度対応オブジェクト」を表示する場合は、表示の正確性が維持されるように[変換設定を修正]ダイアログ ボックスで指定できます。
異尺度対応オブジェクトには、複数の尺度表現を持つものがあります。表示の正確性をオンにすると、異尺度対応オブジェクトが分解され、尺度表現は別々の画層に保存されます。これらの画層には、元の画層の名前に番号が付加された名前が付きます。
異尺度対応オブジェクトの表示の正確性をオフにすると、[モデル]タブでは 1 つのモデル空間表現が表示されます。図面が保存されたときの設定によって、[モデル]タブに追加の異尺度対応オブジェクトが表示されたり、ペーパー空間のビューポートに AutoCAD 2008 ベースの製品およびそれ以降の製品で表示されるオブジェクトとは異なるサイズで異尺度対応オブジェクトが表示されることがあります。
異尺度対応ブロック
AutoCAD 2008 ベースの図面で、異尺度対応ブロックの用紙方向の設定がレイアウトに揃えられていない場合や、レイアウトの用紙方向に揃えるよう設定されていない文字スタイルを使用したマルチ テキスト属性がブロックに含まれている場合、その図面を AutoCAD 2007 ベースの製品またはそれ以前のリリースで開くと、属性の位置がずれることがあります。
画層の優先プロパティ
画層の優先プロパティを含む AutoCAD 2008 ベースの図面を変換した場合、旧バージョンでは優先プロパティは表示されません。図面を旧バージョンで保存しても、優先プロパティの設定はそのまま残るため、その図面を AutoCAD 2008 ベースの製品で開くと、優先プロパティが再び表示されます。
旧バージョンの AutoCAD ベースの製品で、図面を保存したときにシステム変数 VISRETAIN が 0(ゼロ)に設定されていた場合、ビューポート優先プロパティを含む外部参照内の画層は、DWG TrueView で開いたときに保持されません。
旧バージョンで AutoCAD 2008 ベースの図面を開くと、優先プロパティがサムネイル イメージで表示されることがあります。レイアウト タブで図面を保存して旧バージョンで開くと、それらの優先プロパティは表示されません。
マルチ テキスト オブジェクト
AutoCAD 2007 以前のバージョンで AutoCAD 2008 のマルチ テキスト オブジェクトを開いた場合、一部の段落の間隔オプションと段落の行間オプションはサポートされません。
旧バージョンでは、マルチ テキストの次の書式は正確に表示されません。
- 両端揃えにしている段落
- 均等割り付けしている段落
- 次の段にまたがっているフィールド
- 新しい段落配置が設定されている次の行に折り返されているフィールド
- オブジェクト レベルで左揃えにしていないマルチ テキストが、既定以外の設定で配置されている段落
旧バージョンでは、次のマルチ テキストの書式は表示の正確性が部分的に保持されます(空白スペースを追加したり、文字を空白スペースで置換できる場合)。
- オブジェクト レベルで左揃えにしているマルチ テキストが、(両端揃えと均等割り付けを除く)既定以外の設定で配置されている段落
- タブによる位置合わせ(中央揃え、右揃え、小数点揃え)を使用したタブを含む段落
- 間隔を「広く」取って行間を近似させるという設定を使用した段落
AutoCAD 2008 ベースの製品で新しく導入された書式が設定されているマルチ テキストを旧バージョンで編集して保存した後、AutoCAD 2008 ベースの製品で再び開くと、新しい書式は失われます。
表とデータ書き出し
AutoCAD 2008 の表を旧バージョンで編集すると、AutoCAD 2008 の表書式は失われます。また、長いブロックやテキスト文字列を使用した AutoCAD 2008 の表セルを旧バージョンで開くと、セルが罫線の外側まで拡張される場合があります。
AutoCAD 2008 ベースの製品で[データ書き出し]ウィザードを使用して作成した表については、旧バージョンで書き出しデータを編集したり更新することはできません。
マテリアル(レンダリング)
AutoCAD 2008 ベースの製品で、マテリアルのプロシージャ マップと照度が新しく導入されました。AutoCAD 2007 以前で作成された図面にマテリアルが含まれている場合は、その図面を変換する必要があります。AutoCAD 2008 では、従来のマテリアルを AutoCAD 2008 形式に自動的に変換できます。しかし、旧バージョンの AutoCAD で保存し直した場合、正確性の点で次のような問題があります。
- チェッカー、ノイズ、まだら、タイル、波状曲線のプロシージャ マップは、AutoCAD 2007 以前のバージョンでは使用できません。AutoCAD 2008 の図面を AutoCAD 2007 で開いた場合、それらのプロシージャ マップは表示されません。大理石と木目は使用できますが、多少異なって表示されることがあります。
- リアリスティック マテリアル タイプでの不透明度マップ チャネルの動作が修正されました。AutoCAD 2008 では、不透明度マップ チャネルは、透明度マップのように動作します。つまり、白が透明で、黒が不透明です(これは、AutoCAD 2007 より前の動作と同じです)。AutoCAD 2007 では、白が不透明領域を表し、黒が透明領域を表していました。
- AutoCAD 2008 ベースの製品では、球状マップの回転が異なります。AutoCAD 2008 より前の図面を開くと、マップの継ぎ目は Y 軸の正方向を向きます。AutoCAD 2008 では X 軸の正方向を向きます。
照明(レンダリング)
AutoCAD 2008 ベースの製品には、標準(一般)照明とフォトメトリック照明という 2 つの照明オプションがあります。旧バージョンでは、標準(一般)照明のみを使用できます。光源を AutoCAD 2007 から AutoCAD 2008 に明示的に変換する必要はありません。AutoCAD 2007 の図面は、既定では、AutoCAD 2008 では標準(一般)照明ワークフローで開きます。図面内でフォトメトリック照明ワークフローを有効にするとすぐに、AutoCAD 2008 で追加のフォトメトリック プロパティを使用できるようになります。
AutoCAD 2007 より前の照明を含む図面を開く場合は、変換プロセスを実行する必要があります。AutoCAD ベースの製品ではシステム変数 3DCONVERSIONMODE を使用して、旧バージョンの照明を含む図面を AutoCAD 2007 と AutoCAD 2008 の照明形式に自動的に変換することができます。
その他、照明の正確さの問題として次のようなものがあります。
- ブロック内の光源: AutoCAD 2008 で作成されたブロック内の光源は、AutoCAD 2007 では表示されないことがあります。
- テクスチャの照明: AutoCAD 2007 以前のバージョンでは AutoCAD 2008 とは異なり、テクスチャに照明を追加できません。
- 影付き: AutoCAD 2008 での影付きの強度は、光の明るさと入射角に依存します。
AutoCAD Architecture(ACA)のカスタム オブジェクト
DWG TrueView では、ACA(以前は ADT と呼ばれていた)カスタム オブジェクトを含む図面を異なる形式に変換しても、ACA カスタム オブジェクトはアップグレードされません。これは非常に望ましいことです。
その一方で、ACA Object Enabler が AutoCAD ベースの製品に存在する場合は、すべての ACA オブジェクトが最新の ACA 形式にアップグレードされます。これにより、最新バージョンを使用している AutoCAD ユーザが、旧バージョンを使用している ACA ユーザと共同作業するときに問題が生じることがあります。AutoCAD ユーザは、ACA ファイルを開いて、旧バージョンの ACA で使用されている AutoCAD 2004 形式に保存できますが、ACA オブジェクトは AutoCAD 2008 バージョンに変更されます。アップグレードされたこれらの ACA オブジェクトが ACA で検出されると、プロキシ オブジェクトとして扱われます。
旧バージョンに保存する場合のその他の制限事項
AutoCAD 2007 形式への図面の変換には、次の制限があります。
- DGN アンダーレイは、AutoCAD 2008 より前のバージョンでは表示されません。
- マルチ引出線は、AutoCAD 2008 より前のバージョンではプロキシ オブジェクトとして表示されます。
AutoCAD 2004 形式への図面の変換には、次の制限があります。
- ダイナミック ブロックのジオメトリは、ブロックのダイナミック要素に関係なく再定義できます。ブロック参照内のジオメトリは、AutoCAD 2007 ベースの製品またはそれ以降の製品で図面を開いても更新されません。
AutoCAD 2000 形式への図面の変換には、次の制限があります。
- ファイル サイズが大きくなることがあります。
- 暗号化とデジタル署名は保存されません。
AutoCAD Release 14/AutoCAD LT 98/AutoCAD LT 97 形式への図面の変換には、次の制限があります。
- ハイパーリンクは、URL がアタッチされた AutoCAD Release 14 に変換されます。
- データベース リンクと独立したラベルは、AutoCAD Release 14 のリンクと表示可能な属性に変換されます。
- ラベルがアタッチされたデータベースは、マルチ テキストと引出線オブジェクトに変換され、リンク情報は無効になります。アタッチされたラベルは、AutoCAD 2000 以降で図面を開いたときに復元されます。
- 弧長寸法と折り曲げ半径寸法オブジェクトは、AutoCAD Release 14 では元の色が保持されないことがあります。
- DWG TrueView では、ペン幅の設定は線の太さに変換されません。
変換設定を後で使用できるように保存する
希望の変換オプションを選択した後、よく使用する設定を保存しておくと時間を節約できます。
おそらくプロジェクト中に図面ファイルを何度も変換することになります。[DWG 変換]機能を使用すると、変換設定に名前を付けて保存することができます。[変換設定]ダイアログ ボックスには、保存した変換設定のリストが表示され、ファイルのセットを変換するたびに変換設定を選択できます。
既定の変換設定の名前は Standard です。この変換設定を基準として使用し、適切な名前を付けて 1 つまたは複数の新しい変換設定を作成できます。その後、必要に応じて変換設定を修正したり削除することができます。
毎回同じ設定を使用して図面を変換する場合は、必要に合わせて Standard 変換設定を修正できるため、追加の変換設定を保存する必要はありません。
操作方法
既存の変換設定を指定するには
- [ホーム]タブ
 [ファイル]パネル
[ファイル]パネル  [DWG 変換]
[DWG 変換] - [DWG 変換]ダイアログ ボックスの[変換設定を選択]領域で、使用する変換設定を選択します。
- (省略可能) 変換設定の設定を確認するには、[変換設定]をクリックし、[変換設定]ダイアログ ボックスで[修正]をクリックします。確認したら、[キャンセル]をクリックします。
- [変換]または[閉じる]をクリックします。
変換設定のオプションを指定するには
- [ホーム]タブ
 [ファイル]パネル
[ファイル]パネル  [DWG 変換]をクリックします。
[DWG 変換]をクリックします。 - [DWG 変換]ダイアログ ボックスで、[変換設定]をクリックします。
- [変換設定]ダイアログ ボックスで、次のいずれかの操作を行います。
- [新規作成]をクリックし、[変換設定を新規作成]ダイアログ ボックスを表示します。新しい名前を入力し、[続ける]をクリックします。[変換設定を修正]ダイアログ ボックスが表示されます。
- 以前に保存した変換設定を選択し、[修正]をクリックします。[変換設定を修正]ダイアログ ボックスが表示されます。
- [変換設定を修正]ダイアログ ボックスで、必要に応じて設定を変更します。[OK]をクリックします。次に、[閉じる]をクリックします。
バッチ変換用にファイルのリストを保存する
繰り返し変換する場合は、変換用に選択した図面ファイルを「バッチ コントロール リスト」と呼ばれるリストに保存できます。
バッチ コントロール リストは BCL ファイルとして保存され、メモ帳などのテキスト エディタで開いて表示することもできます。複数の図面ファイルを現在のリストに追加した後に、図面ファイルのチェック ボックスをオフにすることでリストから除去することができます。
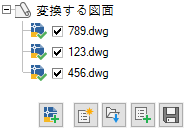
[DWG 変換]ダイアログ ボックスでは、次の操作を行うこともできます(図の左から右に対応)。
- 現在のリスト(既定では空のリスト)に図面ファイルを追加する。
- リストをクリアして、新しいリストを作成する。
- 以前に保存したバッチ コントロール リストを開く。
- 以前に保存したバッチ コントロール リストを現在のリストに追加する。
- 現在のバッチ コントロール リストを同じ BCL ファイルまたは新しい BCL ファイルに保存する。
これらのコントロールを使用すると、一連のバッチ コントロール ファイルを簡単に作成、修正することができます。
操作方法
繰り返し変換するために図面ファイルのリストを保存するには
- [ホーム]タブ
 [ファイル]パネル
[ファイル]パネル  [DWG 変換]をクリックします。
[DWG 変換]をクリックします。 - [DWG 変換]ダイアログ ボックスの下部近くにある[ファイルを追加]ボタンをクリックします。
- [ファイルを選択]ダイアログ ボックスで、変換する図面ファイルのフォルダにナビゲートします。
- 図面ファイル名をクリックし、[開く]をクリックします。
- 追加する図面ファイルごとに手順 2 から 4 を繰り返します。
- [DWG 変換]ダイアログ ボックスで、[リストを保存]をクリックします。
- [変換リストを保存]ダイアログ ボックスで、バッチ コントロール リスト(BCL)ファイルのファイル名を入力します。[保存]をクリックします。
- [DWG 変換]ダイアログ ボックスで、[閉じる]をクリックします。





