引出線を記入する
オブジェクトにアタッチされた引出線を記入するには
引出線の始点を指定するときにオブジェクトスナップを使用します。
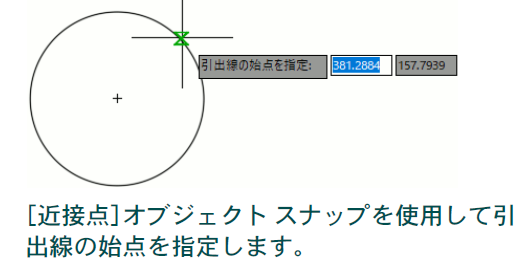
引出線の始点(矢印の先端)を指定するときにオブジェクト スナップを使用すると、引出線の先端がそのオブジェクト スナップ点にアタッチされます。
たとえば引出線の始点として、[近接点]オブジェクト スナップを使用して円周上の 1 点を指定した場合、引出線を記入した後に円を拡大縮小したり移動したりすると、引出線矢印も自動的に移動されます。
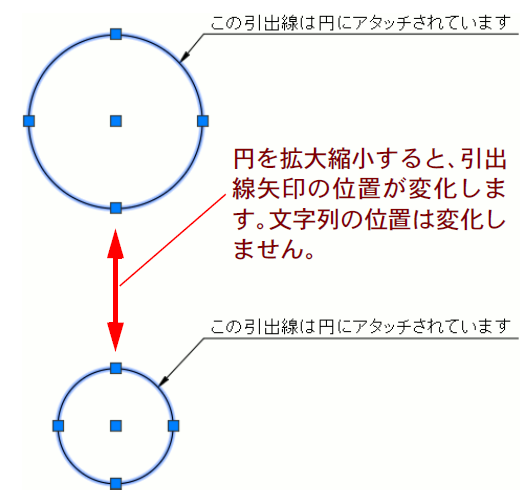
注: 引出線がアタッチされた図形を拡大縮小したり移動したりすると、矢印の位置のみが移動します。引出線文字列の位置は保持されます。
引出線の内容として円や多角形で囲まれた記号を記入するには
マルチ引出線の種類として、[ブロック]を指定します。
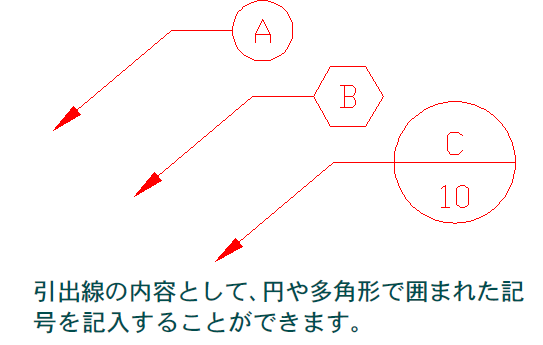
- [注釈]タブ➤[引出線]パネル➤[マルチ引出線スタイル管理]ダイアログ ボックスランチャーをクリックします。
[マルチ引出線スタイル管理]ダイアログボックスが表示されます。 - [新規作成]ボタンをクリックします。
- [新しいマルチ引出線スタイルを作成]ダイアログ ボックスで、新しい引出線スタイルの名前を入力し、[続ける]をクリックします。
[マルチ引出線スタイルを修正]ダイアログ ボックスが表示されます。 - [内容]タブの[マルチ引出線の種類]ドロップダウン リストで、[ブロック]を選択します。
- [ブロックオプション]で、希望のブロックを選択します。
- 必要に応じて他の設定を行い、[OK]をクリックし、[閉じる]をクリックします。
上の手順で作成したマルチ引出線スタイルを使用して引出線を作成すると、属性値を入力するように求められ、入力した属性値が円または多角形の内部に表示されます。
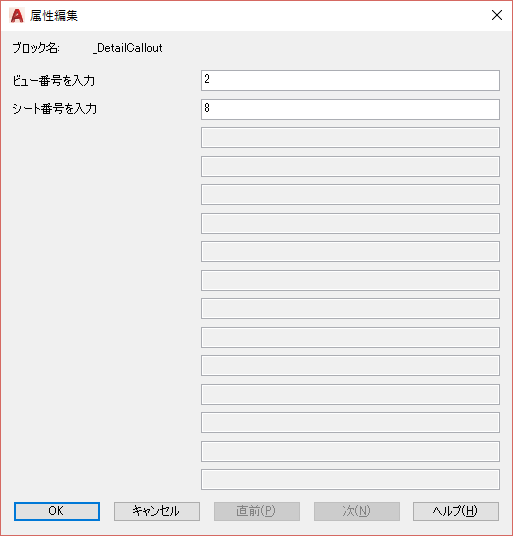
希望の角度と長さの引出線を記入するには
相対極座標入力を使用します。
たとえば、長さ 50 で角度 30 度の引出線を作成するには、次のようにします。
- MLEADER[マルチ引出線]コマンド([注釈]タブ➤[引出線]パネル➤[マルチ引出線])を実行します。
コマンド: _mleader
引出線の矢印の位置を指定 または[ 引出参照線を指定(L)/内容を指定(C)/オプション(O)] <オプション>: 引出線の矢印の位置を指定します。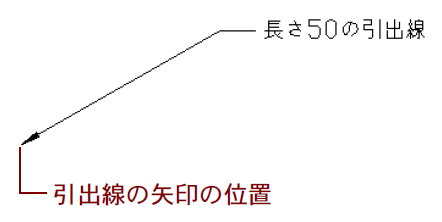
引出参照線の位置を指定: @50<30[Enter] - マルチテキストエディタが表示され、文字を入力できるようになるので、引出線の内容(文字列)を入力します。
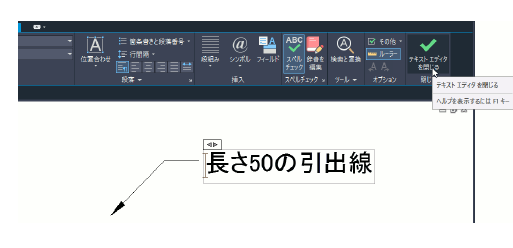
- 内容の入力を終えたら、[テキスト エディタ]タブ➤[閉じる]パネル➤[テキスト エディタを閉じる]をクリックします。
引出線を一定の角度で描くには
[マルチ引出線スタイルを修正]ダイアログボックスで、[セグメントの角度]の値を設定します。
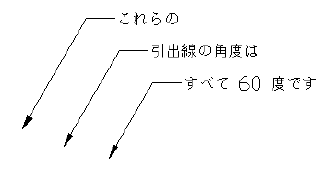
- [注釈]タブ➤[引出線]パネル➤[マルチ引出線スタイル管理]ダイアログ ボックスランチャーをクリックします。
[マルチ引出線スタイル管理]ダイアログボックスが表示されます。 - [スタイル]で、現在のマルチ引出線スタイルが選択されいることを確認し、[修正]ボタンをクリックします。
[マルチ引出線スタイルを修正]ダイアログ ボックスが表示されます。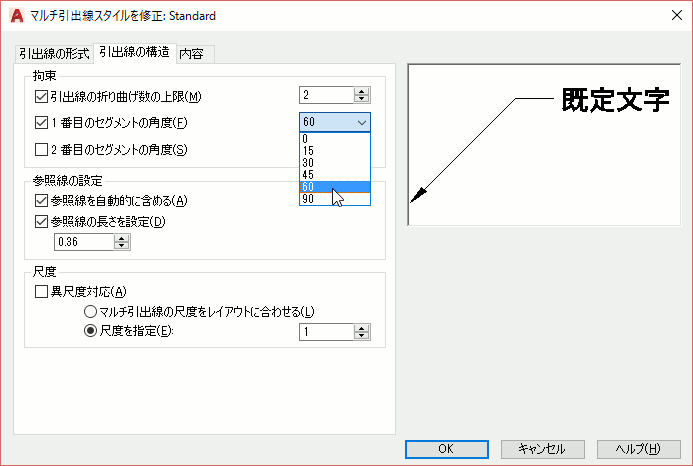
- [引出線の構造]タブの[拘束]の[1 番目のセグメントの角度]チェック ボックスをオンにします。
- チェック ボックスの右横のリスト ボックスで、希望の角度を選択します。
- [OK]ボタンをクリックし、[閉じる]ボタンをクリックします。
- MLEADER[マルチ引出線]コマンド([注釈]タブ➤[引出線]パネル➤[マルチ引出線])を使用して引出線を記入します。
引出線のセグメントが 1 つしか描けません。なぜですか?
[マルチ引出線スタイルを修正]ダイアログボックスで、[引出線の折り曲げの上限]が 2 に設定されています。
既定の設定では、[引出線の折り曲げの上限]が 2 に設定されています。折り曲げの上限をオフにするか、大きな値に変更すると、さらに多くのセグメントを描くことができます。
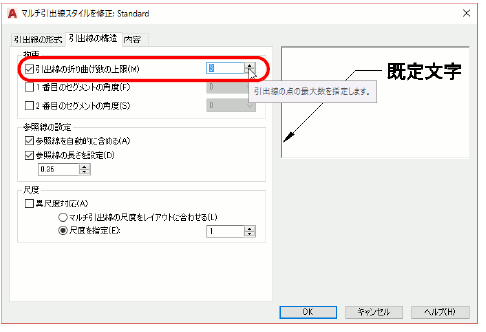
- [形式]メニューから[マルチ引出線スタイル管理]を選択します。
[マルチ引出線スタイル管理]ダイアログボックスが表示されます。 - [スタイル]で、現在のマルチ引出線スタイルが選択されいることを確認し、[修正]ボタンをクリックします。
[マルチ引出線スタイルを修正]ダイアログ ボックスが表示されます。 - [引出線の構造]タブの[拘束]の[引出線の折り曲げ数の上限]チェック ボックスをオフにするか、[引出線の折り曲げ数の上限]テキスト ボックスの値を大きくします。
- [OK]ボタンをクリックし、[閉じる]ボタンをクリックします。
複数の場所を指す引出線を作成するには
既存のマルチ引出線オブジェクトに引出線を追加します。
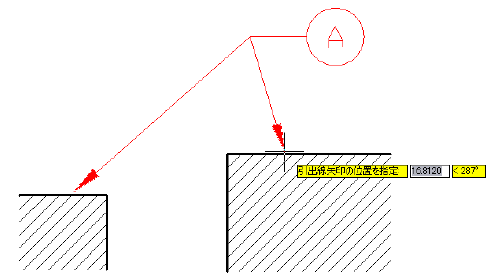
- 引出線を追加したいマルチ引出線オブジェクト(MLEADER[マルチ引出線]コマンドで作成)を選択し、右クリックします。
- 表示されたショートカットメニューから[引出線を追加]を選択します。
- 追加する引出線の矢印の位置を指定し、[Enter]を押します。




