
CALS Tools (キャルスツール) を使用できるのは、Autodesk サブスプリクションを契約している人だけです。まだの人はコチラ から↓↓↓
元に戻す、やり直し
編集(E) → 元に戻す [クイックアクセスツールバー]→[元に戻す]

操作を元に戻す
操作を元に戻します。
1 元に戻す(UNDO)する回数は、[設定]-[システム設定]の「入力・編集」モードで以下のように「UNDO 回数」入力欄内で変更することができます。初期状態は10 回です。
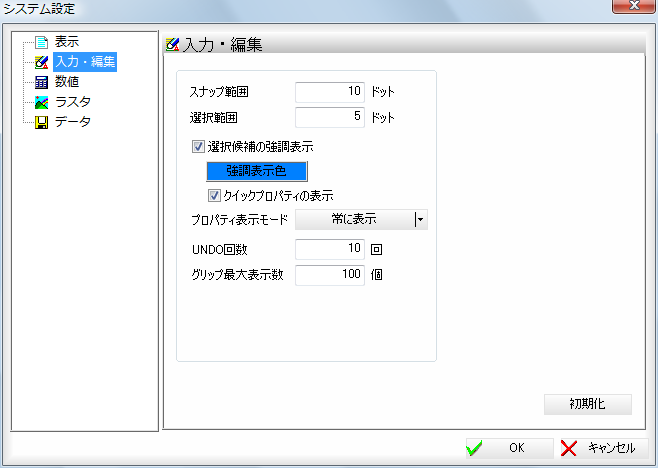
2 本コマンドを起動すると、直前の操作を元に戻します。
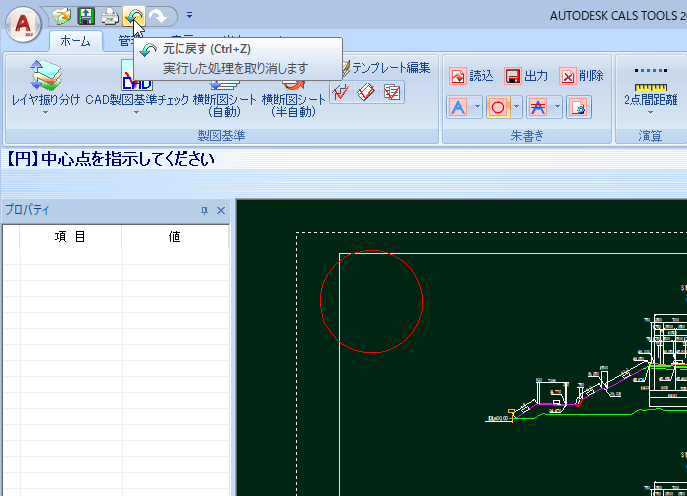
編集(E) → やり直し [クイックアクセスツールバー]→[やり直し]

元に戻した操作をやり直す
元に戻した操作をもう一度やり直します。
1 本コマンドを起動すると、元に戻した操作をやり直します。
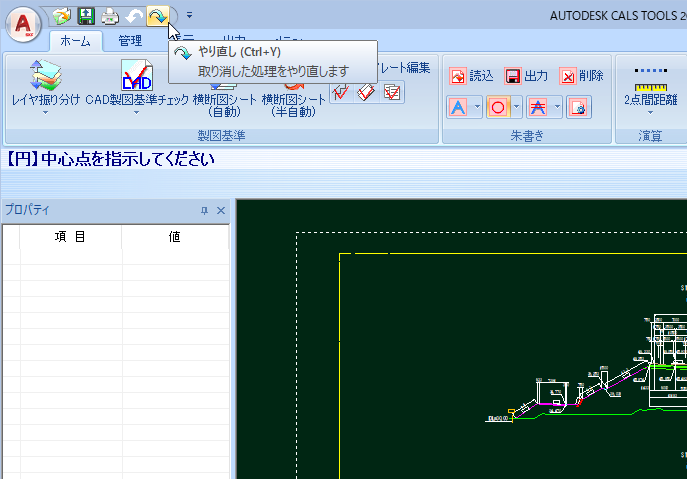
選択
編集(E) → 選択

選択モードに切り替える
リボンスタイルでは、何も処理を行っていない状態が選択状態となります。
クラシックスタイルでは、[編集]-[選択]をクリックします。
サブメニュー/インフォバーの表示が次のように切り替わります。

<選択の種類>
選択には、以下の種類があります。
● マウスクリックによる要素選択
● 連続選択
● クイック選択
以下、各操作方法について説明します。
● マウスクリックによる要素選択
1 要素選択モードで、画面内の要素をマウスにてクリックします。選択要素の各種情報が「プロパティ」ウィンドウに表示されます。
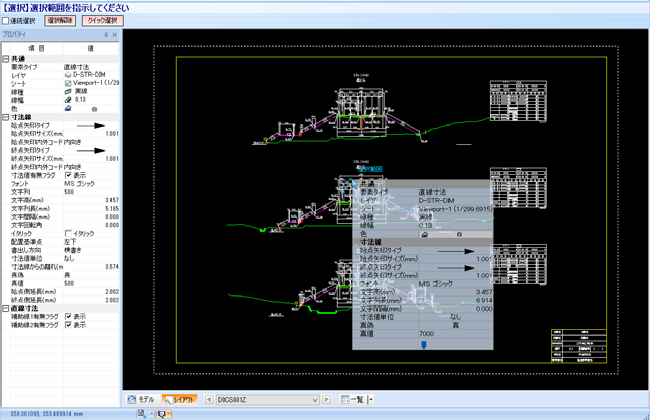
2 [選択解除]をクリックすると、要素の選択が解除されます。
● 連続選択
1 本コマンドを起動すると、要素選択モードになりますので、インフォバーの「連続選択」チェックマークをオンにして、画面内の要素をマウスにてクリックします。
一つの要素選択後、続けて複数の要素を選択することができます、複数選択要素の各種情報が「プロパティ」ウィンドウに表示されます。
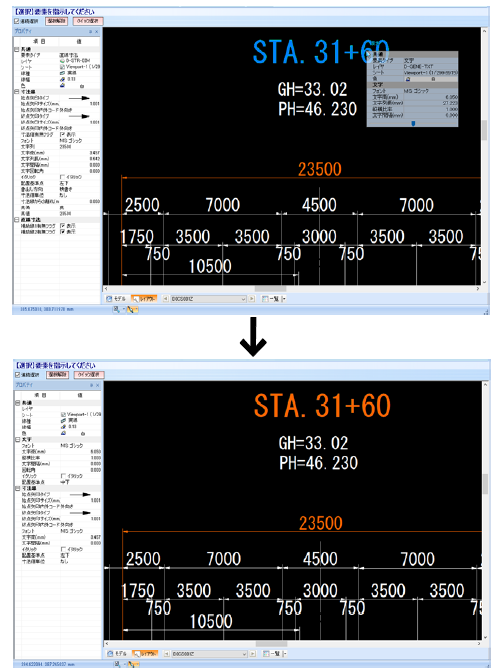
● クイック選択
1 本コマンドを起動し、インフォバーの[クイック選択]をクリックします。
「クイック選択」ダイアログボックスが表示されます。各種の設定を行います。
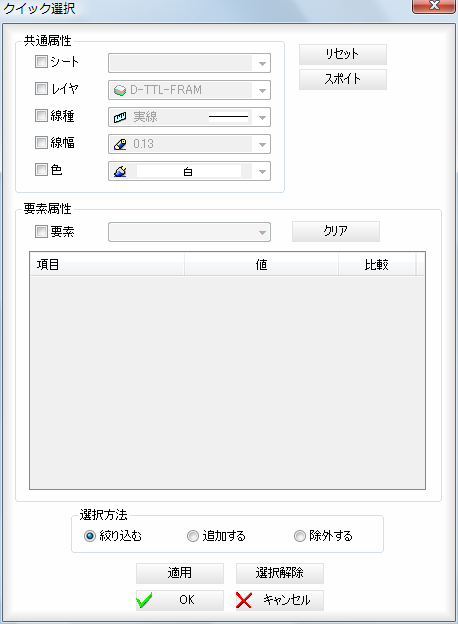
■共通属性
「シート」、「レイヤ」、「線種」、「線幅」、「色」チェックマークをオンにするとそれぞれドロップダウンリストで選択された要素が共通の属性となります。
■リセットとスポイト
リセット
各入力項目をクリアします。
スポイト
[スポイト]をクリックし画面上の要素を指定すると、指定された要素から属性を取得し、「クイック選択」ダイアログボックスの項目に反映されます。
■要素属性
要素
「要素」チェックマークをオンにし、「要素」のドロップダウンリストよりいずれかの要素を選択します。選択した要素の属性が一覧内に表示されます。
「値」、「比較」それぞれ入力欄内をクリックして選択条件を入力します。
クリア
要素の属性一覧内で、選択されている項目の状態をクリアします。
■選択方法
選択要素があった場合の選択方法を、「絞り込む」、「追加する」、「除外する」のいずれかのラジオボタンをクリックして選択します。
2 選択条件を指定し、[適用]または[OK]をクリックすると選択が実行されます。
クイック選択起動時に選択要素がなかった場合は、常に追加選択となります。
[選択解除]をクリックすると、要素の選択が解除されます。



