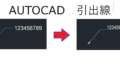ダイアログ ボックス リファレンス
図面を変換する
[DWG 変換]ダイアログ ボックス
アクセス方法
 リボン: [ホーム]タブ
リボン: [ホーム]タブ  [ファイル]パネル
[ファイル]パネル  [DWG 変換]
[DWG 変換]
 メニュー: アプリケーション メニュー
メニュー: アプリケーション メニュー 
 [DWG 変換]
[DWG 変換]
概要
変換する図面ファイルのリストが表示されます。
ファイル名の横にチェック マークが付いている場合、それらのファイルがすべて変換されます。ファイル リスト領域で右クリックするとショートカット メニューが表示され、オプションを選択できます。
オプション
このダイアログ ボックスには、次のオプションがあります。
[ファイル ツリー]タブ
変換するために選択した図面ファイルのリストが表示されます。図面名とパス、現在の形式、変換状態も表示されます。図面ファイルを追加するには、[ファイルを追加]ボタンをクリックするか、ファイルをドラッグします。図面の順序を並べ替えるには、列見出しをクリックします。
[ファイル リスト]タブ
変換する図面ファイルが表形式で一覧表示されます既定では、図面に関連付けらていれるすべてのファイル(関連する外部参照など)が一覧表示されます。
[ファイルを追加]ボタン
標準のファイル選択ダイアログ ボックスが表示され、図面ファイルを選択して変換リストに追加できます。このボタンは[ファイル ツリー]タブと[ファイル リスト]タブの両方で使用可能です。
[リストを新規作成]ボタン
すべての図面のリストがクリアされ、変換する図面の新しいリストを選択できるようになります。リストを変更すると、現在のリストを保存するようプロンプトが表示されます。
[リストを開く]ボタン
標準のファイル選択ダイアログ ボックスが表示されます。このダイアログ ボックスで、バッチ変換リスト ファイル(BCL ファイル)を選択し、[開く]をクリックしてファイルを開くことができます。
[リストに追加]ボタン
標準のファイル選択ダイアログ ボックスが表示されます。このダイアログ ボックスで、バッチ変換リスト ファイル(BCL ファイル)を選択し、変換リスト内の図面の既存のリストに追加できます。
[リストを保存]ボタン
標準のファイル選択ダイアログ ボックスが表示されます。バッチ変換リスト ファイル(BCL ファイル)を選択するか、新しいファイル名を入力します。
[変換設定を選択]領域
以前に保存した変換設定がリストされます。既定の変換設定名は、Standard です。複数の変換設定が存在する場合は、別の設定をクリックして選択します。新しい変換設定を作成したり、リストの既存の変換設定を修正する場合は、[変換設定]をクリックします。右クリックするとショートカット メニューが表示され、オプションを選択できます。
変換設定を作成または修正したときに説明を入力した場合は、その説明が[設定の説明]領域に表示されます。
[変換設定]ダイアログ ボックスを表示するには、[変換設定]ボタンをクリックします。
[プレビュー]領域
変換する図面のリストに現在表示されている図面のサムネイル イメージが表示されます。
[変換設定]ダイアログ ボックス
変換設定を作成、名前変更、修正、削除します。
[変換設定]
以前に保存した変換設定のリストと、既定のセットアップ Standard が表示されます。
[新規作成]
[変換設定を新規作成]ダイアログ ボックスが表示され、既存の変換設定に基づいて新しい変換設定を追加することができます。
[名前変更]
リストに表示されている変換設定の名前を変更します。作成した変換設定についてのみ名前を変更できます。Standard 変換設定の名前は変更できません。
[修正]
[変換設定を修正]ダイアログ ボックスが表示され、選択した図面変換のオプションを指定できます。
[削除]
現在ハイライト表示されている変換設定を削除します。Standard 変換設定は削除できません。
[変換設定を新規作成]ダイアログ ボックス
新しい変換設定を作成します。
[新しい変換設定名]
新しい変換設定の名前を入力します。
[基準にする変換設定]
新しく作成する変換設定の基準として使用する既存の変換設定を選択します。
[変換設定を修正]ダイアログ ボックス
選択した変換設定に関連付けられている変換パッケージの種類、場所、一意のオプションを指定します。
[変換パッケージの種類]
選択した変換設定の種類と場所を指定します。[インプレイス(ファイルを上書き)]
非圧縮ファイルの変換パッケージを作成します。元のフォルダ内にある既存のファイルは上書きされます。[フォルダ(ファイルのセット)]
新しいフォルダまたは既存のフォルダ内の非圧縮ファイルの変換パッケージを作成します。[Zip (*.zip)]
ファイルの転送パッケージを、Zip 圧縮ファイルとして作成します。指定のフォルダにファイルを復元するには、PKZIP や WinZip などの解凍ユーティリティが必要です。
注: ZIP オプションによって、UTF-8 ZIP ファイルが作成されます。そのため、UTF-8 形式の ZIP ファイルに対応していない ZIP ユーティリティを使用している場合、パッケージに含まれる図面や他のファイルの名前に拡張文字フォントが含まれていると、それらの名前は正しく表示されません。それらのファイルを正しく表示して解凍するには、7-Zip などの UTF-8 形式をサポートする ZIP ユーティリティを使用してください。
[ファイル形式]
変換パッケージに含めるすべての図面が変換されるファイル形式を指定します。ドロップダウン リストから図面ファイル形式を選択できます。
[異尺度対応オブジェクトの表示の正確性を保持]
異尺度対応オブジェクトの表示の正確性を保持して図面を保存するかどうかを指定します。
異尺度対応オブジェクトは、複数の尺度表現を持っている場合があります。異尺度対応オブジェクトは分解され、尺度表現は別々の画層に保存されます。これらの画層には、元の画層の名前に番号が付加された名前が付きます。
[変換ファイルのフォルダ]
変換パッケージを作成する場所を指定します。変換パッケージが作成された最新の 9 つの場所が一覧表示されます。新しい場所を指定するには、[参照]ボタンをクリックして希望の場所を選択します。
このフィールドを未変更のままにすると、変換ファイルは最初に指定した図面ファイルが格納されているフォルダに作成されます。シート セットの場合、変換ファイルはシート セット データ(DST)ファイルが格納されているフォルダに作成されます。
[参照]
標準のファイル選択ダイアログ ボックスが表示されて、変換パッケージを作成する場所を選択することができます。
[変換ファイル名]
変換パッケージに名前を付ける方法を指定します。変換パッケージの既定のファイル名が表示されます。変換パッケージの種類をフォルダに設定している場合、このオプションは使用できません。[ファイル名を要求]
標準のファイル選択ダイアログ ボックスが表示され、変換パッケージの名前を入力できます。[必要に応じて上書き]
既定の論理ファイル名を使用します。ファイル名が既に存在する場合、既存のファイルが自動的に上書きされます。[必要に応じてファイル名に自動ナンバリング]
既定の論理ファイル名を使用します。ファイル名が既に存在する場合、末尾に番号が付加されます。この番号は、新しい変換パッケージを保存するたびに増加します。
[パス オプション]
変換パッケージに含めるファイルとフォルダの構造を整理するオプションが表示されます。[フォルダ構造を整理する]
変換するファイルのフォルダ構造を複製します。ルート フォルダは、階層構造のフォルダ ツリーの最上位のフォルダです。
次の点に注意してください。
- 相対パスは変更されません。基準となるルート フォルダ以外にある相対パスの場合、1 つ上のフォルダまでの相対パスがそのままルート フォルダに置かれます。
- ルート フォルダ ツリー内の完全(絶対)パスは相対パスに変換されます。基準となるルート フォルダ以外にある完全パスの場合、1 つ上のフォルダまでのパスがそのままルート フォルダに置かれます。
- ルート フォルダ ツリー外の完全パスは、パスなしに変換され、ルート フォルダまたはルート フォルダ ツリー内のフォルダに移動されます。
- 必要に応じて、フォント フォルダが作成されます。
- 必要に応じて、PlotCFG フォルダが作成されます。
- シート セットのすべてのサポート ファイルを保持するため、必要に応じて SheetSets フォルダが作成されます。ただし、シート セット データ(DST)ファイルはルート フォルダに置かれます。
変換パッケージをインターネットの場所に保存する場合、このオプションは使用できません。[基準とするルート フォルダ]
外部参照のような図面に従属するファイルの相対パスの基準とするルート フォルダを定義します。
シート セットを変換する場合は、基準とするルート フォルダにシート セット データ(DST)ファイルも含まれます。[参照]
標準のファイル選択ダイアログ ボックスが表示され、基準とするルート フォルダを指定することができます。[1 つのフォルダにすべてを含める]ボタン
変換パッケージがインストールされるときに、指定した 1 つのターゲット フォルダにすべてのファイルがインストールされます。[ファイルとフォルダの構造を保持する]
変換パッケージ内のすべてのファイルのフォルダ構造を保持し、他のシステムで簡単にインストールできるようにします。変換パッケージをインターネットの場所に保存する場合、このオプションは使用できません。
[アクション]
転送パッケージに関するアクションを設定します。[バックアップ ファイル(*.bak)を作成する]
変換時にバックアップ ファイル(.bak)を作成します。このオプションは、[変換パッケージの種類]に[インプレイス(ファイル上書き)]を設定しているときにのみ使用できます。[デジタル署名されたファイルも変換する]
デジタル署名付き図面を変換するかどうかをコントロールします。[エラーのチェックと修復を行う]
このオプションをオンにすると、図面にエラーが存在するかどうかチェックされます。エラーが検出されると、図面は自動的に修復されます。[既定のプロッタを「なし」にする]
変換パッケージのプリンタ/プロッタの設定を「なし」に変更します。通常は、送信者のローカル プリンタ/プロッタ設定は受信者には適用されません。[外部参照をバインドする]
すべての外部参照を、その外部参照がアタッチされているファイルにバインドします。[図面を名前削除]
可能な場合はファイル サイズを小さくするために、指定したそれぞれの図面で名前削除を実行します。
注: 名前削除はサイレント モードで実行され、名前削除項目が除去されても何も通知されません。[ページ設定を置き換える]
変換する図面で指定したページ設定を、別の図面のページ設定で置き換えることができます。このオプションをオンにすると、[ページ設定]ボタンが使用できるようになります。[ページ設定]
[ページ設定]ダイアログ ボックスが表示され、変換される図面で使用するページ設定を含む図面を選択できます。
[変換設定の説明]
変換設定の説明を入力します。この説明は、[DWG 変換]ダイアログ ボックスと[変換設定]ダイアログ ボックスの変換設定リストの下に表示されます。リストから変換設定を選択すると、その説明が表示されます。
[ページ設定]ダイアログ ボックス
変換パッケージ内のすべての図面で使用する新しいページ設定を選択できます。
[ページ設定]
既存のページ設定のリストが表示され、変換パッケージ内の図面に関連付けられる任意のページ設定を選択して置き換えることができます。
[参照]
標準のファイル選択ダイアログ ボックスが表示され、変換される図面で使用するページ設定を含む図面ファイルを選択できます。