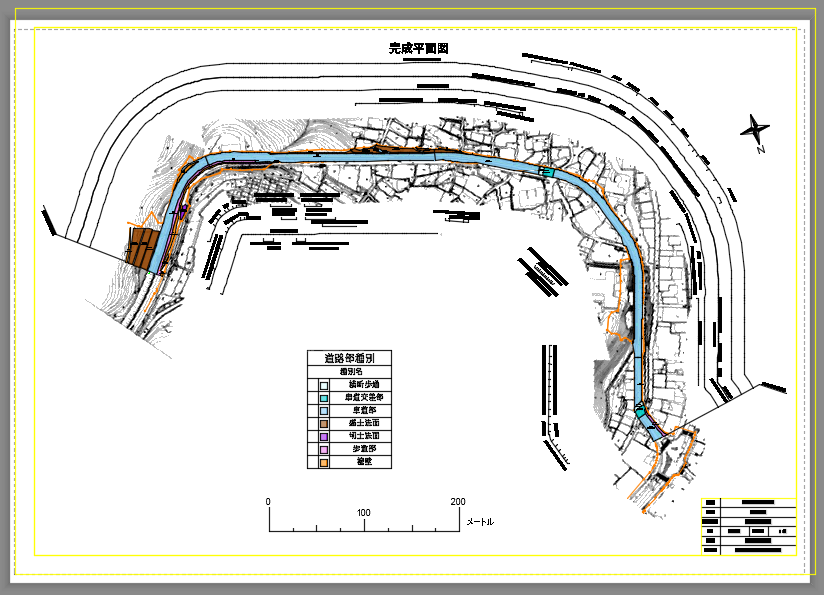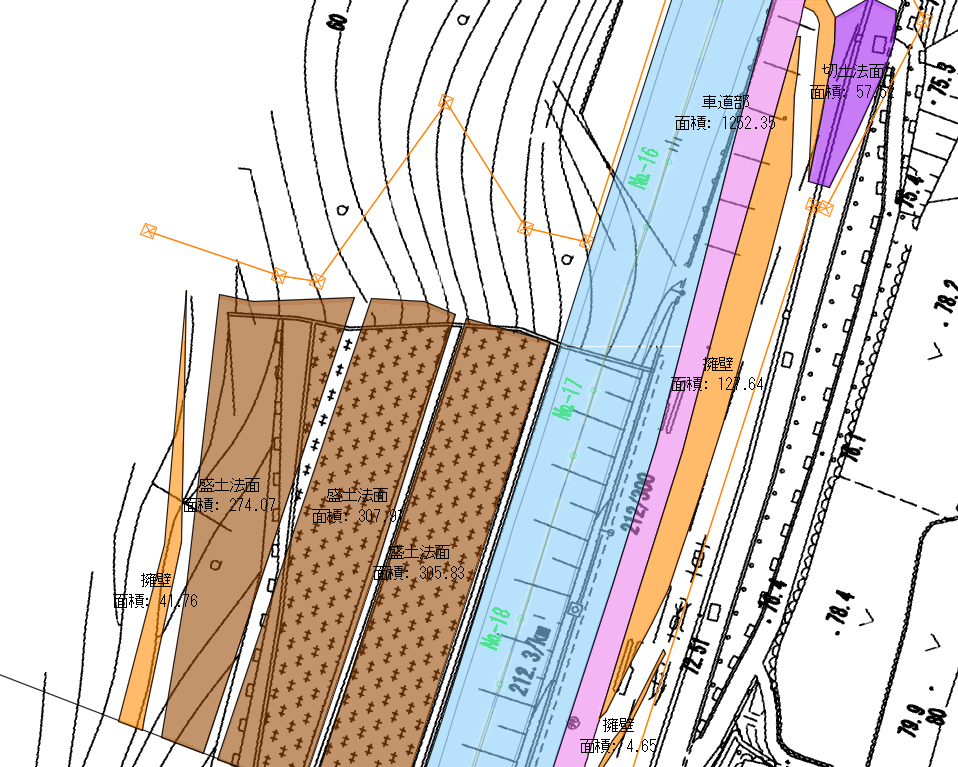トレーニングを開始する前に、以下の準備を行います。
データの準備
トレーニングで使用するデータの「Maptutorial2016」をダウンロードして解凍した状態で、フォルダごとPCのCドライブにコピーしてください。 コピーした際に、読み取り専用になっている場合は解除してください。
Ⅲ 様々なデータを重ね合わせて新しい図面を作成
概要
DWGデータにSHPデータ、イメージデータを重ね合わせ、SHPフィーチャに表現を加え、新しい図面を作成します。
接続と表示
DWGデータにSHPデータを重ねて表示します。
イメージの挿入
DWGデータにTIFデータを重ねて表示します。
ラベルの表示
フィーチャのもっているプロパティをラベル表示します。
主題図作成
フィーチャのスタイル設定で、主題図を作成します。
この章で学習するAutoCAD Map機能の解説
データの接続と表示
接続したデータのフィーチャをマップに追加すると、タスクペイン「表示マネージャ」には、フィーチャ名が表示されます。
フィーチャ名は、AutoCADのオブジェクトを分類する「画層」と同じような考え方のため、表示されたフィーチャ名は、「空間画層名」と呼ばれます。
画層で管理されているフィーチャは、それぞれの画層名ごとに表示スタイルを変更することができ、チェックをとると表示をオフにすることができます。
フィーチャ名がそのまま画層名になりますが、クリックして簡単に名前を変更し、図面の内容をわかりやすくすることができます。
フィーチャスタイルの設定
接続したデータのフィーチャは、簡単にスタイル変更ができます。
色や線種などを変更することで、図面がより明確になります。
フィーチャラベルの設定
フィーチャの属性データをラベル表示することができます。
ラベルのサイズを画面の表示尺度の度合いで自動的に調整する場合は、「サイズコンテキスト」から「デバイス」を指定します。
マップの単位系に従って、表示尺度に関係なく、ラベルのサイズを設定する場合は、「マップ」を指定します。
計算式を作成
計算式を作成する機能は統一したユーザインターフェースで、接続したフィーチャの「クエリー条件設定」時、「ラベル表示設定」時、「主題の規則設定」時に使用することができます。
計算式入力画面では、ヒントになるユーザガイドに従って、簡単に式設定を行うことができ、
式入力には、数式の他、属性プロパティや、関数設定、数字や文字列の追加などをアイコンボタンから簡単に指定できます。
また、ジオメトリのプロパティとして、ポリゴンフィーチャは面積値と周長、線形フィーチャは長さデータを指定できます。
フィーチャの主題図
フィーチャの属性データを使用して、主題図を作成することができます。
表示マネージャ機能の主題図作成とは違った操作方法で、より簡単にわかりやすい操作になっています。
接続と表示
道路図面に、tifデータ、shpデータを表示します。
- アプリケーションメニューから、「開く→図面」を選択し、
C:¥Maptutorial2016¥003フォルダからSTR-DIM.dwgを開きます。 - リボン「挿入」タブ→「イメージ」パネル→「イメージ」を選択し、
C:¥Maptutorial2016¥003フォルダからC-BGD.tifを開きます。 - 「基礎とする配置設定」に「ワールドファイル」が設定されていることを確認します。
「OK」ボタンを押します。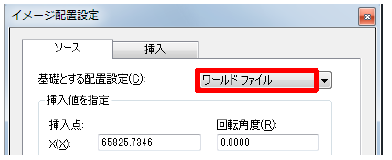
- タスクペインの「表示マネージャ」タブを選択し、切り替えます。
- 「データ」ボタンをクリックして、メニューから「データ接続」を選択します。
- 「プロバイダによるデータ接続」から「SHP接続を追加」を選択します。
「ソースファイルまたはフォルダ」でC:¥Maptutorial2016¥003フォルダから
POL-DATA.Shpを選択し、「接続」ボタンを押します。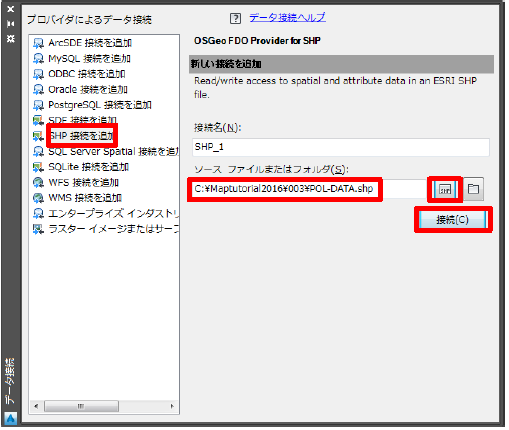
- 「マップに追加」ボタンを押します。
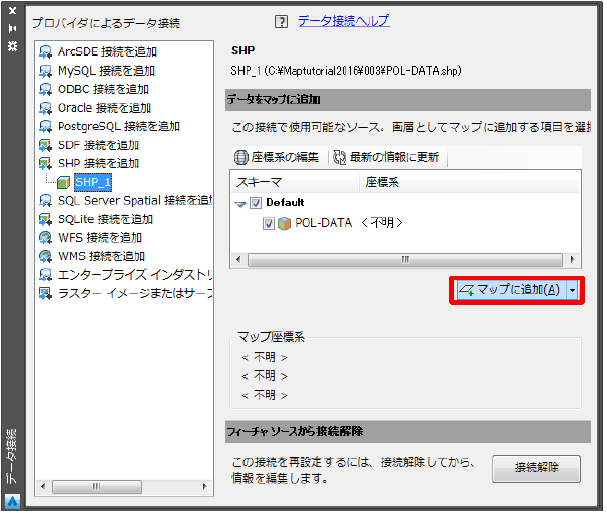
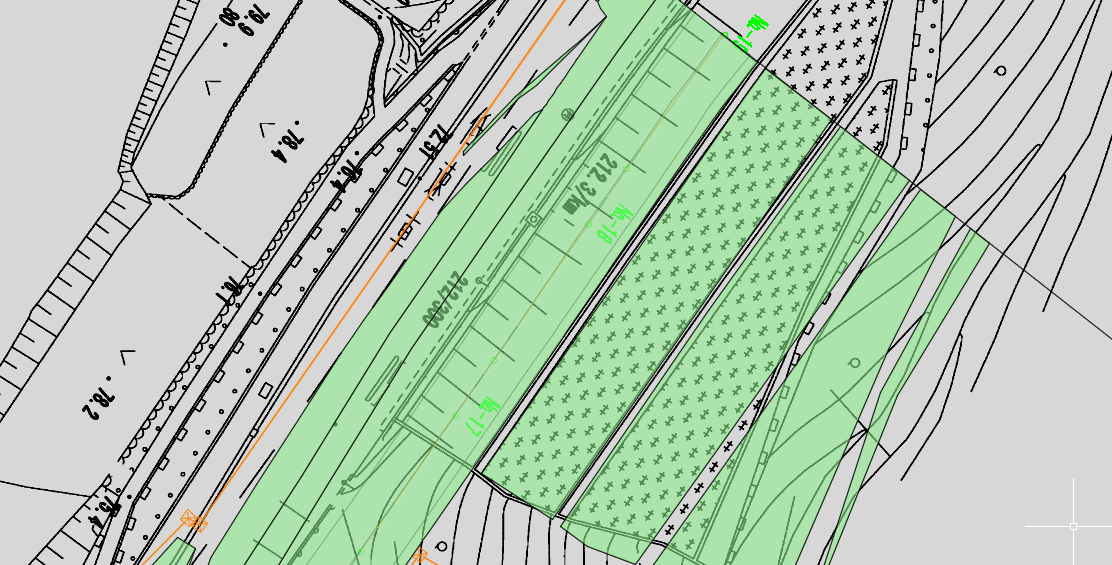
ラベルの表示
フィーチャの図形名と面積値をラベル表示します。
計算式入力画面を使用して操作します。
フィーチャラベルを表示します。
- タスクペイン 表示マネージャの「POL-DATA」を選択し、「スタイル」ボタンを押します。
- 「フィーチャラベル」の欄にある「…」ボタンを押します。
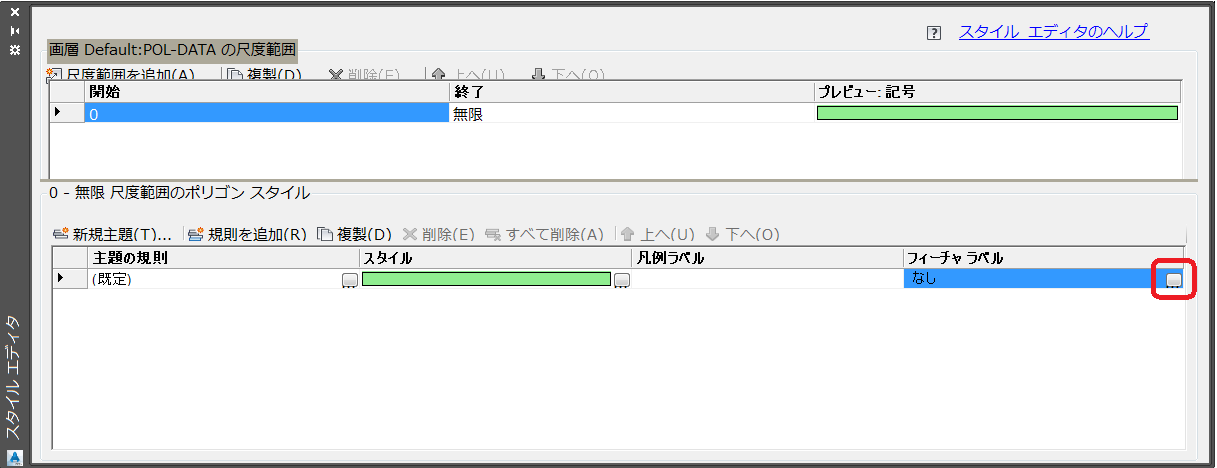
- 「ラベルのスタイル設定」で、「ラベルを追加」ボタンを押します。
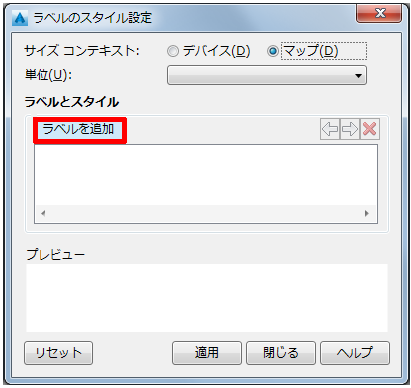
- 「サイズコンテキスト」を「マップ」、「単位」を「メートル」、
「記号を選択」を「プレーンテキスト」、「サイズ」を「1」にし、
「テキスト内容」から「式を使用」を選択します。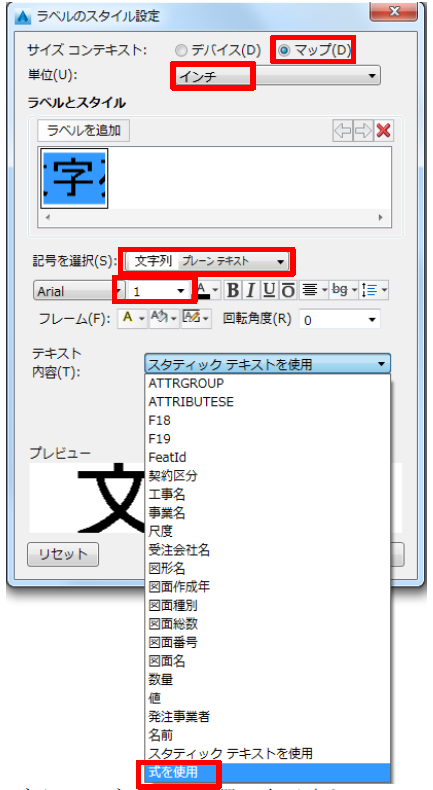
- 「式の作成と変更」ダイアログで、式の欄に表示されている「’文字列’」を削除し、「テキスト関数」から「Concat」を選択します。
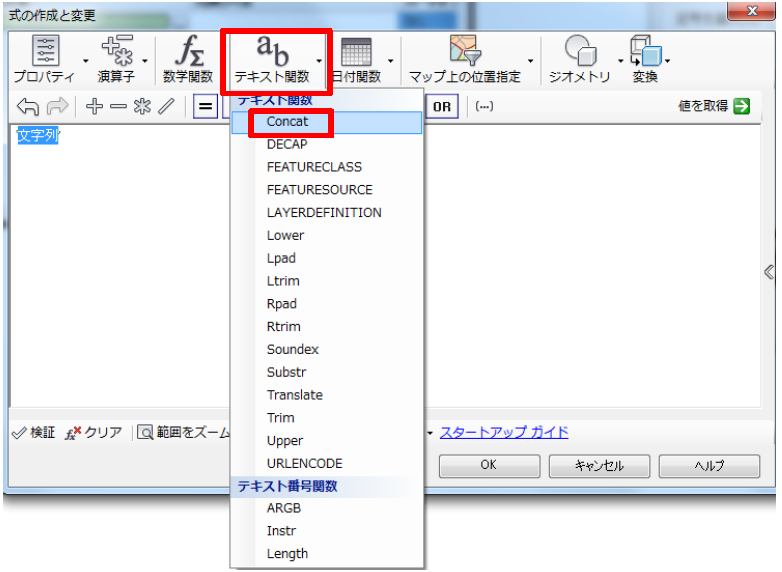
- 式の欄に表示されているひとつ目の「テキストプロパティ」を選択しハイライト表示します。表示されたメニューから「プロパティを入力します。」を選択します。
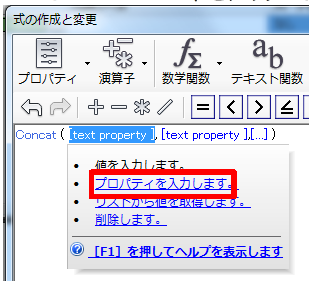
- 「文字プロパティ」から「図形名」を選択します。
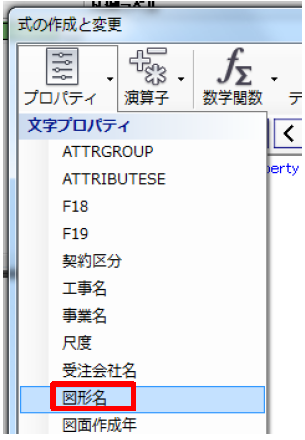
- 式の欄のふたつ目の「テキストプロパティ」を選択し、ハイライト表示します。
「ジオメトリ」ボタンを押し、「Area2D」を選択します。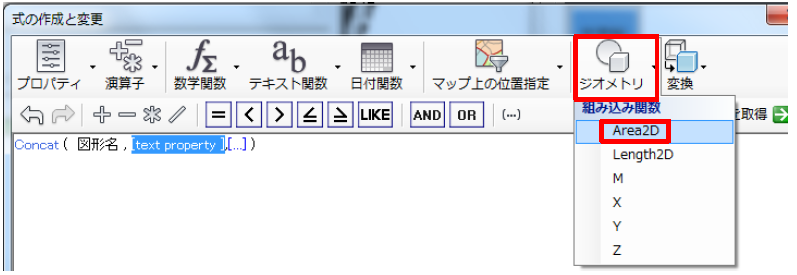
- 式の欄に表示されている「ジオメトリのプロパティ」を選択し、メニューから「プロパティを入力します。」を選択します。
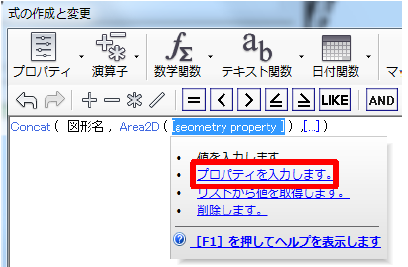
- 「ジオメトリプロパティ」から「Geometry」を選択します。
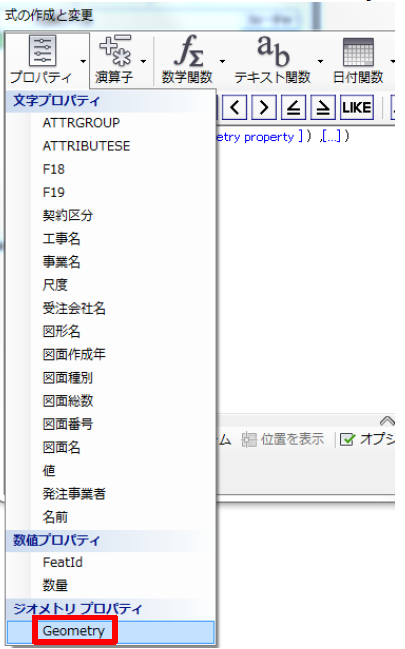
- 式の最後の部分「,[…]」を選択し、メニューから「削除します。」を選択します。
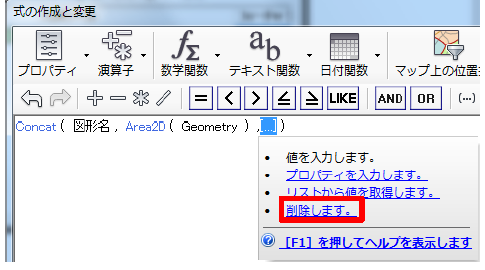
- 「OK」ボタンを押します。
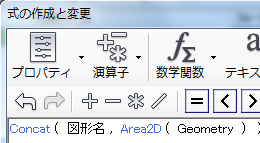
- 「適用」ボタンを押し、「閉じる」ボタンを押します。
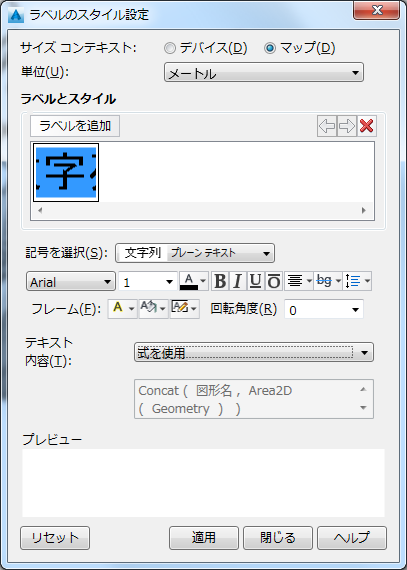
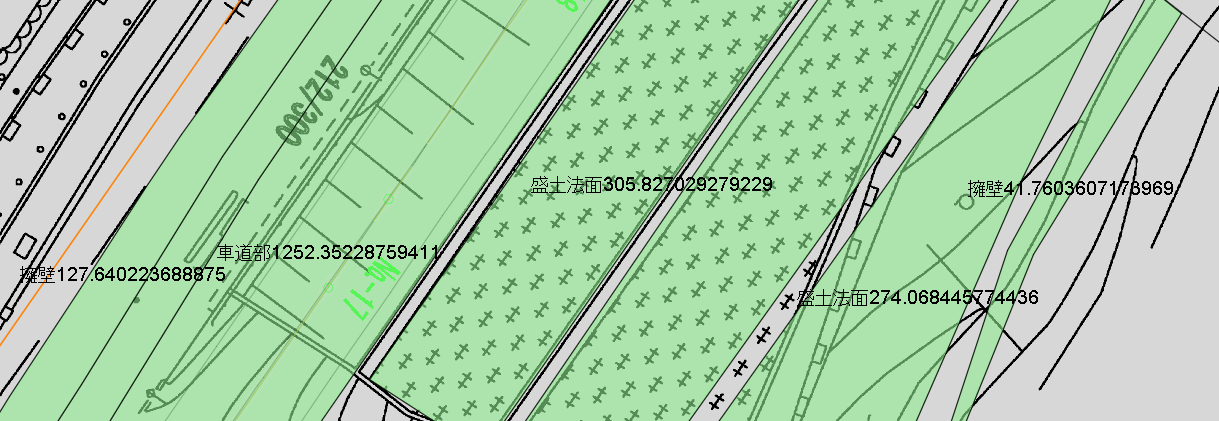
すでに定義されている式をロードします。
- 「フィーチャラベル」の欄にある「…」ボタンを押します。
- 「ラベルのスタイル設定」ダイアログで、「テキスト内容」から「式を使用」を選択します。
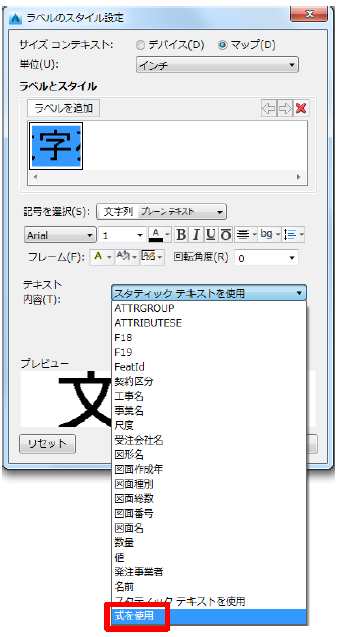
- 「式の作成と変更」ダイアログで「オプション」ボタンを押し、メニューから「式をロード」を選択します。

- C:¥Maptutorial2016¥003フォルダからNAME-AREA.fdqを開きます。
- ロードされた式を確認し、「OK」ボタンを押します。
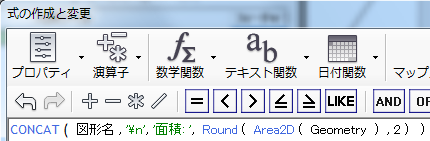
- 「ラベルのスタイル設定」ダイアログで、 「適用」ボタンを押し、「閉じる」ボタンを押します。
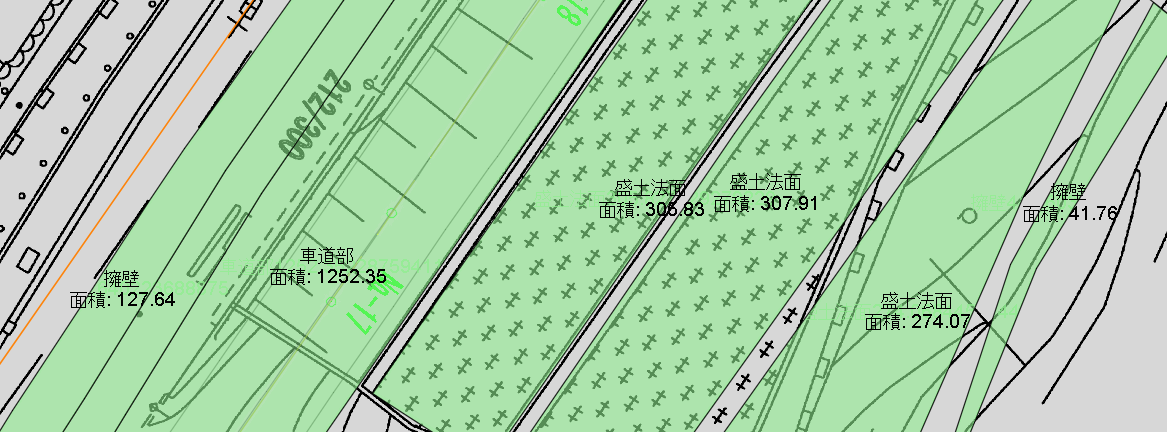
主題図の作成
図形名の種類が明確になるように主題図を作成します。
主題図を作成します。
- タスクペイン 表示マネージャの「POL-DATA」を選択し、「スタイル」ボタンを押します。
- 「新規主題」を選択します。
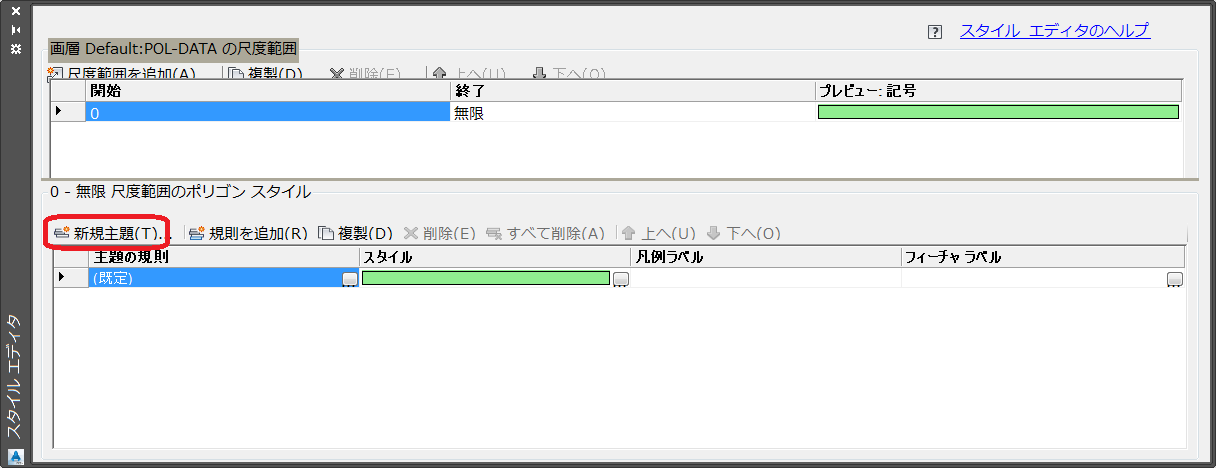
- 「プロパティ」で「図形名」を選択します。
- 「スタイルの範囲」の「…」ボタンを押します。
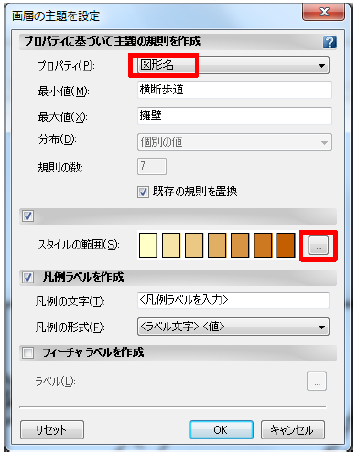
- 「スタイルとラベルのエディタ」ダイアログで「記号とスタイル」の欄下方にある色のついた部分を選択します。
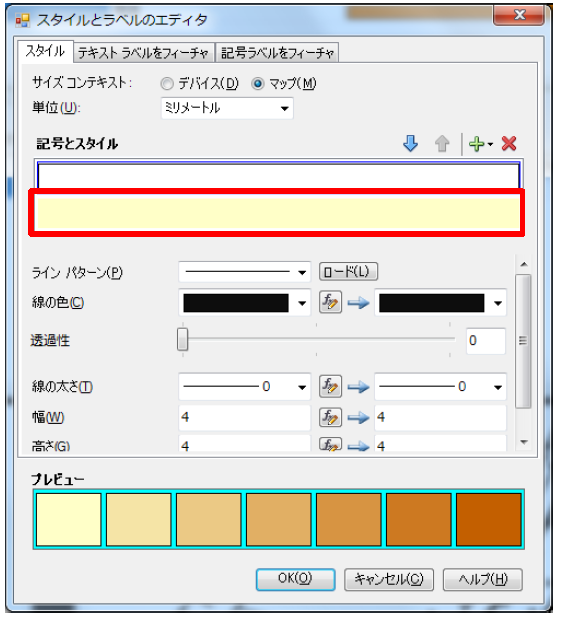
- ラインのスタイル設定から塗り潰しのスタイル設定画面になります。
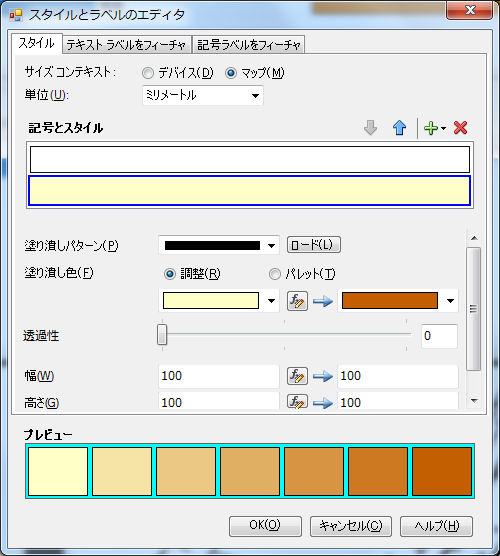
- 「塗り潰し色」で、「パレット」を選択し、一覧から「土地情報1パレット」を選択します。
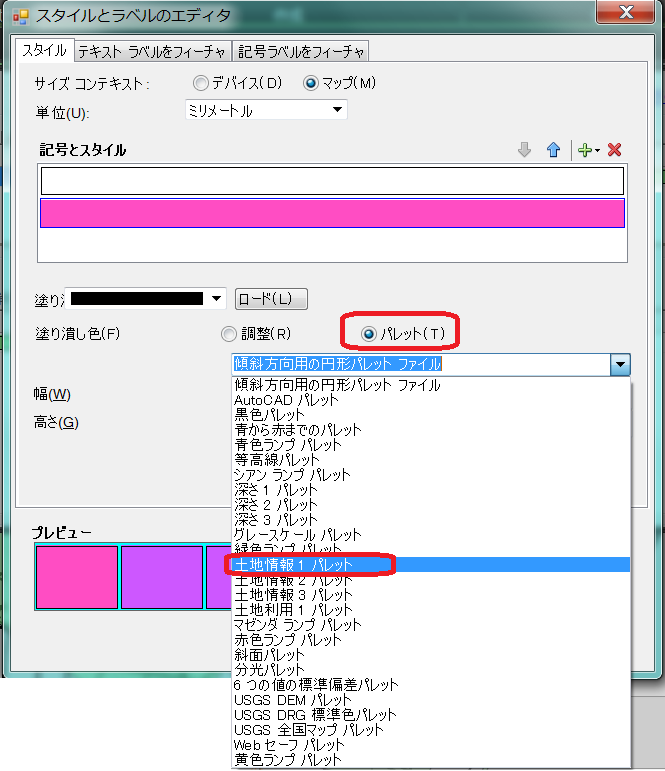
- 「OK」ボタンを押します。
- 「フィーチャラベルを作成」にチェックをつけ、「OK」ボタンを押します。
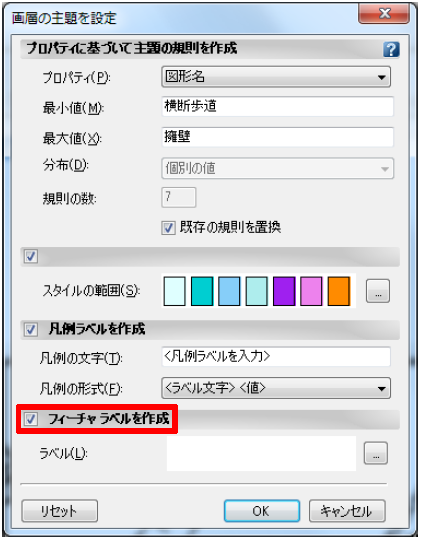
- 「(既定)」の行を選択し、「削除」を選択します。
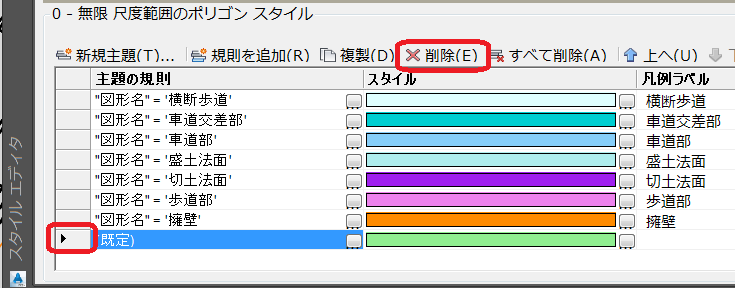
- 「盛土法面」のスタイル欄「…」ボタンを押します。
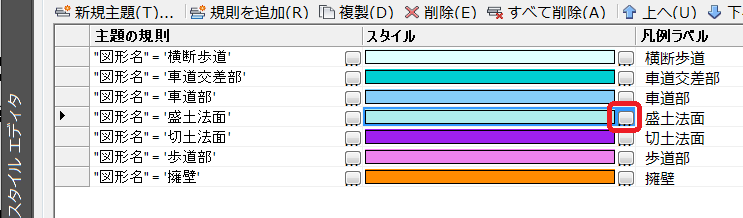
- 「ポリゴンのスタイル設定」で、色を変更し、「適用」ボタンを押し、「閉じる」ボタンを押します。
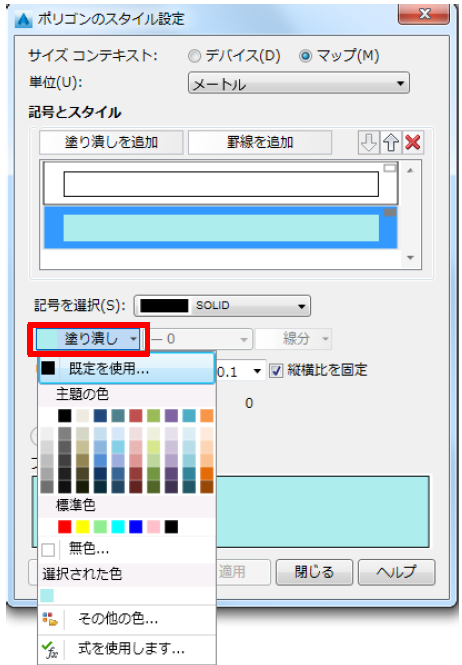
- 道路種別を表す主題図が作成されました。
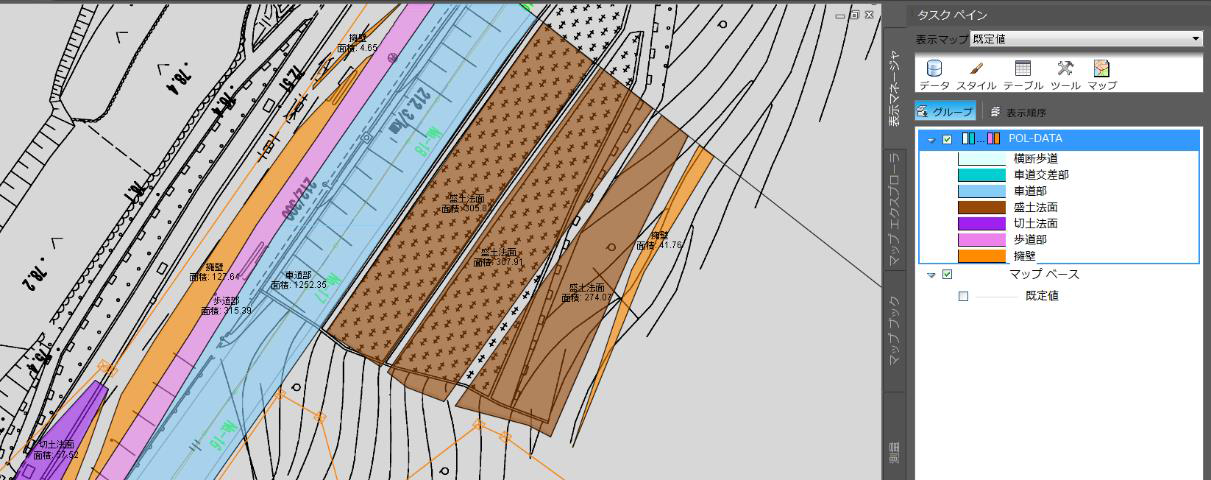
印刷用レイアウトで、方位記号を作成します。
- レイアウトタブから「印刷レイアウト」を選択します。
- リボン「レイアウトツール」タブ→「レイアウト要素」パネル→「北矢印」を選択し、一覧から「Arrow7」を選択します。
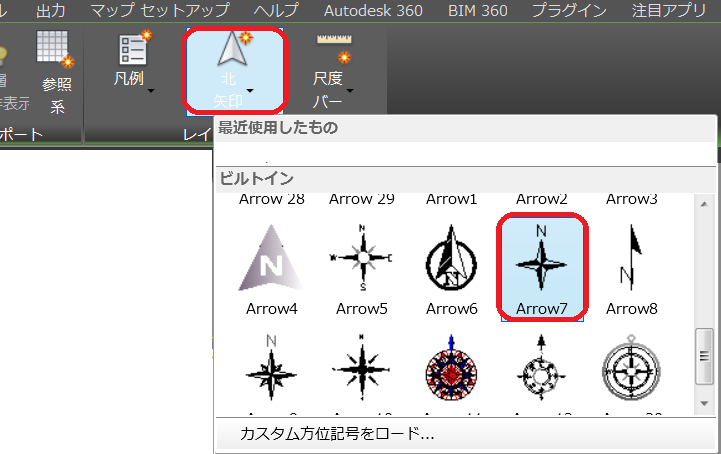
- レイアウト上のビューポート枠をクリックします。
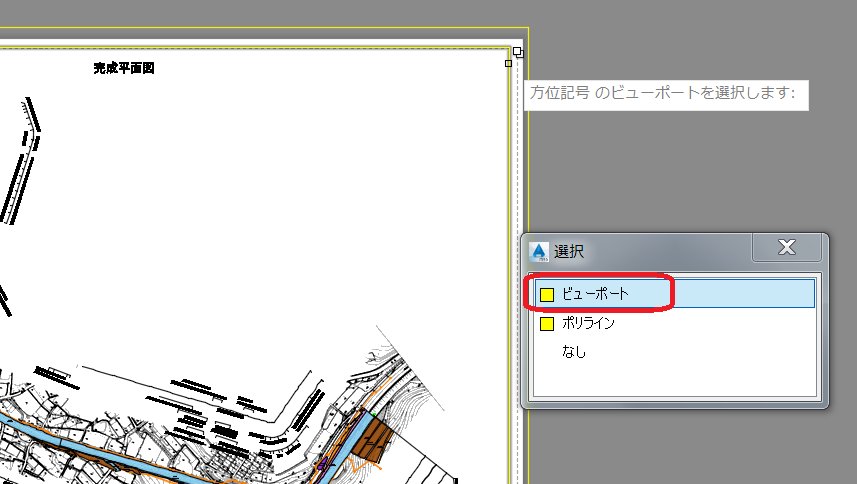
- レイアウト上の適当な位置に配置します。
- 挿入された北矢印を選択し、右クリックし、メニューから「尺度変更」を選択します。
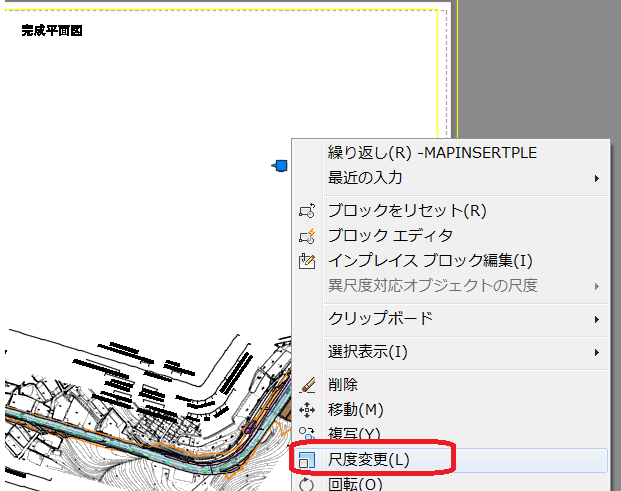
- 北矢印上の適当な位置で基点を指定し、尺度を3000に指定します。
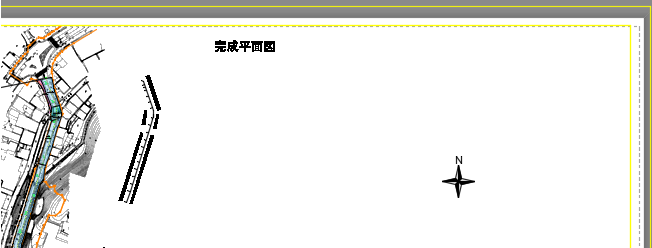
印刷用レイアウトで、図面の向きを変更します。あらかじめ設定されているビューを指定します。
- ビューポート内をダブルクリックし、レイアウト上で、モデル空間を表示します。

- リボン「表示」タブ→「ビュー」パネル→「ビュー管理」を選択します。
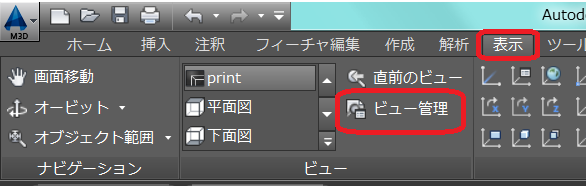
- 「モデルビュー」から「print」を選択し、「現在に設定」ボタンを押します。
「OK」ボタンを押します。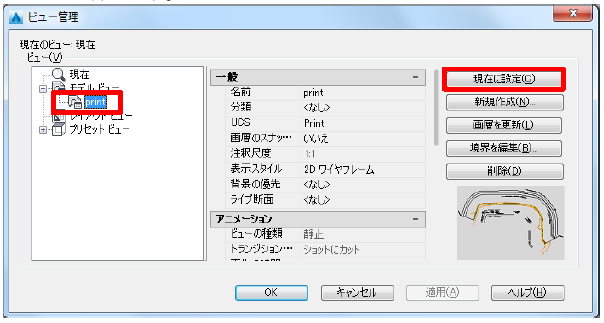
- あらかじめ設定されている図面の向きで表示され、北矢印もその方向に合わせて向きが変わります。
※北矢印は、ビューポートのUCSに合わせて、自動的に方向が変更されます。 - ビューポート枠の外側をダブルクリックして、レイアウトに戻ります。
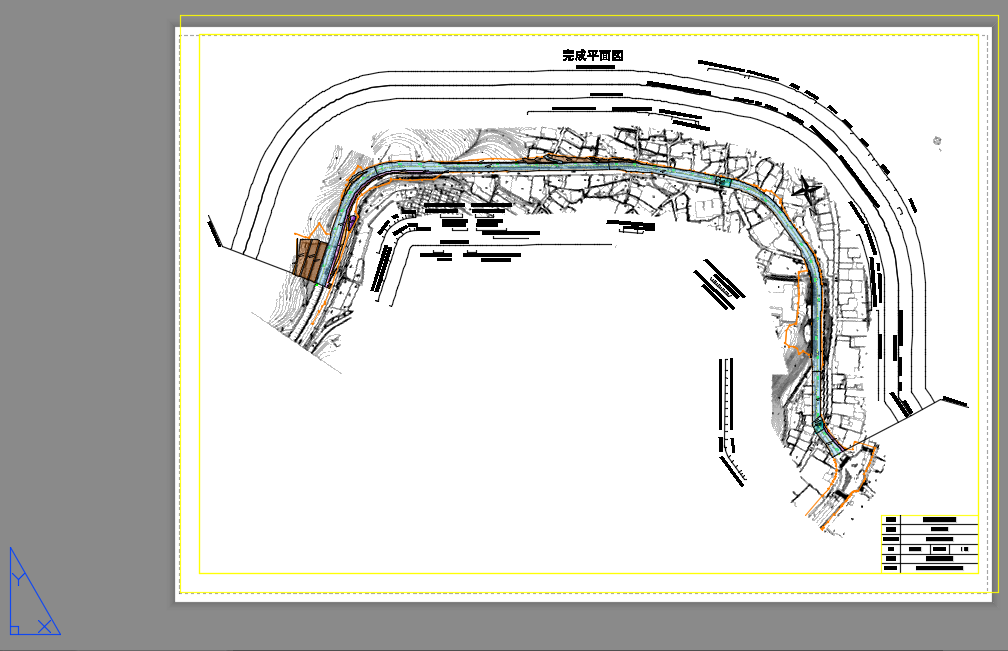
- 北矢印を選択して、グリップを使用して位置を移動します。
挿入されている背景イメージにも北矢印があるので、その位置に合わせて配置します。
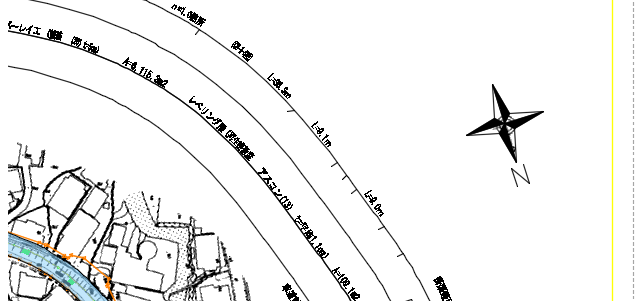
印刷用レイアウトで、凡例を作成します。
- リボン「レイアウトツール」タブ→「レイアウト要素」パネル→「凡例」を選択します。
- 「Standard」を選択し、レイアウト上のビューポート枠をクリックします。
- レイアウト上の適当な位置に配置します。
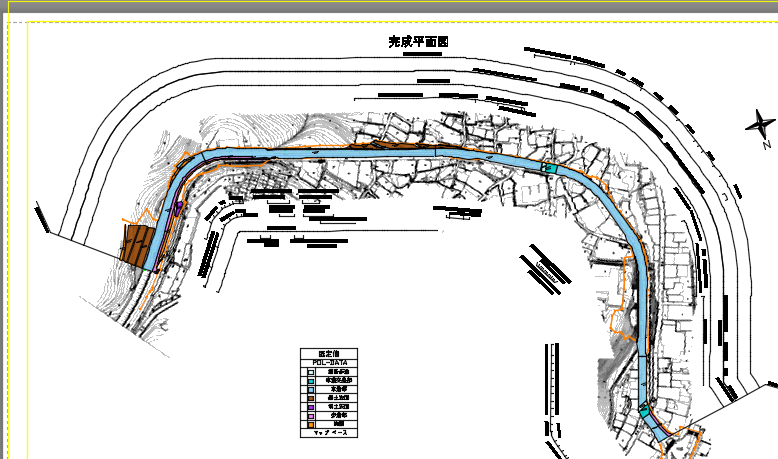
- 挿入された凡例を選択し、右クリックし、メニューから「尺度変更」を選択します。
- 適当な位置で基点を指定し、尺度を1.5に指定します。
印刷用レイアウトで、尺度バーを作成します。
- リボン「レイアウトツール」タブ→「レイアウト要素」パネル→「尺度バー」を選択し、
一覧から「ScaleBar3_Metric」を選択します。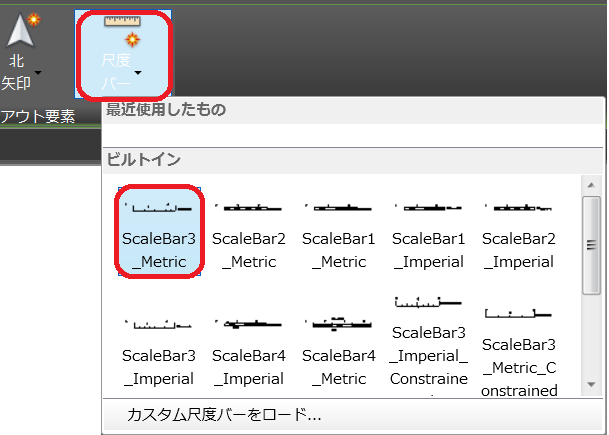
- レイアウト上のビューポート枠をクリックします。
- 「尺度バーの範囲」を100に変更します。
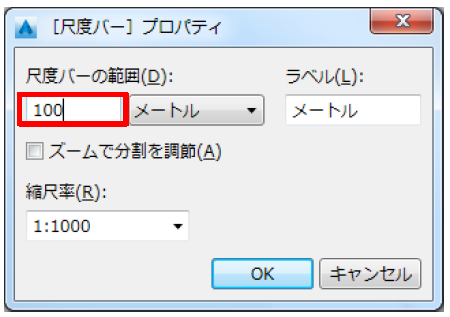
- レイアウト上で尺度バーを配置する適当な位置を指定します。
フィーチャラベルをマルチテキストに変換し、印刷用レイアウトに合わせて、文字の向きを整えます。
- レイアウトタブから「モデル」を選択し、モデル空間を表示します。
- リボン「注釈」タブ→「マップ注釈」パネル→「ラベルからテキスト」を選択します。
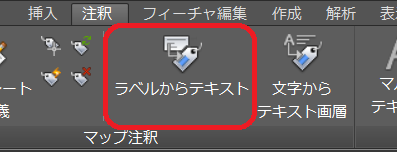
- 「ラベルを次に変換」から「Mtext」を選択し、「選択範囲」から「選択したフィーチャ画層のすべての既存ラベル」を選択します。「OK」ボタンを押します。
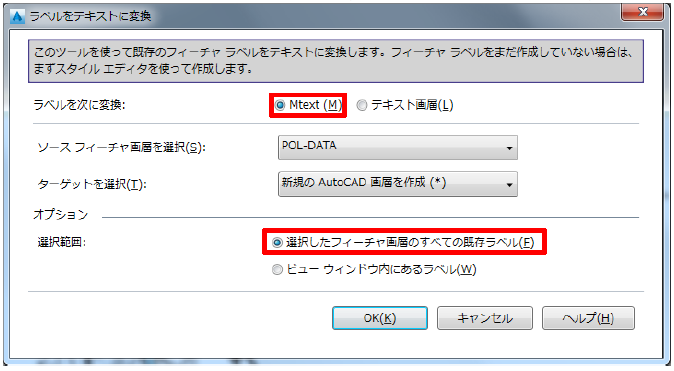
- レイアウトタブから「印刷レイアウト」を選択します。
- ビューポート内をダブルクリックし、レイアウト上で、モデル空間を表示します。
- 右クリックし、メニューから「クイック選択」を選択します。
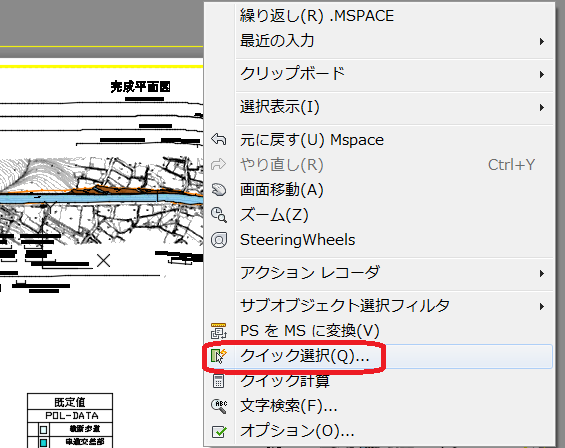
- 警告ダイアログを閉じます。
- 「オブジェクトタイプ」から「マルチテキスト」を選択します。
「プロパティ」から「画層」を選択し、「値」から「POL-DATAMtext (_M)」を選択します。「OK」ボタンを押します。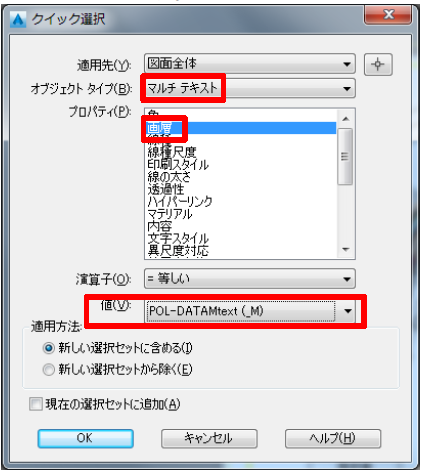
- 右クリックし、メニューから「オブジェクトプロパティ管理」を選択します。
- 文字欄で「文字の高さ」を1、「回転角度」を0にします。
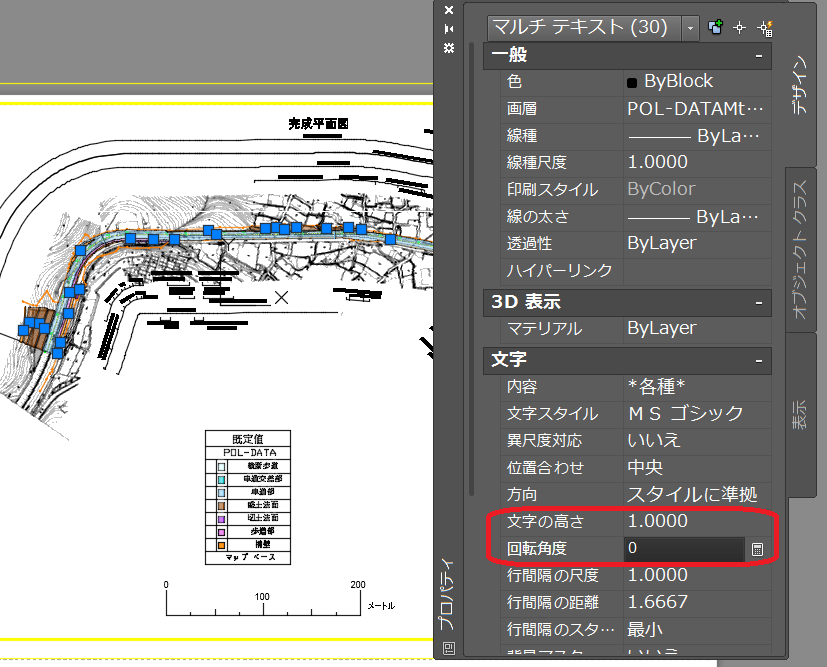
- ビューポート枠の外側をダブルクリックして、レイアウトに戻ります。
- 凡例にカーソルを近づけて、表示されるアイコンボタンを押し、メニューから「プロパティ」を選択します。
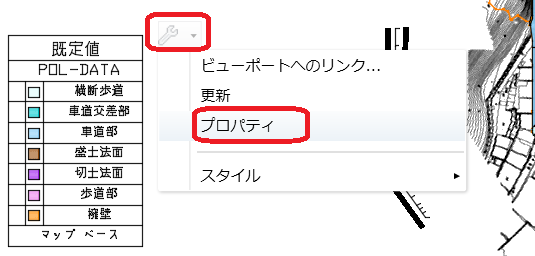
- 「凡例タイトル」を「道路部種別」に、画層「POL-DATA」の「表示名」を「種別名」に変更します。
「POL-DATA」以外の画層を非表示にします。「OK」ボタンを押します。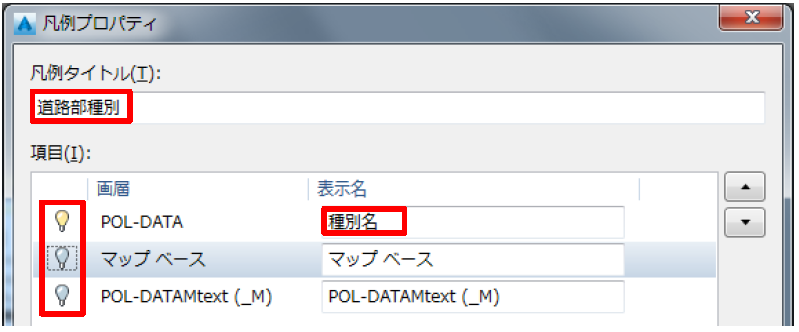
- 印刷用のレイアウト図面が完成できました。