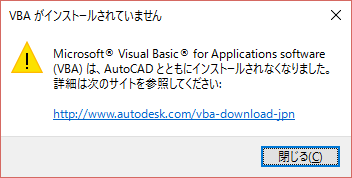クイック アクセス ツールバー
クイック アクセス ツールバーからワークスペースを切り替えたいのですが可能ですか?
クイック アクセス ツールバーに[ワークスペース切り替え]ドロップダウン リストを表示することができます。
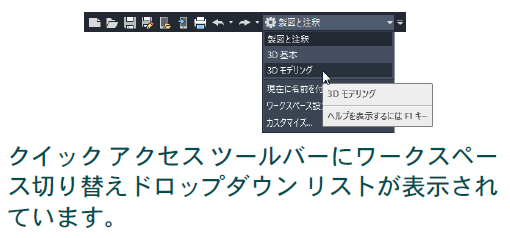
クイック アクセス ツールバーの右端の下向き矢印ボタンをクリックすると、クイック アクセス ツールバー メニューが表示されます。
クイック アクセス ツールバー メニューから[ワークスペース]を選択すると、クイック アクセス ツールバーに[ワークスペース切り替え]ドロップダウン リストが表示されるようになります。
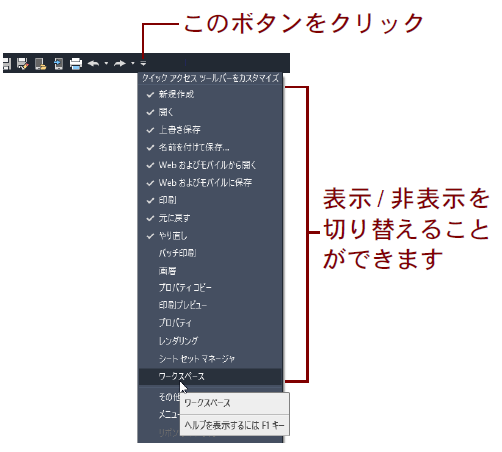
クイック アクセス ツールバーにリボンからボタンを追加するには
右クリックメニューから[クイック アクセスツールバーに追加]を選択します。
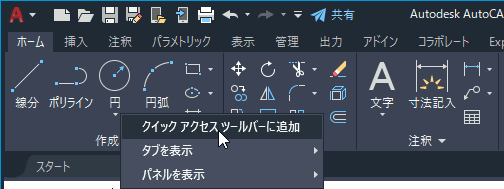
- クイック アクセス ツールバーに追加したいリボン ボタンを右クリックします。
- 表示されたメニューから[クイックアクセス ツールバーに追加]を選択します。
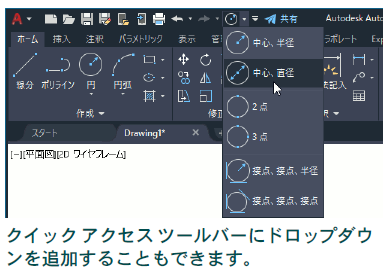
コマンド ボタンを右クリックして追加した場合は、単一のボタンが追加され、ドロップダウンを右クリックして追加した場合は、ドロップダウンが追加されます。
クイック アクセス ツールバーからボタンを除去するには
右クリックメニューから[クイック アクセスツールバーから除去]を選択します。
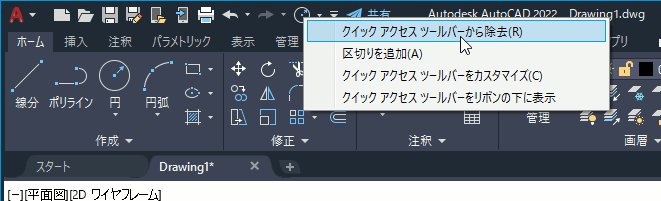
- 除去したいクイック アクセス ツールバーのボタンを右クリックします。
- 表示されたメニューから、[クイックアクセス ツールバーから除去]を選択します。
ボタンまたはドロップダウンが除去されます。
ユーザ インタフェース
リボンに新しいコマンドを追加するには
CUI エディタで、リボン パネルにコマンドをドラッグします。
[ユーザ インタフェースをカスタマイズ]エディタ(CUI エディタ)を使用すると、リボンに新しいコマンドを追加することができます。
一例として、既定の設定ではリボンからアクセスできない ATTEXT[属性書き出し]コマンドをリボンの[挿入]タブの[リンクと書き出し]パネルに追加する方法を紹介します。
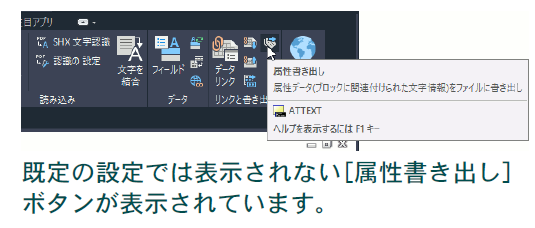
- CUI コマンド([管理]タブ➤[カスタマイズ]パネル➤[ユーザ インタフェース])を実行します。
CUI エディタが表示されます。 - エディタの左上のツリー表示で、[ACAD]➤[リボン]➤[パネル]を展開します。
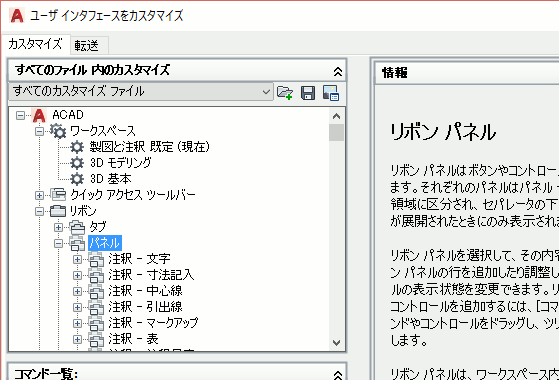
- [パネル]ノードの下にある[挿入 – リンクと書き出し]を展開し、[行 1]を右クリックします。
- 表示されたメニューから[サブパネルを新規作成]を選択します。
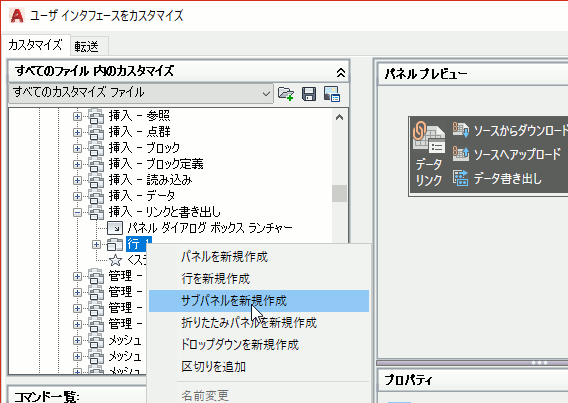
新しい[サブパネル 2]が作成されます。 - コマンド一覧の検索ボックスに 属性 と入力します。
- コマンド一覧から、[属性書き出し]を探し出し、手順 4 で作成した[サブパネル 2]の下のアイコンの隣にドラッグします。
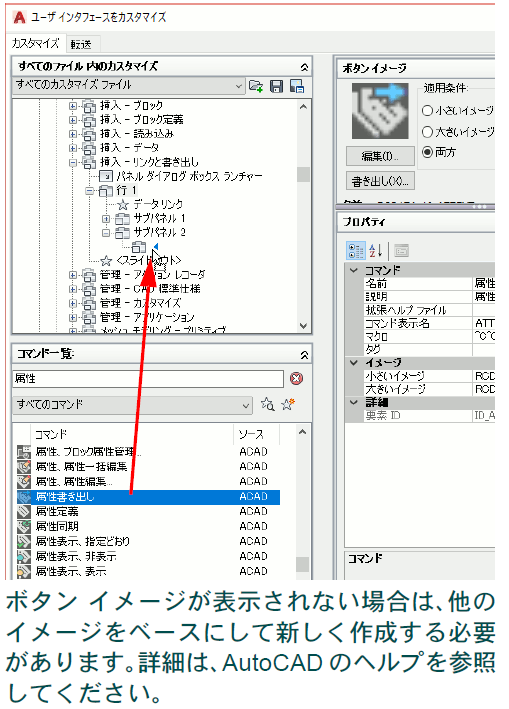
[サブパネル2]の下に[属性書き出し]コマンドが追加されます。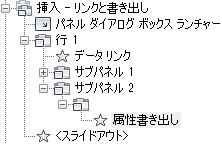
- CUI エディタの一番下にある[適用]をクリックし、[OK]をクリックします。
リボンの[挿入]タブの[リンクと書き出し]パネルに、新しい[属性書き出し]ボタンが表示されます。
AutoLISP と VBA プロジェクト
AutoLISP とは何ですか?
AutoCAD を本格的にカスタマイズするためのプログラミング言語です。
AutoLISP は AutoCAD をカスタマイズするためのプログラミング言語の 1 つです。

AutoCAD 2022 では、従来の Visual LISP エディタに替わって、オープンソースの Visual StudioCode を使ってプログラミングを行うAuto-CAD AutoLISP Extension が用意されています。
Visual Studio Code は、別途外部サイトからダウンロードする必要があります。
AutoLISP を使用すると、専門的で高度な独自のコマンドを作成するなど、AutoCAD を自由にカスタマイズできます。Express Tools で提供されているコマンドのいくつかも AutoLISP で開発されています(「Express Toolsとは何ですか?」を参照)。
VBA プロジェクトとは何ですか?
Visual Basic によるプログラム開発環境です。
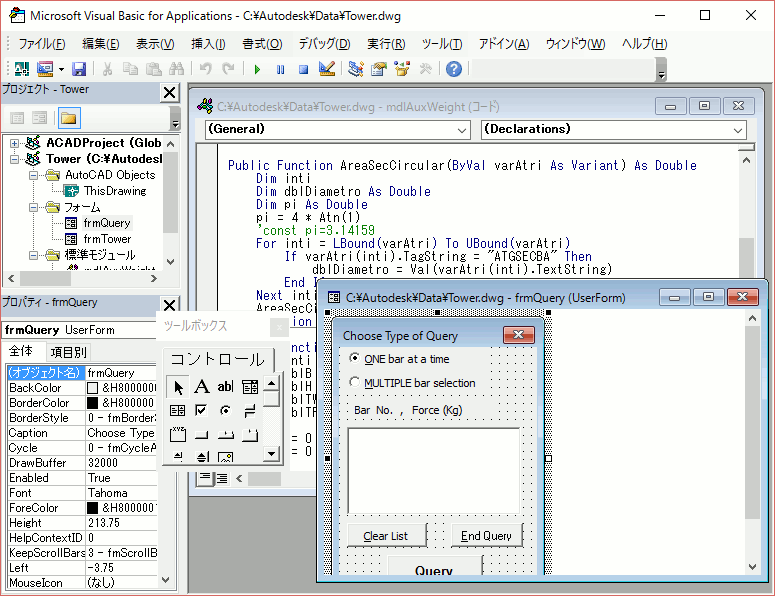
AutoCAD は、ActiveX インタフェースを通じて AutoCAD オブジェクトを公開しており、Visual Basic for Applications(VBA)プログラミング環境を使用してこれらのオブジェクトをプログラミングすることができます。
Visual Basic は、Microsoft Office シリーズの各製品にも搭載されており、簡便に使用できる汎用的なカスタマイズ環境として広く使用されています。
セキュリティ対策
AutoCAD 図面ファイルにはどのような危険性がありますか?
悪意のあるコードが自動的に実行される可能性があります。
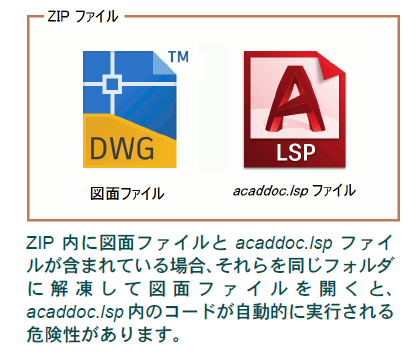
AutoCAD を起動すると、次の 3 つの AutoLISPファイルが自動的にロードされます。
■ acad.lsp
■ acaddoc.lsp
■ CUIx ファイルと同じ場所にある同じ名前の MNL ファイル
これらのファイルに悪意のあるコードが含まれていたり、他の有害なプログラムを呼び出すようなコードが含まれていると、AutoCAD で図面ファイルを開いただけでウイルスに感染する可能性があります。
どのようなセキュリティ対策が有効ですか?
図面データと実行コードを完全に分離し、実行コードは信頼できる場所からのみ実行します。
最低限、次のセキュリティ対策を実行してください。
■ 図面ファイルと実行可能ファイル(LSP、FAS、VLX、MNL、DVB、ARX ファイルなど)を同じフォルダに置かない。
■ 実行可能ファイルは、[セキュリティオプション]ダイアログで設定した「信頼できる場所」に置き、その場所からのみ実行する。
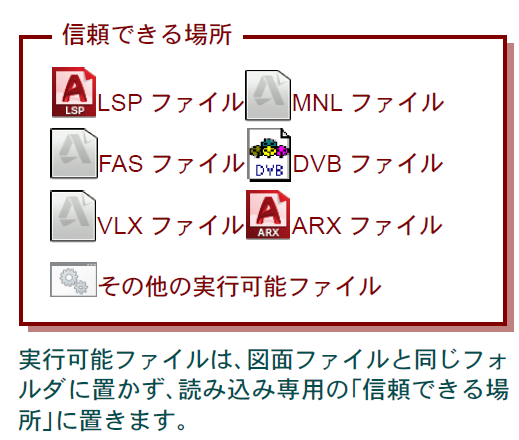
■ 「信頼できる場所」は読み込み専用フォルダとし、外部からの書き換えを禁止する。
■ 共有カスタマイズファイルとそのMNLファイルも「信頼できる場所」に置く。
■ [セキュリティレベル]は、[中](実行可能ファイルは信頼できる場所からロードし、その他の場所に対しては警告を表示)か[高](信頼できる場所からのみ実行可能ファイルをロードし、その他の実行可能ファイルを無視)のいずれかに設定する。
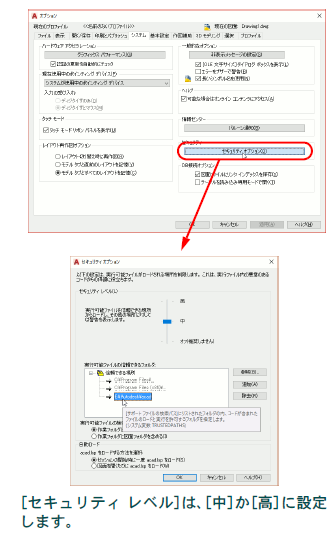
■ ウイルス対策ソフトを常に最新の状態に更新する。
セキュリティ対策の詳細は、AutoCAD ヘルプの「概要 – 悪意のあるコードから保護する」を参照してください。
Express Tools
Express Tools とは何ですか?
AutoCAD に便利な機能を追加する一連のユーティリティーです。
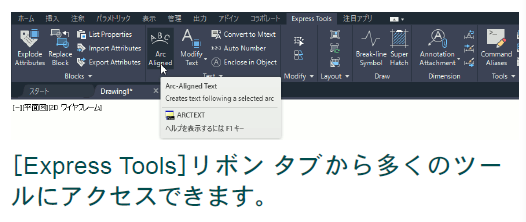
AutoCAD には AutoLISP などのカスタマイズ言語を使用して作成された多くのユーティリティがあります。それらの中から便利なユーティリティを集めたものが Express Tools です。Express Tools の多くは AutoLISP を使用して作成されており、AutoLISP の実用的なサンプル プログラムとしても使用できます。