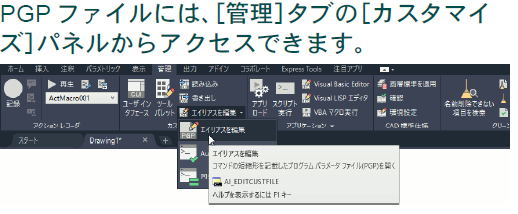アクション マクロ
一連の操作を繰り返し実行するには
アクション レコーダで操作を記録します。
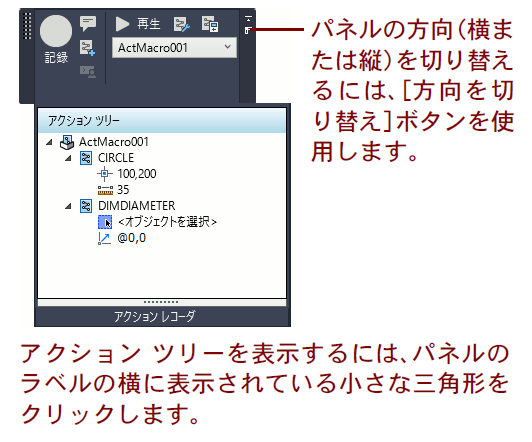
マクロ記録モードにして AutoCAD を操作すると、操作内容がアクションとして自動的に記録されます。記録されたアクションは、順にアクション ツリーに表示され、後で編集することができます。
アクション マクロを記録したり実行する場合、コマンドや各種オプションに関する専門的な知識は不要です。
例として、ブロック Bolt を挿入するマクロを作成します。
ブロックBolt はすでに定義されているものとします。
- [管理]タブ➤[アクションレコーダ]パネル➤[記録]ボタンをクリックします。
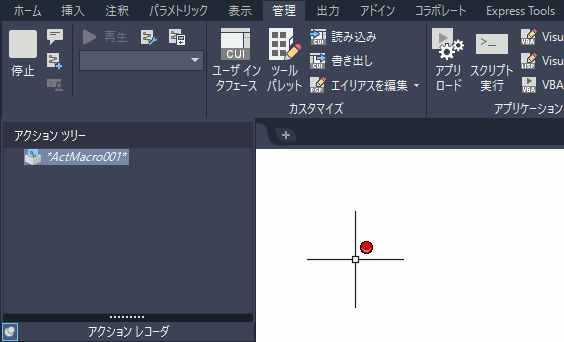
記録が開始されると、クロスヘア カーソルの右上に赤丸が表示されます。[記録]ボタンは、[停止]ボタンに変わります。 - [ホーム]タブ ➤[ ブロック]パネル ➤[ 挿入]をクリックします。
ブロック ギャラリーが表示されます。 - ブロック Bolt のプレビュー画像をクリックします。
- ブロック Bolt の挿入位置を画面上で指定します。挿入位置は、マクロの再生時に指定できるように修正するので、今は任意の位置を指定します。
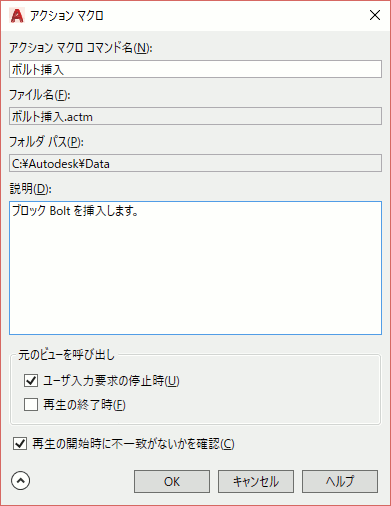
- [アクションレコーダ]パネルの[停止]ボタンをクリックします。
[アクション マクロ]ダイアログ ボックスが表示されます。 - アクションマクロコマンド名を指定し、マクロの説明を入力し、[OK]をクリックします。
記録されたアクションマクロのアクション ツリーは、左図のようになります。しかし、このアクション マクロを再生すると、Bolt ブロックは常に同じ位置に挿入されます。
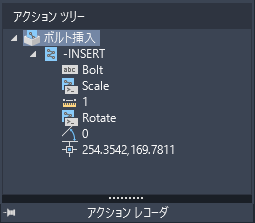
マクロの再生時に挿入位置を指定できるようにするには、次のようにします。
- [アクションレコーダ]パネルのアクション ツリー末尾の アイコンが表示されているノードを右クリックします。
アイコンは、絶対座標入力を表します。 - 表示されたメニューから[ユーザ入力を要求]を選択します。
アイコンは に変わります。アイコン右下の人影は、ユーザ入力を表します。
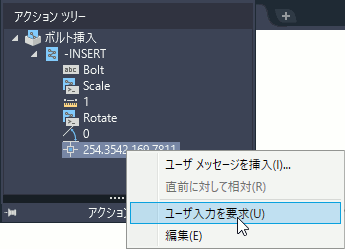
これで、ブロックを挿入する簡単なアクションマクロは完成です。マクロを実行すると、挿入位置を指定するだけで、ブロック Bolt を挿入することができます。
短縮コマンド
短縮コマンドとは何ですか
少ないキー入力でコマンドを開始する機能です。
たとえば、LINE[線分]コマンドをコマンド ラインに入力する場合、line とフルスペルで入力しなくても、L だけを入力して[Enter]を押せば、LINE コマンドが実行されます。このようなコマンドの短縮形は、コマンド エイリアスと呼ばれます。
コマンド: L[Enter]
LINE 1 点目を指定:
下の表は、事前に登録されている主な短縮コマンドです。このほかにも多くの短縮コマンドが定義されており、それらを自由に変更したり、追加することができます。
| 短縮 コマンド | 実行されるコマンド |
| a | ARC[円弧] |
| c | CIRCLE[円] |
| co | COPY[複写] |
| e | ERASE[削除] |
| f | FILLET[フィレット] |
| h | BHATCH[境界ハッチング] |
| i | INSERT[ブロック挿入] |
| l | LINE[線分] |
| m | MOVE[移動] |
| o | OFFSET[オフセット] |
| pl | PLINE[ポリライン] |
| z | ZOOM[ズーム] |
独自の短縮コマンドを作成するには
acad.pgp ファイルにコマンド エイリアスの定義を追加します。
コマンドエイリアスは、AutoCAD の Supportフォルダにある acad.pgp ファイルで定義されています。テキスト エディタを使って、このファイルにコマンド エイリアスの定義を追加すれば、独自の短縮コマンドを作成できます。
acad.pgp ファイルを編集するには、[管理]タブ➤[カスタマイズ]パネル➤[エイリアスを編集]をクリックします。
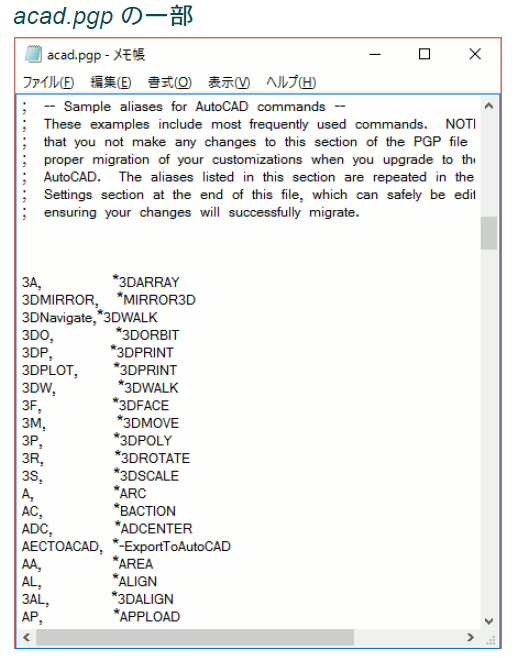
テキスト エディタが起動され、acad.pgp ファイルが表示されるので、末尾の[User DefinedCommand Aliases]セクションに新しいコマンド エイリアスの定義を追加します。
コマンド エイリアスの定義は、次の形式です。
<エイリアス>, *<フルコマンド名>
例: dimlin, *dimlinear
dimrad, *dimradius