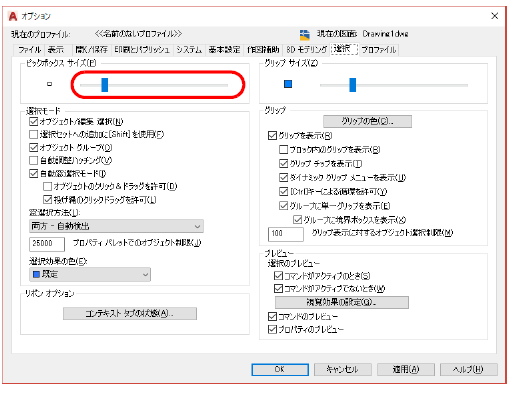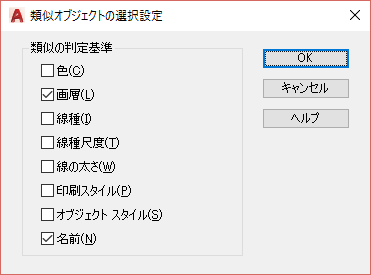図形を選択する
図形を 1 つずつ選択するには
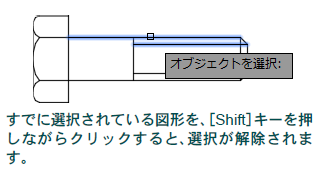
図形にカーソルを合わせてクリックします。
MOVE[移動]、COPY[複写]、ERASE[削除]など、すでに描かれた図形を編集するためのコマンドを実行すると、プロンプト「オブジェクトを選択: 」が表示されます。
図形を選択する最も基本的な方法は、目的の図形にカーソルを合わせて、マウスの左ボタンをクリックする方法です。図形をクリックすると、その図形が選択されてハイライト表示されます。
複数の図形を同時に選択するには
自動選択窓を使って図形を選択します。
- プロンプト オブジェクトを選択: に対し、作図ウィンドウ内で図形が存在しない場所をクリックします。
- カーソルを斜めに動かして選択窓を作成します。
重要: 既定の設定ではマウス ボタンを放してカーソルを動かします。マウス ボタンを押したままドラッグするのではありません。
カーソルを動かした方向に応じて、選択窓は実線または破線で表示されます。
左から右: 実線(窓と呼ばれます)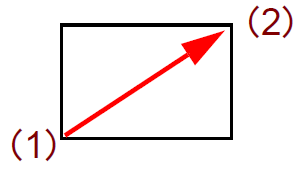
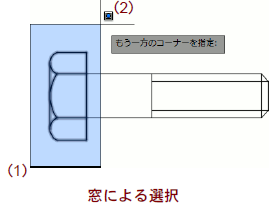
右から左: 破線(交差と呼ばれます)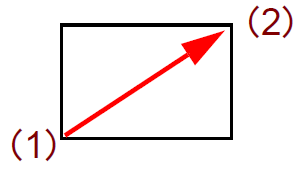
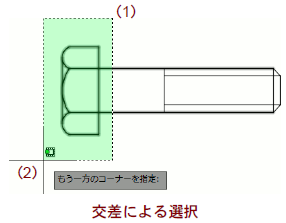
- 選択窓がほどよくなったところで、その対角コーナーをもう一度クリックします。
窓の場合は、完全に内部に含まれる図形だけが選択されます。交差の場合は、完全に内部に含まれる図形に加えて、一部でも内部に含まれる図形が選択されます。
込み入った場所の図形を 1 つだけ選択するには
[選択]ダイアログで図形を選択します。
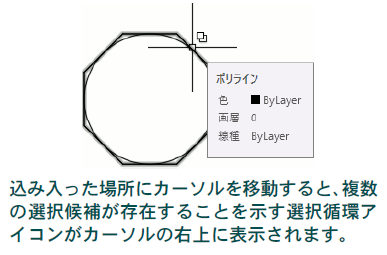
- 図形を選択しようとしてカーソルを込み入った場所に移動すると、カーソル位置に選択の循環アイコン が表示されます。
このアイコンは、複数の選択候補が存在することを示すアイコンです。 - 選択の循環アイコンが表示されているときにマウスの左ボタンをクリックします。
[選択]ダイアログ ボックスが表示されます。図形名にカーソルを重ねると、該当する図形がハイライト表示されます。 - 目的の図形がハイライト表示されたら、その位置でマウスの左ボタンをクリックします。
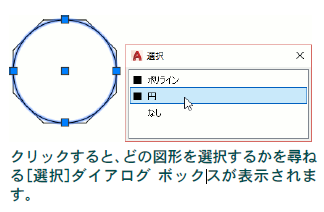
間違って選択した図形を選択解除するには
[Shift]キーを押しながら、選択解除したい図形をクリックします。
[Shift]キーを押しながら、すでに選択されてハイライト表示されている図形をクリックすると、選択が解除されて、その図形は通常表示に戻ります。
[Shift]キーを押しながら自動選択窓を使って、選択解除したい図形をまとめて選択し、それらを選択解除することもできます。
通常の方法では選択が困難な図形を効率的に選択するには
選択オプションを使用します。
プロンプト オブジェクトを選択: に対して、? と入力すると、選択オプションの一覧が表示されます。
オブジェクトを選択: ?[Enter]
点を指定 または 窓(W)/最後(L)/交差(C)/ボックス(BOX)/すべて(ALL)/フェンス(F)/ポリゴン窓(WP)/ポリゴン交差(CP)/グループ(G)/追加モード(A)/除外(R)/一括モード(M)/直前(P)/元に戻す(U)/自動モード(AU)/単一モード(SI)/サブオブジェクト(SU)/オブジェクト(O)
オブジェクトを選択: キーワードを入力して選択オプションの 1 つを選択します。
| オプション | 機 能 |
| [窓(W)] | 選択窓に完全に囲まれた図形だけを選択します。 |
| [最後(L)] | 最後に作成した図形を選択します。 |
| [交差(C)] | 選択窓に完全に囲まれた図形と、一部でも囲まれた図形の両方を選択します。 |
| [ボックス(BOX)] | 自動選択窓と同じ動作を行います。選択窓の 1 点目を図形上に指定しても、その図形が自動的に選択されてしまうことはありません。 |
| [すべて(ALL)] | フリーズされた画層以外のすべての図形を選択します。 画面の外側の図形も選択されます。 |
| [フェンス(F)] | 指定した軌道と交差するすべての図形を選択します。 |
| [ポリゴン窓(WP)] | 任意の多角形選択窓に完全に囲まれた図形だけを選択します。 |
| [ポリゴン交差(CP)] | 任意の多角形選択窓に完全に囲まれた図形と、一部でも囲まれた図形の両方を選択します。 |
| [グループ(G)] | 指定したグループ内のすべての図形を選択します。 |
| [追加モード(A)] | 選択セットに、新しく選択した図形を追加します。図形選択時の既定は、このモードです。 |
| [除外(R)] | 選択セットから、選択した図形を取り除きます。追加モードで、[Shift]キーを押しながら、すでに選択された図形を選択すると、その図形を選択セットから除外できます。 |
| [一括モード(M)] | オブジェクトをハイライト表示せずに選択します。多くの図形をまとめて選択する場合、処理速度が向上します。 |
| [直前(P)] | 最後に作成された選択セット内の図形を選択します。 |
| [元に戻す(U)] | 現在の選択操作で行った直前の操作を取り消します。 |
| [自動モード(AU)] | 図形上をクリックした場合はその図形が選択され、図形が存在しないところをクリックした場合は、自動選択窓モードになります。図形選択時の既定のモードは、このモードです。 |
| [単一モード(SI)] | 通常は、[Enter]キーを押して図形選択モードを終了するまで、プロンプト オブジェクトを選択: が繰り返し表示されますが、最初に si と入力すると、一度図形を選択すると直ちに選択モードが終了します。このオプションは主に、独自のメニューやツールを作成するときに使われます。 |
2 つ目の図形を選択すると、先に選択した図形が選択解除されるのは?
[オプション]ダイアログの[選択]タブで選択セットへの追加に[Shift]を使用]がオンに設定されています。
[選択セットへの追加に[Shift]を使用]がオンの場合、[Shift]キーを押しながらオブジェ
クトを選択すると、先に選択したオブジェクトは選択解除されず、選択セットに図形を
追加することができます。
通常の AutoCAD の選択モードに戻すには、次のように操作します。
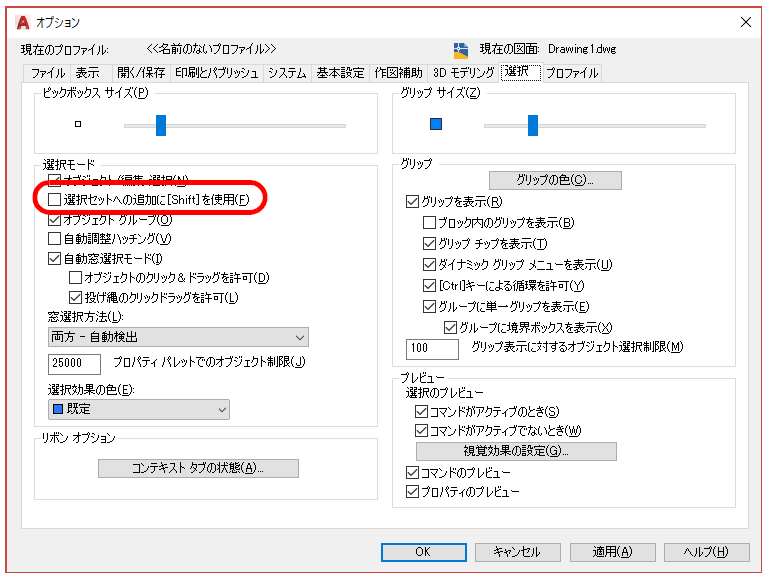
- OPTIONS[オプション]コマンドを実行(アプリケーション メニューの[オプション]ボタンをクリック)します。
[オプション]ダイアログ ボックスが表示されます。 - [選択]タブを選択します。
- [選択モード]で、[選択セットへの追加に[Shift]を使用]をオフに設定し、[OK]をクリックします。
特定の条件に該当する図形をすばやく選択するには
QSELECT[クイック選択]コマンドを使用します。
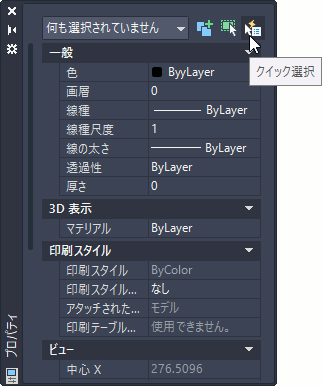
QSELECT[クイック選択]コマンドを使用すれば、たとえば、色が赤の図形、半径が 1.0 以下の円、画層 0 上に存在する長さが 1.0 未満の線分といった各種の条件を設定し、それらの条件に該当する図形をすばやく選択することができます。
クイック選択は、[ホーム]タブ➤[ユーティリティ]パネル➤[クイック選択] をクリックして実行できるほか、右クリック メニューから[クイック選択]を選択したり、[プロパティ]パレットや[ブロック定義]ダイアログボックスの[クイック選択]ボタンをクリックすることによっても実行できます。
たとえば、半径が 10.0 未満の円をすべて選択するには、次のように操作します。
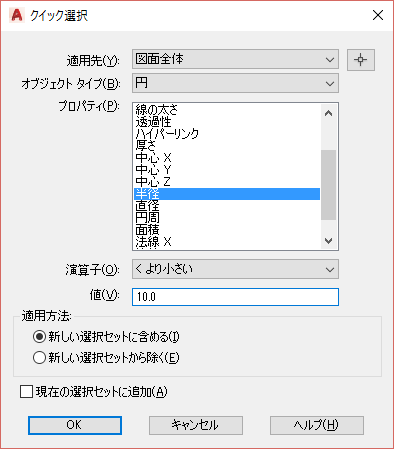
- QSELECT[クイック選択]コマンド([ホーム]タブ➤[ユーティリティ]パネル➤[クイック選択])を実行します。
[クイック選択]ダイアログ ボックスが表示されます。 - [適用先]ドロップダウンリストで[図面全体]が選択されていない場合は、[図面全体]を選択します。
- [オブジェクトタイプ]リストから[円]を選択します。
- [プロパティ]リストから[半径]を選択します。
- [演算子]ドロップダウン リストから[< より小さい]を選択します。
- [値]テキストボックスに、10.0 と入力します。
- [適用方法]で[新しい選択セットに含める]が選択されていることを確認し、[OK]ボタンをクリックします。
半径 10.0 未満の円が、すべて選択されます。
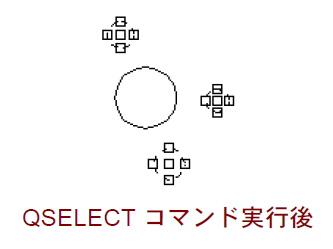
同じ画層上のすべての円を選択するには
右クリック メニューから[類似オブジェクトを選択]を選択します。
選択したオブジェクトと同じ画層上にある同じ種類の図形をすばやく選択するには[類似オブジェクトを選択]ツールを使用します。
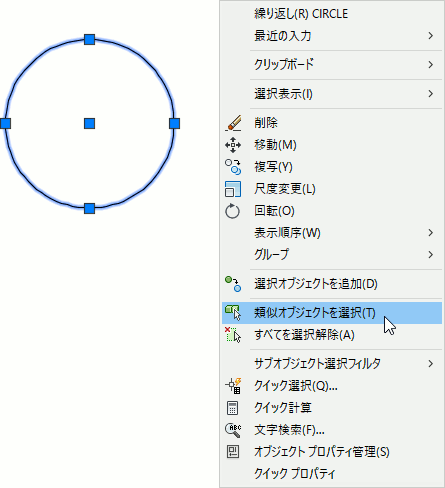
- 円の 1 つをクリックして選択します。
- 右クリックします。
- 表示されたメニューから[類似オブジェクトを選択]を選択します。最初に選択した円と同じ画層上にあるすべての円が選択されます。