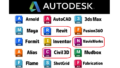概要
本サイトでは「3 次元モデル成果物作成要領(案)(令和4年3月)」(以降、「要領(案)」)の形状情報の詳細について解説し、各詳細度の3 次元モデル成果物の作成方法を学習します。
本サイトは Civil 3D の基礎操作を習熟された方向けに作成されています。これから Civil 3D を使われる方 「セルフトレーニングテキスト(地形データ作成編)」「セルフトレーニングテキスト(道路編)」をご参照ください。
http://bim-design.com/infra/training/civil3d.html にて無償公開しています。
本サイトで必要なソフトウェアは下記の通りです。
① Autodesk AutoCAD Civil 3D 2023
② Autodesk Civil 3D 2023 日本仕様 (サブスクリプション契約に紐づいた Autodesk ID でのサインインが必要です)
形 状 情 報 の 詳 細 度(LOD)
2.1 詳細度とは
形状情報の詳細度(LOD=Level Of Detail)とは、オブジェクトモデルの詳細度をさし、オブジェクト自体の再現の有無及びディテールの再現度を示しています。
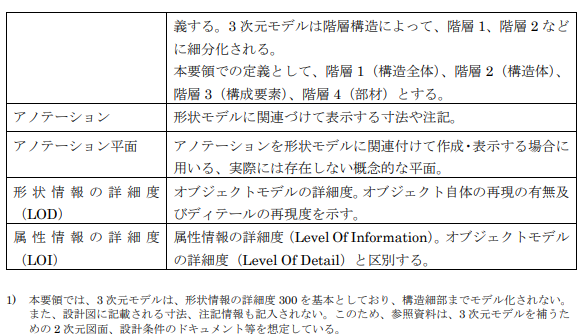
各LOD(詳細度)のオブジェクト詳細度は以下の通りです。
| LOD 100 | (平面線形、縦断線形) |
| LOD 200 | (アセンブリ、コリドー、片勾配) |
| LOD 300 | (拡幅、舗装、巻込、函渠) |
尚、「要領(案)」では、 3 次元モデル成果物の形状情報の詳細度は 300 を基本とし、付属物、 接続部構造、鉄筋・PC 鋼材等を除いた対象構造物の主構造の形状を正確に表現した 3 次元 モデルを作成すると定められています。
2.2 3 次元モデルから切り出した 2 次元平面の位置
「要領(案)」では、3 次元モデルは、形状情報の詳細度 300 を基本としており、構造細部まではモデル化されていないため、設計図に記載される寸法、注記情報は、2 次元図面や設計条件のドキュメント等に参考資料として提出する必要があります。
このため、最終成果物となる 2 次元図面は、3 次元モデルから切り出し、投影した2 次元形状データを元に、寸法線 や注記情報を加え作成します。
この章では、3次元モデルから、2次元形状データを切り出す手順を説明します。
注)テキスト(p.23)のLOD200レベルのモデルが作成済みである必要があります。
初めに、「横断抽出ライン」の設定(ピッチや左右の抽出幅など)を行います。
「ホーム」タブより「横断抽出ライン」を選択します。

「Enter」キーを押し、「線形を選択」ダイアログを表示します。
リストから「線形1」を選択し、「OK」ボタンを押します。
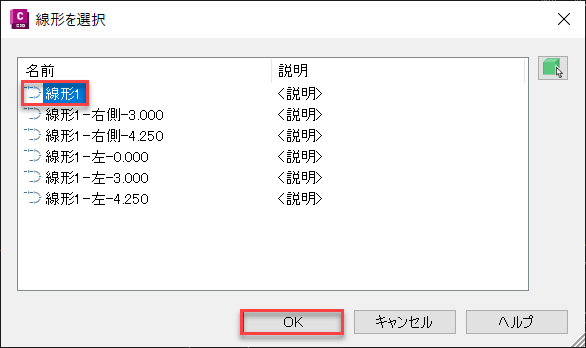
画面では 「ExistingGround1(現況地形)」、「コリドー」、「道路面」、「路床面」、「路体面」 を選択し、「OK」ボタンを押します。
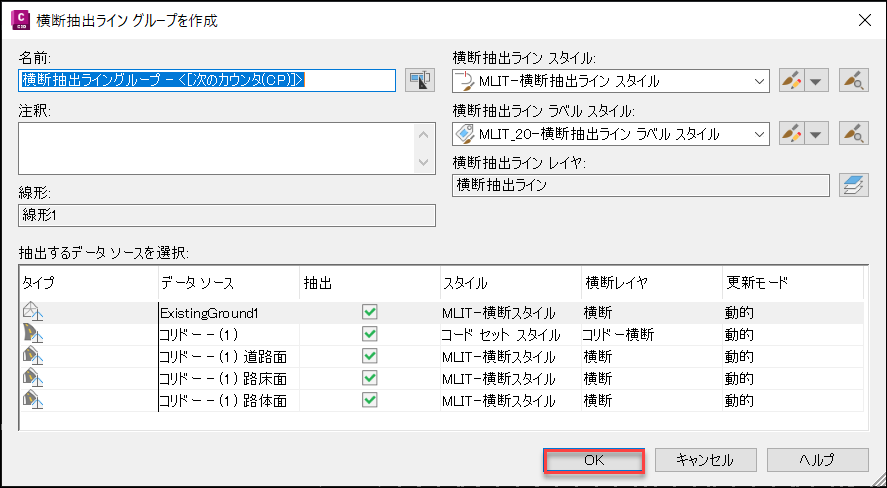
「横断抽出ラインツール」が表示されます。
「横断抽出ライン作成法」を「測点の範囲から」⇒「コリドー測点から」に変更します。J-LandXMLに出力する場合は、ここで定義した測点で、地形線 (CrossSectSurf) が出力されます。

測点範囲や左右の抽出幅を設定し、「OK」ボタンを押します。
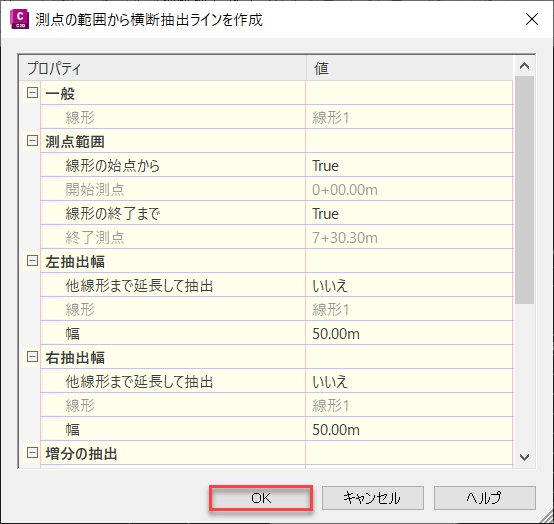
「横断抽出ラインツール」を右上の「×」で閉じます。

下記のように横断抽出ラインが作成されます。
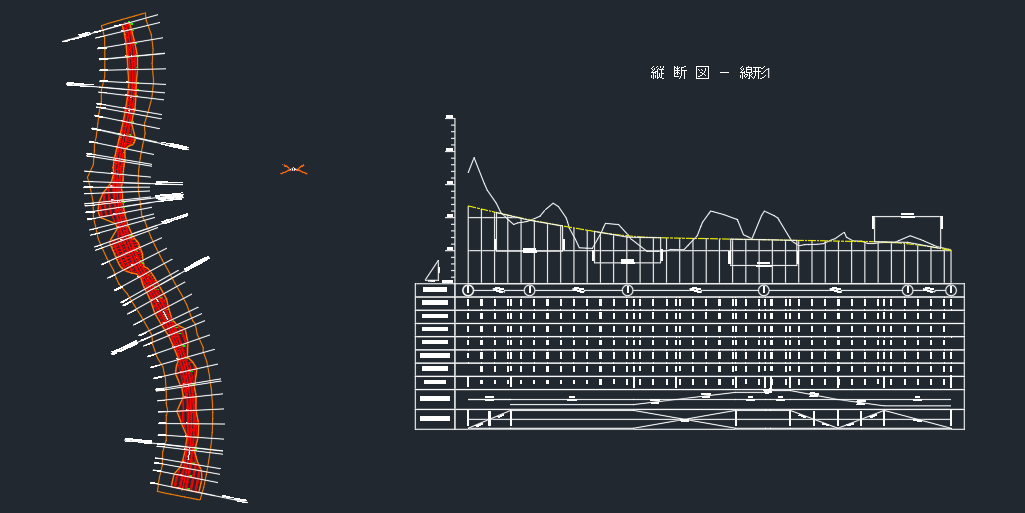
「横断抽出ライン」に基づいて、横断図を作成します。「ホーム」タブの「横断ビュー」をクリックし、「複数の横断ビューを作成」を選択します。
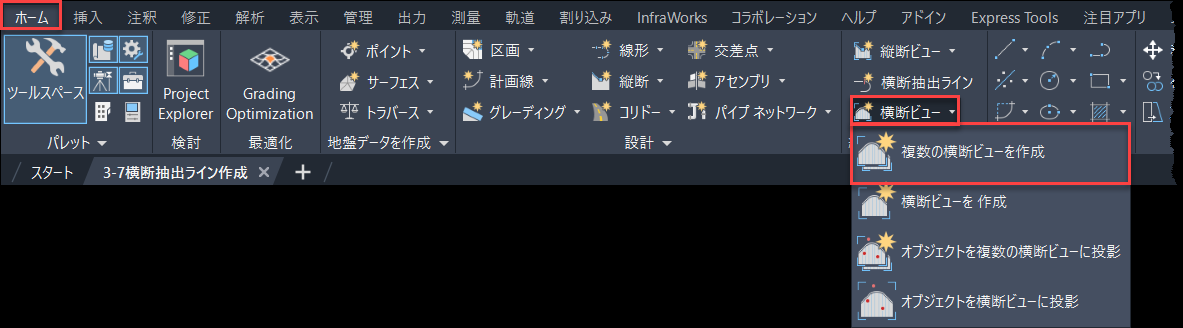
「次へ」をクリックします。
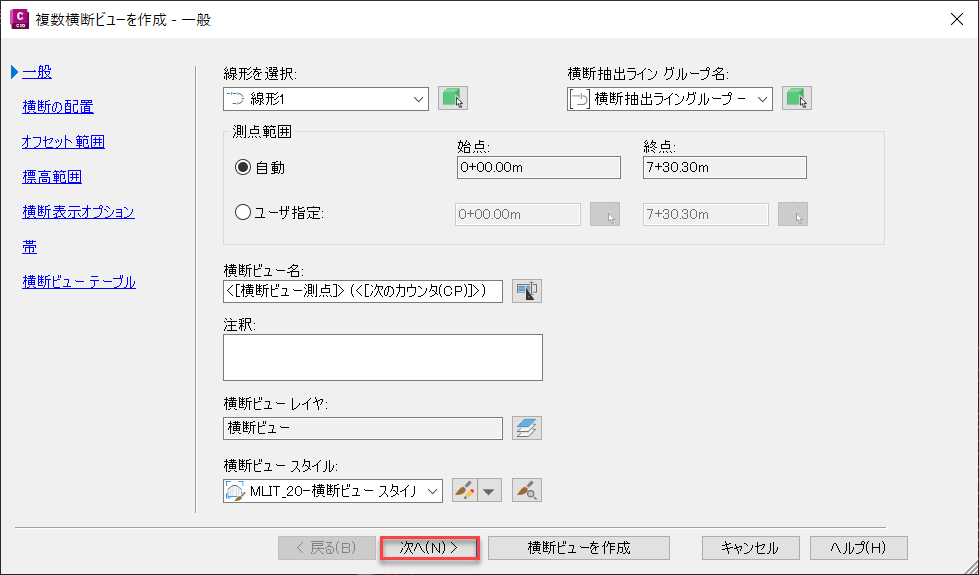
「配置オプション」を「製図」に変更して「横断ビューを作成」をクリックします。
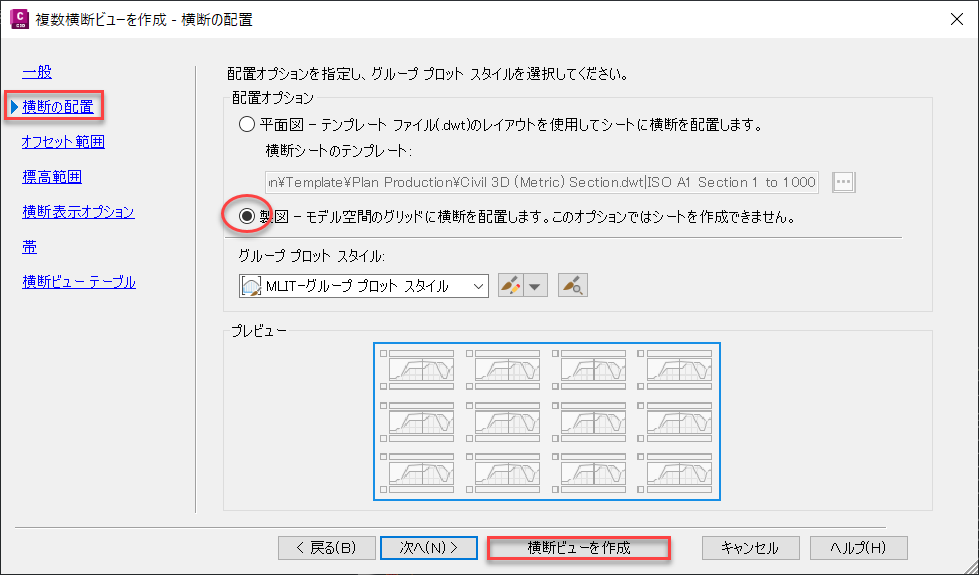
任意の場所をクリックして、横断図を配置します。
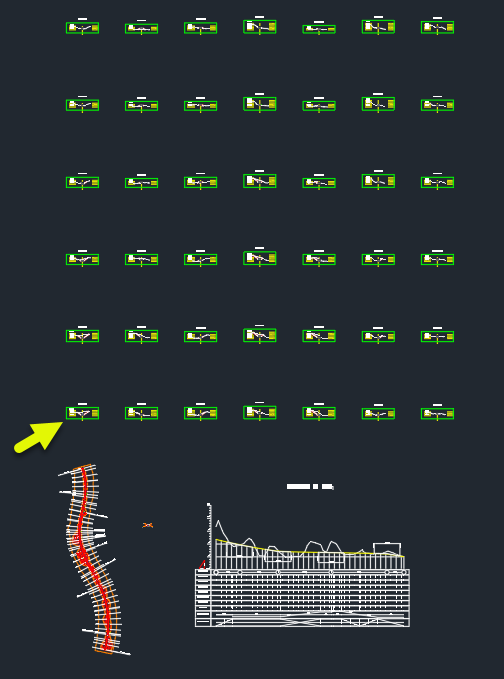
「横断抽出ライン」の測点から、3 次元モデルの切り出した場所を確認することが出来ます。横断図には、寸法線 や注記情報を加える事も可能です。
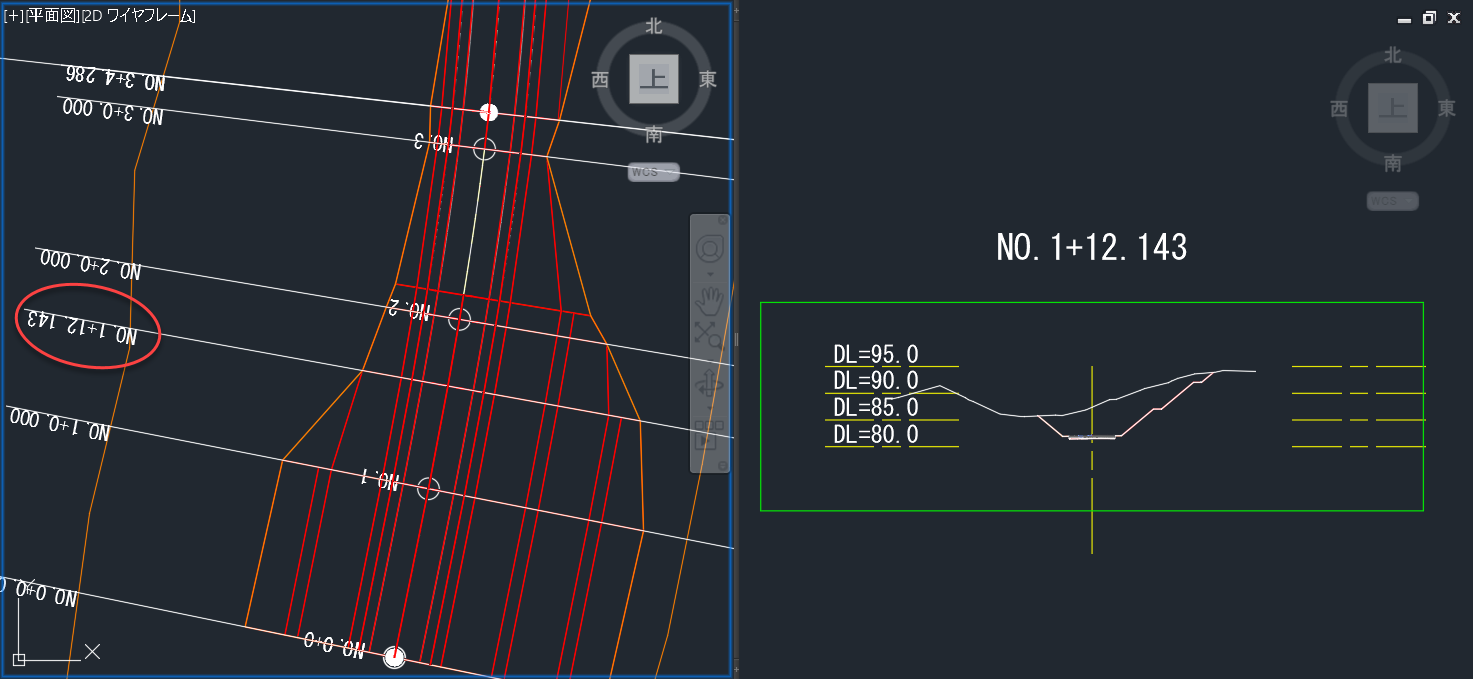
各詳細度に対応した成果物作成手順(道路土工)
3.1 LOD100
LOD100では、単純な形状で、対象位置や範囲を表現し、以下のような要素を含みます。
⚫ 平面線形
(* “緩和曲線なし” とあるが、本サイトではモデリングの都合上、緩和曲線を含める)
⚫ 縦断線形

Civil 3D 2023を起動し、「DataSet」にある「3-1LOD100.dwg」を開きます。
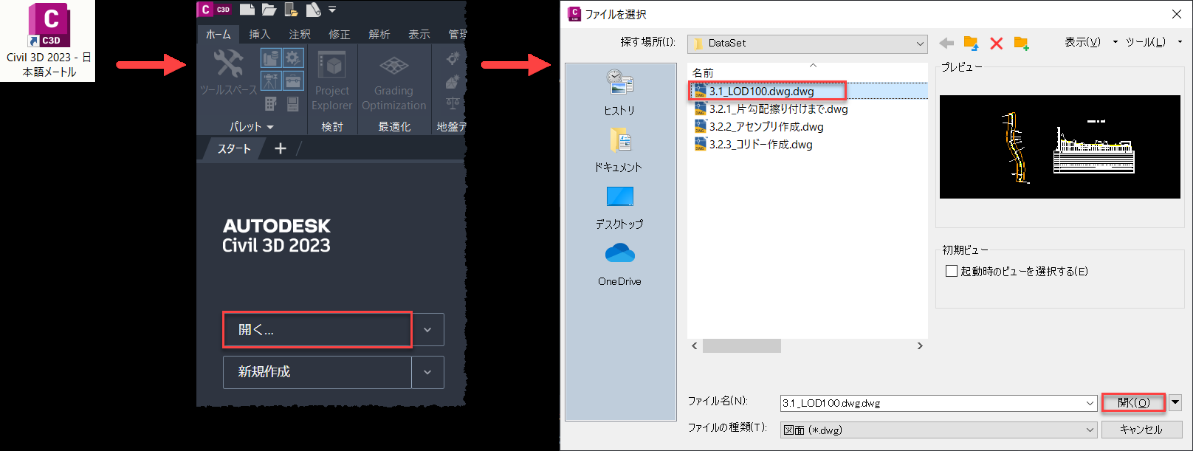
平面線形と縦断計画が作成されている事を確認します。
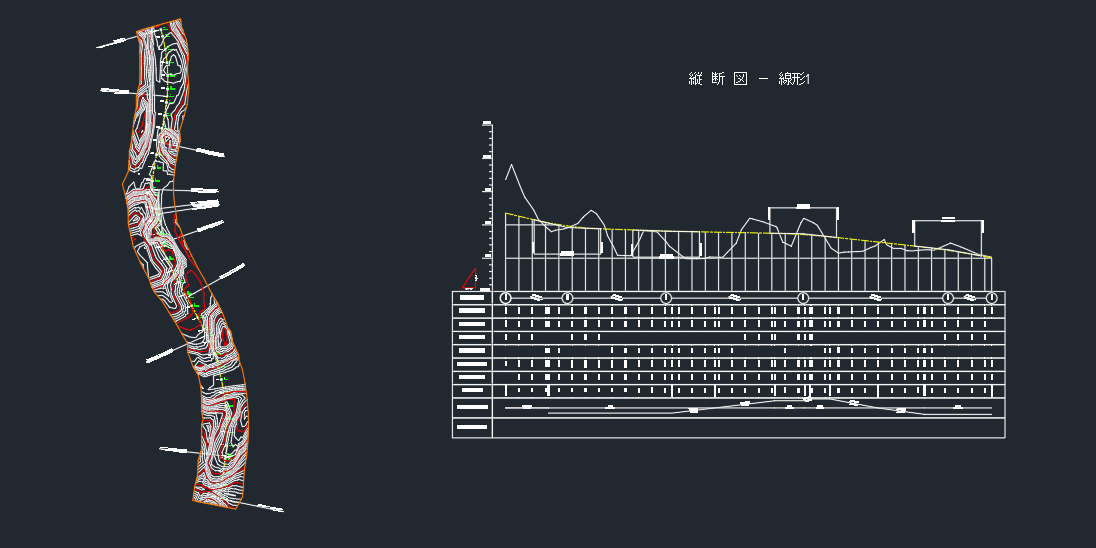
3.2 LOD100からLOD200
LOD200では、概略で、影響範囲の確認が可能な程度までモデル化します。LOD200では以下の要素が必要です。
⚫ 片勾配
⚫ 標準横断(車道、路肩、切土盛土)
⚫ コリドー

LOD100で作成されたモデル(「3.1_LOD100.dwg」)に、片勾配、標準断面、コリドーを追加作成し、LOD200のモデルを作成します。
ここから作成する場合は、「DataSet」にある「3.1_LOD100.dwg」を開きます。
3.2.1 片勾配の作成
「ツールスペ―ス」の「プロスペクター」タブを選択し「線形1」を選択します。「線形:線形_1」タブが表示されますので、「横断勾配擦り付け」/「横断勾配擦り付けを計算、編集」を選択します。
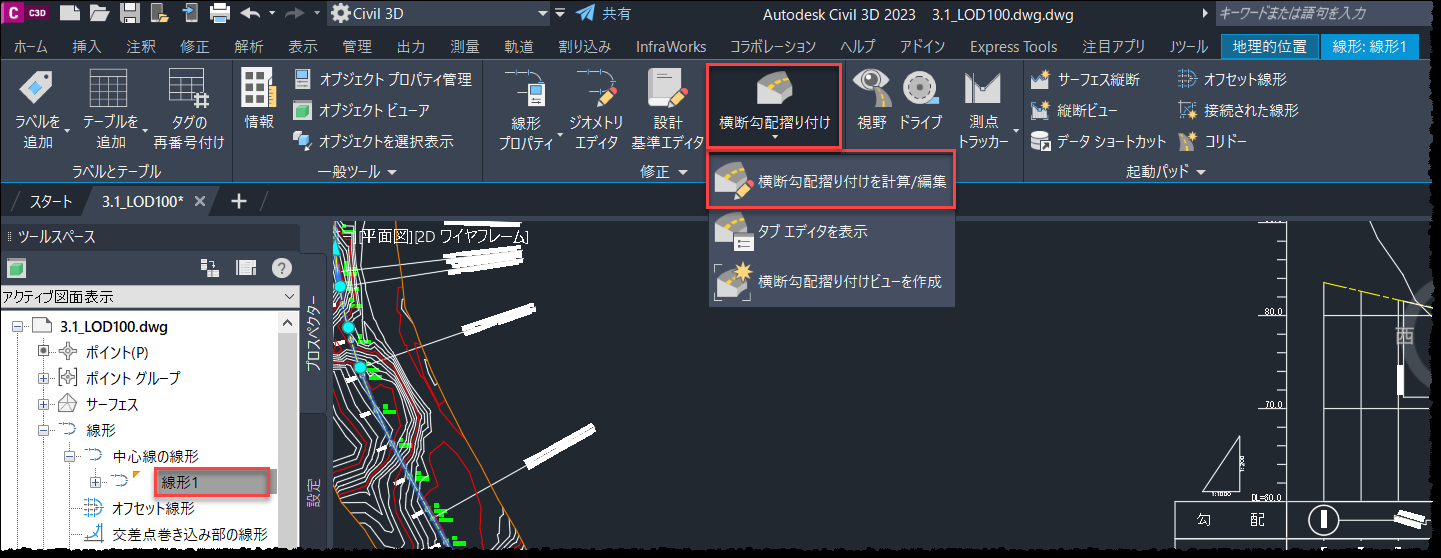
「横断勾配擦り付けを今すぐ計算」を選択します。
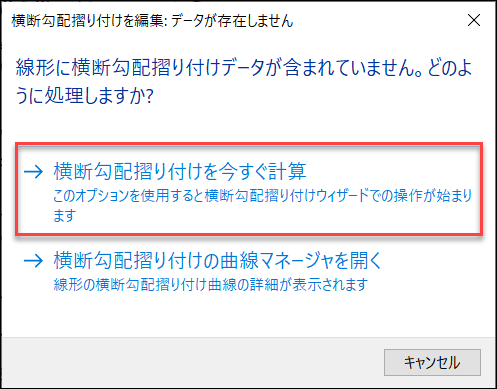
「横断勾配擦り付けを計算」ダイアログが開きますので、順に設定します。
「道路タイプ」を選択し、「次へ」のボタンを押します。
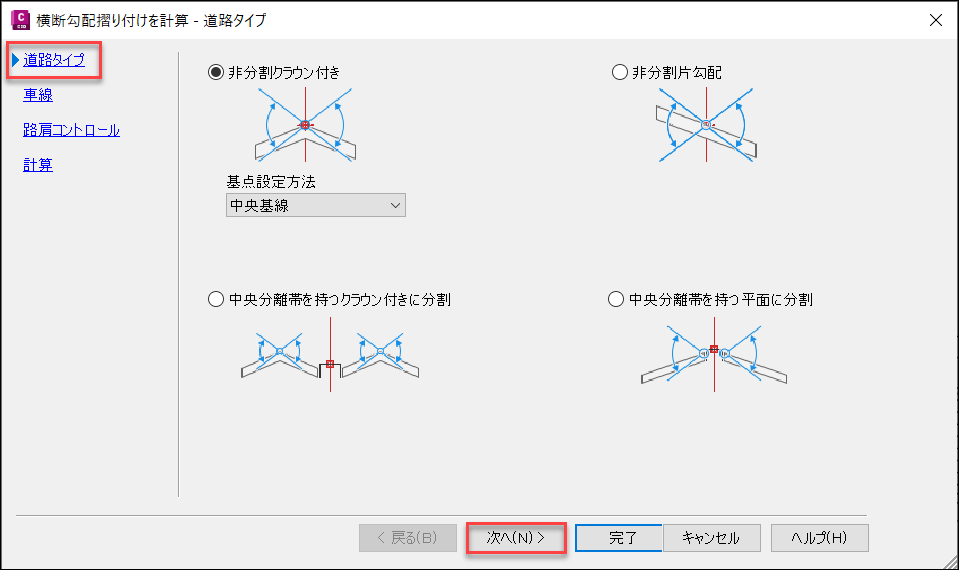
「道路タイプ」の詳細は、下記を参照してください。
https://knowledge.autodesk.com/ja/support/civil-3d/learn-explore/caas/CloudHelp/cloudhelp/2019/JPN/Civil3D-UserGuide/files/GUID-2F87B573-CC28-4F8A-B4F2-F32367E7D648-htm.html
「車線」では、「車線数」、「車線幅」、「車線勾配」を設定し、「次へ」のボタンを押します。
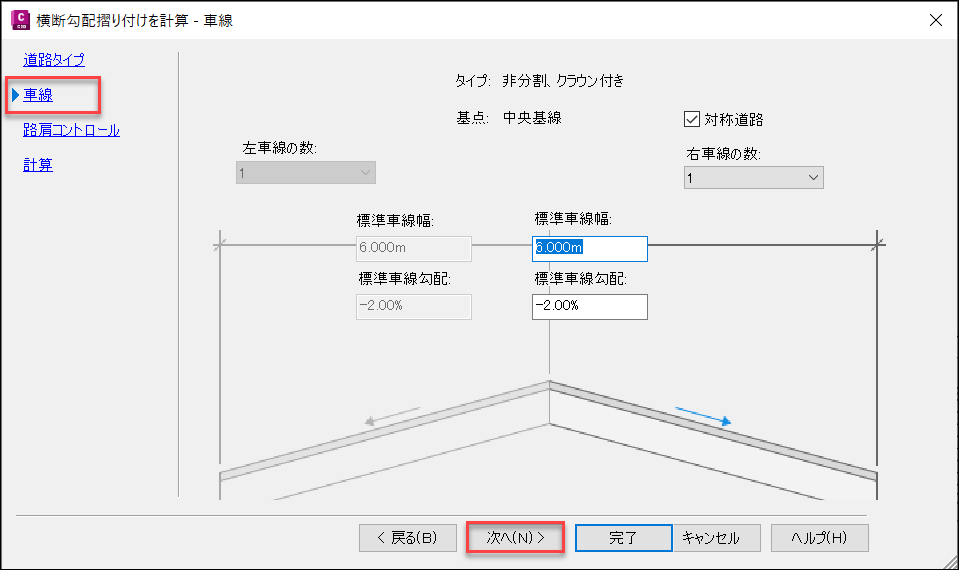
「外側のエッジ路肩」の計算の✓を外し、「次へ」をクリックします。「路肩」を設定する場合は、「計算」に☑をいれ、幅や勾配を設定してください。
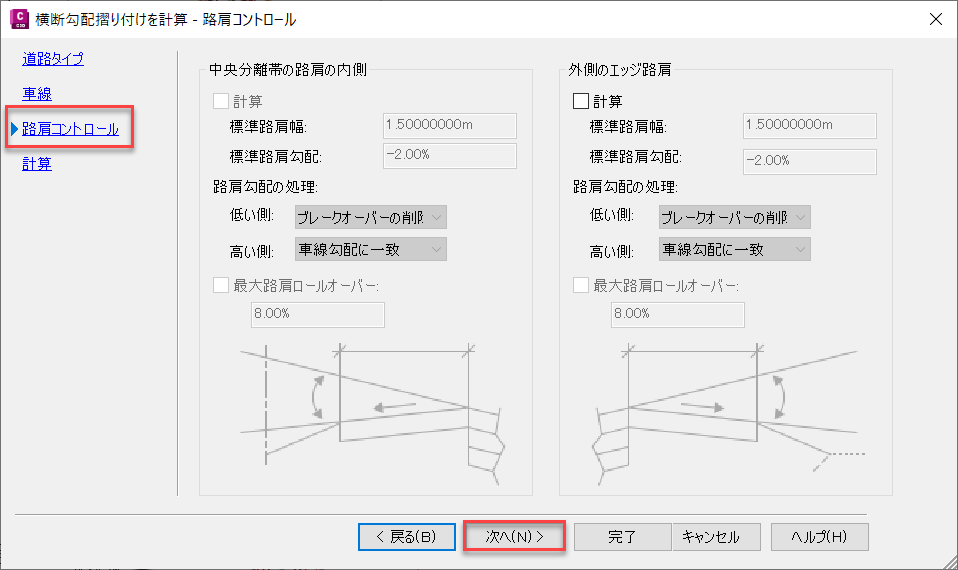
最後に「横断勾配擦り付け率のテーブル」から該当する組み合わせを定義し、「完了」ボタンで片勾配を計算します。
「重なりを自動的に解決」に✓を入れておくと、オーバーラップが自動的に解決されるため、以降の作業を省略することが出来ます。
「横断勾配擦り付けタブエディタ」が開きます。
「オーバーラップ」の![]() をダブルクリックします。
をダブルクリックします。
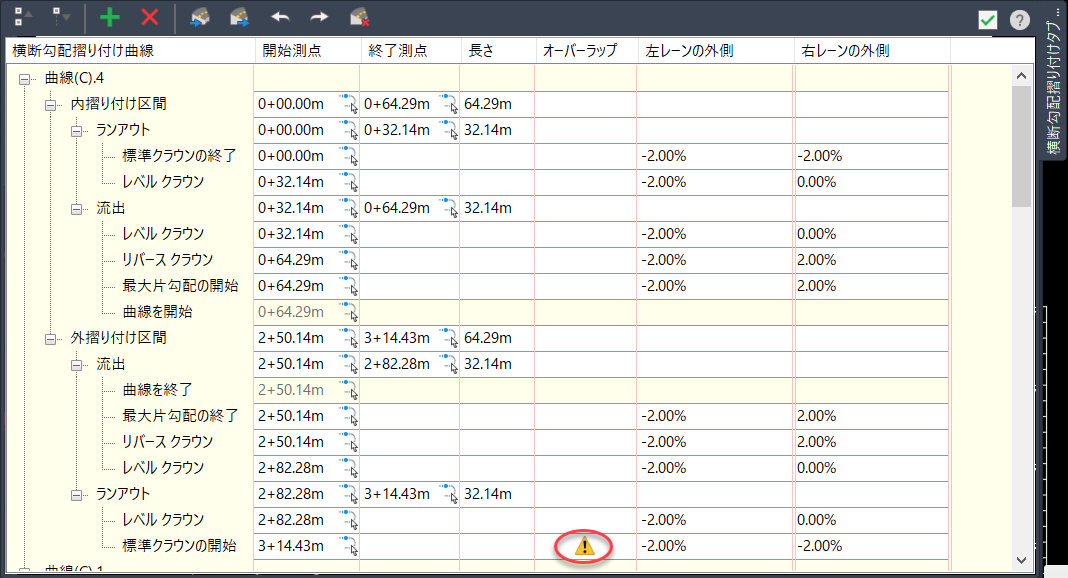
「重なりを自動的に解決」を選択します。
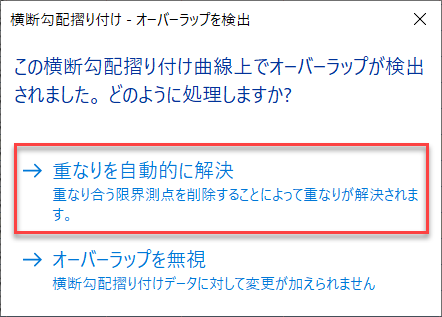
曲線終了測点と次の曲線の開始測点が重複している場合は、「オーバーラップ」が検出されます。
横断ビューの「片勾配擦り付け」にも下記のように値が入力されます。

ここまでのモデルは、「DataSet」の「3.2.1_片勾配の作成.dwg」に保存しています。
3.2.2 アセンブリの作成
この章では、次のようなアセンブリを作成します。
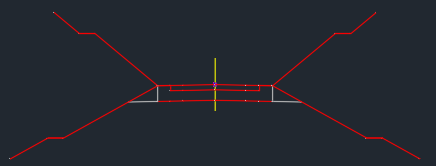
① 車道
「ホーム」タブより、「アセンブリ」をクリックし「アセンブリを作成」を選択します。
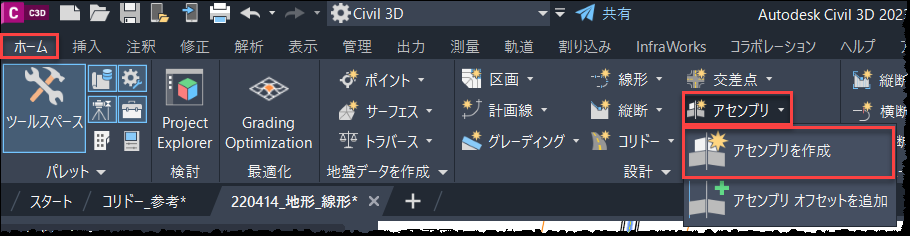
名前を「土工部」に変更し、「OK」ボタンを押します。
任意の場所にアセンブリを配置します。
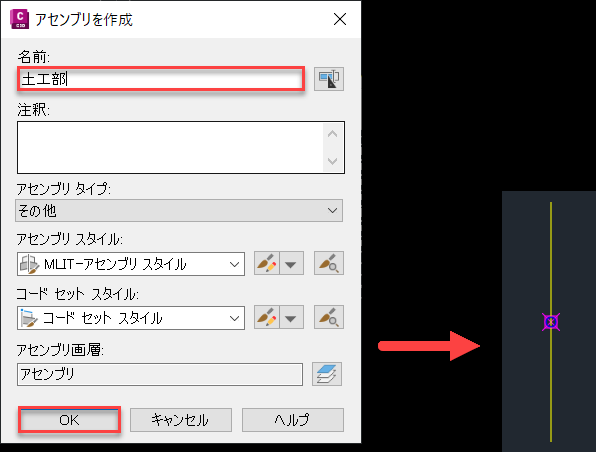
「TOOL PALETTES」の「道路」タブから「車道」を選択します。
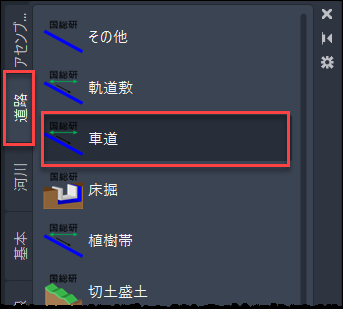
パラメータを設定し、左右に「車道」を配置します。
(左の横断勾配は、「 Left Outside Lane Slope 」に設定)
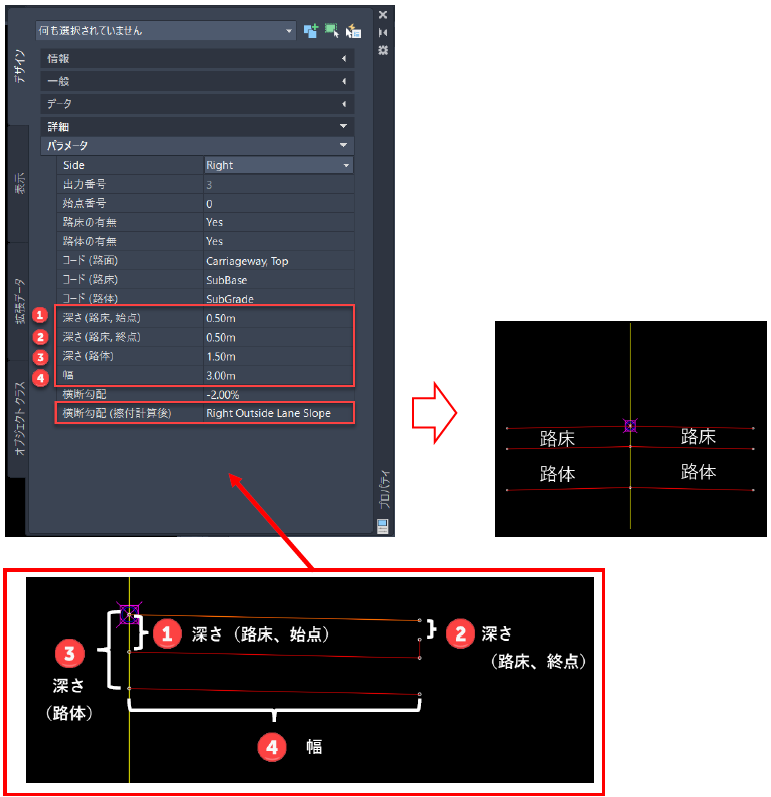
「車道」パラメータ
⚫ 中心線より右の場合は、「Side」を「Right」に設定
⚫ 路床や路体がない場合は、「路床、「路体」の有無は「No」、深さは「0」に設定
⚫ 車線の幅は、「幅」で設定
⚫ 路床、路体の深さは、「道路面から見た場合」の深さを示す
⚫ 中心線より右の場合は、横断勾配は「 RightOutsideLaneSlope 」を選択
⚫ 横断勾配は「横断勾配」で調整し、擦り付け計算後の横断勾配を適用する場合は、「横断勾配(擦付計算後)」で設定を行います。
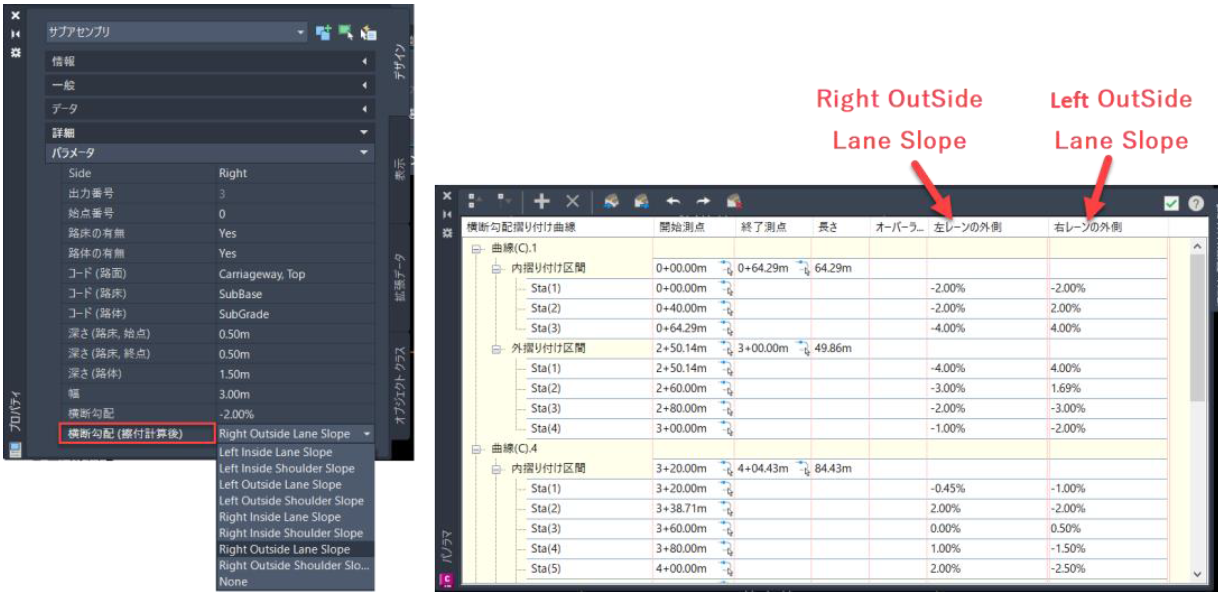
⚫ 「路床」、「路体」を現況地形に擦り付けるには、サーフェスのターゲットを「現況地形(ExsitingGround)」に設定します。
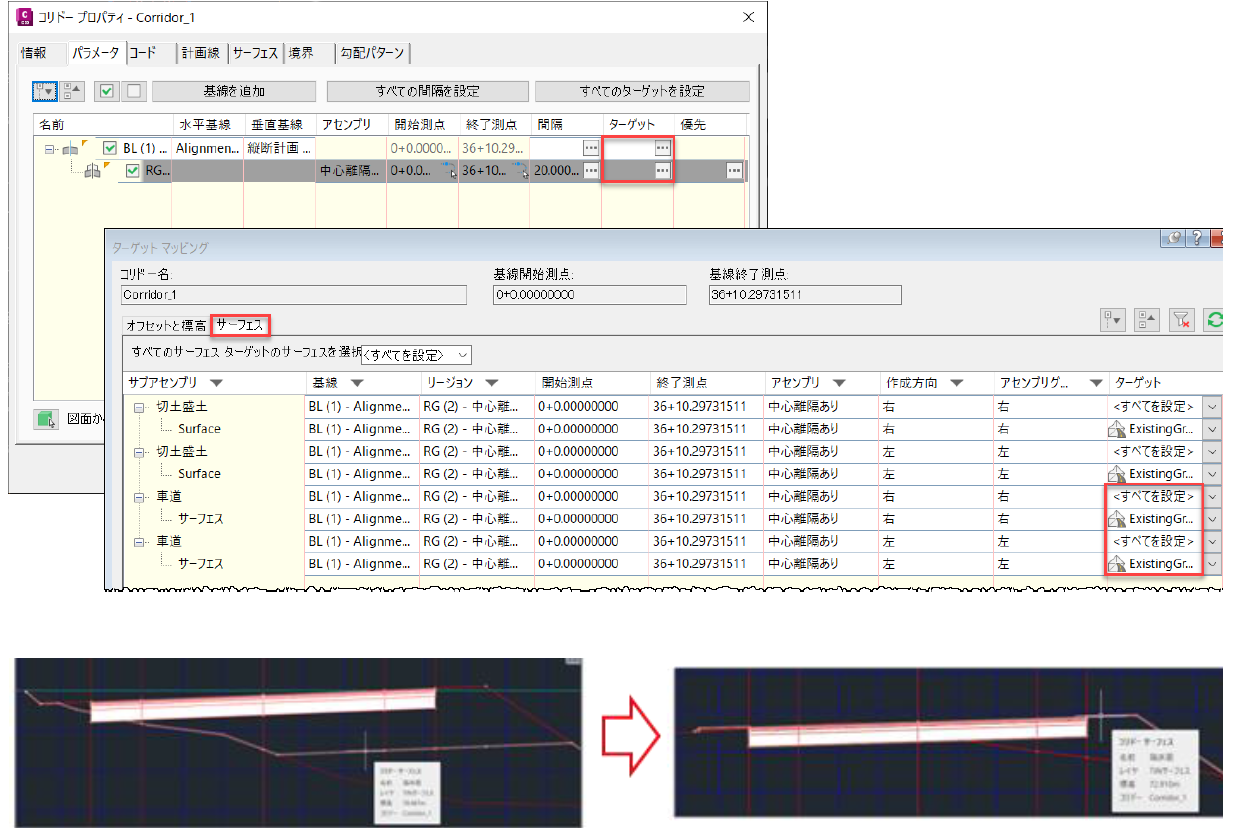
⚫ 車道を拡幅するには、「オフセット ターゲット」 を、拡幅を表す線形
やポリラインに設定します。
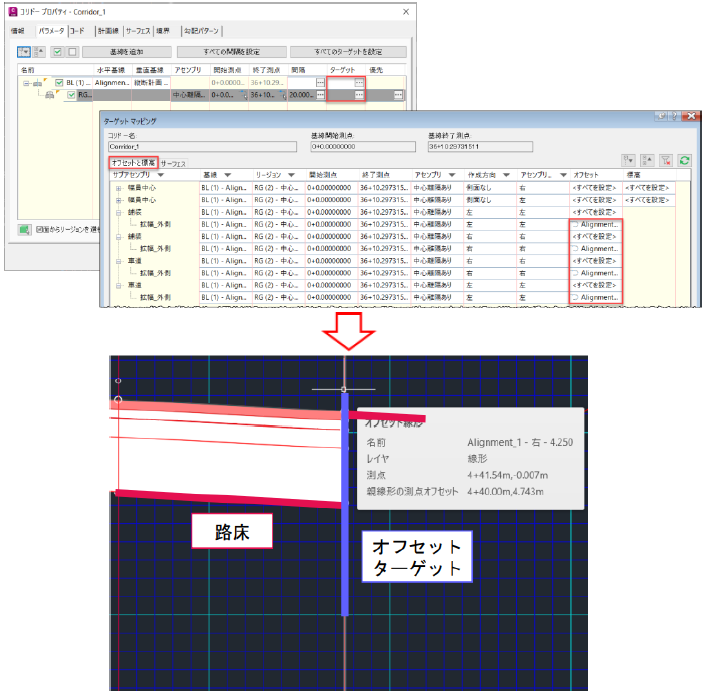
② 路肩
「TOOL PALETTES」の「道路」タブから「路肩」を選択します。
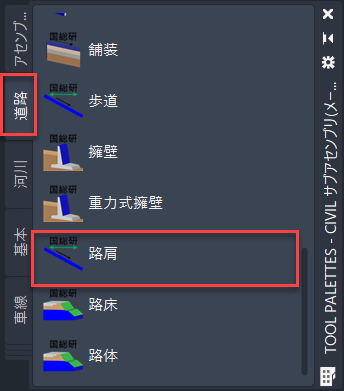
パラメータを設定し、左右に「路肩」を配置します。
(左の横断勾配は、「 Left Outside Lane Slope 」に設定)
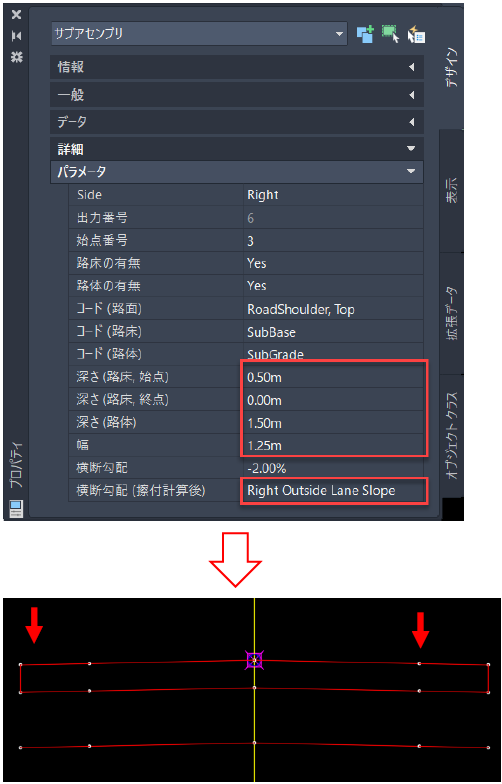
③ その他
「TOOL PALETTES」の「道路」タブから「その他」を選択します。
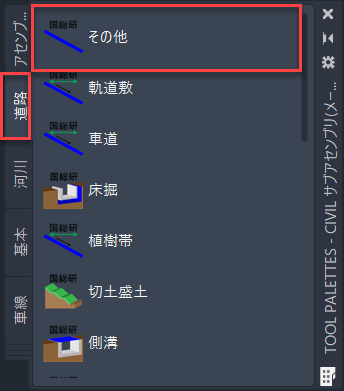
パラメータを設定し、左右に「その他」を配置します。
(左の横断勾配は、「 Left Outside Lane Slope 」に設定)
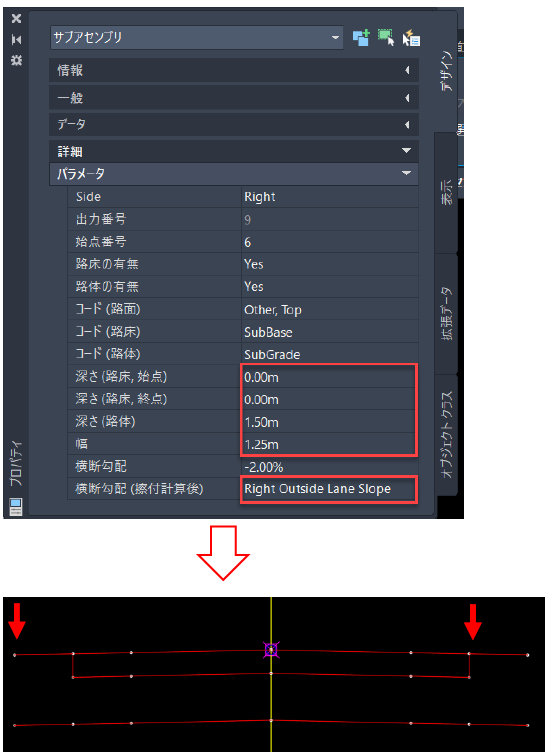
④ 切土盛土
ツールパレットの「道路」タブから「切土盛土」を選択します。
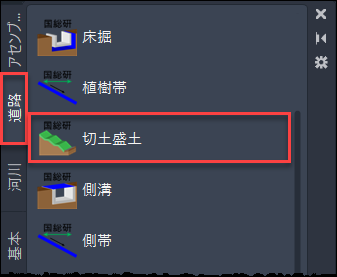
パラメータを設定し、左右に「切土盛土」を配置します。
(左の横断勾配は、「 Left Outside Lane Slope 」に設定)
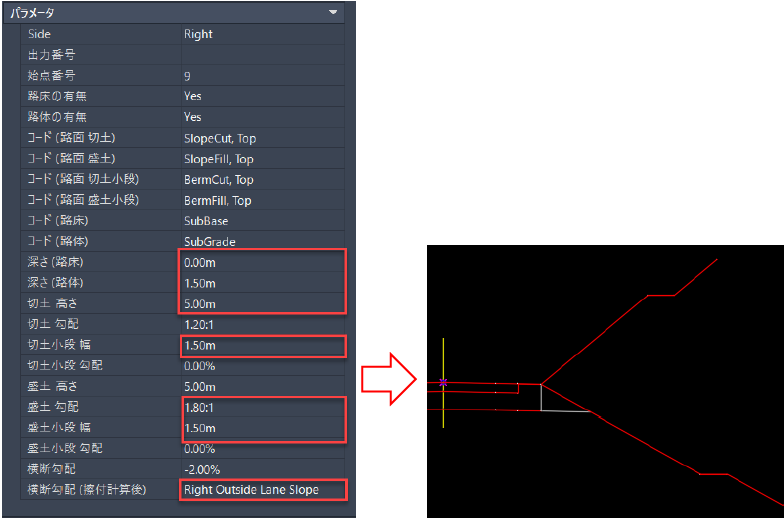
「切土盛土」パラメータ
⚫ 中心線より右なら、Side を Right に設定
⚫ 路床や路体を含まなければ、有無を No に設定
⚫ 切土や盛土の 高さ、勾配、切土や盛土の小段の 幅や勾配の設定
⚫ (道路面から見た)路床の深さは、ない場合は「0」に設定
⚫ (道路面から見た)路体の深さは、ない場合は「0」に設定
⚫ 中心線より右なら、横断勾配を RightOutsideLaneSlope に設定
ここまでのモデルは、「DataSet」の「3.2.2_アセンブリの作成.dwg」に保存しています。
3.2.3 コリドーの作成
「ホーム」タブから「コリドー」をクリックし、再度「コリドー」を選択します。
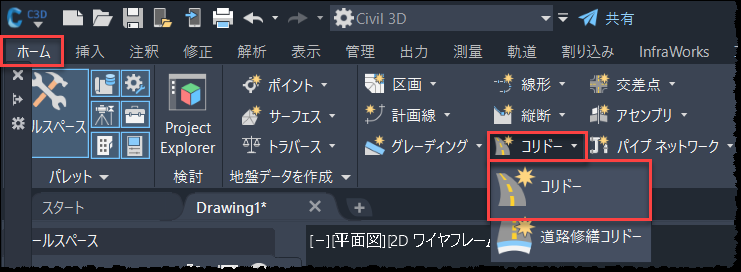
以下のように各要素を設定し、「OK」ボタンを押します。
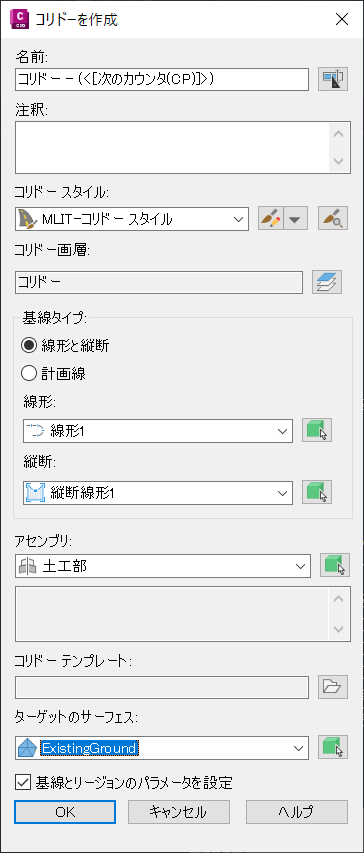
間隔を設定します。「基線とリージョンのパラメータ」が開くので、「間隔」の「…」をクリックします。
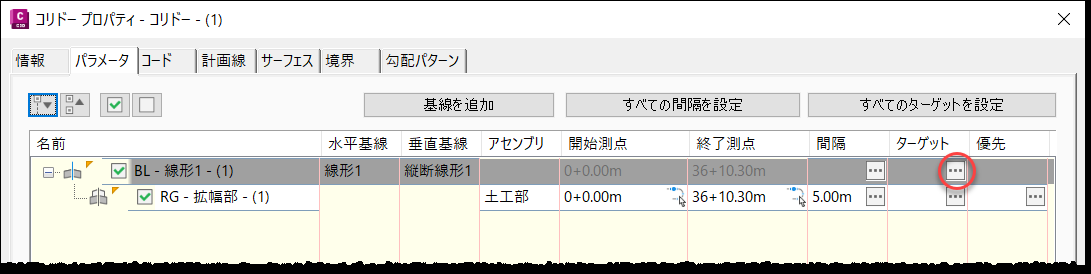
「アセンブリに適用する間隔」では、基線の間隔を設定します。
初めに、各基線区間の値を「10m」に変更します。
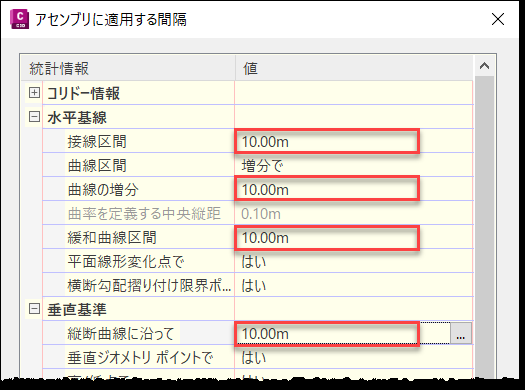
※測点の追加は、必要に応じて行ってください。
測点を追加する場合は、「![]() 」をクリックします。
」をクリックします。
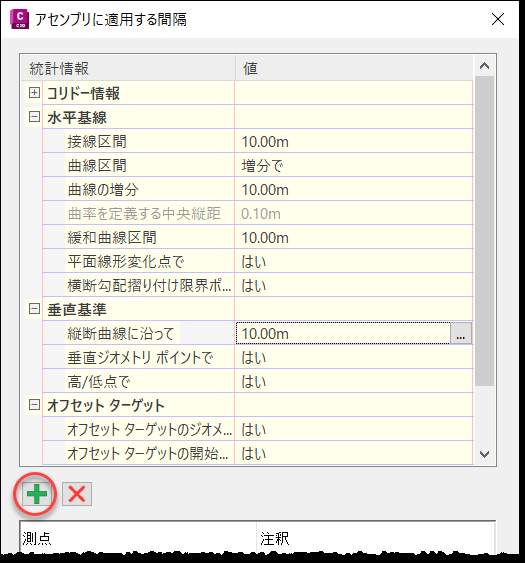
追加測点を選択し「Enter」キーを押します。
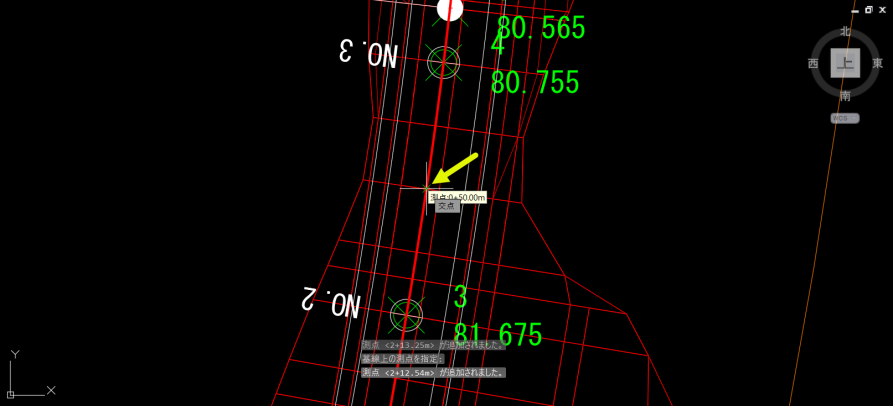
測点が追加されたことを確認し、最後に「OK」ボタンで閉じます。
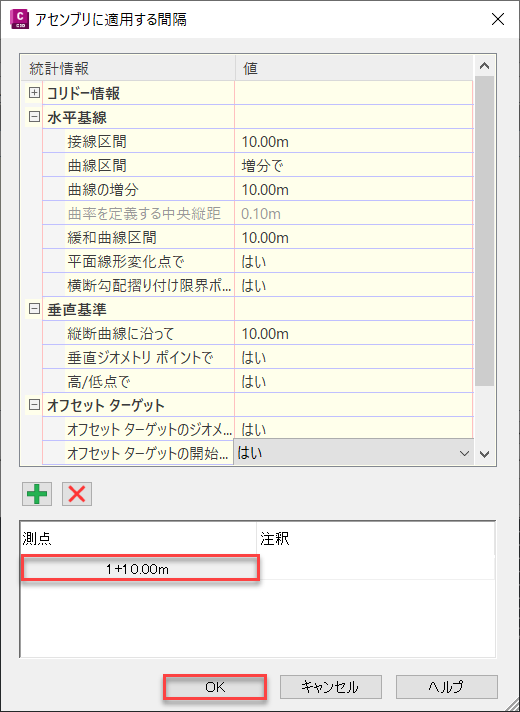
J-LandXMLに出力する場合は、ここで定義した測点で、横断形状 (DesignCrossSectSurf) が出力されます。
接線区間、曲線の増分、緩和曲線区間の測点間隔は、機械施工時の正確性を考えて細かめにする、ファイルサイズを考えて粗めにする、など調整ください。
平面線形変化点、擦付限界ポイントは、必要に応じて設定します。ここでは、垂直基準、オフセットターゲットはデータが作成されないよう「いいえ」に設定しています。
「OK」ボタンを押します。
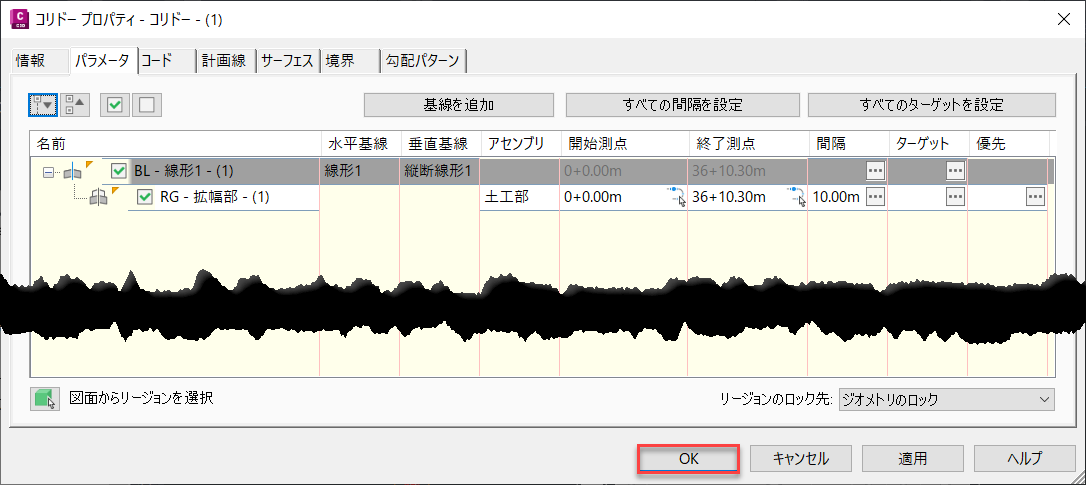
「コリドーを再作成」を選択し、コリドーを作成します。
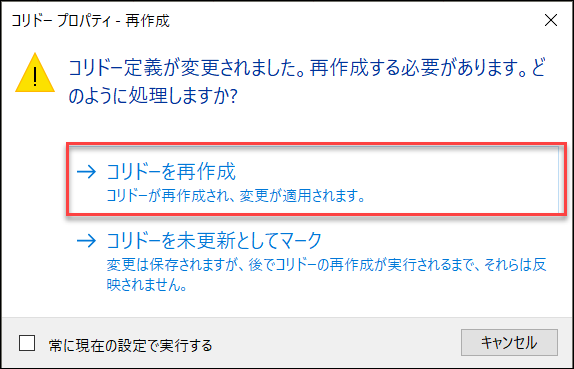
このように、コリドーが作成されます。
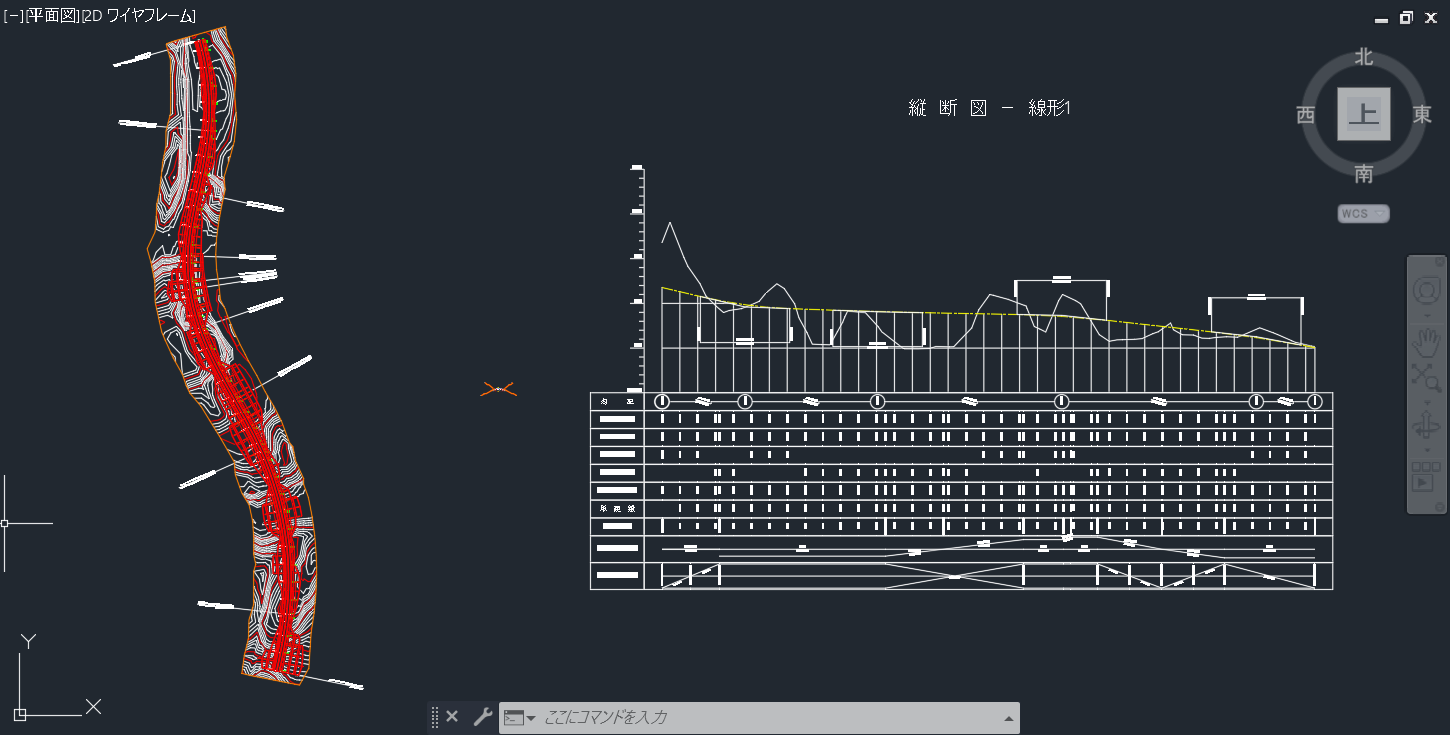
ここまでのモデルは、「DataSet」の「3.2.3_コリドー作成.dwg」に保存しています。
3.3 LOD200から300
LOD200は、一般部の土工部で、影響範囲の確認が可能な程度とし、必要な要素は以下の通りです。
⚫ 拡幅部
⚫ 舗装
⚫ 擁壁や函渠(巻き込みを含む)
⚫ 交差点(* 今回は対象外)

LOD200で作成されたモデル(「3.2.3_コリドー作成.dwg」)に、拡幅部や舗装、擁壁、交差点を作成し、LOD300のモデルを作成します。
ここから作成する場合は、「DataSet」にある「3.2.3_コリドー作成.dwg」を開きます。
3.3.1 拡幅部の作成
拡幅部には、道路中心(線形)から、左車線端、右車線端、幅員中心 を表現するオフセット線形を作成します。拡幅区間の測点は、20+4.425~24+7.165、入口の擦り付け長を90m、出口のすりつけ長を72mと想定します。
⚫ 一般部
左/右車線端を表現するため、道路中心(線形)から「3m」の位置に拡幅線形を作成します。
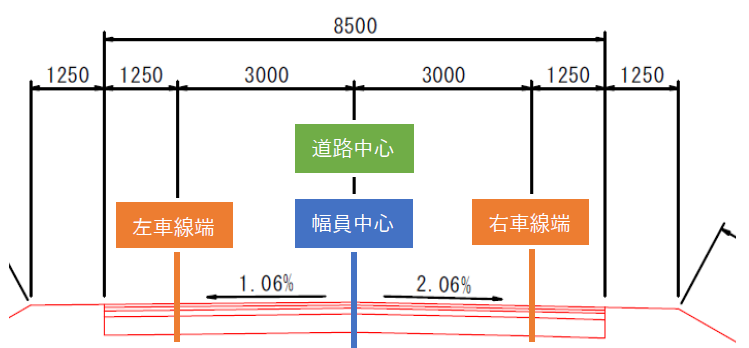
⚫ 拡幅部
右車線端は、道路中心(線形)から「3.5m」の位置
左車線端は、道路中心(線形)から「3.0m」の位置
幅員中心は、道路中心(線形)から「0.25m」の位置
に拡幅線形を作成します。 一般部で作成したオフセット線形に拡幅区間を追加することで、オフセットの幅を変更し、拡幅を表現します。
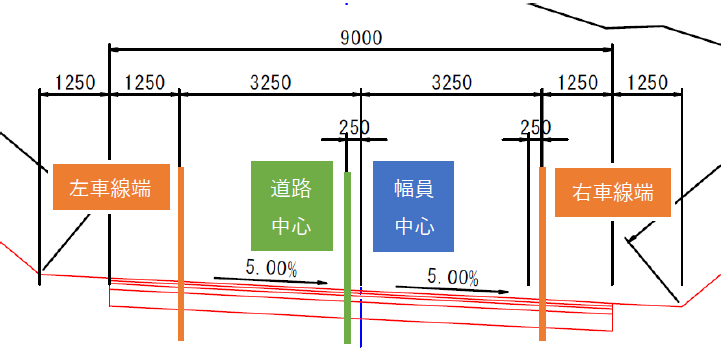
① オフセット線形を作成(左、右車線端)
「ホーム」タブより、「線形」/「オフセット線形を作成」を選択します。
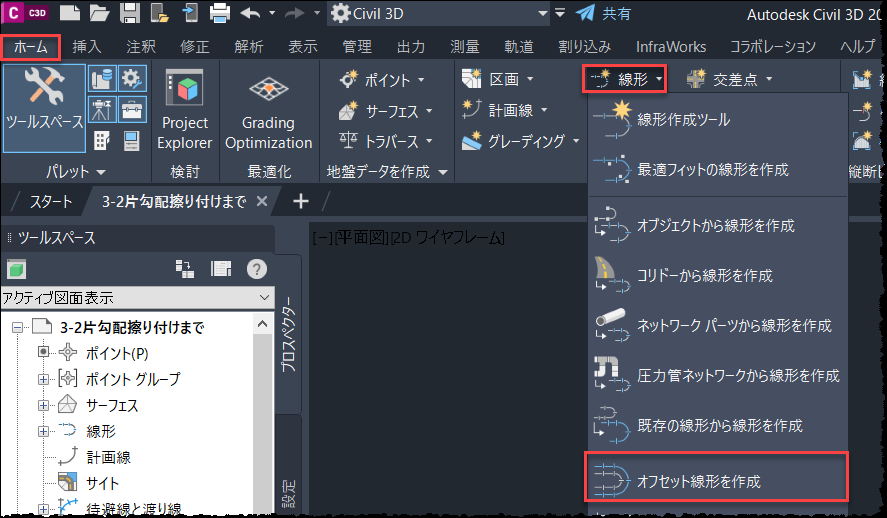
「Enter」キーを押します。

リストから「線形1」を選択して、「OK」ボタンを押します。
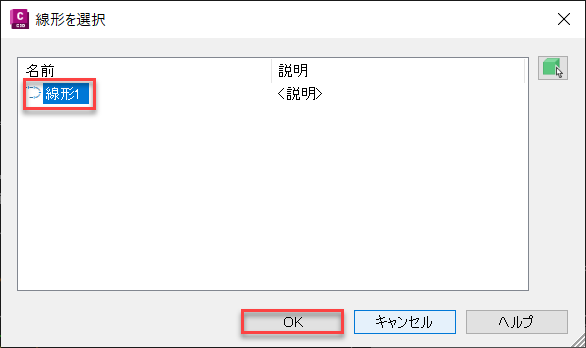
車線幅 3m なので、左右の増分オフセットを「3m」に設定し、「OK」ボタンを押します。「線形1」の両側にオフセット線形が作成されます。
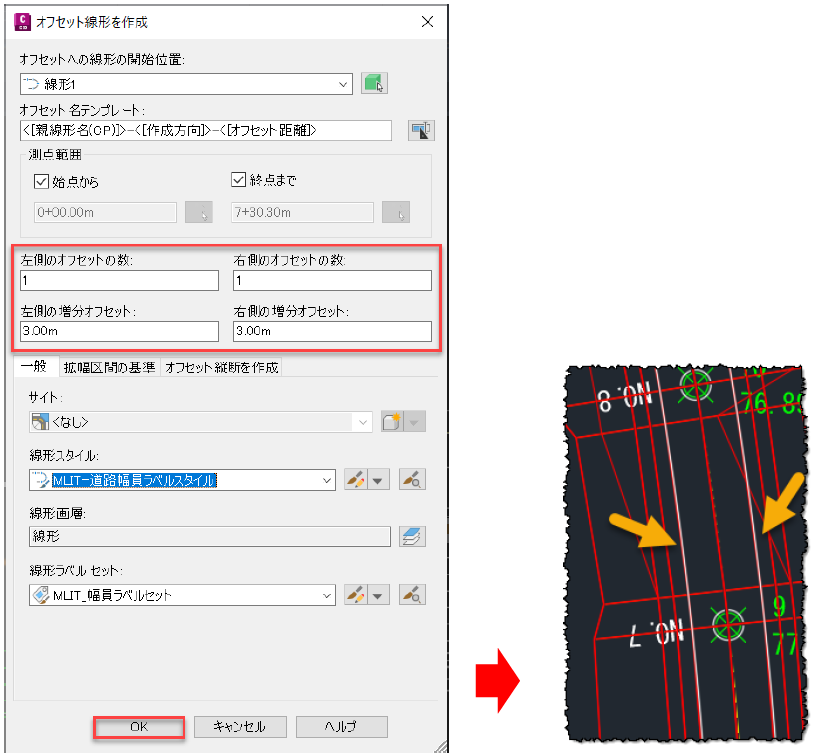
同様の手順で、作成したオフセット線形の外側「1.25m」の位置にも作成します。
線形(Alignment_1)からは、4.25m(3+1.25)外側になるので、増分オフセットは「4.25m」に設定します。
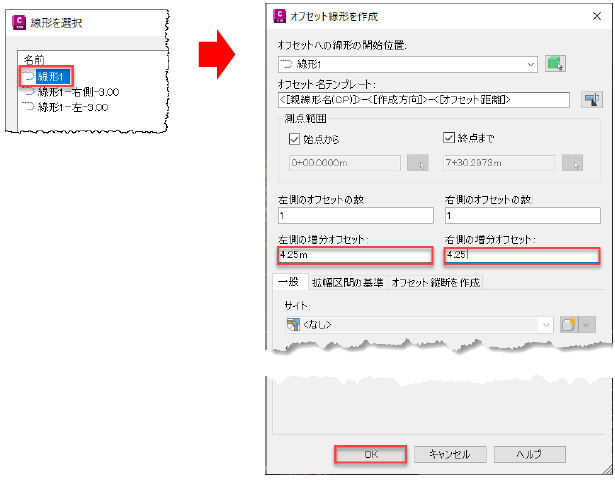
オフセット線形の外側に作成されます。
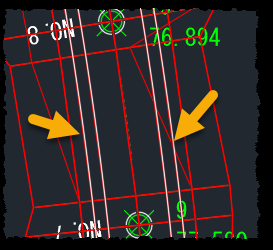
オフセット線形の名称を以下のように変更します。
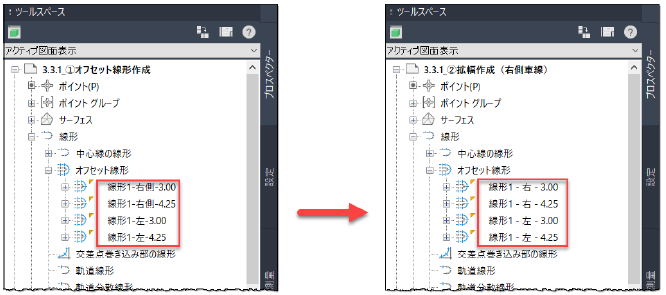
ここまでのモデルは、「DataSet」の「3.3.1_①オフセット線形作成.dwg」に保存しています。
② オフセット線形から拡幅を作成する場合(右車線端)
オフセット線形「線形1₋右側₋3.00」を選択し、「オフセット線形:線形1₋右側₋3.00」タブから「オフセットパラメータ」をクリックします。

「線形名」、「呼びオフセット」を確認し、「拡幅区間を追加」ボタンを押します。
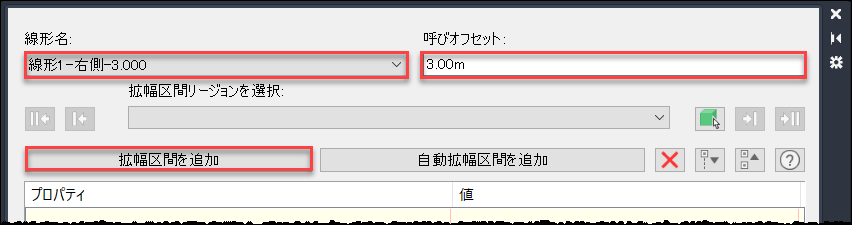
「開始測点」、「終了測点」を順にクリックします。
※開始測点と終了測点は、後から変更しますので適当な位置をクリックします。

拡幅区間オフセット」は「3.5」に設定し、「Enter」キーを押します。

「オフセット線形パラメータ」が開きますので、「擦り付けの長さ」、「開始測点」、「終了測点」、を以下のように変更します。
「開始測点」は「404.425」と入力し、「終了測点」には「487.165」と入力します。
※ 「擦り付け(In)-擦り付けの長さ」を最初に入力してください。
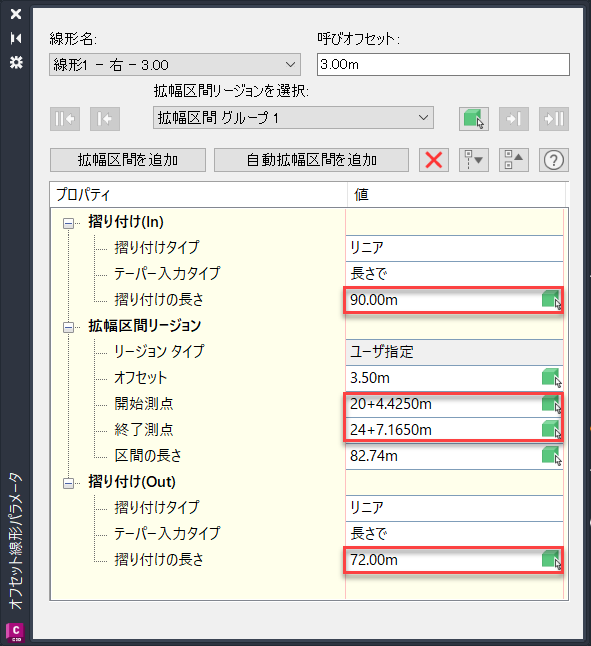
値変更後、「オフセット線形パラメータ」は、左上の「×」で閉じます。
同様の手順で、「線形1-右側-4.25」にも拡幅区間を追加します。
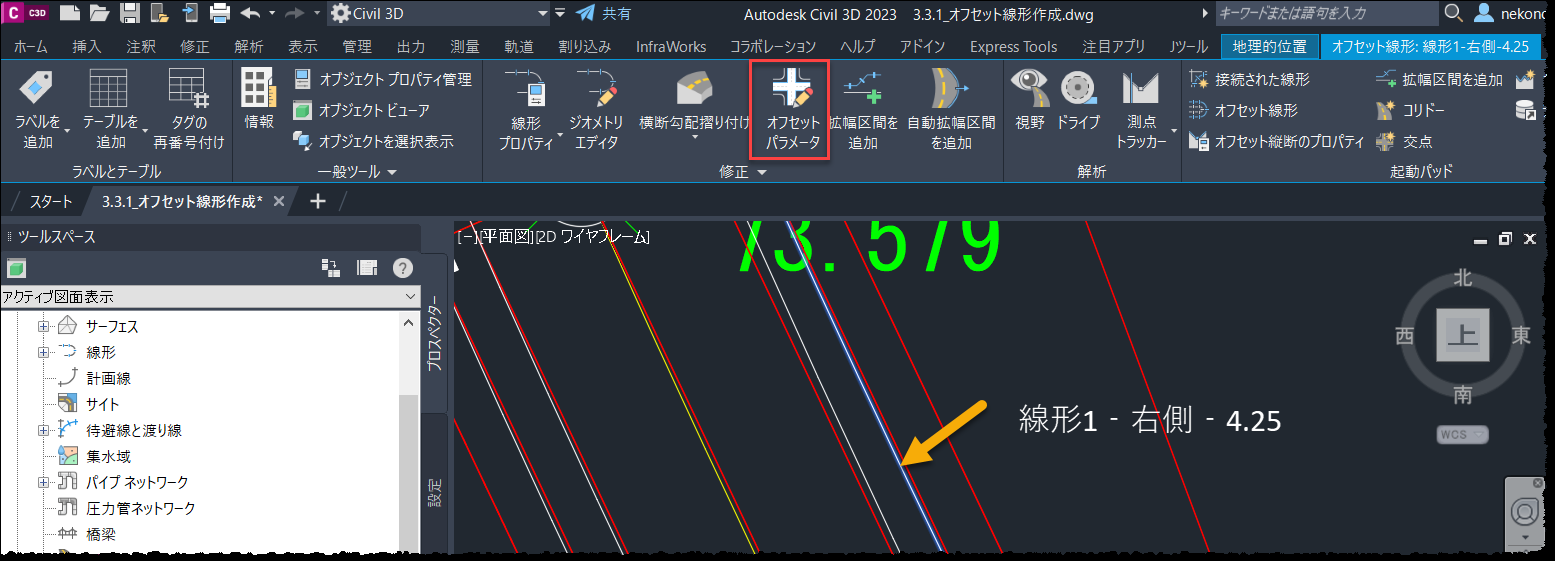
「開始測点」、「終了測点」を順にクリックし、拡幅区間オフセットは「4.75」に設定します。
「オフセット線形パラメータ」が開きますので、「擦り付けの長さ」、「開始測点」、「終了測点」、を以下のように変更します。
「開始測点」は「404.425」と入力し、「終了測点」には「487.165」と入力します。
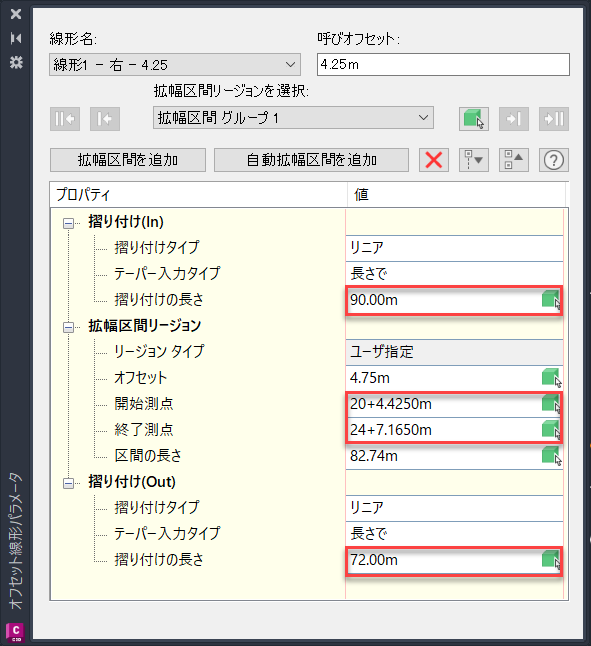
値変更後、「オフセット線形パラメータ」は、左上の「×」で閉じます。ここまでのモデルは、「DataSet」の「3.3.1_②拡幅作成(右側車線).dwg」に保存しています。
③ 線形から拡幅を作成する場合(幅員中心)
「線形1」の右クリックメニューより「拡幅区間を追加」を選択します。
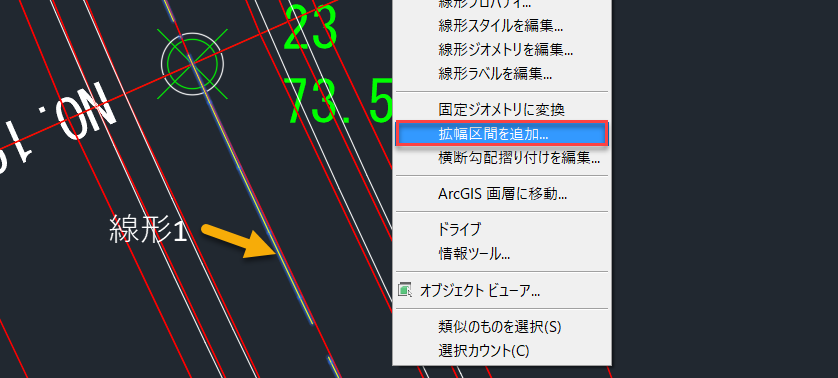
「開始測点を選択」と「終了測点を選択」をクリックします。
※開始測点と終了測点は、後から変更しますので適当な位置をクリックします。
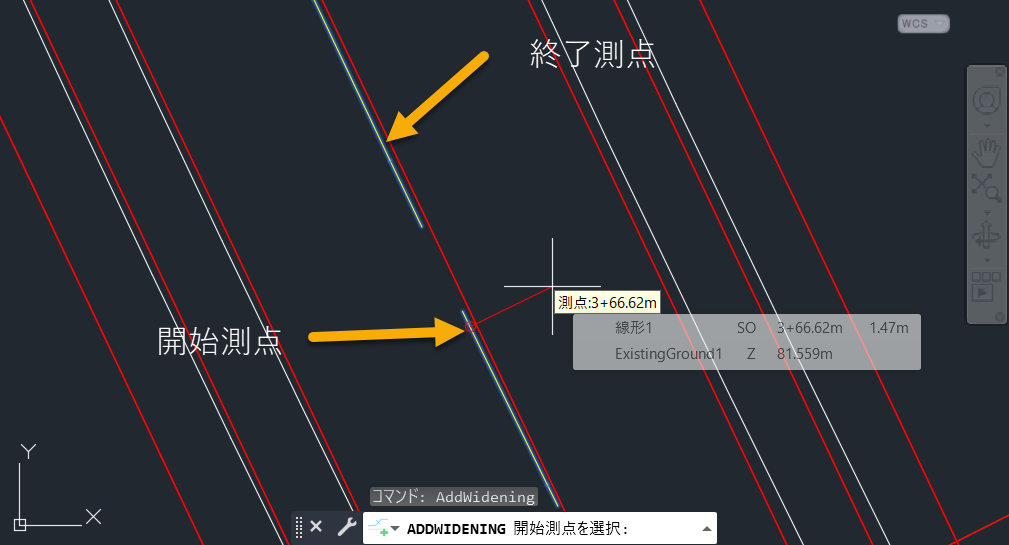
「拡幅区間オフセットを入力」で「0.25」に設定し、「Enter」キーを押します。

「側を指定」で「右」を選択します。
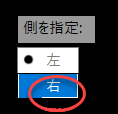
「オフセット線形パラメータ」が開きますので、以下のように設定します
「開始測点」は「404.425」と入力し、「終了測点」には「487.165」と入力します。
※ 擦り付け(In)-擦り付けの長さを最初に入力してください。
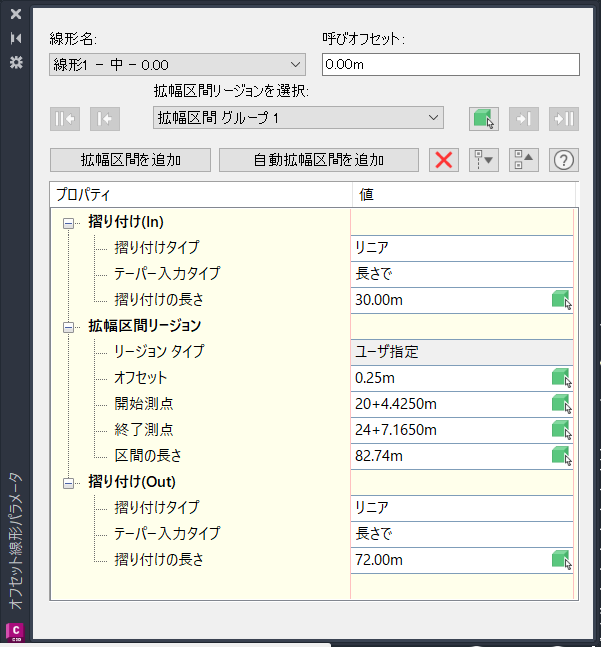
以下の通り、「拡幅中心」が作成されます。
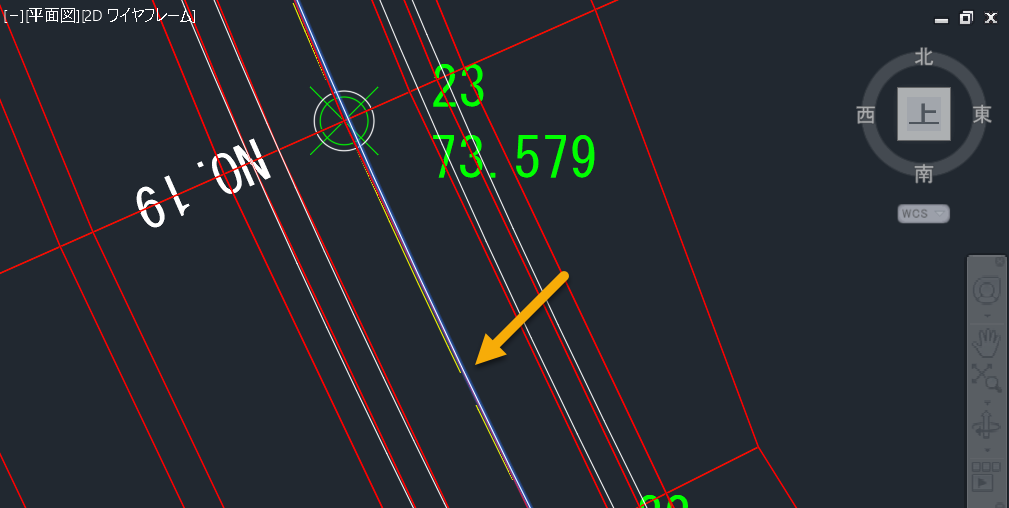
「オフセット線形パラメータ」は、右上の「×」で閉じます。ここまでのモデルは、「DataSet」の「3.3.1_③拡幅作成(幅員中心).dwg」に保存しています。
3.3.2 舗装アセンブリの追加
「3.2」章で作成したアセンブリに舗装と幅員中心を追加します。
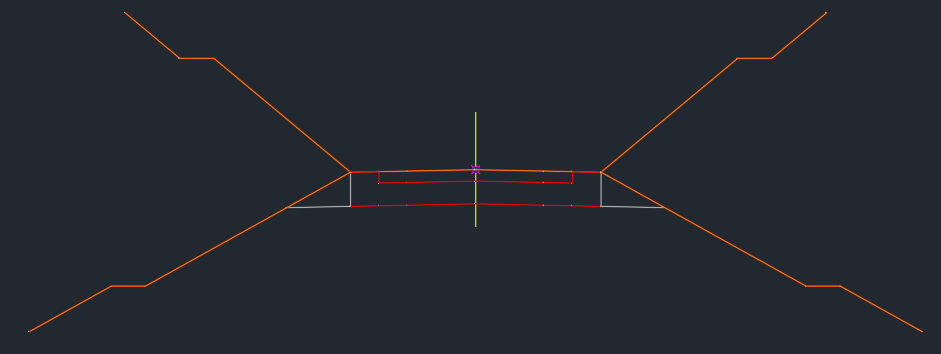
① 舗装
ツールパレットの「道路」タブから「舗装」を選択します。
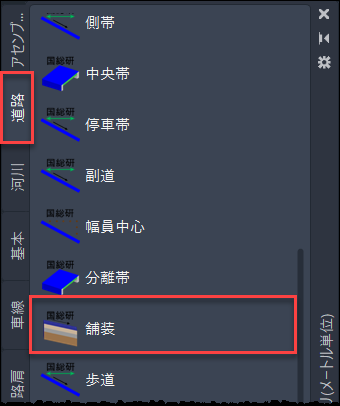
パラメータを設定します。
(左の横断勾配は、「 Left Outside Lane Slope 」に設定)
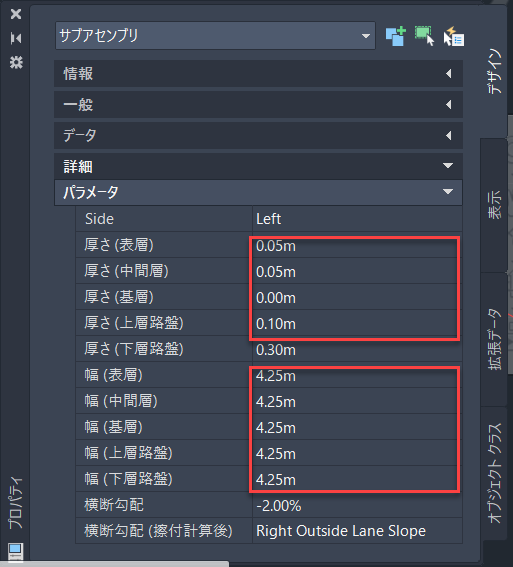
「舗装」パラメータ
⚫ 中心線より右なら、Side を Right に設定
⚫ 表層、中間層、基層、上層路盤、下層路盤 の幅と厚さ
⚫ 中心線より右なら、横断勾配を「RightOutsideLaneSlope」に設定
左側に「舗装」を配置し、「ESC」キーで、コマンドを終了します。

次に、右側の「舗装」を作成します。
左側の舗装を選択し、「鏡像」をクリックします。

「鏡像化されたアセンブリ内のマーカーポイントを選択」で、黄色のラインを選択します。
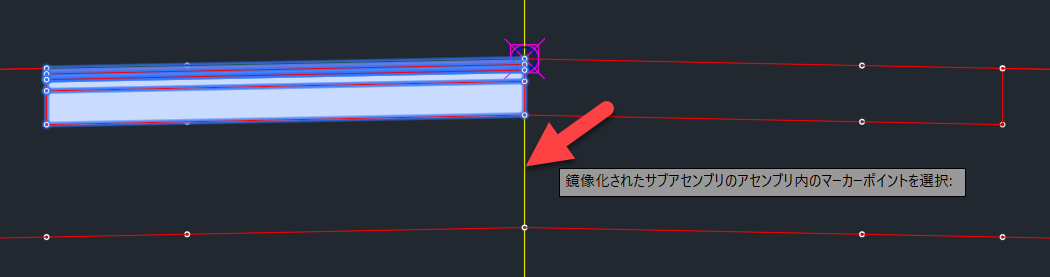
右側にも舗装が作成されます。
最後に、作成した「舗装」を選択し、右クイックメニューから「表示順」‐「最背面へ移動」を選択で、表示順序を変更します。
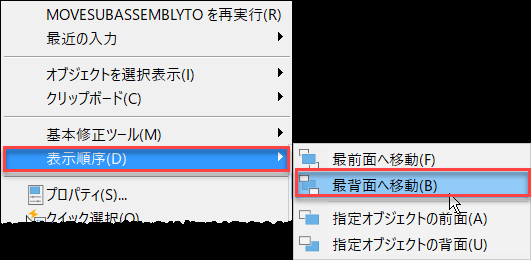
② 幅員中心(道路中心と幅員中心にずれがある場合)
ツールパレットの「道路」タブから「幅員中心」を選択します。
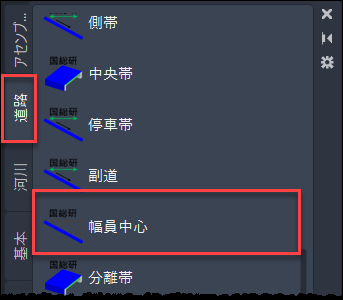
パラメータを設定します。
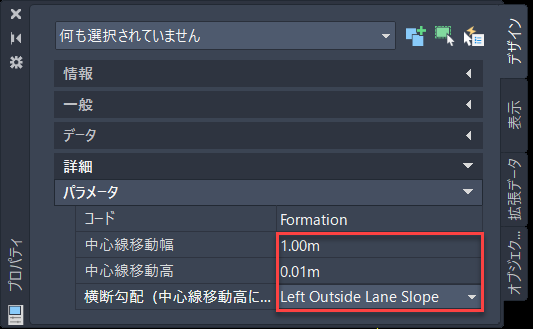
「幅員」パラメータ
⚫ 中心線移動幅は「clOffset」、中心線移動高は「fhOffset」
⚫ 幅員中心より道路中心が左側にある場合、横断勾配を両方とも「LeftOutsideLaneSlope」に設定します。「オフセット ターゲット」 を幅員中心に適用しているので、幅と高さは任意の値で 設定します。
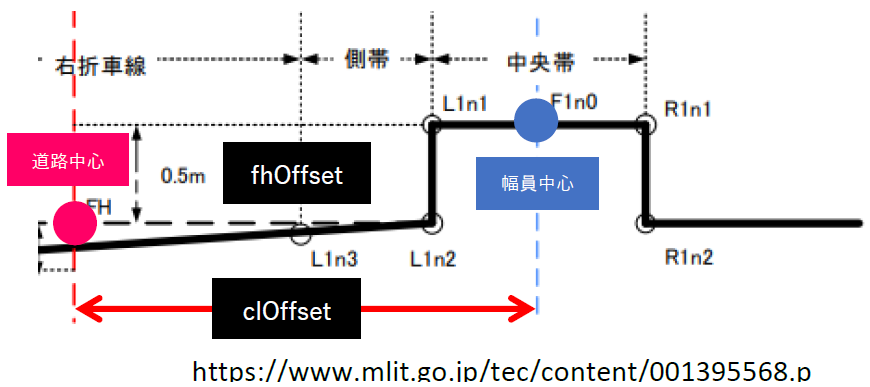
コマンドラインに以下のようにオプションが表示されますので、「挿入(I)」をクリックします。

「前(B)」をクリックで選択します。

アセンブリの挿入位置を指定します。
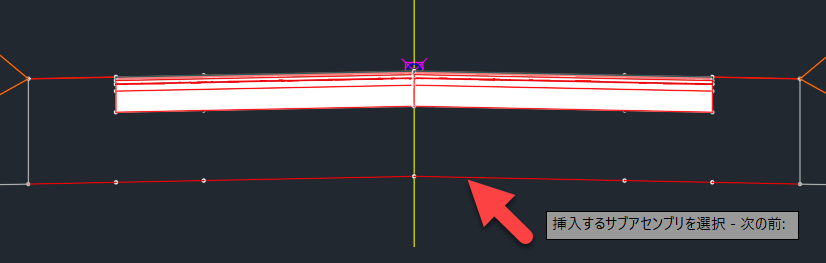
「Enter」キーを押します。

以下のように、幅員中心が、道路中心から右に「1m」の位置に移動します。
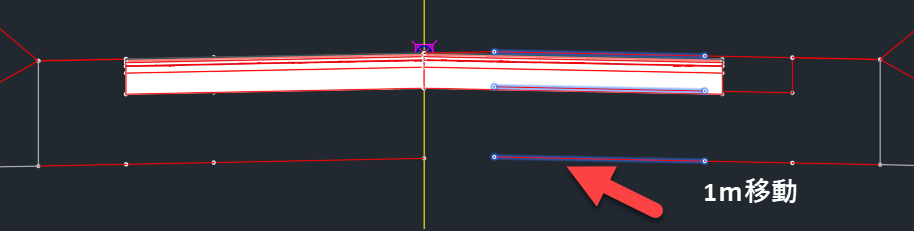
「Enter」キーを押します。

次に、左側にも作成します。左側は、Civil 3D 上できちんと描画するため、幅員中心を「道路中心から左に1m(右に-1m)」の位置に移動させたのちに「道路中心から右に1m」の位置に再移動させます。
初めに、幅員中心を「道路中心から左に1m(右に-1m)」の位置に移動させますので、「中心移動幅」を「₋1」に設定します。
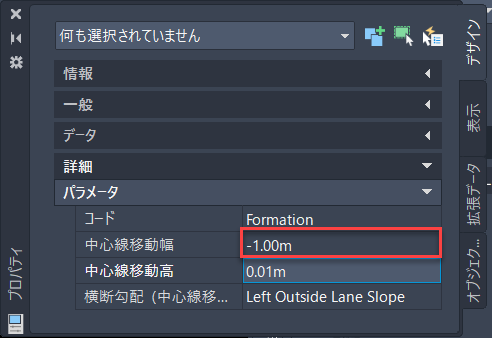
「前(B)」をクリックで選択します。

アセンブリの挿入位置を指定します。
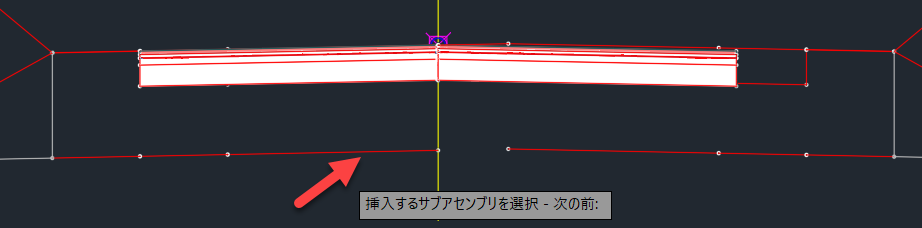
以下のように、幅員中心が、道路中心から左に「₋1m」移動します。
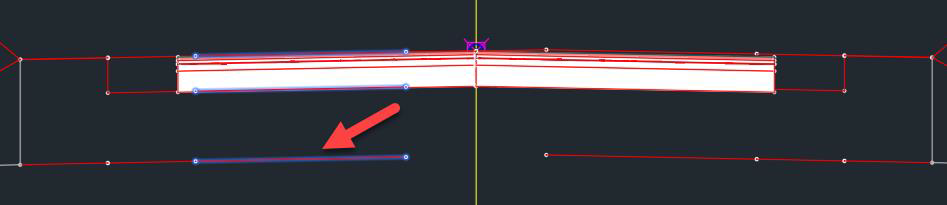
「Enter」キーを押します。

道路中心から右に「1m」の位置に再移動させます。
左の幅員中心を選択し、「サブアセンブリプロパティ」をクリックします。
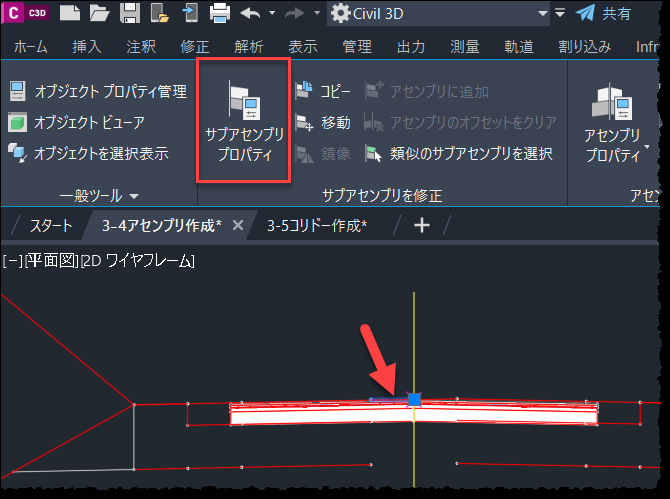
「サブアセンブリプロパティ」の「パラメータ」タブで、「中心移動幅」を「1.00m」に変更し、「OK」ボタンを押します。
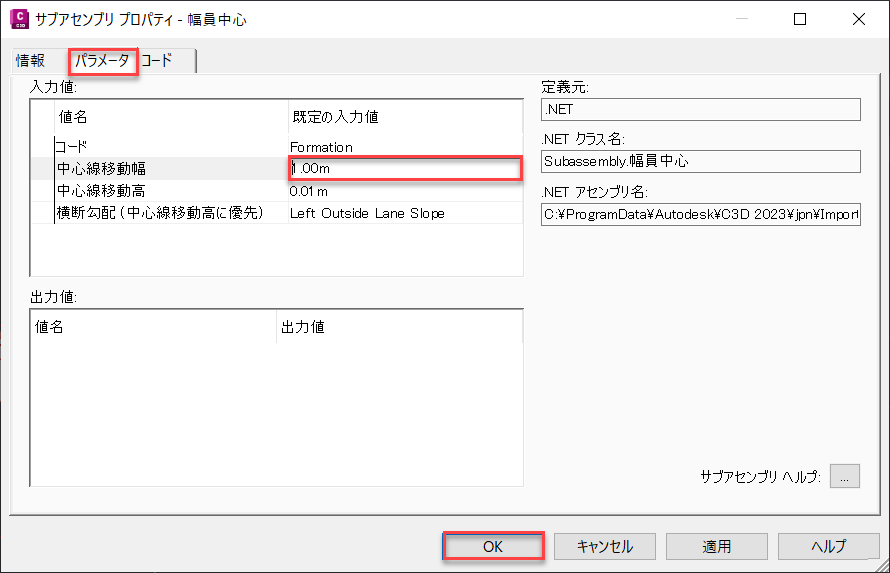
下記のように、歩道が道路中心から右へ1mの位置に移動します。
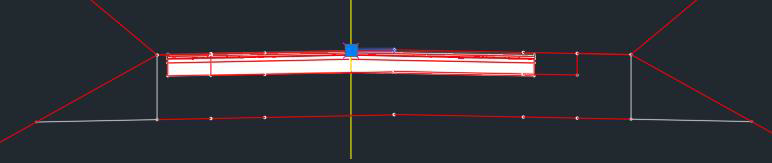
ずれてしまった舗装の位置を修正します。
むかって右側の「舗装」を選択(①)し、「サブアセンブリ:舗装」タブより「移動」を選択(②)します。「サブアセンブリを移動するアセンブリ内のマーカーポイント」として、③をクリックします。
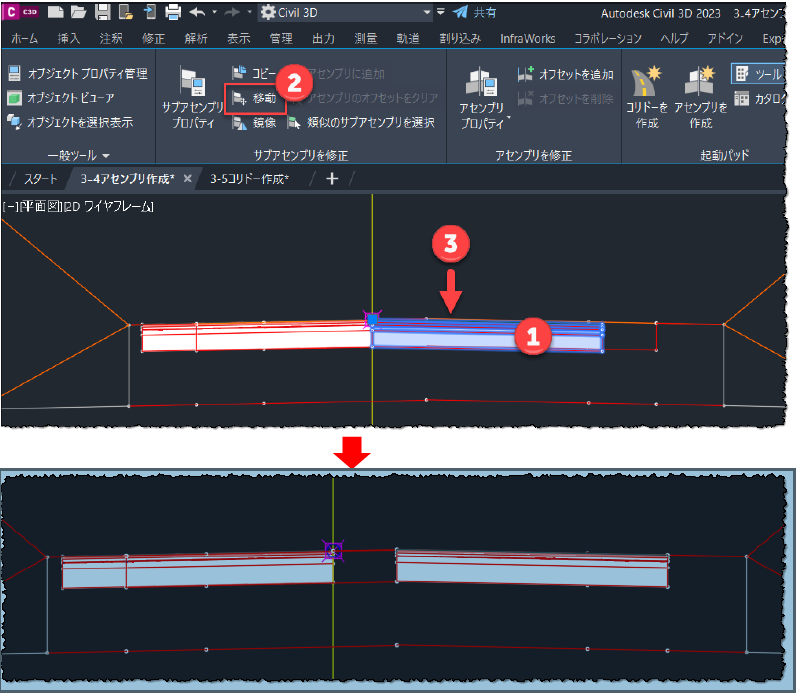
移動させた「舗装」を選択し、右クリックメニューより、「表示順序」から「最背面へ移動」を選択します。表示順序を変更すると、左側の「舗装」移動時に、アセンブリのマーカーポイントが選択しやすくなります。
反対側も同様の手順で移動させます。
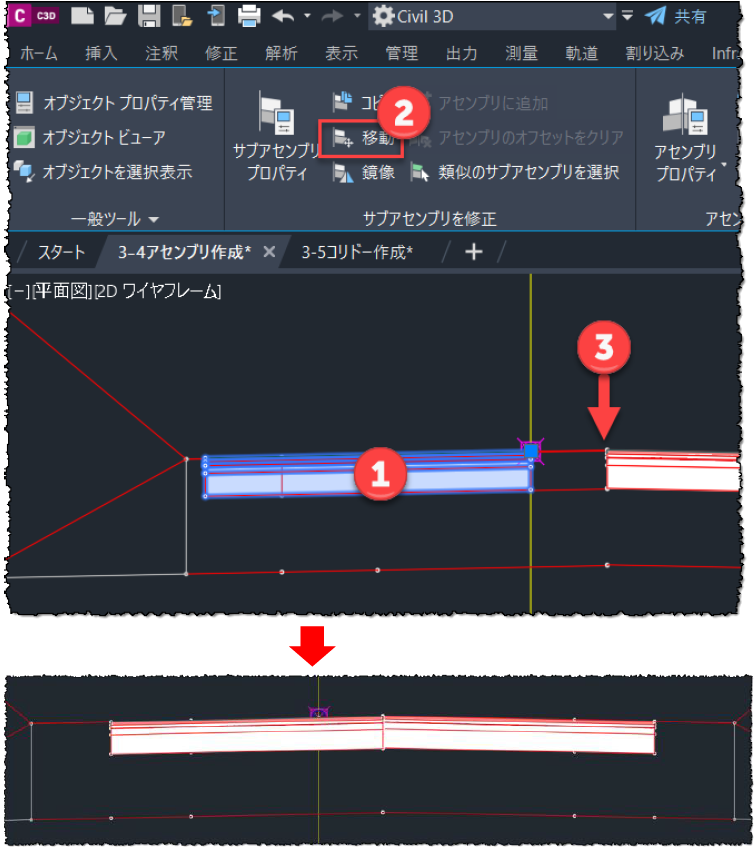
③ 連番の定義(J-LandXMLに出力する場合)
「LandXML1.2 に準じた 3次元設計データ交換標準(案)Ver.1.4」において、構成点は、横断面内で連番になるよう定められていますので、サブアセンブリの始点番号を、中心側の隣の出力番号に設定して連番を定義します。
作成したアセンブリを選択し、「アセンブリプロパティ」をクリックします。

「作図」タブを開き、「項目」から「基線=>右=>路肩」を選択します。「値名:」から「始点番号」行を選択し、「パラメータ参照」で「使用」に☑をいれ、「次から値を取得」を「車道.出力番号」に設定します。
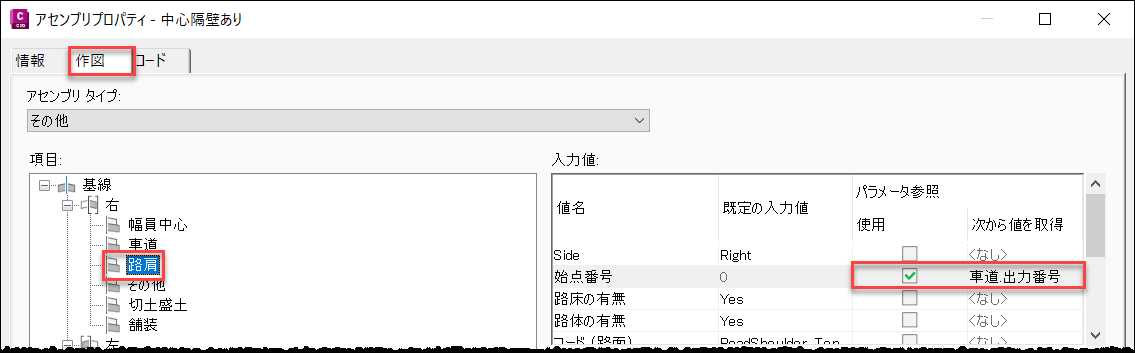
同様の手順で、「項目」から「基線=>右=>その他」を選択します。「値名:」から「始点番号」行を選択し、「パラメータ参照」で「使用」に☑をいれ、「次から値を取得」を「路肩.出力番号」に設定します。
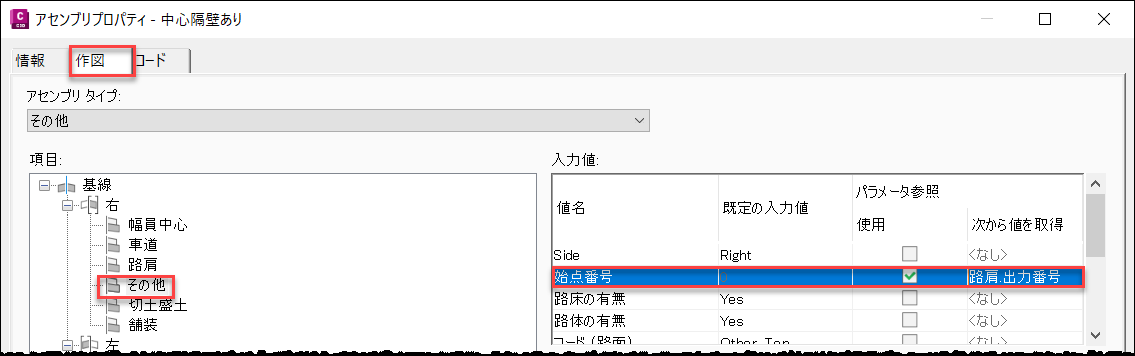
同様の手順で、「項目」から「基線=>右=>切土盛土」を選択します。「値名:」から「始点番号」行を選択し、「パラメータ参照」で「使用」に☑をいれ、「次から値を取得」を「その他.出力番号」に設定します。
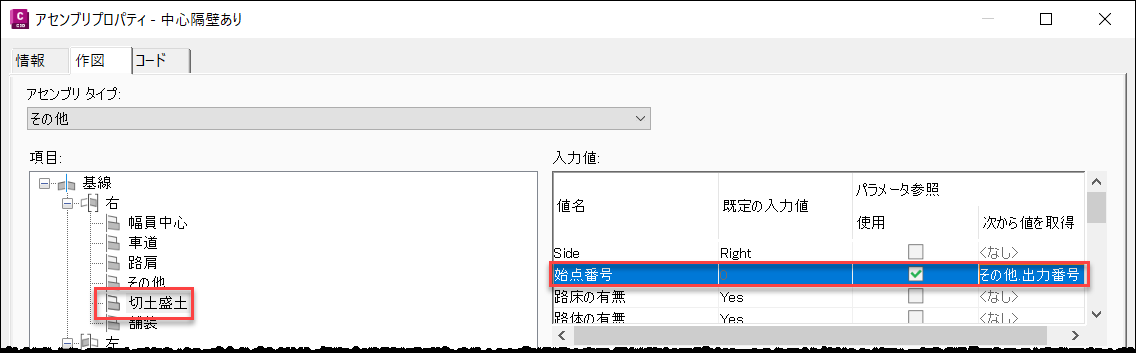
同様の手順で、左側(「基線=>左」)にも設定し、右上の「×」で閉じます。
再度、「アセンブリプロパティ」を開き、出力番号が連番する様子を確認します。
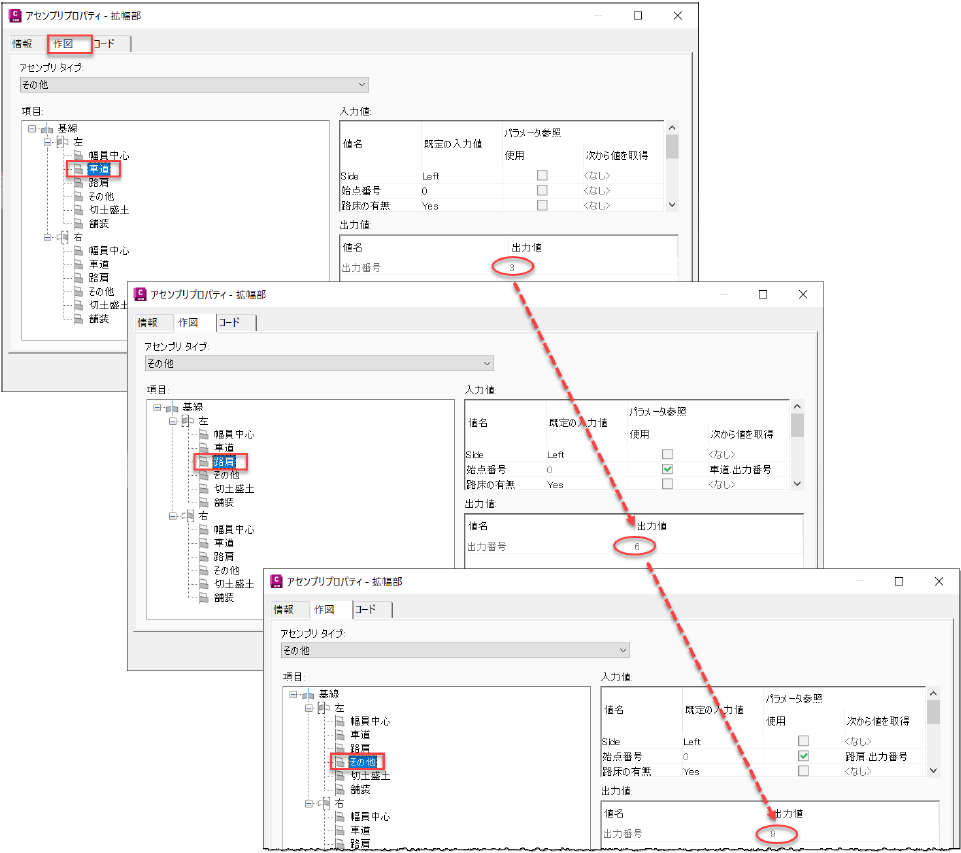
ここまでのモデルは、「DataSet」の「3.3.2_アセンブリの追加(舗装).dwg」に保存しています。
3.3.3 コリドーにオフセットターゲットを設定
コリドーの右クリックメニューより「コリドープロパティ」を選択します。
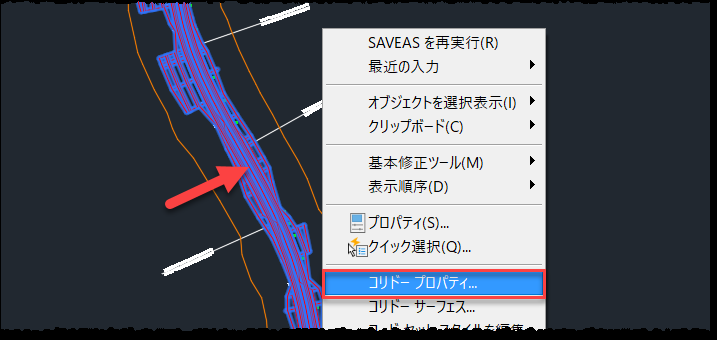
「パラメータ」タブを選択し、「ターゲット」の「…」をクリックします。
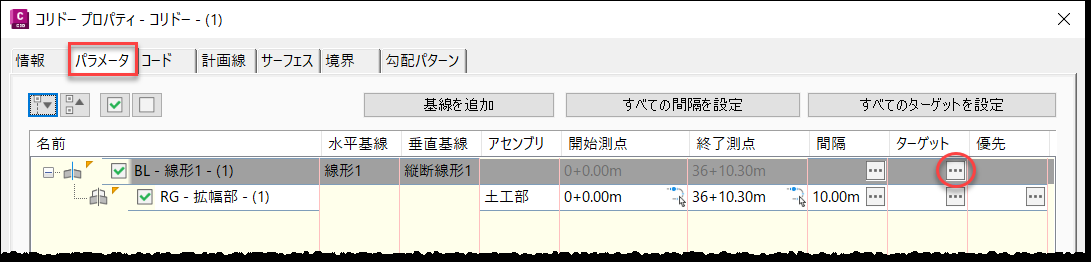
両車線の幅員中心に、幅員中心を定義する拡幅線形「線形-左-0.00」を設定します。
「オフセットと標高」タブを選択(①)し、「幅員中心」の「オフセット」をクリック(②)し、「ターゲットにする線形とパイプを選択」より「線形-左-0.00」に☑を付けます(③)。④に設定されます。
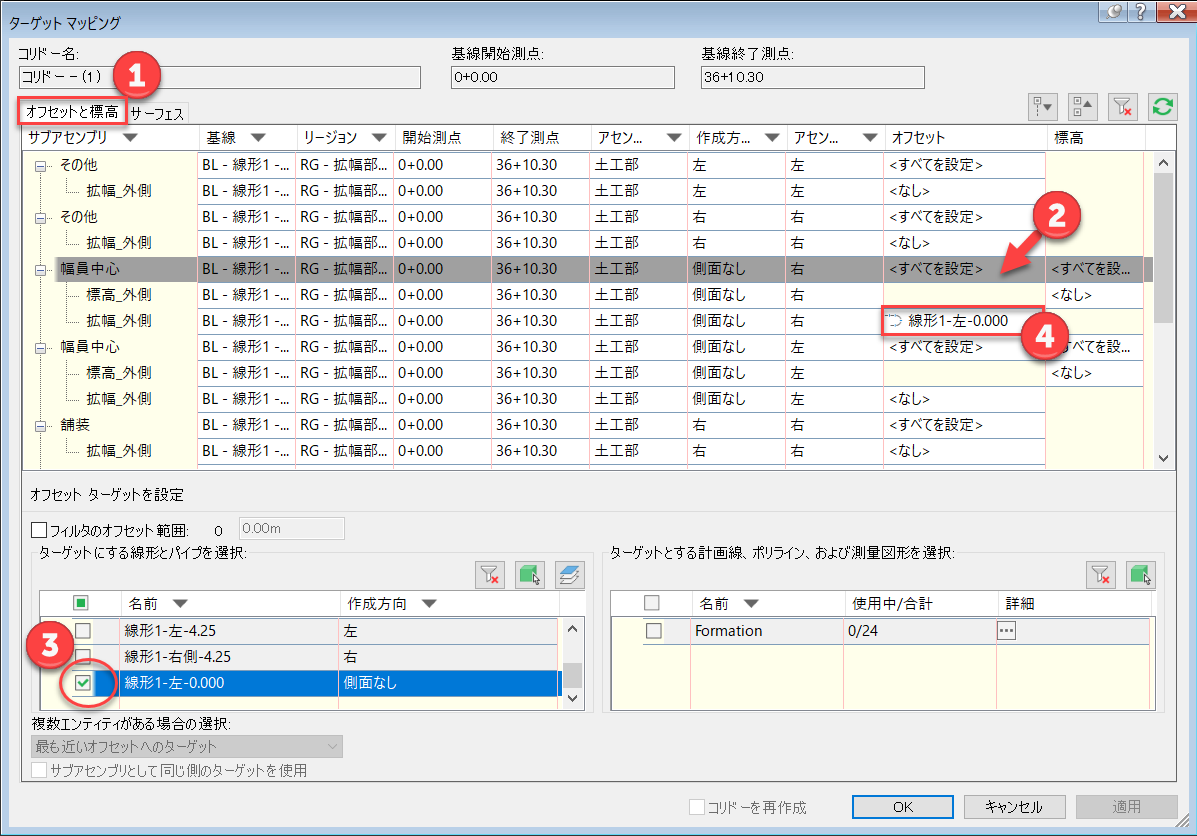
同様の手順で、左の「幅員中心」にも設定します。
※幅員中心には標高ターゲットを設定することも可能です。
同様の手順で、舗装、路肩、車道にも拡幅線形を設定します。
車道は3mのオフセット線形、路肩と舗装は4.25mの拡幅線形を設定します。
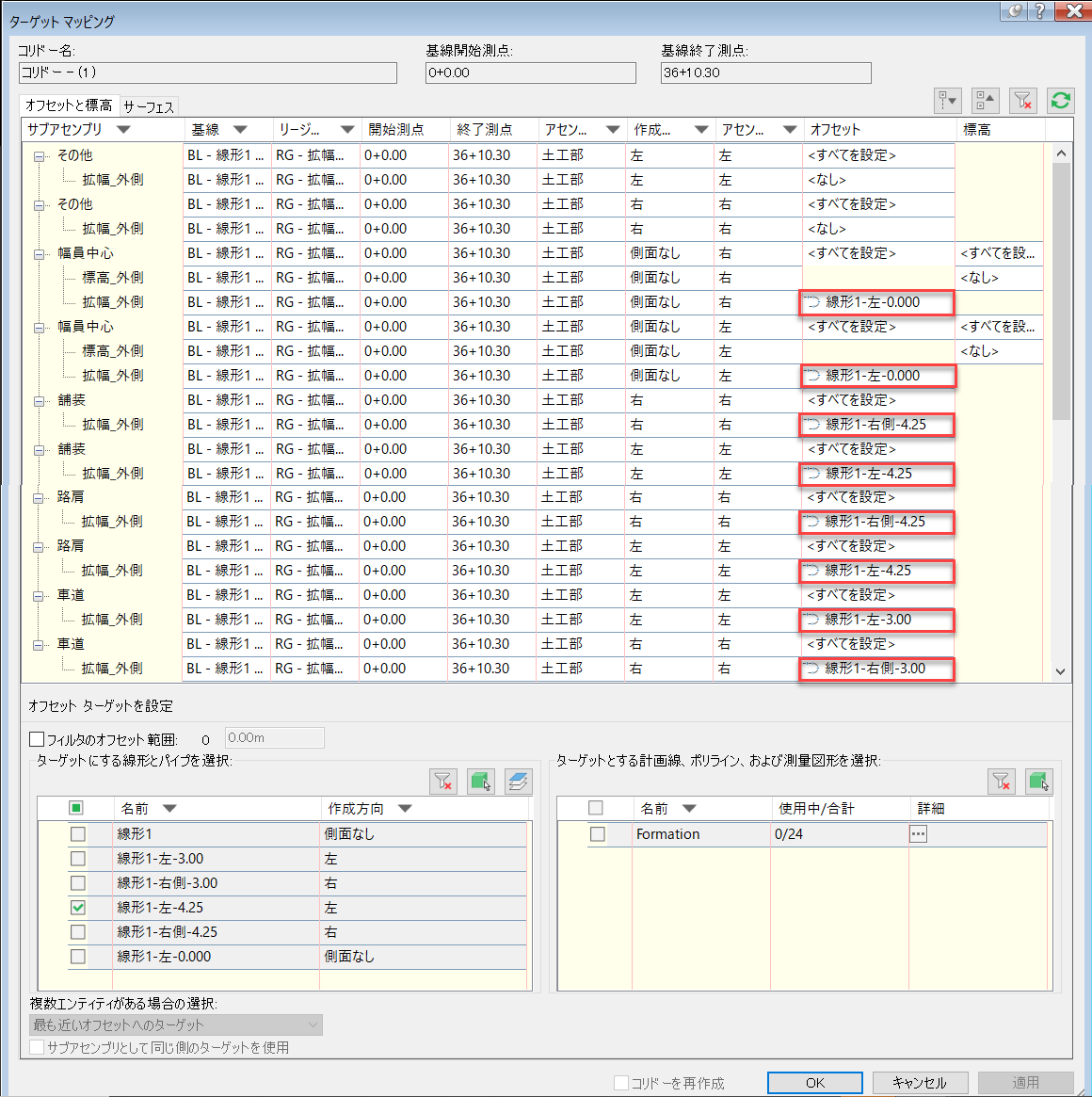
次に、「サーフェス」タブを選択します。全てのサブアセンブリが現況地形に擦りつくよう、ターゲットを現況地形「ExistingGround1」に設定し「OK」ボタンを押します。
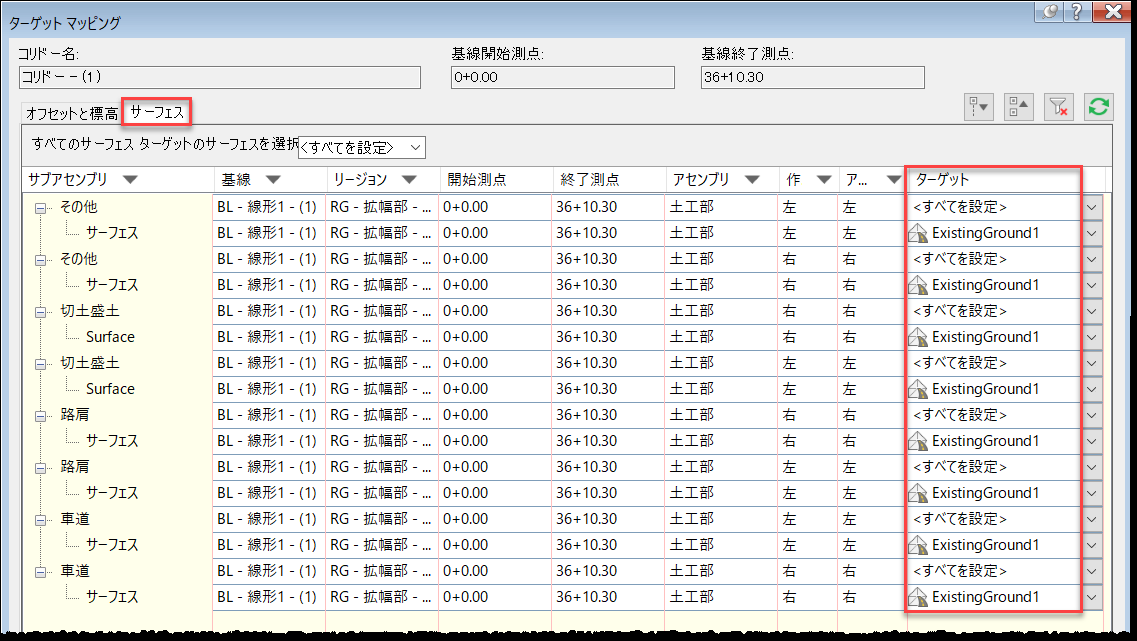
「コリドーを再作成」を選択し、コリドーを作成します。
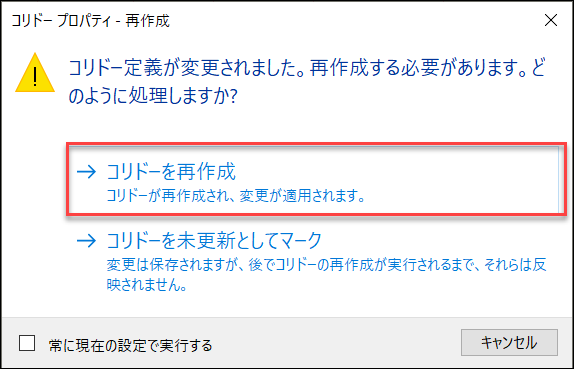
このように、コリドーが作成されます。
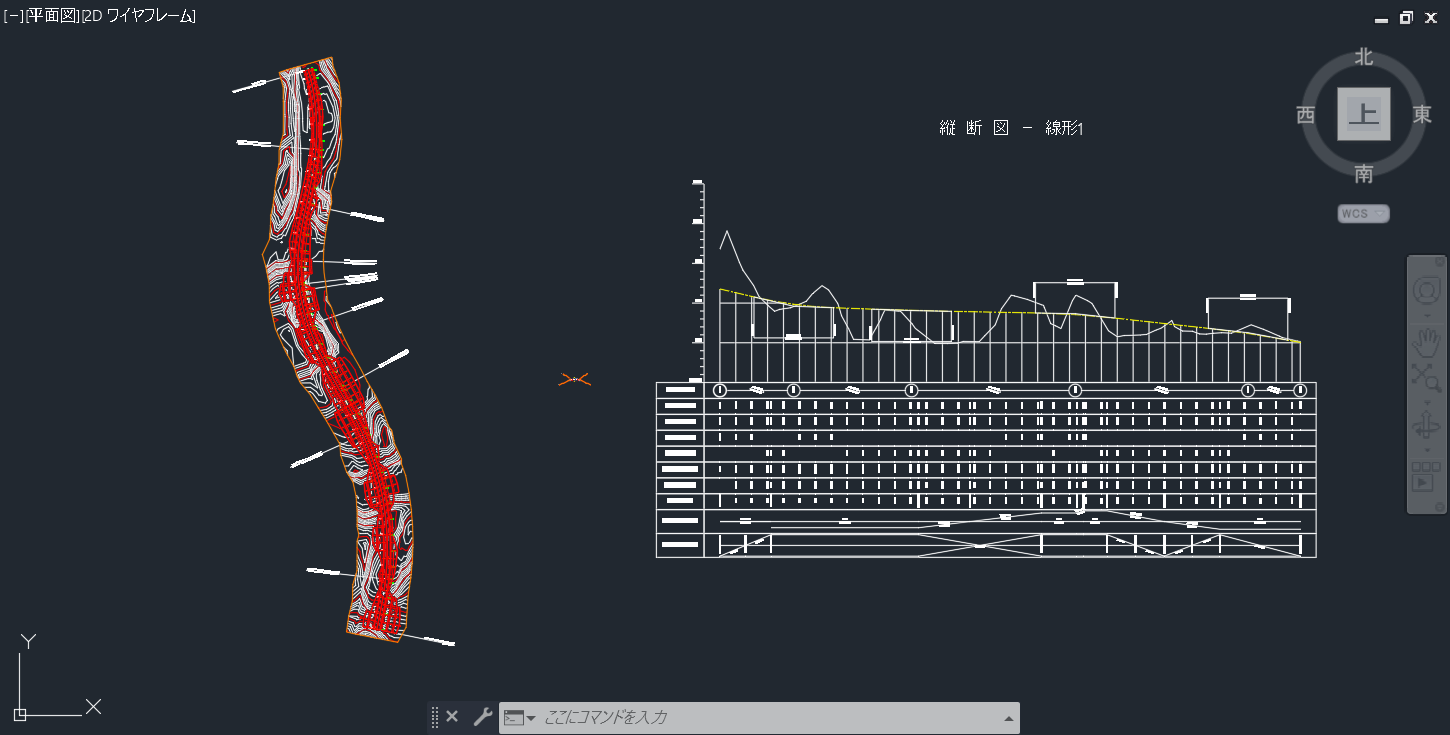
ここまでのモデルは、「DataSet」の「3.3.3_コリドーにオフセットターゲットを設定.dwg」に保存しています。
断面で編集を行うには、コリドーを選択し「横断エディタ」をクリックします。

測点を指定して「パラメータエディタ」をクリックします。
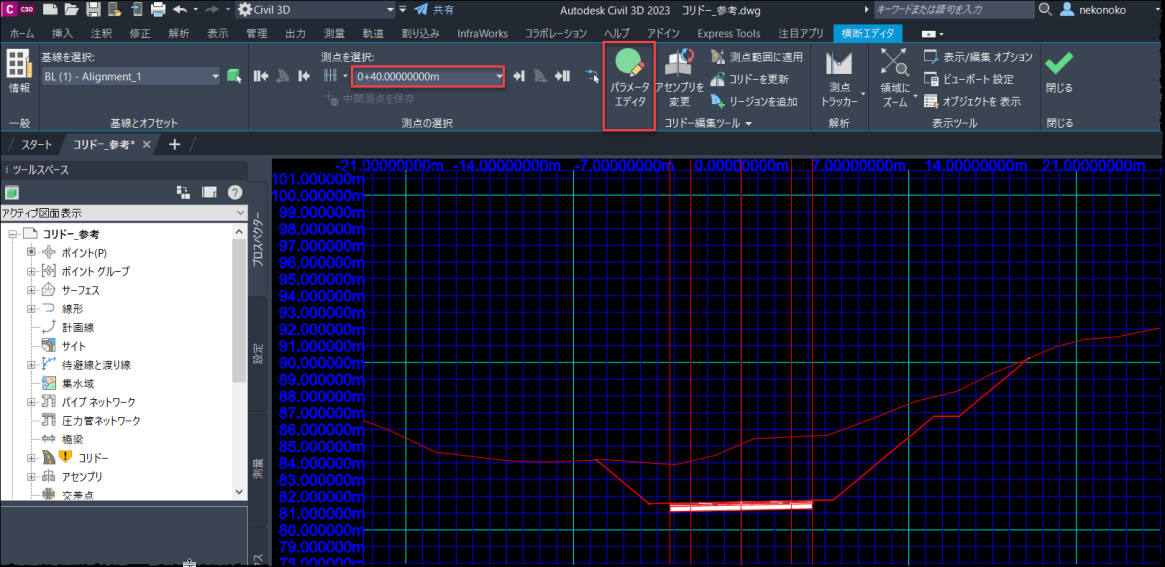
指定した測点のサブアセンブリや断面のパラメータが編集できるようになります。
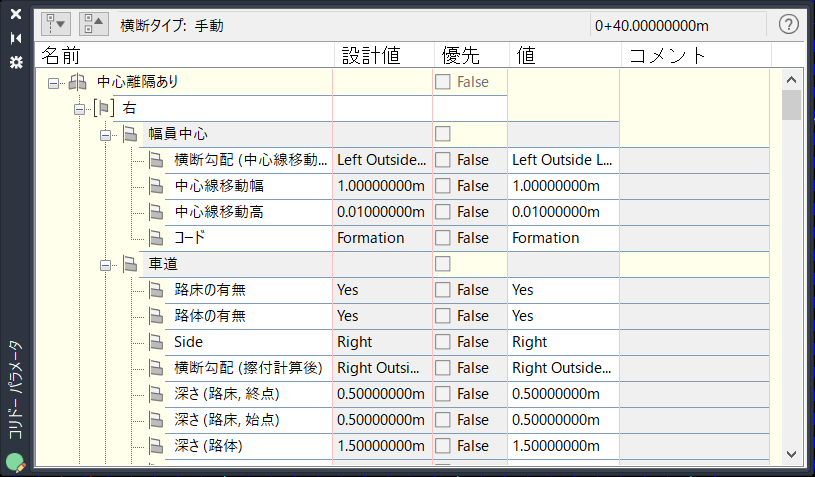
3.3.4 コリドーサーフェスの作成
コリドーを選択し、「コリドー:コリドー(1)」タブより「コリドーサーフェス」をクリックします。

「サーフェス」タブをクリックし、以下の通りに設定します。
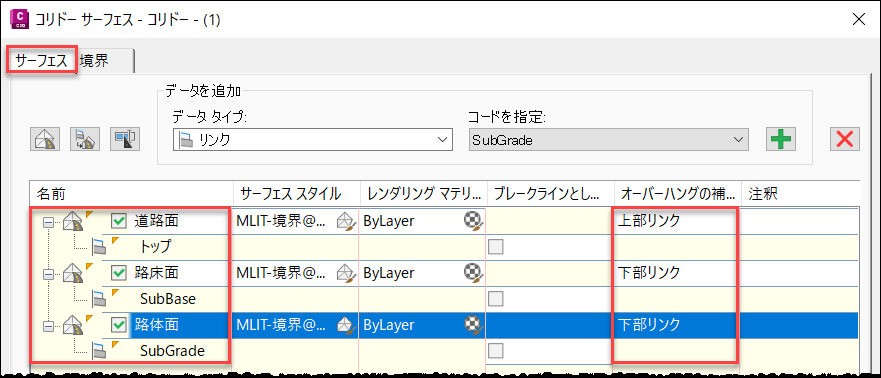
下部リンクは、ポイントの下部をつないで作るリンクで、これにより路床面や路体面を適切に表現することが出来ます。

「境界」タブを選択します。「道路面」を右クリックし「外側境界としてのコリドーの領域」を選択します。
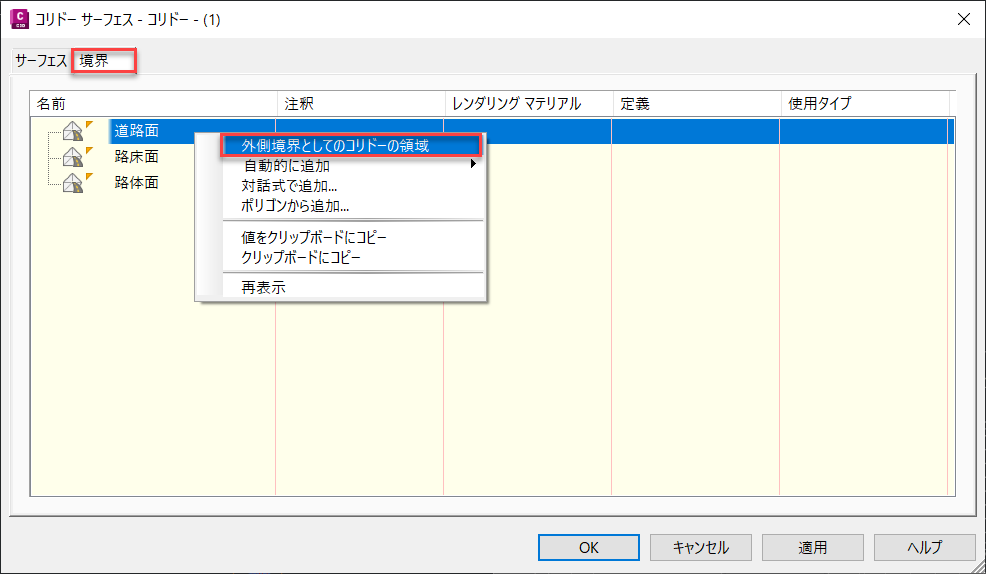
同様に「路床面」、「路体面」にも境界を設定し、「OK」ボタンを押します。
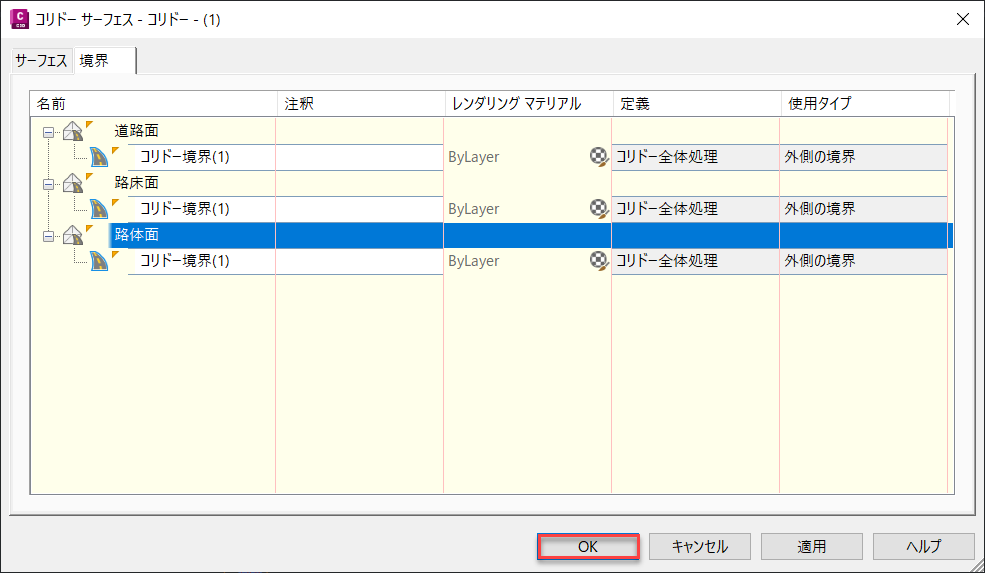
このように、コリドーサーフェスが作成されます。
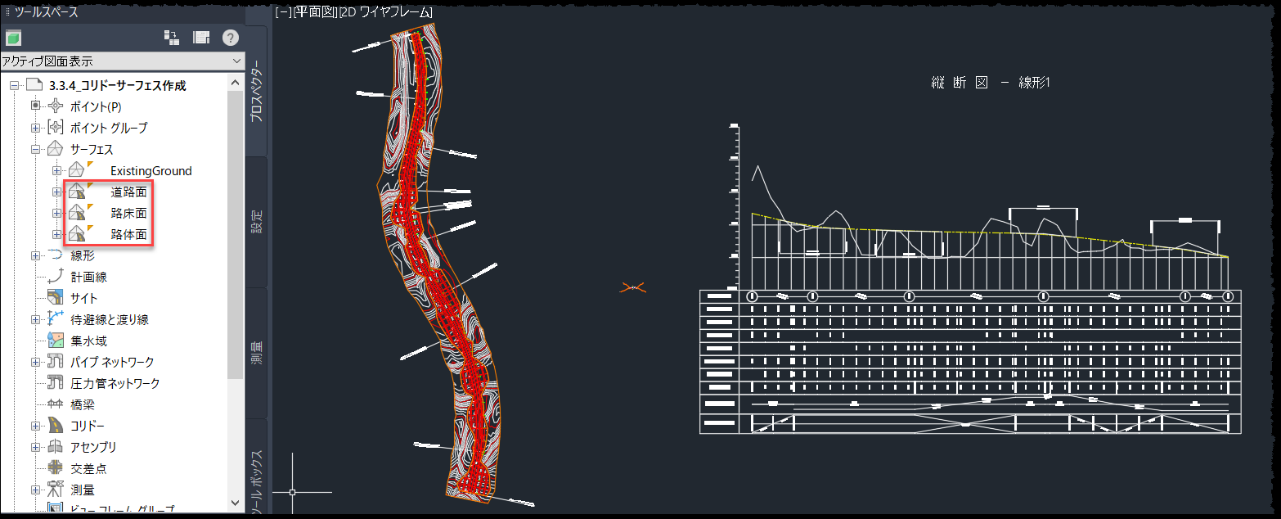
コリドーサーフェス作成時には支障はありませんが、リンクコードの記載が日英で切り替わると、サーフェスが消失することがあります。
①その場合は、コリドーを選択し、右クリックメニューから「コリドーサーフェス」を選択します。「サーフェス」タブを開き、「サーフェス項目を削除」 でコードを削除後、再設定します。
②次に、「ツールスペース」で サーフェス名を右クリックし、「再作成」で再びサーフェスが出現します。
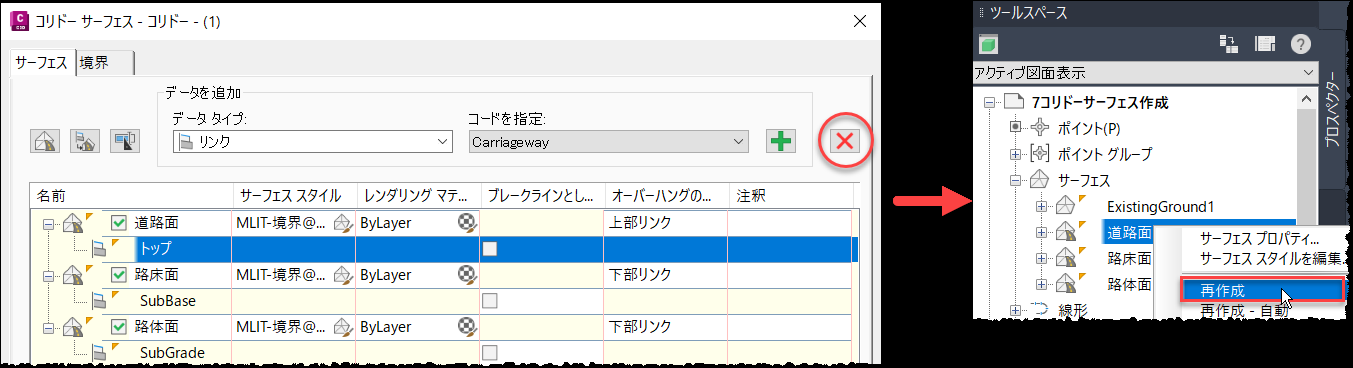
ここまでのモデルは、「DataSet」の「3.3.4_コリドーサーフェス作成.dwg」に保存しています。
3.3.5 横断抽出ラインの作成
「ホーム」タブより「横断抽出ライン」を選択します。

「Enter」キーを押し、「線形を選択」ダイアログを表示します。
リストから「線形1」を選択し、「OK」ボタンを押します。
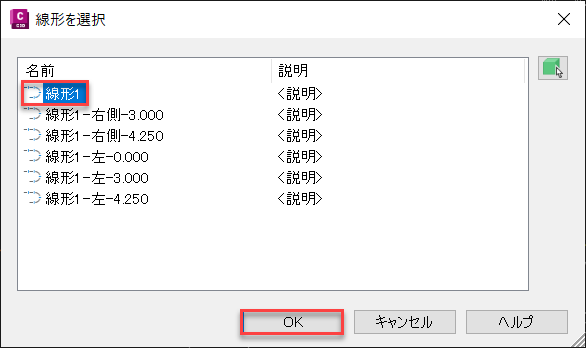
画面では 「ExistingGround(現況地形)」、「コリドー」、「道路面」、「路床面」、「路体面」 を選択し、「OK」ボタンを押します。
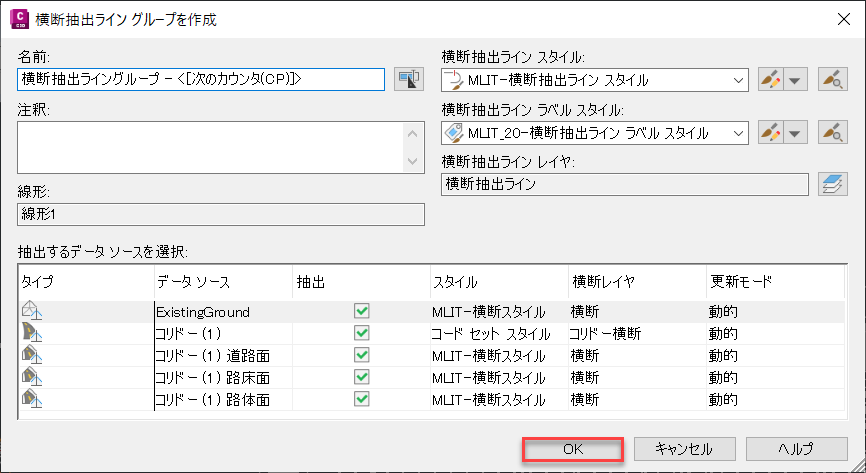
「横断抽出ラインツール」が表示されます。
「横断抽出ライン作成法」を「測点の範囲から」⇒「コリドー測点から」に変更します。J-LandXMLに出力する場合は、ここで定義した測点で、地形線 (CrossSectSurf) が出力されます。

測点範囲や左右の抽出幅を設定し、「OK」ボタンを押します。
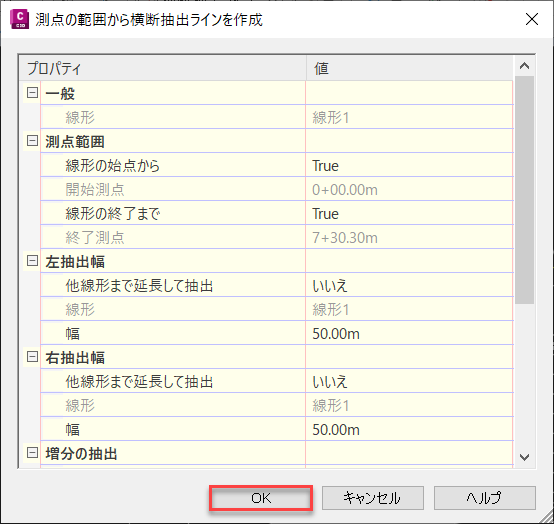
「横断抽出ラインツール」を右上の「×」で閉じます。

横断抽出ラインが作成されます。
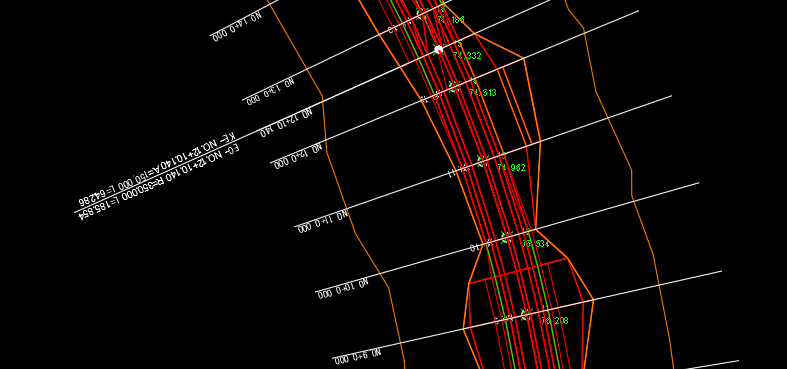
J-LandXML出力を行う場合は、以下の作業も追加で行います。
「修正」タブから「横断抽出ライン」を選択します。
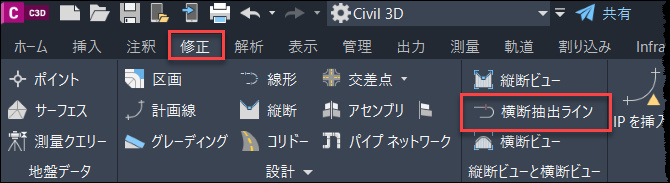
「グループプロパティ」を選択し、どれでも構いませんので横断抽出ラインをクリックし、「Enter」キーを押します。
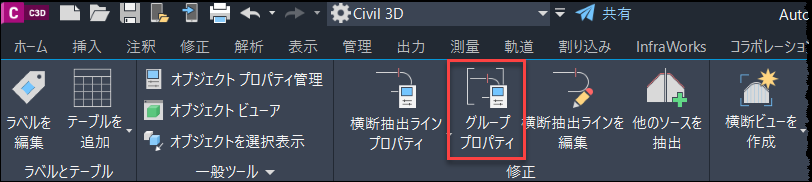
「マテリアルリスト」タブを開きます。
「新規マテリアルを追加」をクリック(①)し、マテリアルを作成(②)します。マテリアル名を「表層アスファルト混合物」、「数量タイプ」を「構造物」に変更し、「シェイプスタイル」は「表層」に設定(③)します。
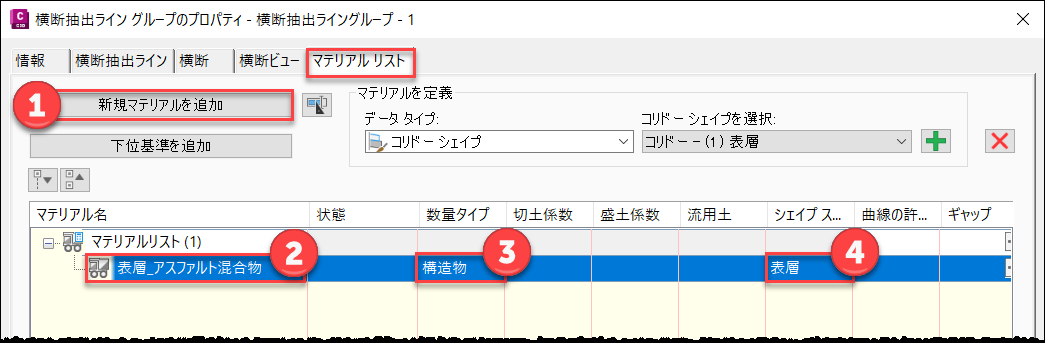
マテリアル名の “” の後ろは、J-LandXML でのマテリアル名です。
Ex)「表層_アスファルト混合物」は、「アスファルト混合物」がJ-LandXML での名前となります。
「データタイプ」を「コリドーシェイプ」、「コリドーシェイプを選択」を「Corridor_1 表層」に設定し![]() をクリックします。
をクリックします。
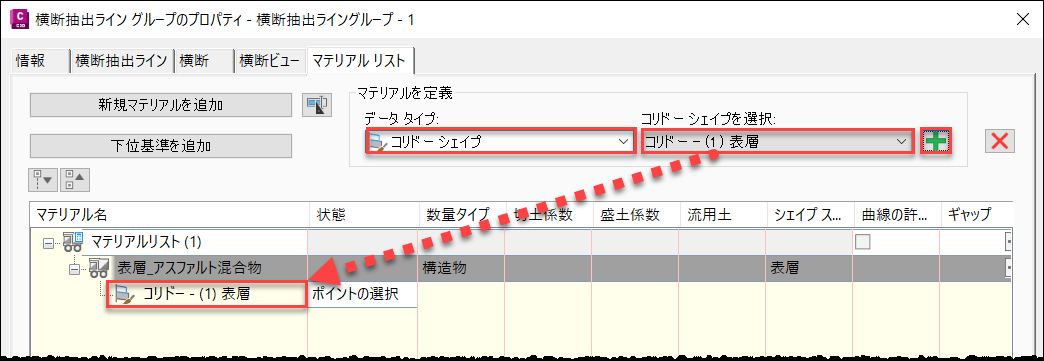
同様の手順で、下記のようにマテリアルを設定し「OK」ボタンを押します。
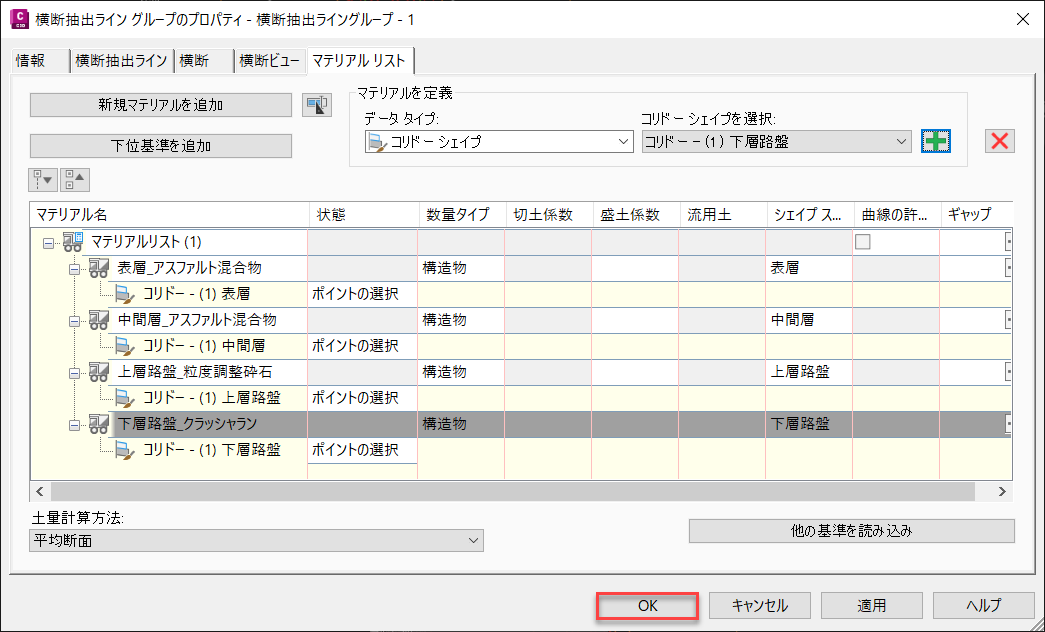
「閉じる」ボタンを押します。
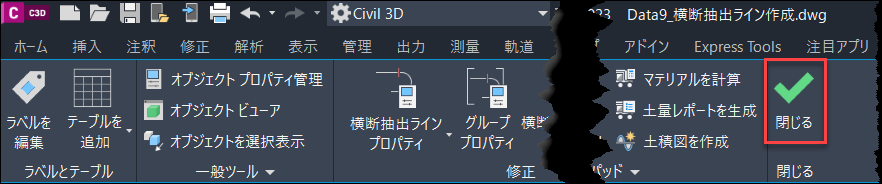
ここまでのモデルは、「DataSet」の「3.3.5_横断抽出ライン作成.dwg」に保存しています。
3.3.6 巻込み部の作成
既存のアセンブリ(「土工部」)をコピーして、函渠部と巻き込み部のアセンブリを作成します。
※コピーすると、元のアセンブリの情報もコピーすることが出来ます。
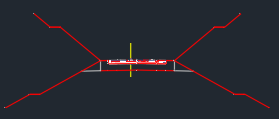
① 函渠部のサブアセンブリを追加
「ホーム」タブより、「アセンブリ」をクリックし「アセンブリを作成」を選択します。
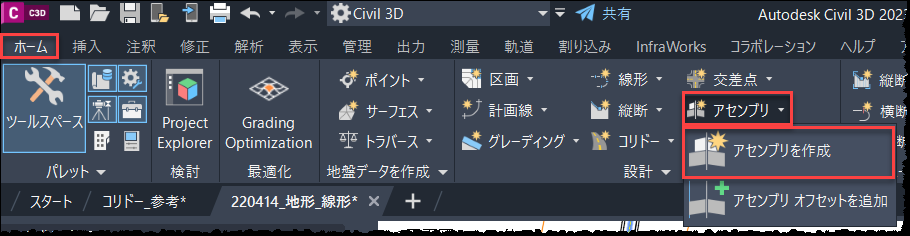
名前を「函渠部」に変更し、「OK」ボタンを押します。
任意の場所にアセンブリを配置します。
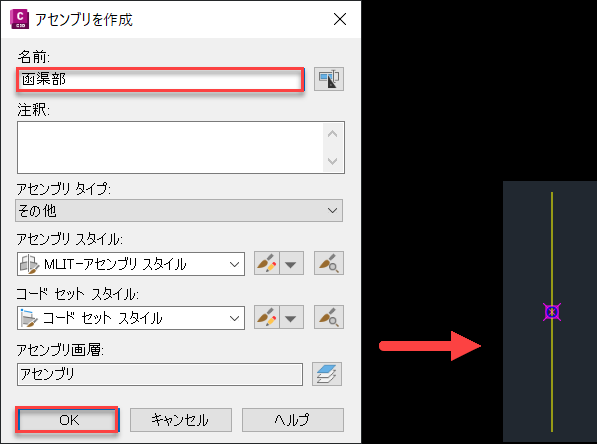
「修正」タブから「アセンブリ」を選択し、「アセンブリ」タブから「コピー」を選択します。
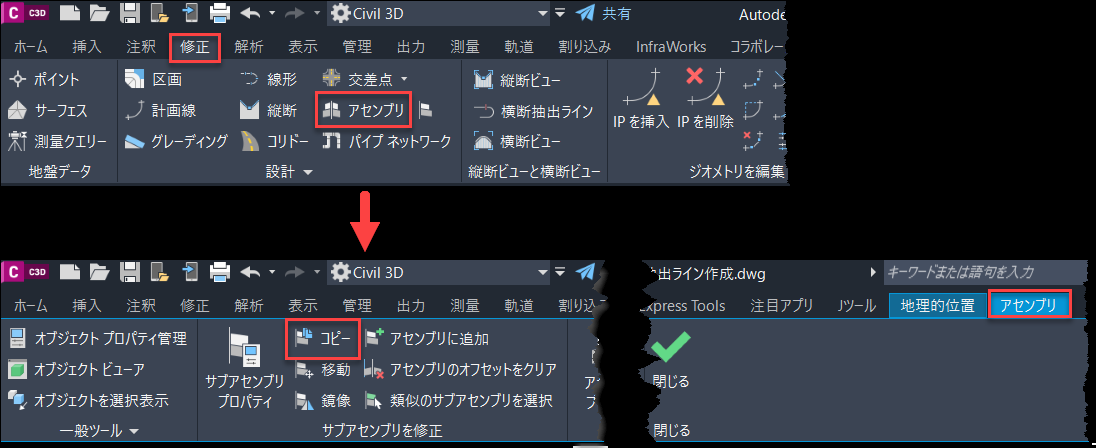
「サブアセンブリを選択」では、「土工部」のアセンブリを窓選択(①→②の順にクリック)し、「Enter」キーを押します。
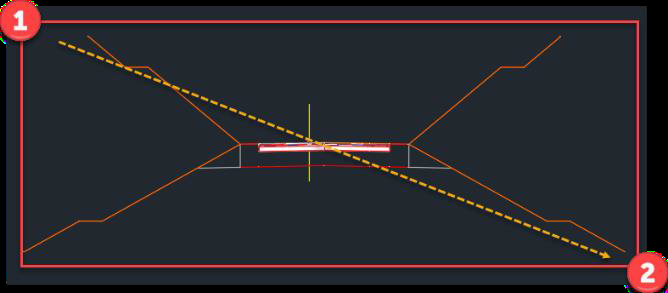
コピー先(「函渠部」)のマーカーポイントをクリックします。
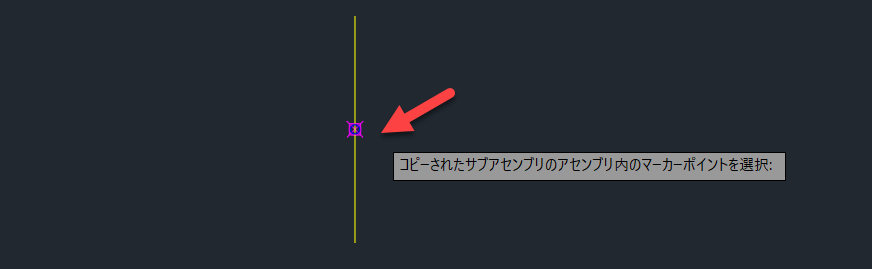
「函渠部」に「土工部」のサブアセンブリがコピーされます。
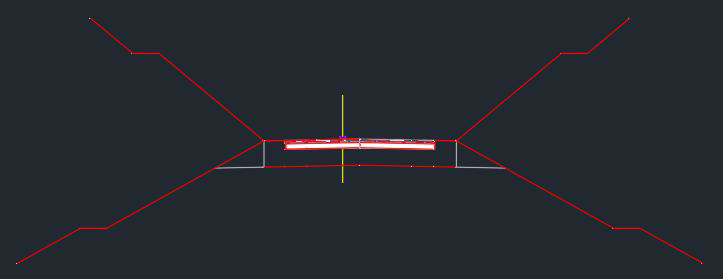
「アセンブリ」タブは、「閉じる」をクリックします。

「切土盛土」のサブアセンブリを消去して、「函渠部」のアセンブリが完成です。
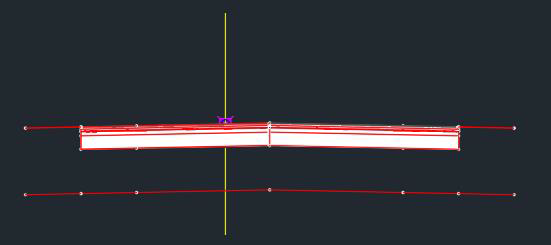
② 巻き込みのサブアセンブリを追加
「函渠部」と同様の手順で、「巻込部」のアセンブリを作成します。
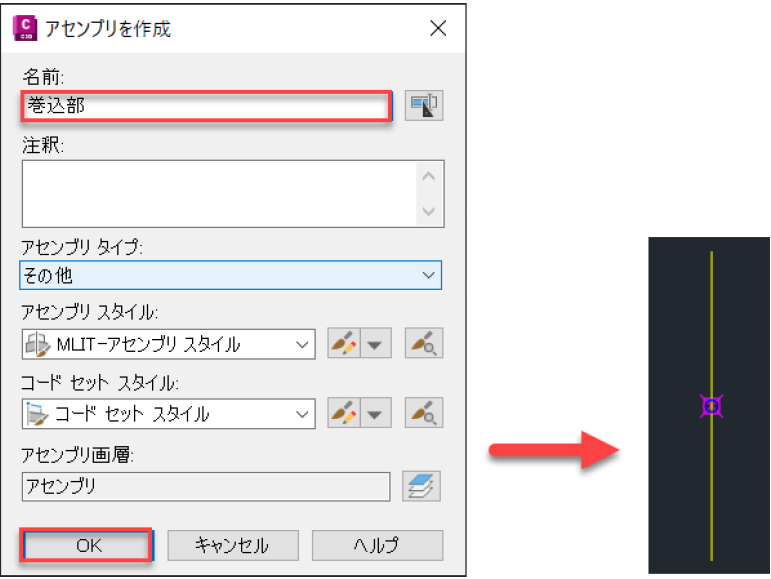
「修正」タブから「アセンブリ」を選択し、「アセンブリ」タブから「コピー」で、「土工部」の「切土盛土」を選択し、「Enter」キーを押します。
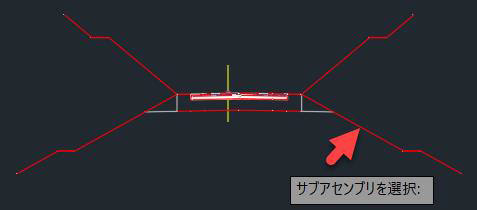
「巻込部」のマーカーポイントをクリックで、「巻込部」は完成です。
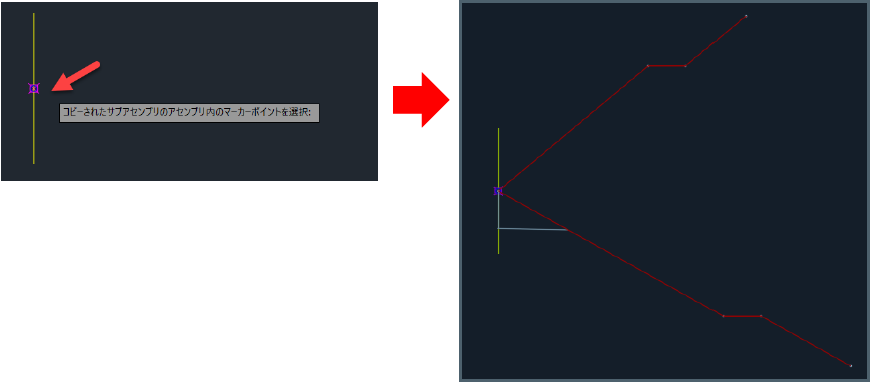
③ リージョンの分割
「修正」タブから「コリドー」を選択します。
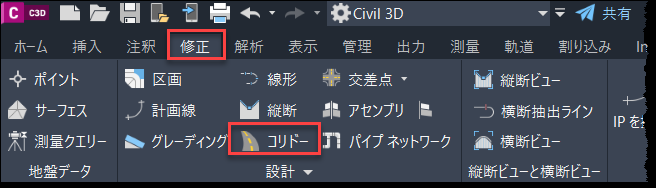
「コリドー」タブが表示されますので、「リージョンを分割」を選択します。

「分割するリージョンを選択」では、コリドーを選択します。
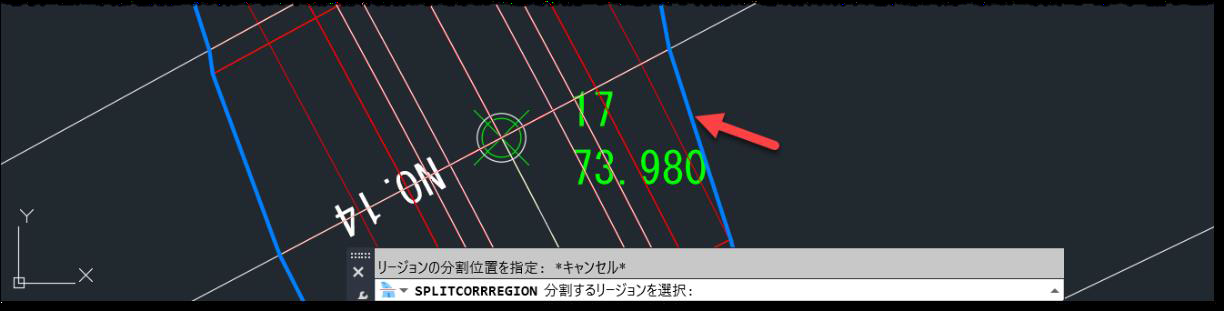
「リージョンの分割位置を指定」では「160」と入力し、「Enter」キーを押します。

再度、コリドーを選択し、分割位置は「200」に設定します。
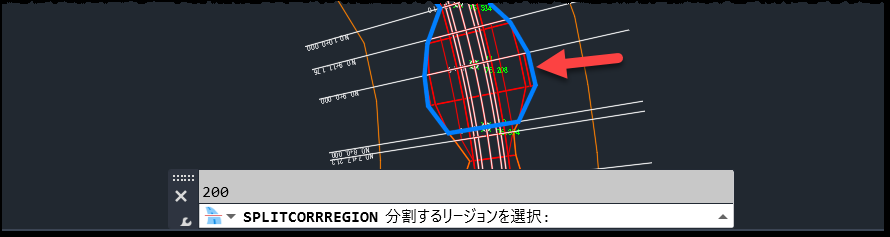

「閉じる」をクリックして、「コリドー」タブを閉じます。

再度コリドーを選択し、「コリドー」タブから「コリドープロパティ」を選択します。
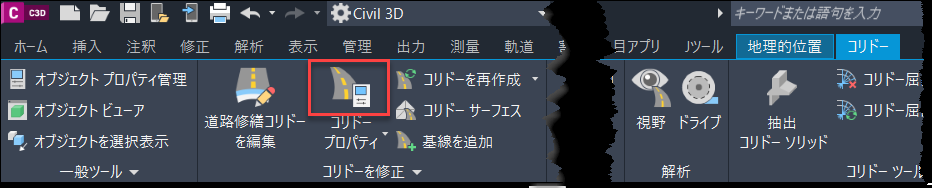
「パラメータ」タブを開き、リージョンの名前とアセンブリを次のように変更し、「OK」ボタンを押します。
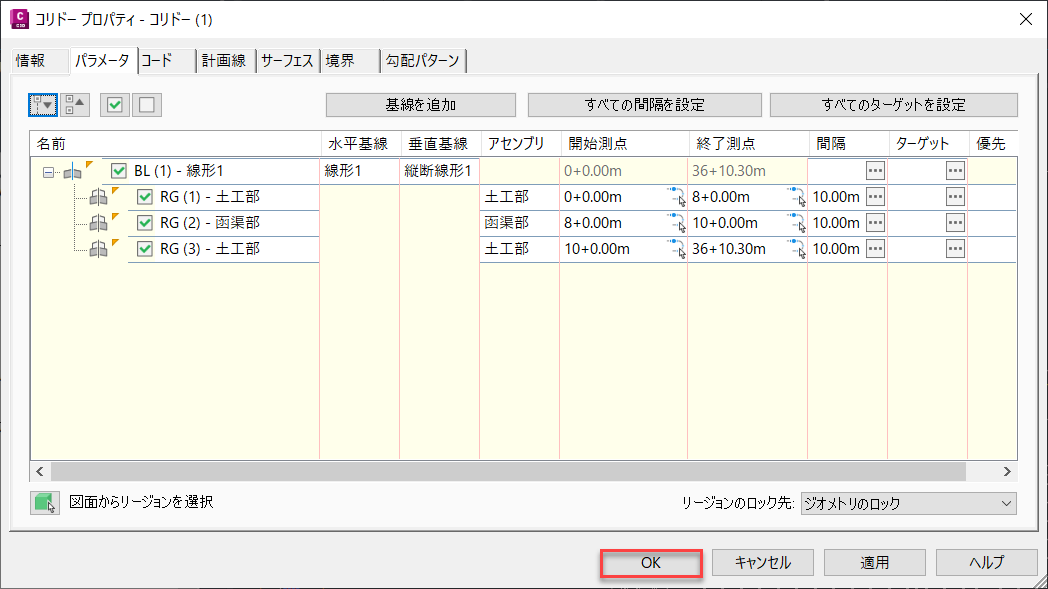
「コリドーを再作成」を選択します。
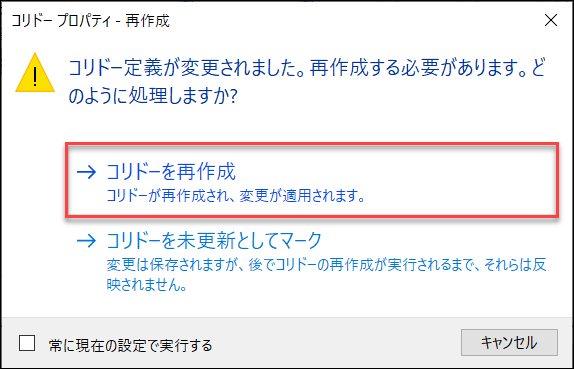
下記のように、巻込み部分が作成されます。
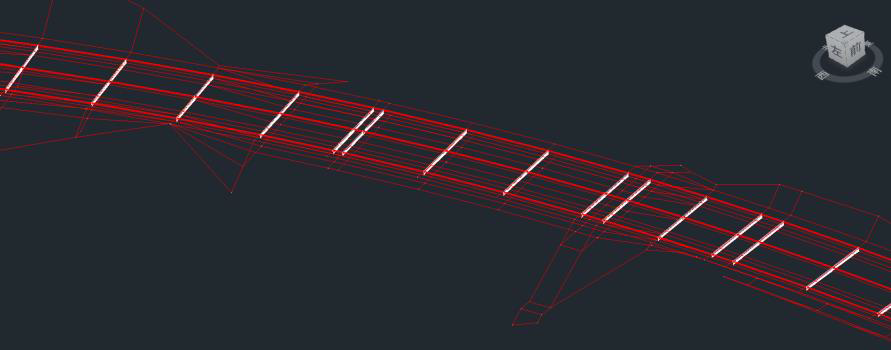
ここまでのモデルは、「DataSet」の「3.3.6_③リージョンの分割.dwg」に保存しています。
④ 巻込部の作成
計画線を作成し、巻込み部に下記のように法面を作成します。
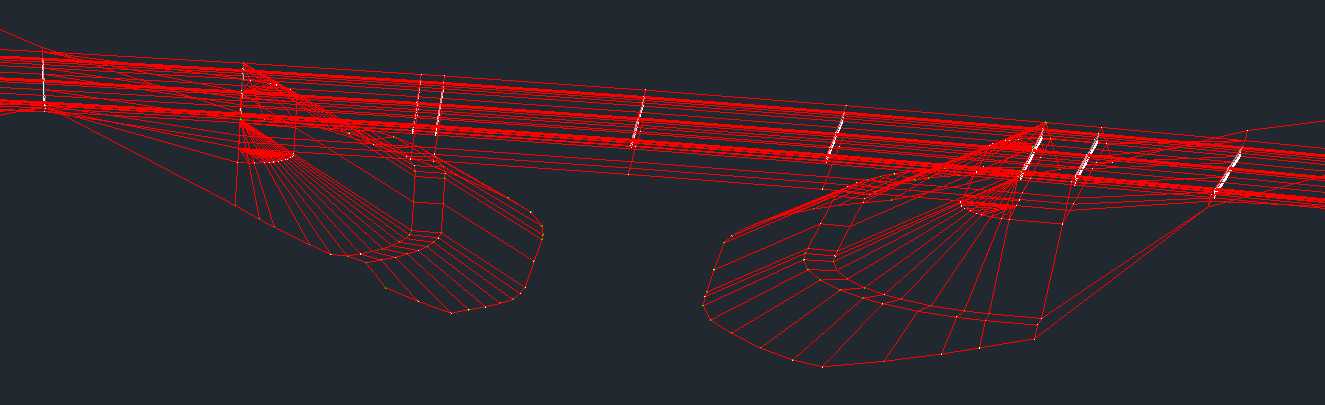
巻込み部は、直線の端に小さな円弧を作成する事で、きれいな法面を作成する事が出来ます。
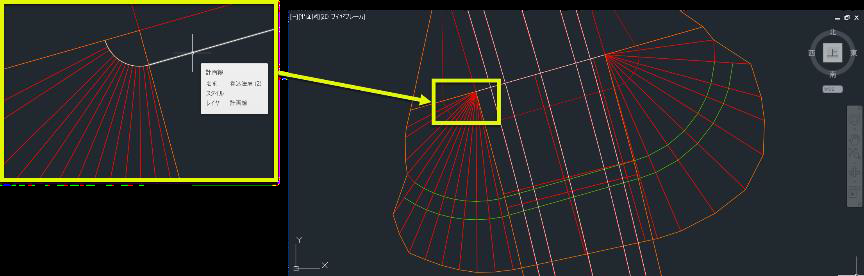
コリドーのポイントコードから、巻込みの中心を作成します。
コリドーを選択し、「コリドー:コリドー(1)」タブで、「起動パッド」をクリックし、「コリドーからポイント」を選択します。
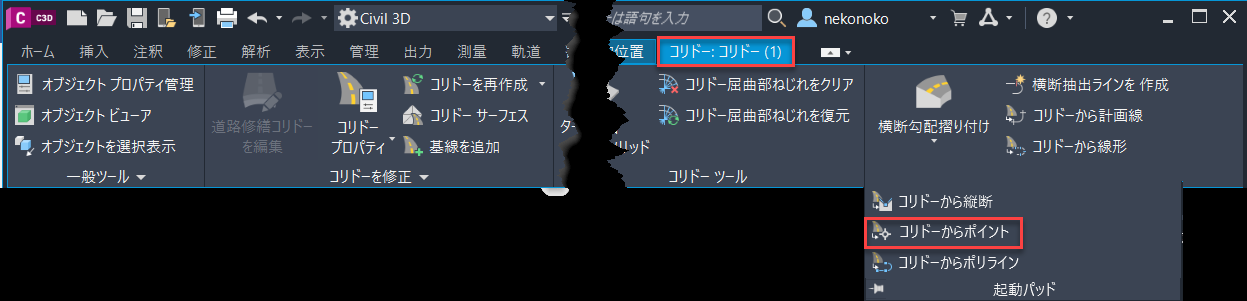
「ユーザ定義の領域」を選択し、基線開始に「159.5」、基線終了に「 200.5」と入力します。(開始測点 160~終了測点 200 を囲むように測点を指定します)
「作成するポイントコードを選択」 では、道路面の道路端のポイントコードである「L1n9」と「R1n9」 を選択し、「実行」ボタンを押します。
測点 160, 200 以外のCOGOポイントを削除します。
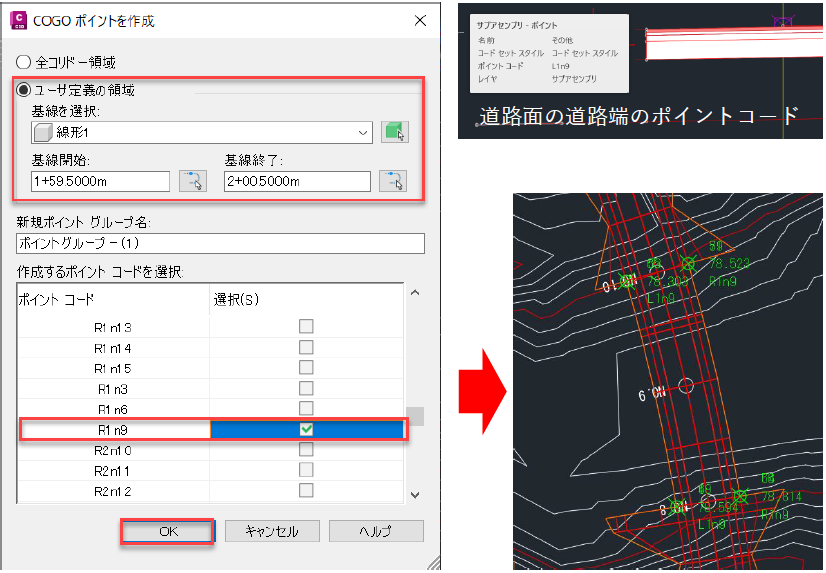
次に、巻込部の基になる半円を作成します。
「ホーム」タブで「円弧」から「中心、始点、角度」を選択します。
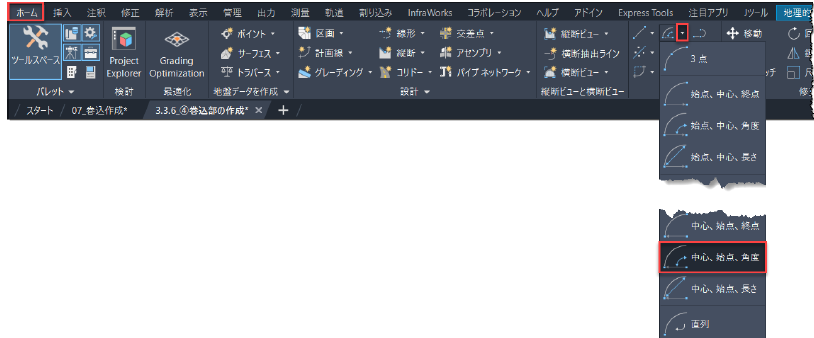
「優先コマンド」を設定します。「Shift+右クリック」で「点」を選択し、「点」にスナップすることが出来るよう設定します。
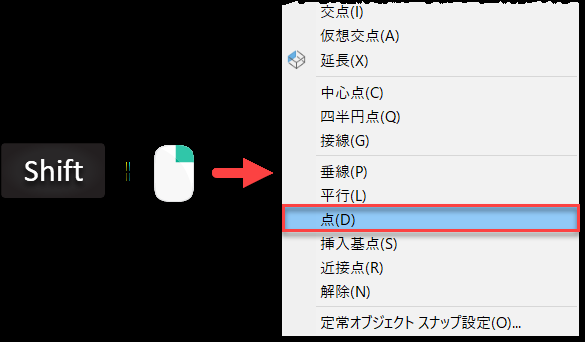
測点 No.10 では下向きの円弧、測点No.8では上向きの円弧を作成します。
「中心」は、No.10のCOGOポイントをクリックします。
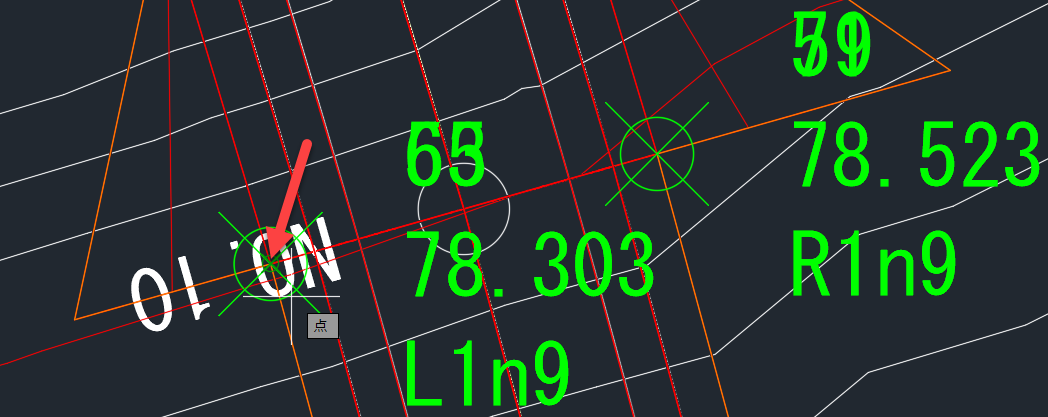
「始点」は、中心の隣のコリドーポイント(同じ測点内ならどこでも良い)をクリックします。
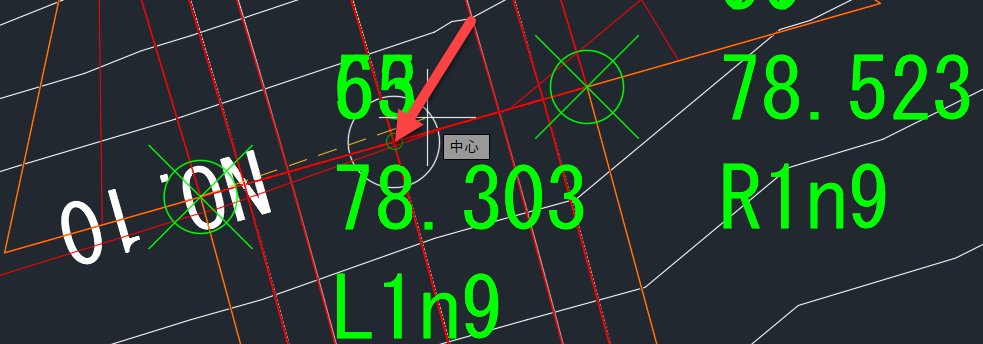
角度を「180」に設定し、「Enter」キーを押します。
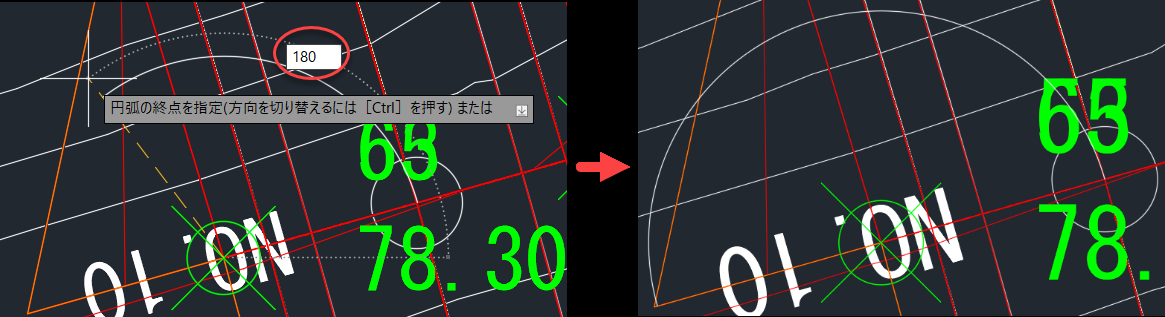
円弧をコピーします。
作成した円弧を選択し、右クイックメニューの「基本修正ツール」より「複写」を選択します。
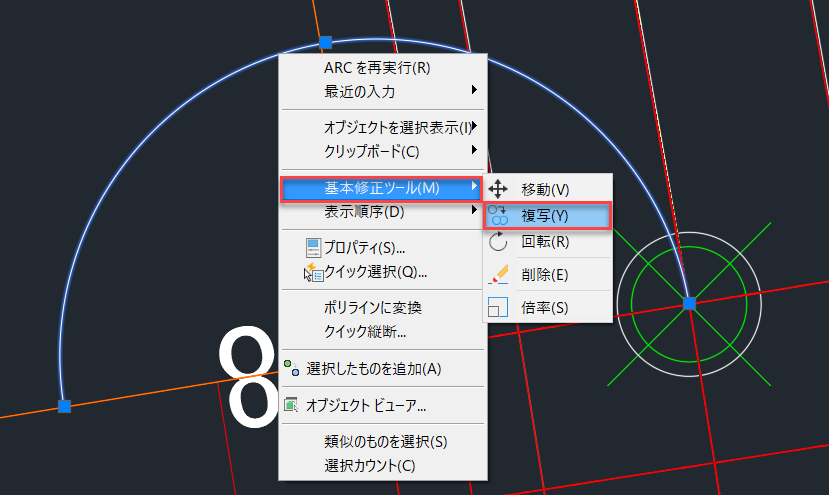
円弧の中心を起点とし、下記のように複写します。
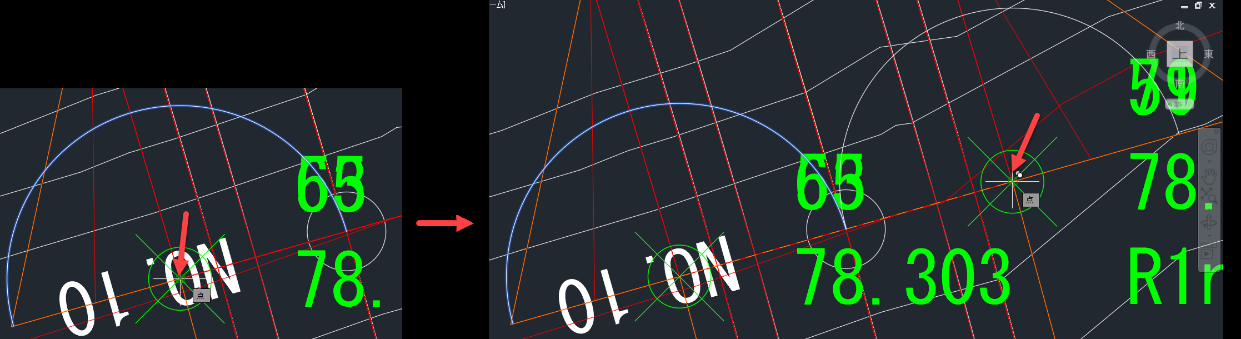
作成した2つの円弧の半径を、「プロパティ」で「0.01」に変更します。

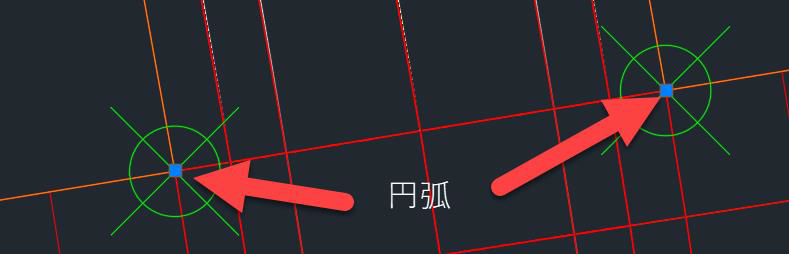
※以降では、半円の半径を実際よりも大きくして、手順を説明しています。
半円を結ぶ接線を作成します。「ホーム」タブの「作成」パネルから「ポリライン」を選択します。
「優先コマンド」を「接線」に設定し、「円弧」を選択します。

再度、「優先コマンド」を「接線」に設定し、反対側の「円弧」を選択します。
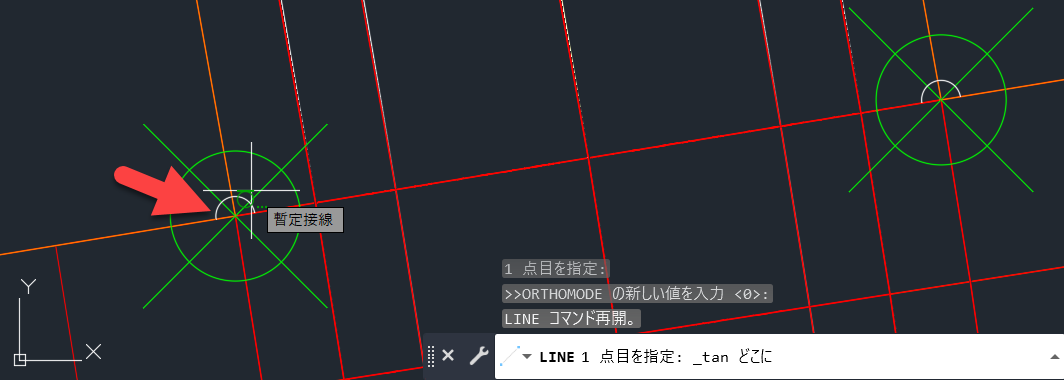
このように、円弧が接線で結ばれます。
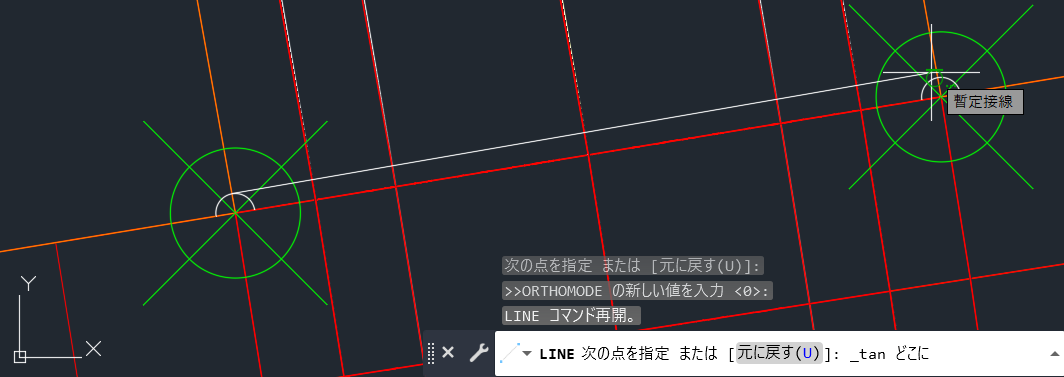
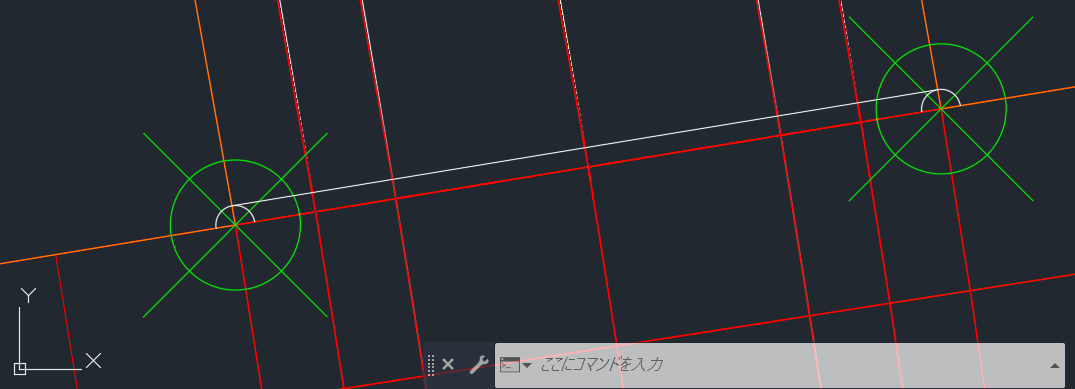
「修正」タブから「トリム」を選択します。

余分な円弧をクリックして消去します。
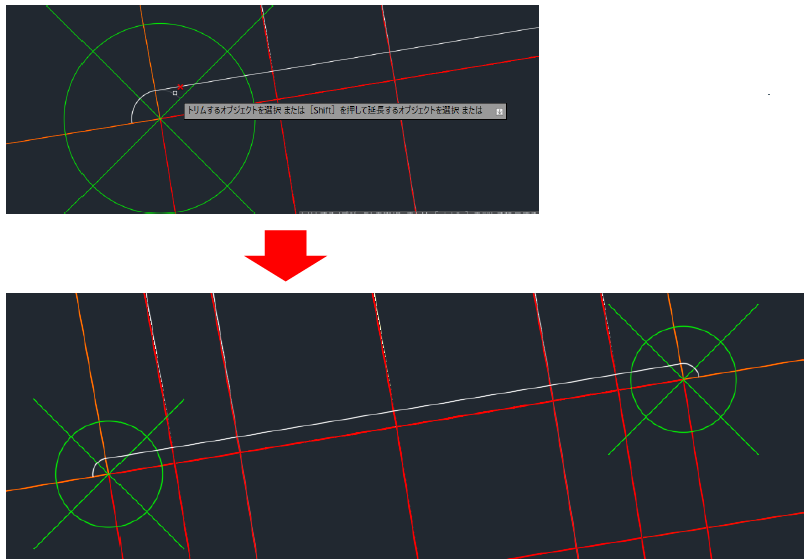
円弧と接線を結合します。
コマンドラインに「PEDIT」と入力し、「Enter」キーを押します。

「一括(M)」を選択します。

円弧と接線を選択し、「Enter」キーを押します。
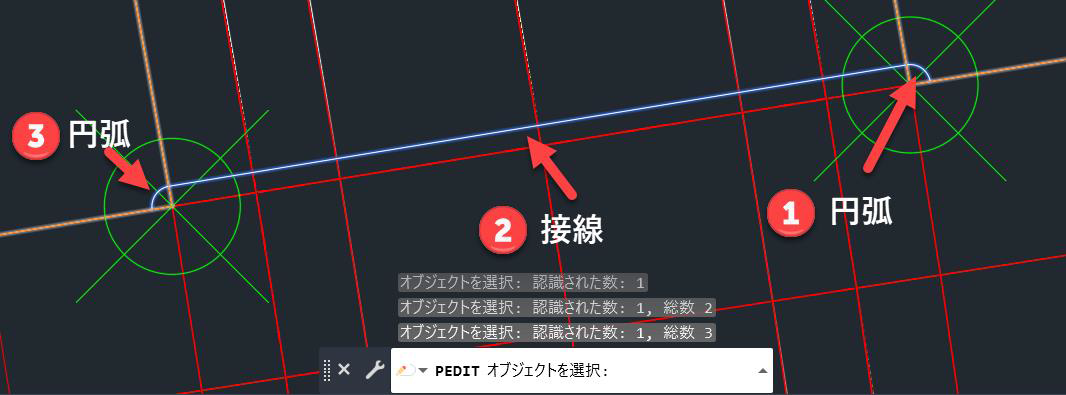
「はい(Y)」を選択します。

「結合」を選択します。
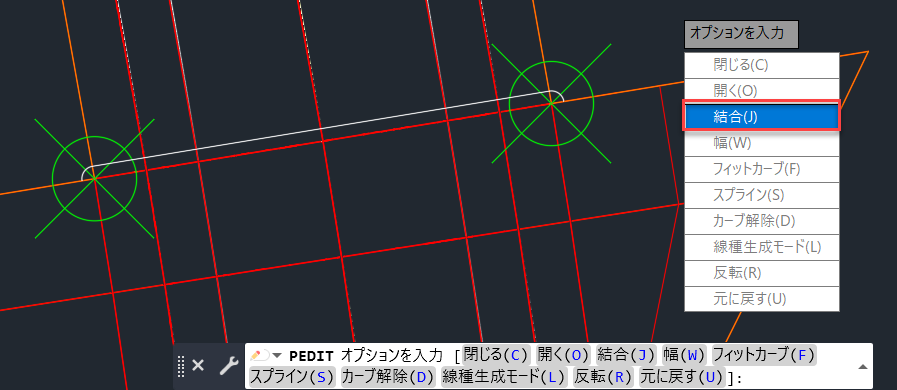
「Enter」キーを押します。

「ESC」キーでコマンドを終了します。
下記のように、円弧と接線が結合されます。
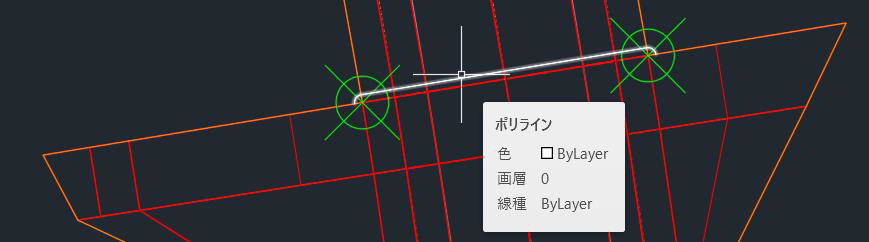
結合したポリラインを計画線に変更します。
「ホーム」タブの「計画線」で、「オブジェクトから計画線を作成」を選択します。
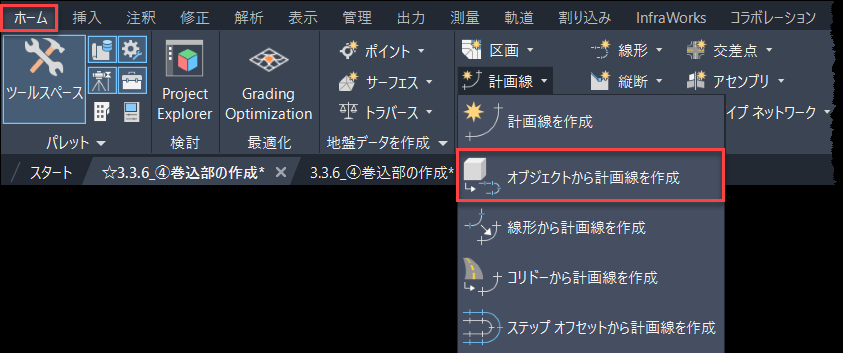
結合したポリラインを選択し、「Enter」キーを押します。
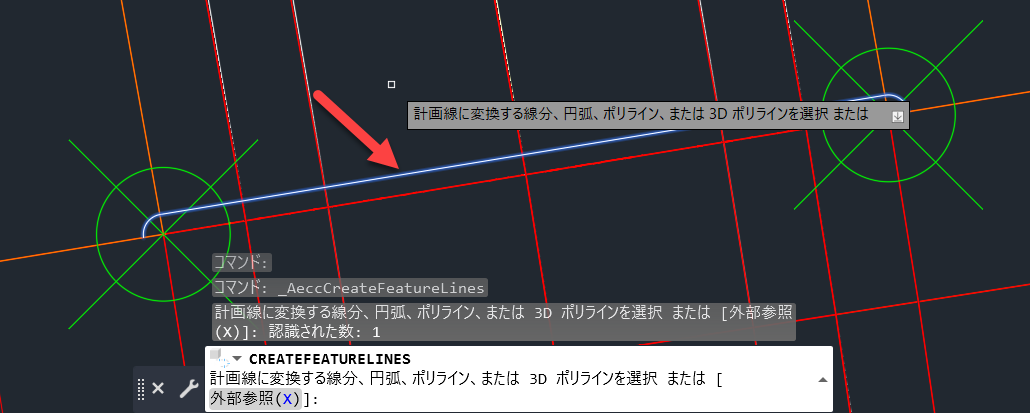
「名前」に✓をつけ「巻込法肩(1)」とし、「標高を割り当てる」に✓をつけ、「OK」ボタンを押します。
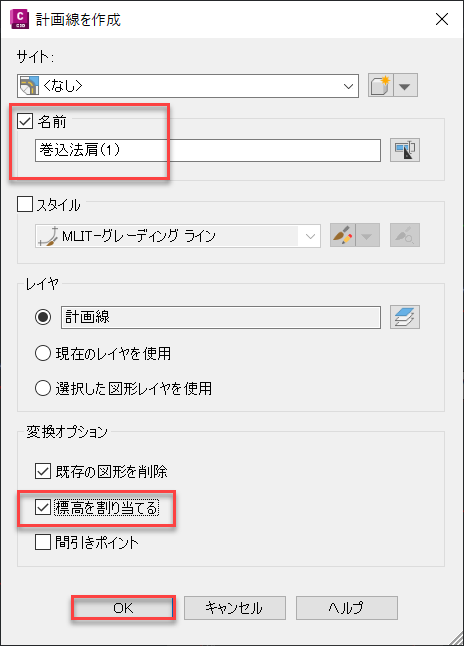
「サーフェスから」を「道路面」に設定し、「OK」ボタンを押します。
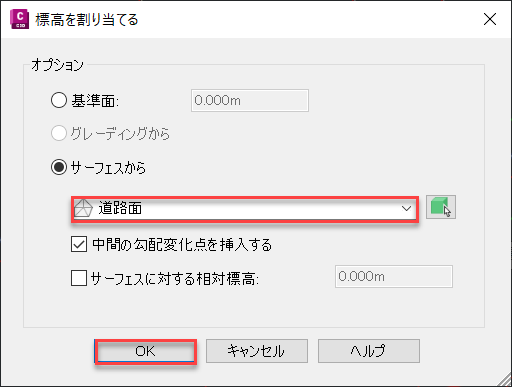
下記のように、「巻込法肩(1)」が作成されます。
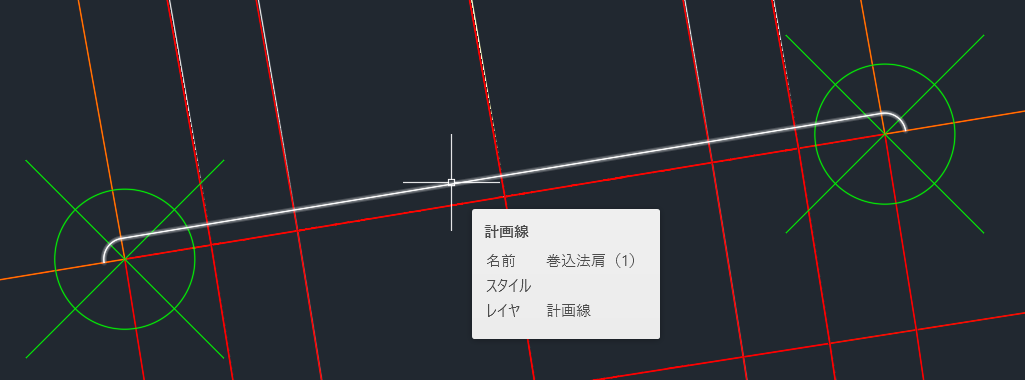
同様の手順で、「巻込法肩(2)」も作成します。
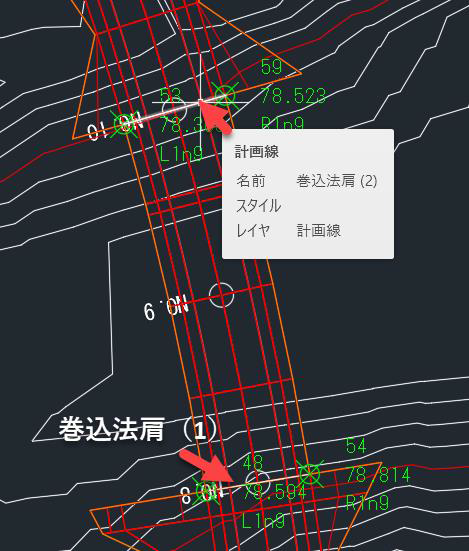
ここまでのモデルは、DataSetの「3.3.6_④巻込部の作成1.dwg」に保存しています。
「ホーム」タブから「コリドー」をクリックし、再度「コリドー」を選択します。
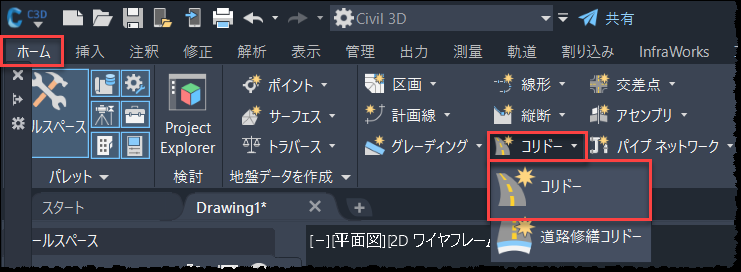
以下のように各要素を設定し、「OK」ボタンを押します。
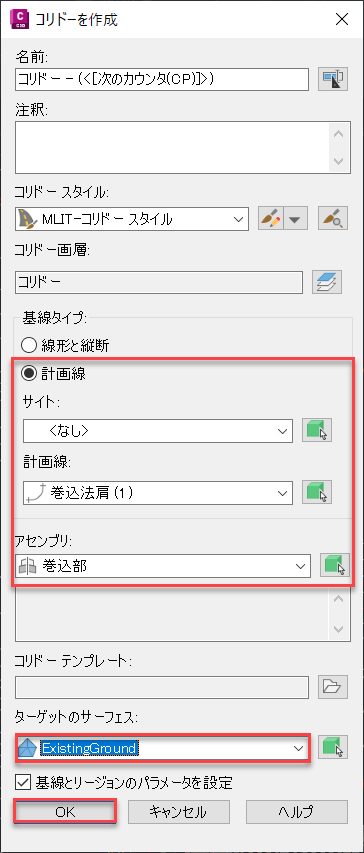
「間隔」の「…」をクリックします。

「曲線区間」を「両方」に変更し、「曲線の増分」と「曲率を定義する中央縦距」を「0.0001」に変更し、「OK」ボタンを押します。
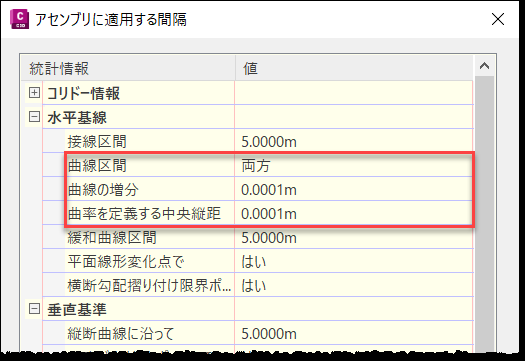
値がうまく表示されない場合は、「ツールスペース」の「設定」タブで、「ファイル名」を右クリックし、「図面設定を編集」で、「距離」の桁数を変更してください。
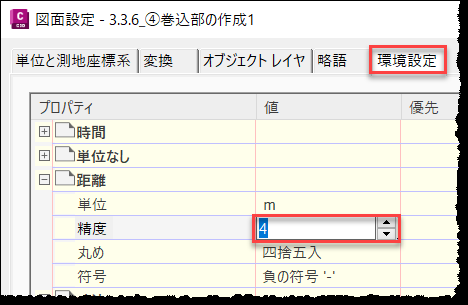
「OK」ボタンを押し、「コリドーを再作成」を選択します。
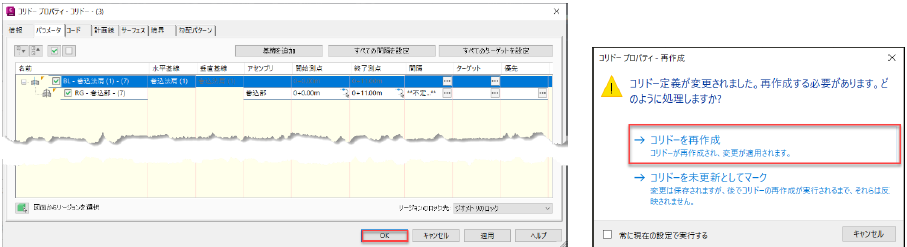
このように法面が作成されます。
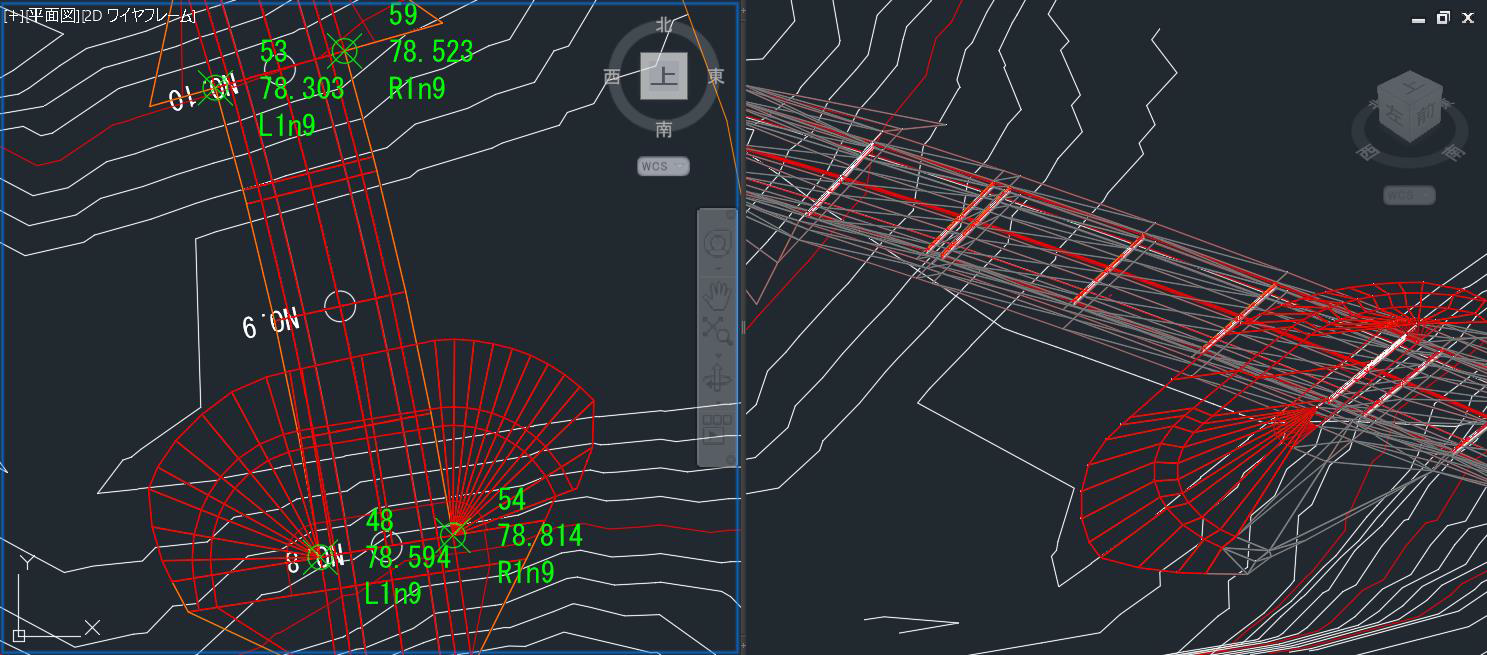
同様の手順で反対側の法面も作成します。
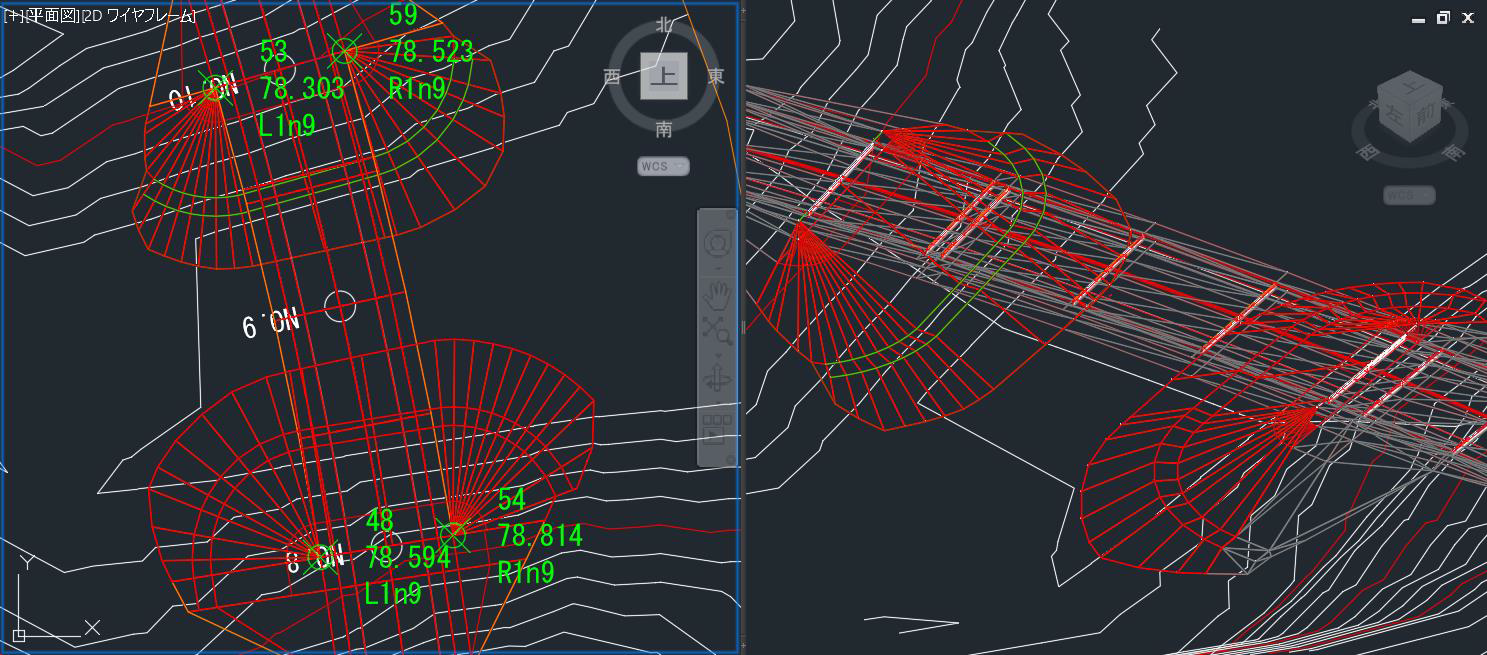
法面が反対方向に作成される場合は、計画線を選択し「反転」で、計画線の方向を反転させてください。

コリドーサーフェスを作成します。
コリドーを選択し、右クリックメニューより「コリドーサーフェス」を選択します。
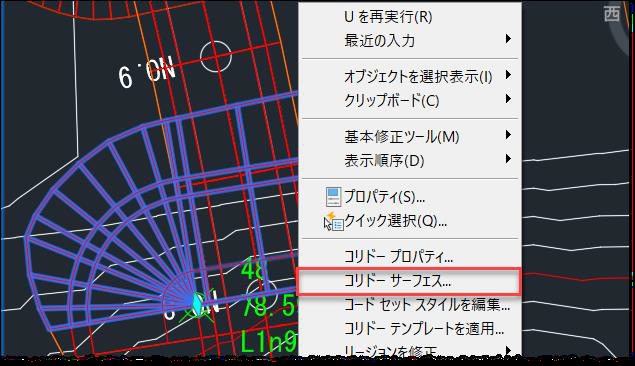
「サーフェス」タブを開き、「コリドーサーフェスを作成」を選択します。
名前を「道路面巻込み(1)」に変更します。
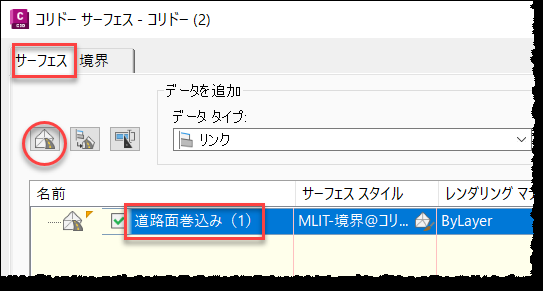
コードを「Top」に設定し、「サーフェス項目を追加」を選択します。
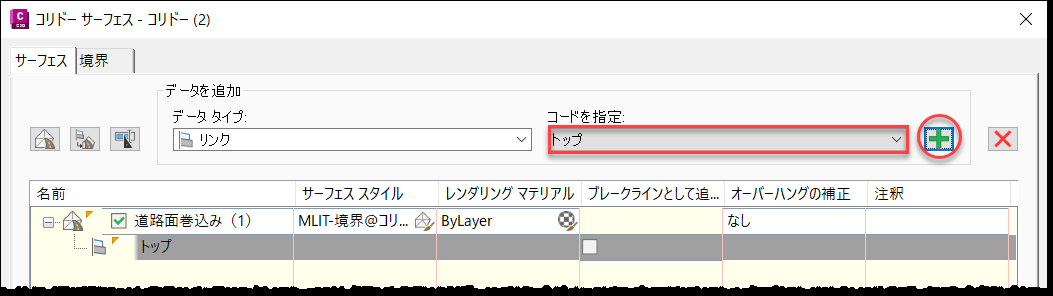
「境界」タブをクリックします。「コリドーサーフェス」を右クリックして、「外側境界としてのコリドーの領域」を選択し、「OK」ボタンを押します。
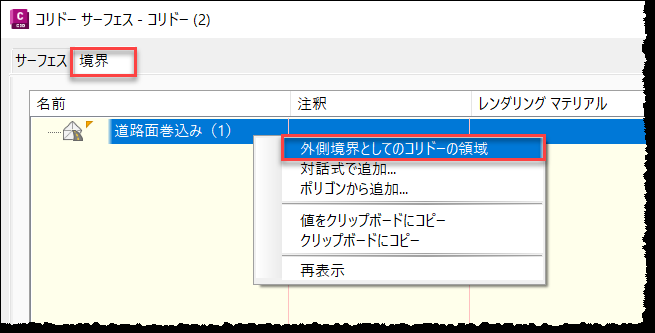
同様の手順で、反対側のコリドーにもサーフェスを作成します。
※画面右上の「表示スタイル」を「シェード」に変更して、コリドーサーフェスを確認できるようにしています。
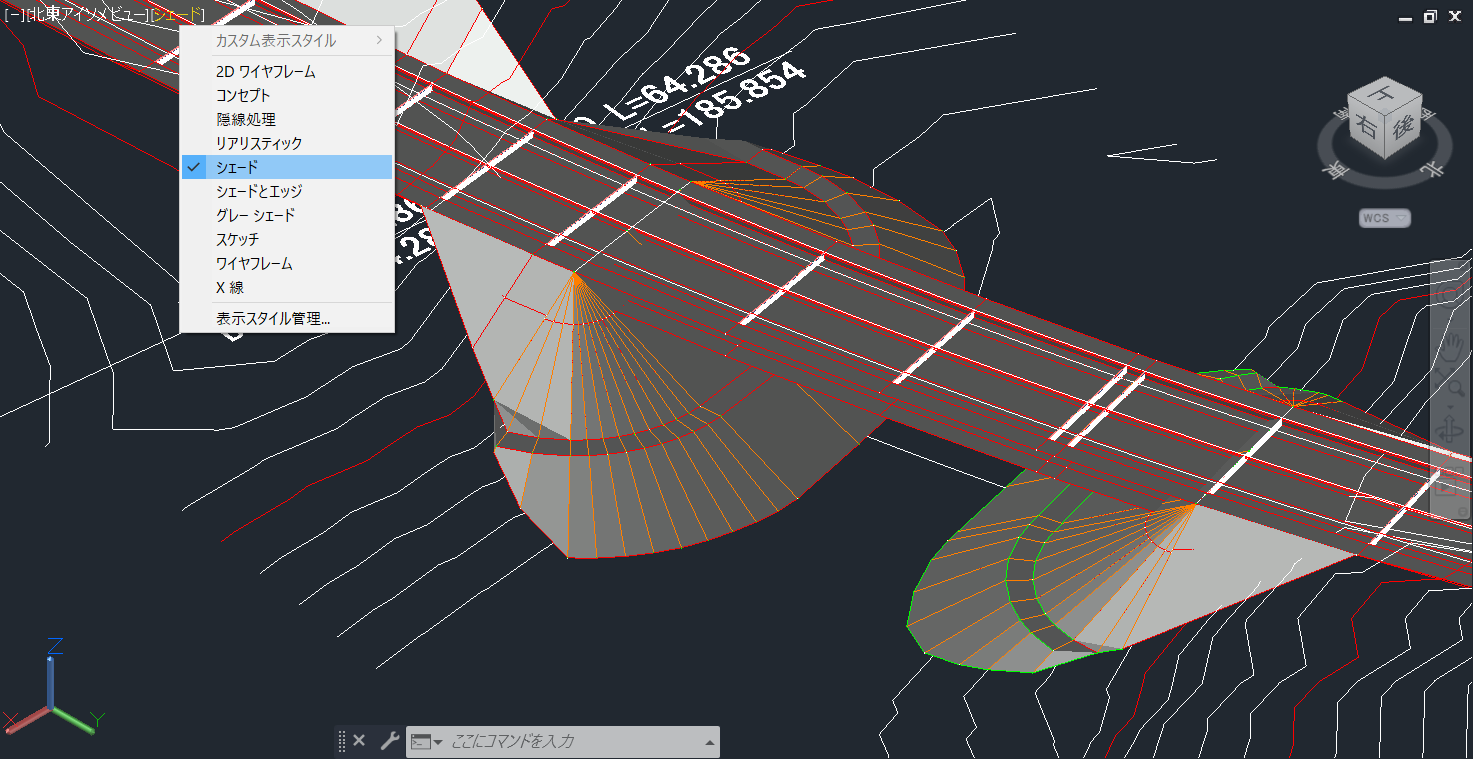
ここまでのモデルは、DataSetの「3.3.6_④巻込部の作成2.dwg」に保存されています。
3.3.7 カルバートの作成
① カルバートのスケッチを作成
DataSetから「3.3.7_①カルバートのスケッチ.dwg」を開きます。
「3.3.7_①カルバートのスケッチ.dwg」には、UCS を設定し、カルバートと翼壁の断面が作成されています。道路端は、カルバートに合わせて直線にする必要があるため拡幅をポリラインで表現し、擦り付けています。
ここまでの操作は、AutoCAD操作のため、本サイトでは解説しません。
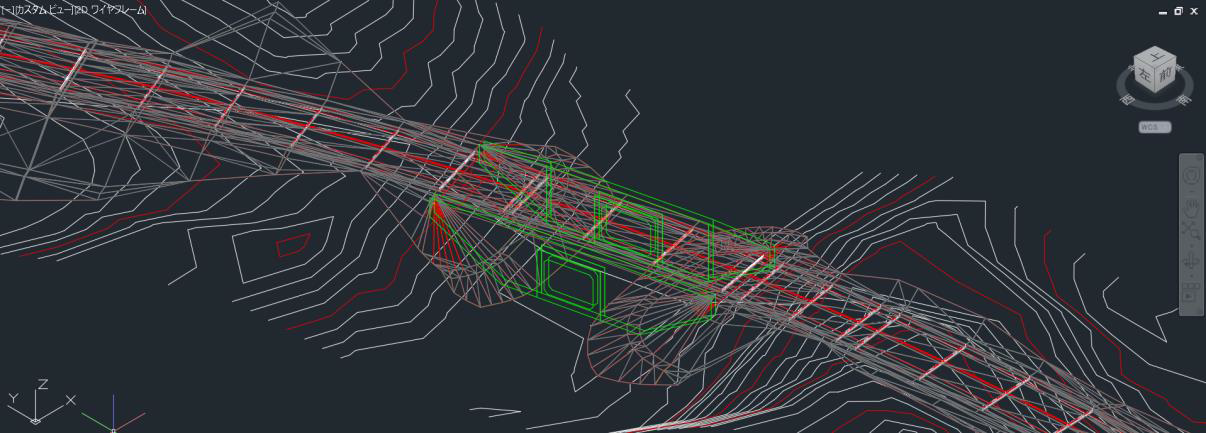
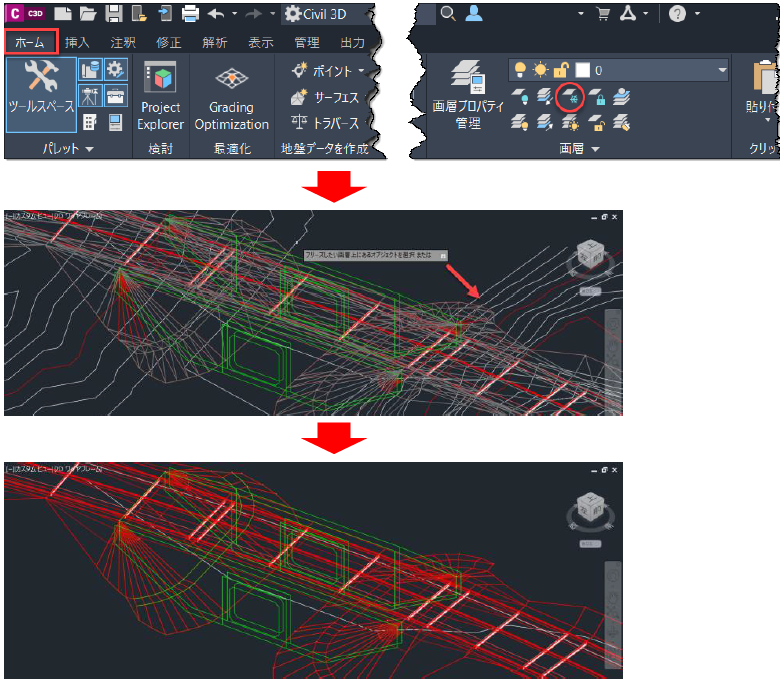
作業しやすいように、等高線をフリーズします。「ホーム」タブの「画層」パネルから「![]() フリーズ」を選択し、等高線をクリックします。
フリーズ」を選択し、等高線をクリックします。
② ソリッドの作成
システム変数を変更します。
コマンドラインに「DELOBJ」と入力し、値を「-3」に変更します。
※「DELOBJ」を「‐3」に設定すると、3Dモデル作成時に元のオブジェクトの保持/削除を選択することが出来ます。
「ワークスペース」を「3Dモデリング」に変更します。
「ホーム」タブより、「押し出し▼」をクリックして「ロフト」を選択します。

カルバートの外形を作成します。
ロフトする順に、カルバートの断面をクリックし、「Enter」キーを押します。
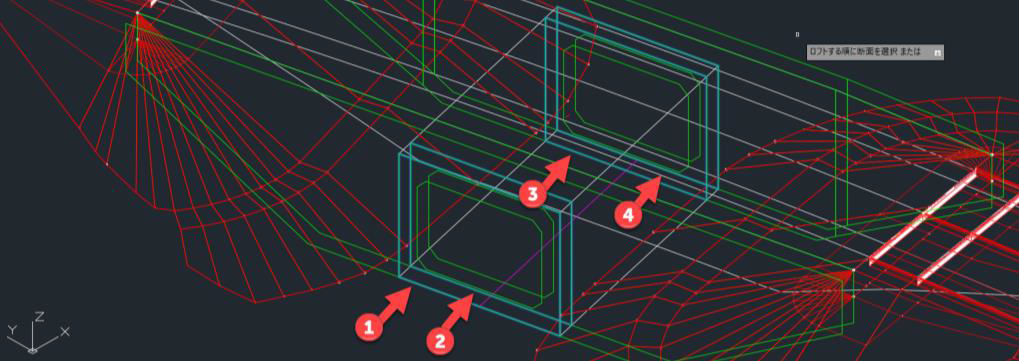
「断面のみ(C)」を選択します。

ここでは、「はい」を選択します。

下記のように、ソリッドが作成されます。
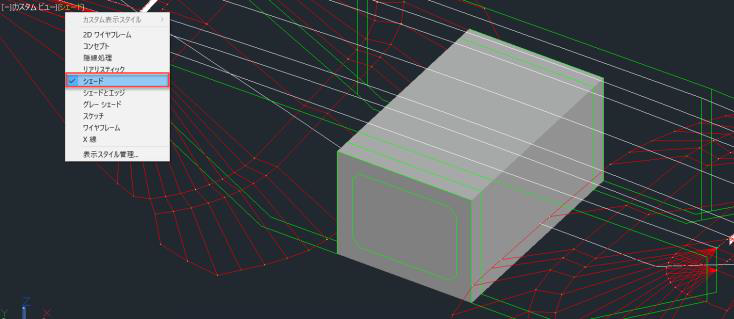
※画面左上の「2Dワイヤーフレーム」をクリックすると、表示スタイルを変更することが出来ます。確認後は、「2Dワイヤーフレーム」に表示スタイルを戻して作業します。
同様の手順で、カルバートの内側部分も作成します。
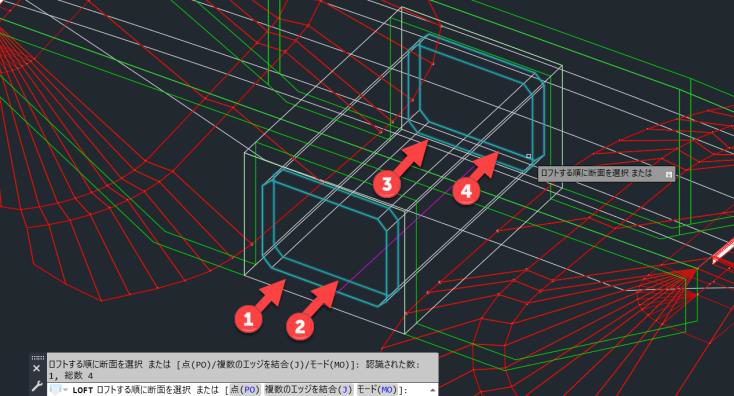
「ソリッド編集」で、カルバート内側部分を削除します。
「ホーム」タブの「ソリッド編集」から「差」を選択します。
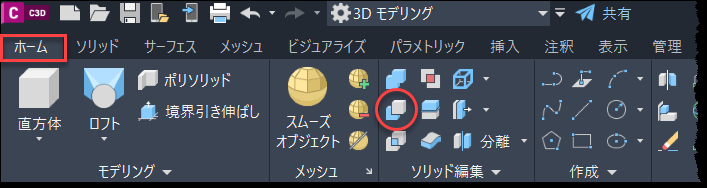
カルバートの外形のソリッドを選択し、「Enter」キーを押します。
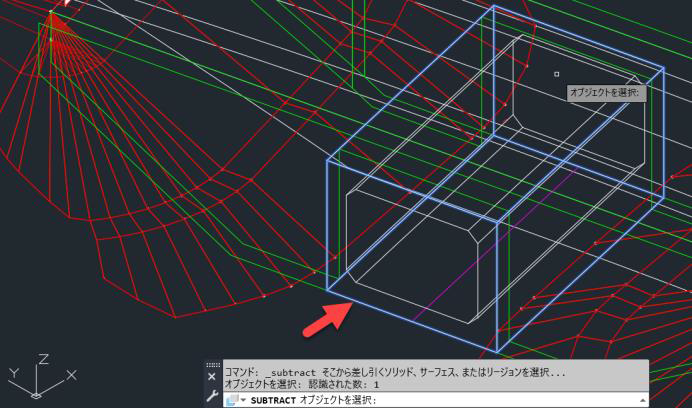
カルバートの内側部分のソリッドを選択し、「Enter」キーを押します。
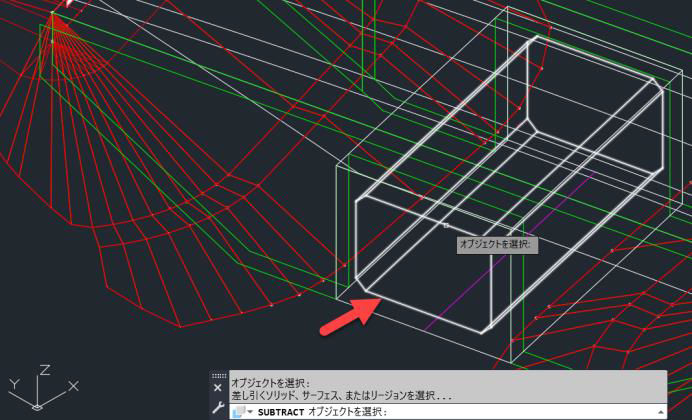
下記のように、カルバートの内側が削除されます。
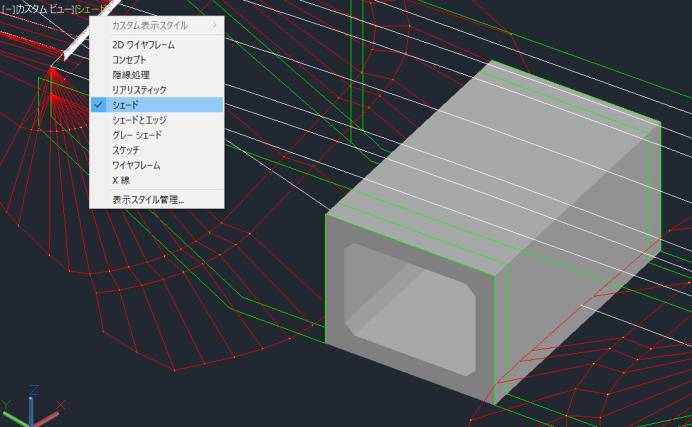
同様の手順で、翼壁も作成します。
※翼壁は、左右でパーツの数が異なりますので注意してください。
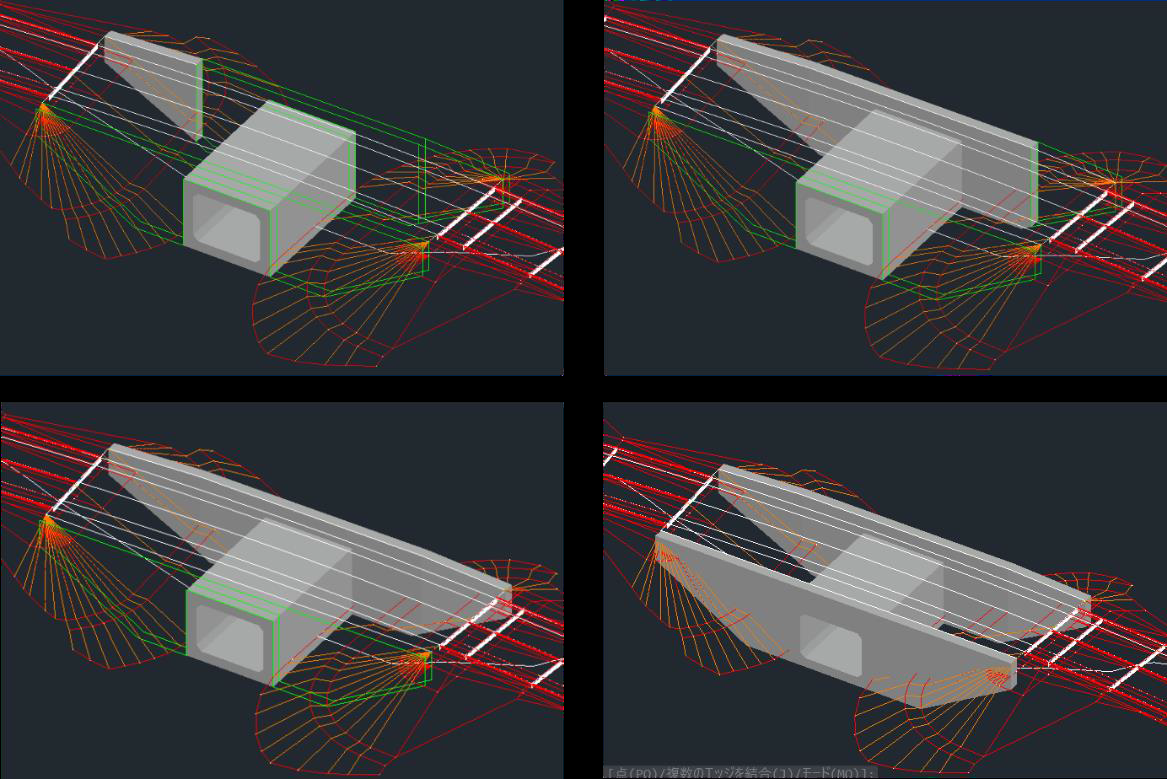
下記のように、カルバートが作成されます。
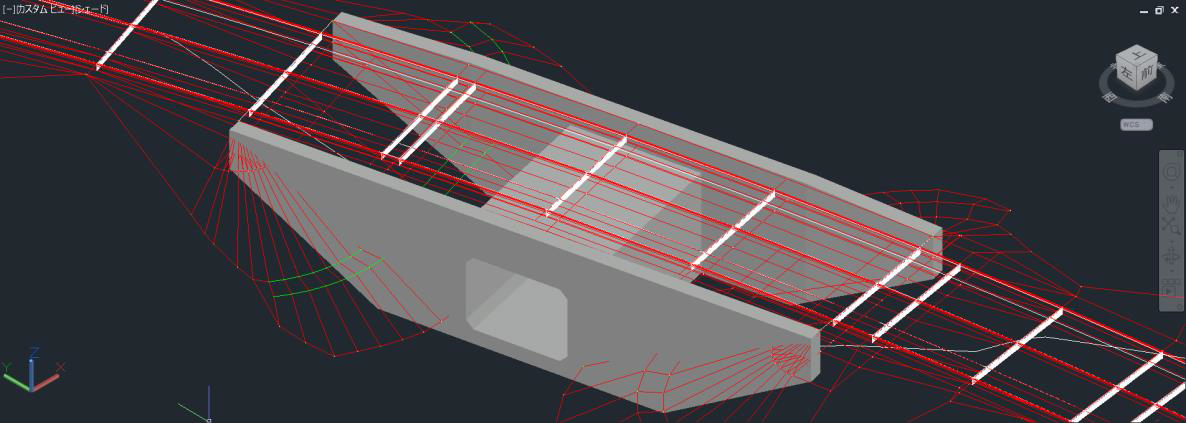
フリーズしている「TINサーフェス」画層を表示します。
「ホーム」タブの「画層パネル」で、現在画層の「0」(![]() )をクリックで画層のリストを表示し、「TINサーフェス」画層のフリーズ(
)をクリックで画層のリストを表示し、「TINサーフェス」画層のフリーズ(![]() )をクリックします(
)をクリックします(![]() に変わります)
に変わります)
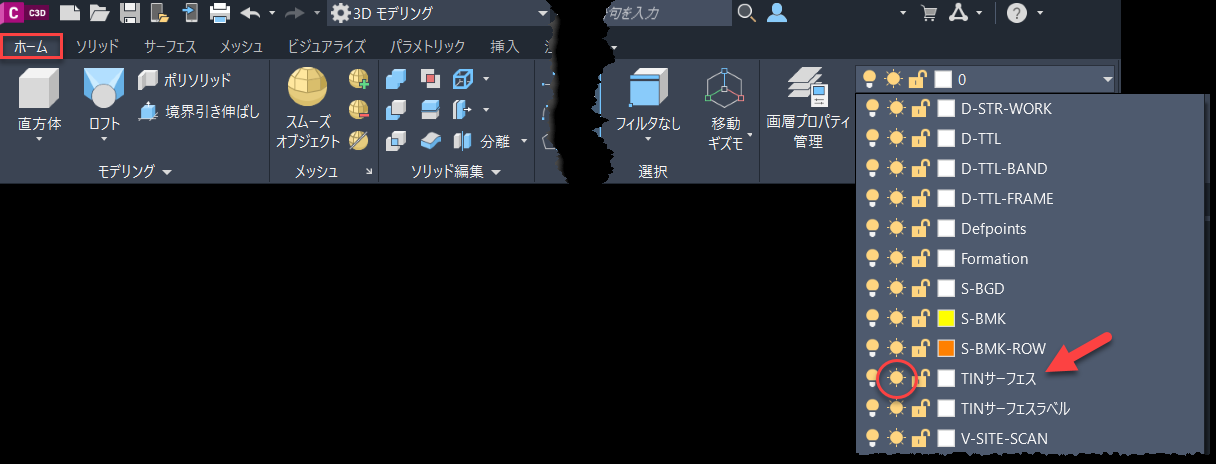
サーフェスが表示されます。
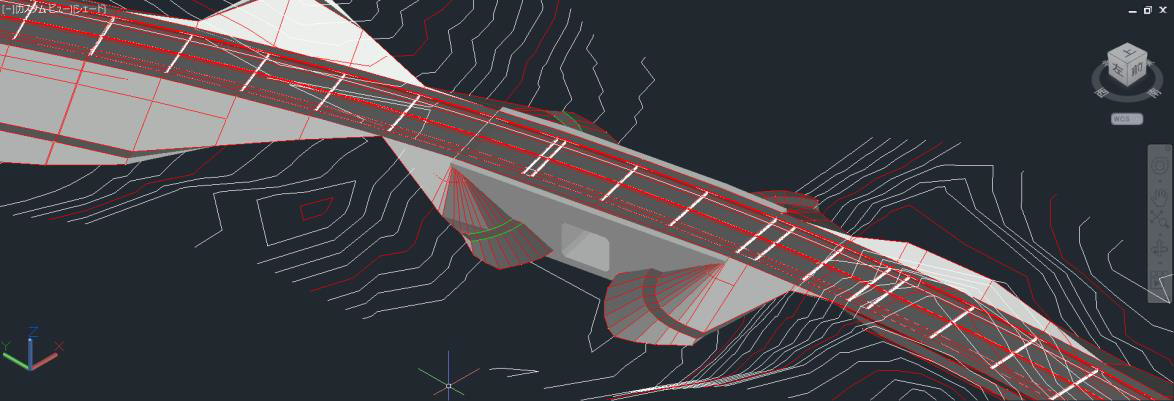
現況地形のみ非表示します。現況地形を選択し、右クリックメニューから「サーフェスプロパティ」を選択します。
「情報」タブで「サーフェススタイル」を「MLIT-非表示@サーフェス」に変更し、「OK」ボタンを押します。
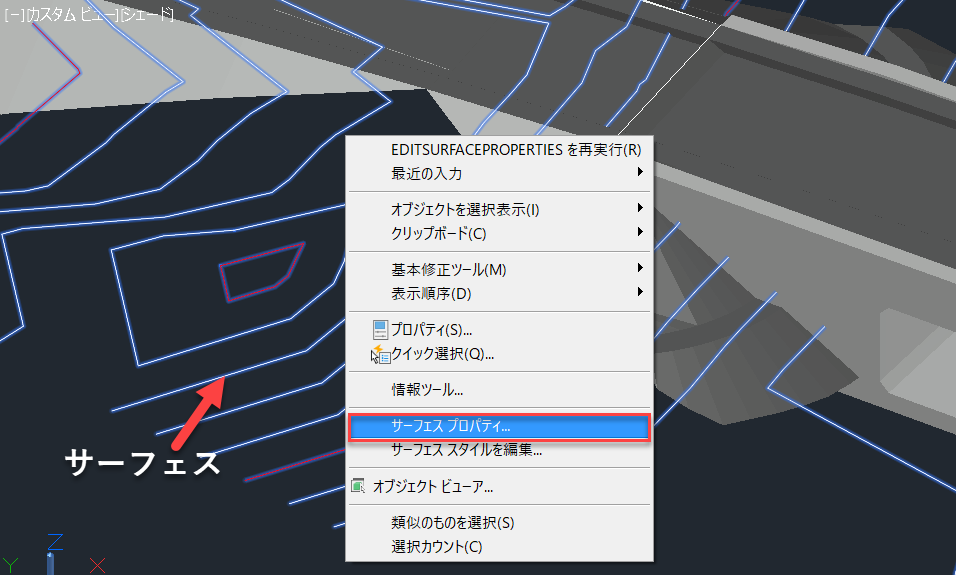
サーフェススタイルを「MLIT―TIN@サーフェス」に設定すると、現況地形が表示されます。
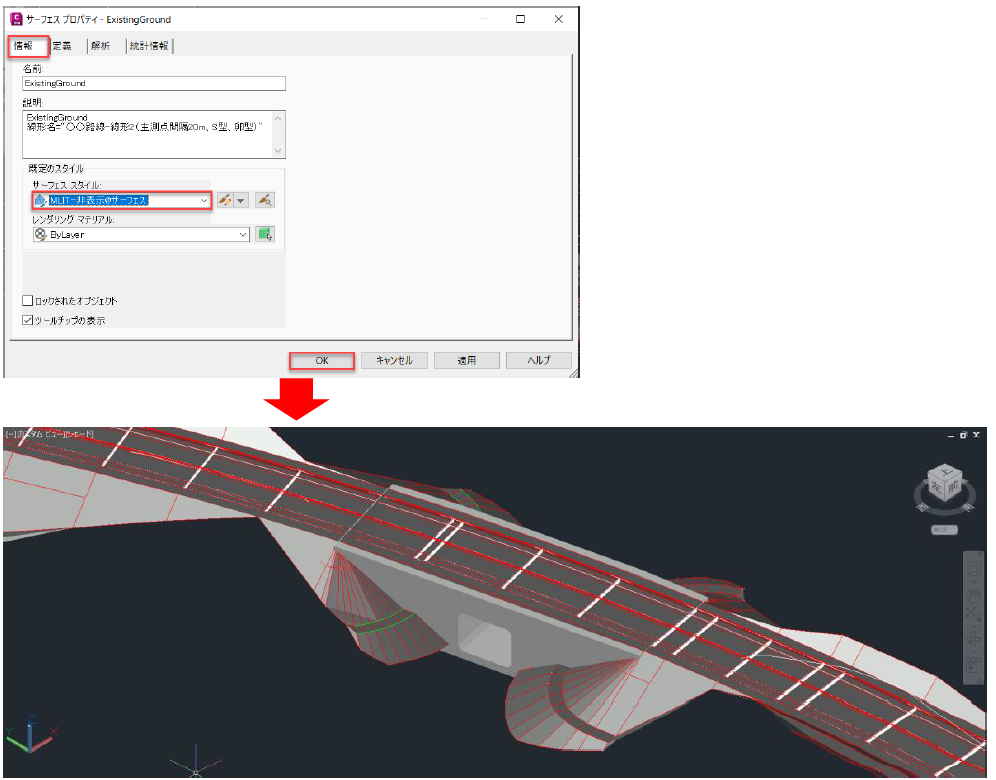
コリドーの基線などを非表示にしたい場合は、「ホーム」タブの「画層パネル」で、現在画層の「0」(![]() )をクリックで画層のリストを表示し、非表示に変更したい画層を非表示(
)をクリックで画層のリストを表示し、非表示に変更したい画層を非表示(![]() )に変更します。
)に変更します。

画面左上の表示スタイルを「コンセプト」に変更します。
これで、LOD300のモデルが出来上がりです。
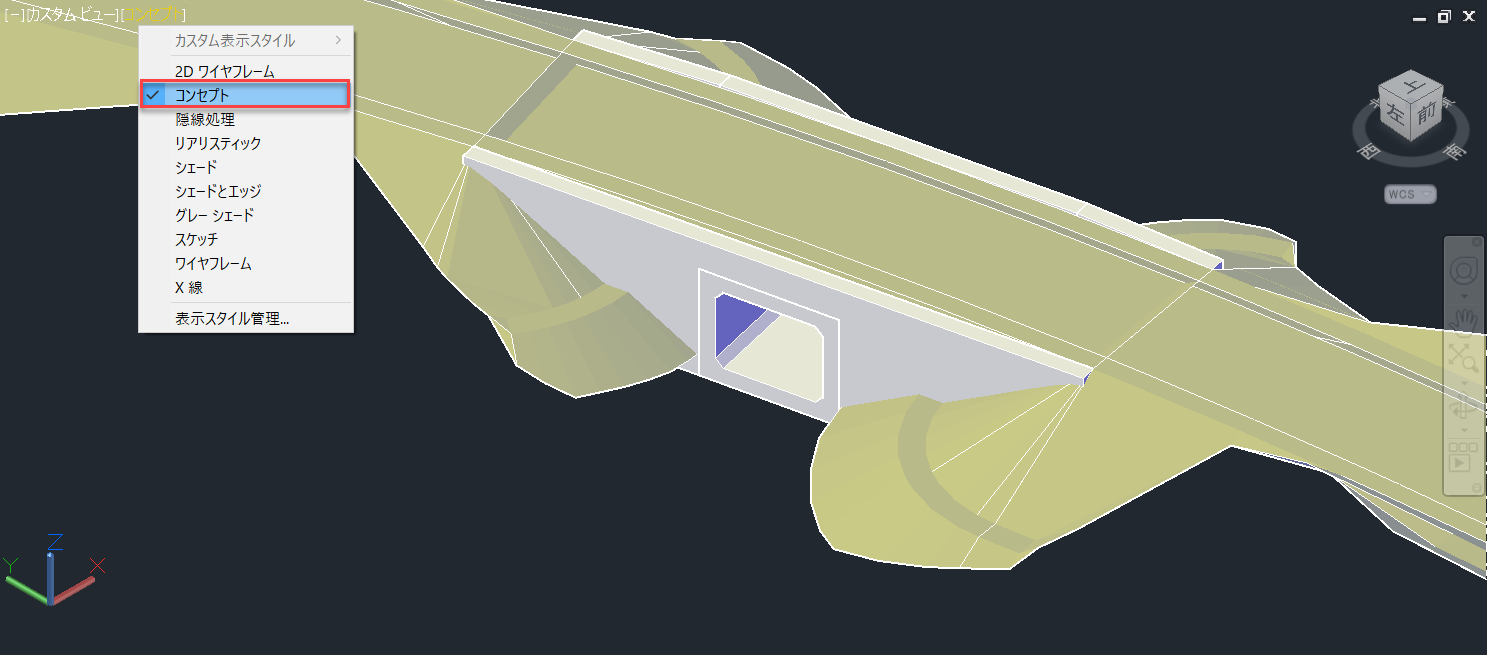
完成したモデルは、DataSetの「3.3.7_②ソリッド作成.dwg」に保存されています。