- ダイアログ ボックス リファレンス
- ページ設定
- [ページ設定管理]ダイアログ ボックス
- [ページ設定を新規作成]ダイアログ ボックス
- [ページ設定]ダイアログ ボックス
- アクセス方法
- 概要
- オプション
- [ページ設定]
- [プリンタ/プロッタ]
- [プロパティ]
- [用紙サイズ]
- [印刷領域]
- [レイアウト]、[図面範囲]
- [オブジェクト範囲]
- [表示画面]
- [窓]
- [印刷オフセット]
- [印刷の中心]
- [X]
- [Y]
- [印刷尺度]
- [用紙にフィット]
- [尺度]
- [インチ =]、[ミリメートル =]、[ピクセル =]
- [長さの単位]
- [線の太さの尺度を有効]
- [印刷スタイル テーブル(ペン割り当て)]
- 名前(ラベルなし)
- [編集]
- [印刷スタイルを表示]
- [シェーディング ビューポート オプション]
- [シェーディング]
- [処理品質]
- [DPI]
- [印刷オプション]
- [印刷スタイルを使って印刷]
- [ペーパー空間を最後に印刷]
- [ペーパー空間を隠線処理]
- [図面の方向]
- [縦]
- [横(L)]
- [上下を逆にして印刷]
- [プレビュー]
- [ページ設定を読み込み]ダイアログ ボックス
- ページ設定
ダイアログ ボックス リファレンス
ページ設定
[ページ設定管理]ダイアログ ボックス
アクセス方法
 メニュー: アプリケーション メニュー
メニュー: アプリケーション メニュー 
 [印刷]
[印刷]  [ページ設定]
[ページ設定]
ショートカット メニュー: [モデル]タブまたはレイアウト タブを右クリックし、[ページ設定管理]を選択します。
概要
現在のレイアウトまたは図面シートのページ設定を指定します。
オプション
次のオプションを使用することができます。
[現在のレイアウト]
ページ設定が適用される現在のレイアウトが表示されます。[ページ設定管理]ダイアログ ボックスをレイアウトから開いた場合は、現在のレイアウトの名前が表示されます。
レイアウト アイコン
[ページ設定管理]をレイアウトから開いた場合に表示されます。
[ページ設定]
現在のページ設定が表示されます。別のページ設定を現在のページ設定にしたり、新しいページ設定を作成したり、既存のページ設定を修正したり、他の図面からページ設定を読み込みます。[現在のページ設定]
現在のレイアウトに適用されるページ設定が表示されます。
ページ設定一覧
現在のレイアウトに適用できるページ設定、またはパブリッシュするときに適用できるページ設定が一覧表示されます。
[ページ設定管理]をレイアウトから開いている場合は、既定で現在のページ設定が選択されます。この一覧には、図面で使用できる名前の付いたページ設定とレイアウトが表示されます。既に名前の付いたページ設定が適用されているレイアウトはアスタリスクで囲まれて表示され、適用されている名前の付いたページ設定は括弧で囲まれて表示されます。たとえば、*Layout 1 (System Scale-to-fit)* のように表示されます。ここに表示されているページ設定をダブルクリックすることで、そのページ設定を現在のレイアウトの現在のページ設定に設定できます。
[現在に設定]
選択されたページ設定を現在のレイアウトの現在のページ設定に設定します。現在のレイアウトを現在のページ設定に設定することはできません。
[新規作成]
[ページ設定を新規作成]ダイアログ ボックスが表示されて、新しいページ設定の名前を入力したり、始点として使用するページ設定を指定することができます。
[修正]
[ページ設定]ダイアログ ボックスが表示され、選択したページ設定の設定を編集できます。
[読み込み]
[ファイルからページ設定を選択]ダイアログ ボックス(標準のファイル選択ダイアログ ボックス)が表示されます。このダイアログ ボックスで、図面形式(DWG)、DWT、または図面交換形式(DXF)™ ファイルを選択し、そのファイルから 1 つまたは複数のページ設定を読み込むことができます。 ファイルの種類として DWT を選択すると、[ファイルからページ設定を選択]ダイアログ ボックスで自動的に Template フォルダが開きます。[開く]をクリックすると、[ページ設定を読み込み]ダイアログ ボックスが表示されます。
[選択されたページ設定の詳細]
選択したページ設定に関する情報が表示されます。
[デバイス名]
現在選択されているページ設定で指定されている印刷デバイスの名前が表示されます。
[プロッタ]
現在選択されているページ設定で指定されている印刷デバイスの種類が表示されます。
[印刷サイズ]
現在選択されているページ設定で指定されている印刷サイズと向きが表示されます。
[場所]
現在選択しているページ設定で指定されている出力デバイスの物理的な場所が表示されます。
[説明]
現在選択しているページ設定で指定されている出力デバイスを説明する文字が表示されます。
[新しいレイアウトを作成するときに表示]
DWG TrueView では使用できません。この機能は、AutoCAD および AutoCAD ベースの製品で新しいレイアウトを作成するときに使用します。
[ページ設定を新規作成]ダイアログ ボックス
アクセス方法
 メニュー: アプリケーション メニュー
メニュー: アプリケーション メニュー 
 [印刷]
[印刷]  [ページ設定]
[ページ設定]
ショートカット メニュー: [モデル]タブまたはレイアウト タブを右クリックし、[ページ設定管理]を選択します。
概要
新しいページ設定の名前を指定し、開始点として使用するページ設定も指定します。
オプション
次のオプションを使用することができます。
[新しいページ設定名]
新しいページ設定の名前を指定します。
[開始]
新しいページ設定の開始点として使用するページ設定を指定します。[OK]をクリックすると、選択したページ設定の設定を示す[ページ設定]ダイアログ ボックスが表示されて、必要に応じて修正できます。
<なし>
開始点としてページ設定を使用しないことを指定します。[ページ設定]ダイアログ ボックスに表示される既定の設定を修正できます。
<既定の出力デバイス>
[オプション]ダイアログ ボックスの[印刷とパブリッシュ]タブで指定されている既定の出力デバイスを新しいページ設定のプリンタとして設定することを指定します。
<直前の印刷>
新しいページ設定で最後に実行した印刷ジョブで指定されていた設定を使用することを指定します。
[ページ設定]ダイアログ ボックス
アクセス方法
 メニュー: アプリケーション メニュー
メニュー: アプリケーション メニュー 
 [印刷]
[印刷]  [ページ設定]
[ページ設定]
ショートカット メニュー: [モデル]タブまたはレイアウト タブを右クリックし、[ページ設定管理]を選択します。
概要
ページ レイアウトと印刷デバイスの設定を指定します。[ページ設定]ダイアログ ボックスは、次のような場合に表示されます。
オプション
次のオプションを使用することができます。
- [ページ設定管理]で新しいページ設定を作成したとき。
- [ページ設定管理]で既存のページ設定を修正したとき
指定したページ設定の設定はレイアウトとともに格納されるので、他のレイアウトに適用したり、他の図面に読み込むことができます。
[ページ設定]
現在のページ設定の名前が表示されます。[名前]
現在のページ設定の名前が表示されます。![]() アイコン
アイコン
[ページ設定]ダイアログ ボックスがレイアウトから開かれた場合は、DWG アイコンが表示されます。
[プリンタ/プロッタ]
レイアウトまたはシートを印刷またはパブリッシュするときに使用する環境設定された印刷デバイスを指定します。[名前]
現在のレイアウトまたはシートを印刷またはパブリッシュするのに選択することができる、使用可能な PC3 ファイルまたはシステム プリンタがリストされます。印刷デバイス名の前にアイコンが表示され、PC3 ファイル名とシステム プリンタのどちらであるかが示されます。
 PC3 ファイルであることを示します。
PC3 ファイルであることを示します。 システム プリンタであることを示します。
システム プリンタであることを示します。
[プロパティ]
[プロッタ環境設定エディタ] (PC3 エディタ)が表示されて、現在のプロッタ環境設定、ポート、デバイス、用紙の設定を表示または修正できます。[プロッタ]
現在選択しているページ設定で指定されている印刷デバイスが表示されます。[場所]
現在選択しているページ設定で指定されている出力デバイスの物理的な場所が表示されます。[説明]
現在選択しているページ設定で指定されている出力デバイスを説明する文字列が表示されます。この文字は[プロッタ環境設定エディタ]で編集できます。部分プレビュー
用紙サイズと印刷可能領域に対する有効な出力領域を、正確に表示します。ツールチップに用紙サイズと印刷可能領域が表示されます。
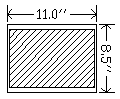
[用紙サイズ]
選択した印刷デバイスで使用可能な標準の用紙サイズが表示されます。プロッタを選択していない場合は、標準用紙サイズのリストが表示され、その中から選択できます。
選択したプロッタがレイアウトで選択した用紙サイズをサポートしていない場合は、警告が表示されます。この場合、既定の用紙サイズまたはカスタム用紙サイズを選択できます。
プロッタを追加ウィザードで PC3 ファイルを作成するとき、印刷デバイス用の既定の用紙サイズが設定されます。[ページ設定]ダイアログ ボックスで選択した用紙サイズは、レイアウトとともに保存され、PC3 ファイルの設定よりも優先されます。
ページの実際の印刷可能領域は、選択した印刷デバイスと用紙サイズによって決まり、レイアウトに破線で示されます。
BMP や TIFF ファイルなどのラスター イメージを印刷する場合、印刷のサイズはインチやミリメートルではなくピクセルで指定します。
[印刷領域]
図面を印刷する領域を指定します。[印刷対象]で、図面の印刷する領域を選択できます。
[レイアウト]、[図面範囲]
レイアウトを印刷する場合は、レイアウトの 0,0 から基点が計算され、指定した用紙サイズの印刷可能領域の内側にすべてが印刷されます。
[モデル]タブから印刷する場合は、グリッド範囲で定義した作図領域全体が印刷されます。現在のビューポートにプラン ビューが表示されていない場合、このオプションは、[オブジェクト範囲]と同じ効果になります。
[オブジェクト範囲]
現在の空間のオブジェクトを含む部分が印刷されます。現在の空間内のすべてのジオメトリが印刷されます。図面は、印刷する前に再作図され、オブジェクト範囲を再計算する場合があります。
[表示画面]
[モデル]タブ内の現在のビューポートまたはレイアウト タブ内の現在のペーパー空間ビューのビューを印刷します。
[窓]
指定した図面の任意の部分を印刷します。印刷する領域の 2 つのコーナーを指定すると、[窓]ボタンが使用可能になります。
[窓]ボタンをクリックし、ポインティング デバイスを使用して印刷する領域の 2 つのコーナーを指定するか、座標値を入力します。
[印刷オフセット]
[印刷オフセットの基準]オプション([オプション]ダイアログ ボックスの[印刷とパブリッシュ]タブ)の設定に従って、印刷可能領域の左下コーナーまたは用紙のエッジを基準とした印刷領域のオフセットを指定します。[ページ設定]ダイアログ ボックスの[印刷オフセット]領域には、指定した印刷オフセット オプションが括弧内に表示されます。
図面シートの印刷可能領域は、選択した出力デバイスによって定義され、レイアウトに破線で表されます。他の出力デバイスに変更すると、印刷可能領域が変わる場合があります。
[X]および[Y]のオフセット ボックスに正または負の値を入力することで、用紙上でジオメトリをオフセットできます。用紙についてのプロッタの単位値は、インチまたはミリメートルです。
[印刷の中心]
自動的に X オフセット値と Y オフセット値を計算して、用紙の中央に印刷します。このオプションは、[印刷領域]を[レイアウト]に設定しているときは使用できません。
[X]
印刷オフセット定義オプションの設定を基準として、X 軸方向の印刷基点を指定します。
[Y]
印刷オフセット定義オプションの設定を基準として、Y 軸方向の印刷基点を指定します。
[印刷尺度]
出力単位に対する作図単位の相対的なサイズをコントロールします。レイアウトを印刷するときの既定の尺度は 1:1 です。[モデル]タブから印刷するときは、既定の設定は[用紙にフィット]になります。
注: [印刷領域]で[レイアウト]オプションが指定されている場合、レイアウトの実寸で印刷され、[尺度]の設定は無視されます。
[用紙にフィット]
選択した用紙サイズ内に収まるように尺度が調節され、[尺度]、[ミリメートル =]、[長さの単位]ボックスにカスタム尺度が表示されます。
[尺度]
正確な印刷尺度を定義します。[カスタム]はユーザ定義の尺度を定義します。作図単位の数に等しいインチ数(またはミリメートル数)を入力することにより、カスタム尺度を作成できます。
[インチ =]、[ミリメートル =]、[ピクセル =]
[印刷]ダイアログ ボックスの単位の表示として、インチまたはミリメートルを指定します。既定は用紙サイズに基づき、新しい用紙サイズを選択するたびに変化します。[ピクセル]は、ラスター出力を選択したときにのみ有効になります。
[長さの単位]
指定したインチ数、ミリメートル数、またはピクセル数と等しい単位数を指定します。
[線の太さの尺度を有効]
印刷の尺度に比例して線の太さの尺度を変更します。線の太さは通常、印刷オブジェクトの線幅を指定するものであり、印刷の尺度に関係なく、この線幅サイズで印刷されます。
[印刷スタイル テーブル(ペン割り当て)]
印刷スタイル テーブルを設定または編集するか、新しい印刷スタイル テーブルを作成します。
名前(ラベルなし)
現在の[モデル]タブまたはレイアウト タブに割り当てられている印刷スタイル テーブル、および現在使用可能な印刷スタイル テーブルがリストされます。
[新規作成]を選択すると、[印刷スタイル テーブルを追加]ウィザードが表示され、新しい印刷スタイル テーブルを作成できます。表示されるウィザードは、現在の図面が色従属モードか名前モードかによって変わります。
[編集]
[印刷スタイル テーブル エディタ]が表示されて、現在割り当てられている印刷スタイル テーブルの印刷スタイルを表示したり修正することができます。
[印刷スタイルを表示]
オブジェクトに割り当てられている印刷スタイルのプロパティを画面上に表示するかどうかをコントロールします。
[シェーディング ビューポート オプション]
シェーディング ビューポートおよびレンダリング ビューポートの印刷方法を指定し、解像度レベルと 1 インチ当たりのドット数(dpi)を決定します。
[シェーディング]
ビューの印刷方法を指定します。
[モデル]タブからの場合、次のオプションの中から選択できます。
- [表示どおり]: 画面上に表示されているとおりにオブジェクトを印刷します。
- [ワイヤフレーム]: 画面上でオブジェクトがどのように表示されているかに関係なく、ワイヤ フレームでオブジェクトを印刷します。
- [隠線処理]: 画面上でオブジェクトがどのように表示されているかに関係なく、隠線を除去してオブジェクトを印刷します。
[処理品質]
シェーディング ビューポートおよびレンダリング ビューポートの印刷解像度を指定します。
次のオプションの中から選択できます。
- [ドラフト]: レンダリングおよびシェーディングされたモデル空間ビューをワイヤ フレームで印刷するように設定します。
- [プレビュー]: レンダリングおよびシェーディングされたモデル空間ビューを、現在のデバイスの解像度の 4 分の 1(最大 150 dpi)で印刷するように設定します。
- [標準]: レンダリングおよびシェーディングされたモデル空間ビューを、現在のデバイスの解像度の 2 分の 1 (最大 300 dpi)で印刷するように設定します。
- [プレゼンテーション]: レンダリングおよびシェーディングされたモデル空間ビューを、現在のデバイスの解像度(最大 600 dpi)で印刷するように設定します。
- [最高品質]: レンダリングおよびシェーディングされたモデル空間ビューを、現在のデバイスの解像度(上限なし)で印刷するように設定します。
- [カスタム]: レンダリングおよびシェーディングされたモデル空間ビューを[DPI]編集ボックスに指定した解像度(上限は現在のデバイスの解像度)で印刷するするように設定します。
[DPI]
シェーディングおよびレンダリングされたビューの 1 インチ当たりのドット数を指定します(上限は現在の印刷デバイスの最大解像度)。このオプションは、[処理品質]リスト ボックスで[カスタム]を選択した場合に使用できます。
[印刷オプション]
線の太さ、印刷スタイル、隠線、オブジェクトの印刷順序に関するオプションを指定します。[線の太さを印刷に反映]
オブジェクトや画層に割り当てた線の太さを印刷に反映するかどうかを指定します。[印刷スタイルを使って印刷]を選択している場合、このオプションは使用できません。
[印刷スタイルを使って印刷]
オブジェクトや画層に適用した印刷スタイルを印刷に反映するかどうかを指定します。このオプションをオンにすると、[線の太さを印刷に反映]も自動的にオンになります。
[ペーパー空間を最後に印刷]
モデル空間のジオメトリを最初に印刷します。通常は、ペーパー空間のオブジェクトが、モデル空間のオブジェクトより先に印刷されます。
[ペーパー空間を隠線処理]
レイアウト ビューポートに表示されている重なっているオブジェクトや 3D オブジェクトを隠線処理するかどうかを指定します。このオプションは、レイアウト タブから印刷する場合にのみ使用できます。この設定結果は、印刷と印刷プレビューには反映されますが、レイアウトには反映されません。
[図面の方向]
横向きまたは縦向きの方向をサポートするプロッタの用紙について図面の方向を指定します。
[縦]
用紙の短辺がページの上部となるよう図面の方向を決めて印刷します。
[横(L)]
用紙の長辺がページの上部となるよう図面の方向を決めて印刷します。
[上下を逆にして印刷]
上下が逆になるように図面の向きを設定して印刷します。
[プレビュー]
用紙に印刷したときと同じ状態で図面を表示します。印刷プレビューを終了して[ページ設定]ダイアログ ボックスに戻るには、[Esc]または[Enter]を押すか、右クリックしてショートカット メニューから[終了]を選択します。
[ページ設定を読み込み]ダイアログ ボックス
アクセス方法
 メニュー: アプリケーション メニュー
メニュー: アプリケーション メニュー 
 [印刷]
[印刷]  [ページ設定]
[ページ設定]
ショートカット メニュー: [モデル]タブまたはレイアウト タブを右クリックし、[ページ設定管理]を選択します。
概要
選択した図面内のページ設定で読み込み可能なものが表示されます。
オプション
次のオプションを使用することができます。
[ソース図面]
読み込み可能としてリストされたページ設定を含んでいるソース図面が表示されます。
[ページ設定]
ソース図面内の読み込み可能なページ設定とその場所がリストされます。選択したページ設定は、[OK]をクリックしたときに現在の図面に読み込まれます。
[名前]
読み込み可能なページ設定の名前を指定します。
[位置]
ページ設定を読み込む図面内でのページ設定の場所(モデルまたはレイアウト)を指定します。
[詳細]
選択したページ設定に関する情報が表示されます。
[デバイス名]
現在選択されているページ設定で指定されている印刷デバイスの名前が表示されます。
[プロッタ]
現在選択されているページ設定で指定されている印刷デバイスの種類が表示されます。
[印刷サイズ]
現在選択されているページ設定で指定されている印刷サイズと向きが表示されます。
[場所]
現在選択しているページ設定で指定されている出力デバイスの物理的な場所が表示されます。
[説明]
現在選択しているページ設定で指定されている出力デバイスを説明する文字が表示されます。





